Formas fáciles y rápidas de sincronizar Android con Mac en 2022
Publicado: 2021-01-05Seamos realistas, sincronizar Android con Mac puede ser un desafío sabiendo que Apple tiene implementadas medidas de seguridad estrictas. No tendrá problemas para sincronizar un dispositivo Apple con Mac, gracias a iCloud, pero esa no es la historia cuando se trata de sincronizar datos entre un dispositivo Android y Mac.
Entonces, si usted es alguien que con frecuencia tiene que hacer malabarismos entre archivos entre los dos ecosistemas, es decir, un teléfono inteligente Android (o cualquier otro dispositivo) y Mac, ha venido al lugar correcto. Aquí discutiremos formas de sincronizar Android y Mac. Después de lo cual puede ordenar sus datos.
Las mejores formas de sincronizar Android con Mac
| Tabla de contenido |
|---|
| 1. Sincronice Android con Mac usando SyncMate 2. Use un medio de almacenamiento en la nube 3. Sincronice Android con Mac usando MacDroid a través de USB (MTP/ADB) 4. Sincroniza Android con Mac usando AirDroid |
1. Uso de SyncMate
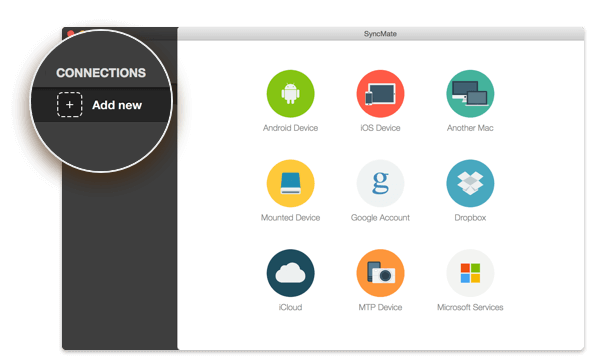
¿Qué es SyncMate?
SyncMate facilita la sincronización de datos entre Android y Mac. Además de facilitarle la transferencia de archivos de Android a Mac, SyncMate también ayuda a sincronizar todo tipo de datos entre Android y Mac, como contactos, documentos, videos y otros.
¿Como funciona?
- Instale y ejecute SyncMate. Seleccione Dispositivo Android en el Asistente y conéctese a macOS
- Una vez que su teléfono inteligente Android esté conectado, puede elegir qué datos desea sincronizar e incluso elegir los parámetros de sincronización
- ¡Eso es! Ahora puede presionar el botón Sincronizar y la aplicación hará la tarea de sincronizar por usted
Precios
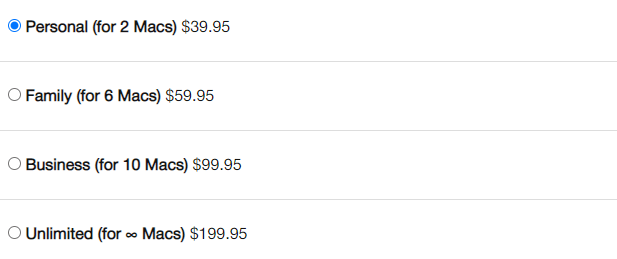
Obtener SyncMate
2. Use un medio de almacenamiento en la nube
Consideremos un escenario: ¿qué harías si te roban, pierdes o se bloquea tu teléfono Android por algún motivo? ¿No te sentirías aliviado de ver todos tus datos en tu MacBook? (en caso de que no tenga una PC o computadora portátil con Windows).
Ahí es exactamente donde los medios de almacenamiento en la nube demuestran ser de gran ayuda y pueden venir a rescatar en caso de una emergencia de este tipo.
Por ejemplo, puede usar Right Backup Anywhere y crear una copia de seguridad de todos sus datos en la nube. Después de hacer una copia de seguridad de sus datos, puede recuperarlos en su MacBook. Echemos un vistazo a algunas de sus características.
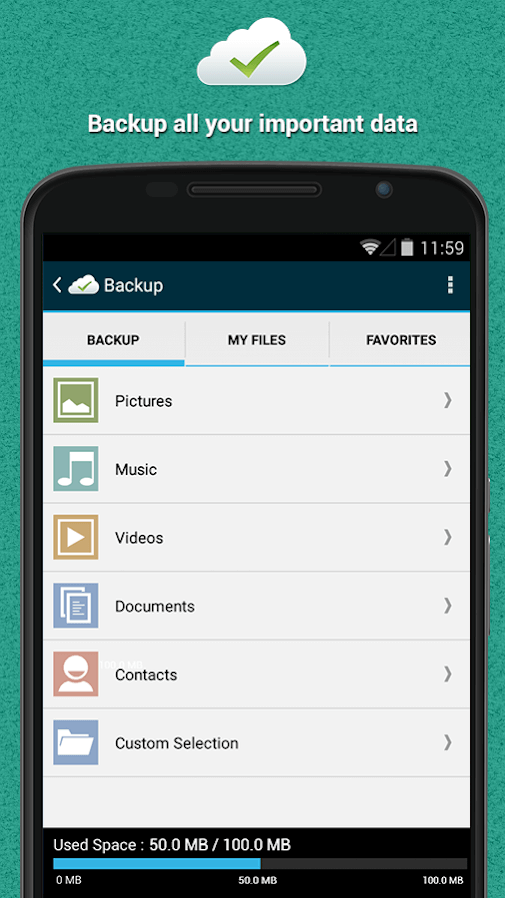
Instale Right Backup Anywhere en Android
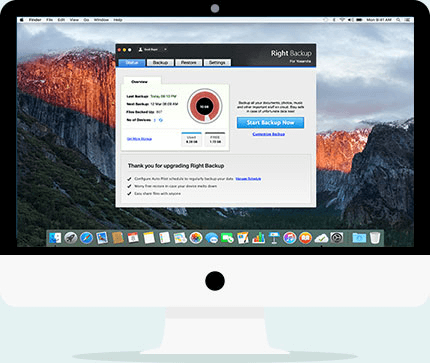
Instale Right Backup Anywhere en Mac
| Copia de seguridad correcta: características de un vistazo |
|---|
| ¿Qué archivos puede respaldar? Todo incluido, entre otros, música, fotos, archivos de texto y otros. ¿Qué otras funciones ofrece Right Backup?
¿Cuánto espacio de almacenamiento puedo esperar y cuánto me costaría Right Backup? Cuando se registra, obtiene 100 MB de espacio de almacenamiento gratuito, después de lo cual puede suscribirse a la versión premium por US $ 16,95 por mes o US $ 174,95 y obtener 1 TB de espacio de almacenamiento. |
Otros medios populares de almacenamiento en la nube de un vistazo
| Nombre del medio | Almacenamiento gratis | Precios | Otros enlaces útiles |
|---|---|---|---|
| Google Drive | 15GB | US$ 1,99/mes por 100 GB | Google Drive Vs OneDrive: el mejor almacenamiento en la nube |
| buzón | 2GB | US$ 9,99/mes por espacio de almacenamiento de 2 TB |
|
| OneDrive | 5GB | US$ 9,99/mes por espacio de almacenamiento de 6 TB |
|
Eso no es todo, aquí hay una lista de algunos otros medios de almacenamiento en la nube . Después de todo, siempre es bueno mantener las opciones abiertas, ¿no?

3. Sincronice Android con Mac usando MacDroid a través de USB (MTP/ADB)
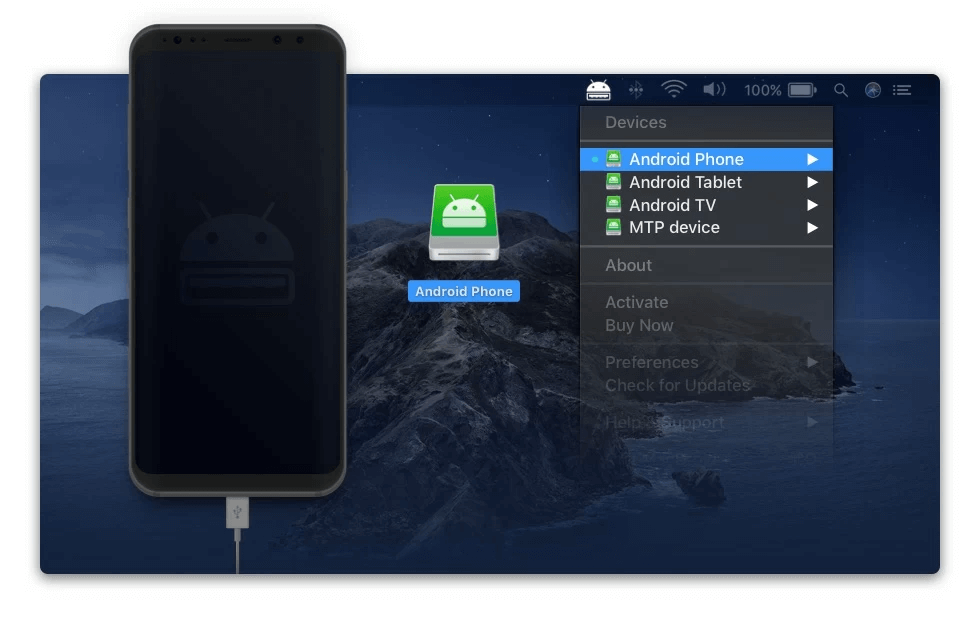
MTP, abreviatura de Media Transfer Protocol, es un protocolo mediante el cual puede transferir archivos. MacDroid es una aplicación de renombre que permite transferir y sincronizar archivos a través de MTP
¿Qué es MacDroid?
MacDroid es una aplicación que te ayuda a transferir e incluso sincronizar archivos entre tu smartphone Android o cualquier otro dispositivo Android y Mac con la ayuda de USB
¿Como funciona?
El proceso es muy simple y se explica a continuación:
1. Conecta tu dispositivo Android a tu MacBook
2. Instala MacDroid en Android
3. En el menú principal dirígete a “Dispositivos”
4. Elija ADB o MTP y siga las instrucciones en pantalla
Ahora podrá ver su dispositivo Android en el Finder y podrá transferir o sincronizar datos entre Android y Mac.
Precios:
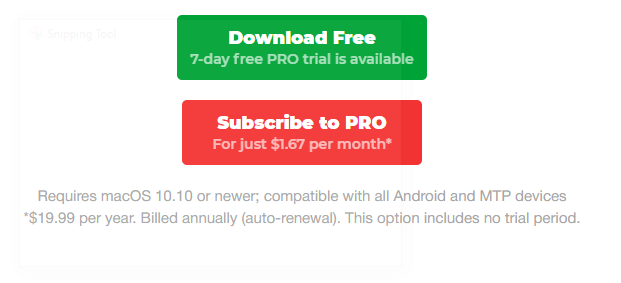
4. AirDroid
¿Qué es AirDroid?
AirDroid es otra forma sencilla de sincronizar datos entre su Android y Mac. Puede sincronizar sin esfuerzo música, fotos, videos, mensajes de texto y mucho más entre Android y Mac. Para comenzar, para sincronizar Android con Mac usando Android, instálelo tanto en Android como en Mac . También podrá ver cuánto espacio de almacenamiento tiene en su dispositivo.
¿Como funciona?
1. Ve a Safari en tu Mac
2. Escriba airdroid.com
3. Se le pedirá que se registre si no tiene una cuenta
4. Nuevamente, asegúrese de haber instalado la aplicación AirDrop en su dispositivo Android también
5. Ahora inicie sesión nuevamente en AirDroid en su macOS
Eso es todo, puede acceder de forma remota a las funciones, transferir archivos.
Precio: US$ 3,99/mes/ US$ 2,75/mes (US$ 32,99 anual)
Obtenga AirDroid en Android y Mac
Preguntas frecuentes
¿Por qué es necesario sincronizar Android con Mac?
Hay muchos usuarios que usan tanto dispositivos Android como MacBook. Aquí es cuando surge la necesidad de sincronizar datos entre Android y Mac para que se pueda acceder a los datos desde cualquier lugar. Por ejemplo, es posible que desee sincronizar su calendario, sincronizar archivos de video o audio, etc.
¿Se puede sincronizar Android con Mac de forma inalámbrica?
Sí tu puedes. Tome un ejemplo de SyncMate, la aplicación que se analiza en el punto número 1. Estos son los pasos mediante los cuales podrá conectar su Mac a su Android de forma inalámbrica a través de Bluetooth:
1. Descargue e instale SyncMate en su Mac desde el enlace mencionado anteriormente
2. Encienda su dispositivo Android y asegúrese de que esté desbloqueado
3. Además, asegúrese de que el Bluetooth esté habilitado en su teléfono inteligente Android
4. Inicie SyncMate y luego, desde el panel izquierdo, haga clic en "Agregar nuevo"
5. Ahora podrá ver su dispositivo Android desde la lista de dispositivos dada
6. Seleccione su dispositivo Android y conéctelo a su MacBook
7. En la parte superior, haga clic en los íconos "+" y luego puede seleccionar los datos que desea sincronizar o ajustar los parámetros de sincronización
8. Una vez que haya terminado con los parámetros, puede hacer clic en Sincronizar
Terminando
Como puede ver, siempre es bueno tener un arreglo que asegure que sus datos estén constantemente sincronizados entre su Android y MacBook. Háganos saber si el blog ha sido de ayuda y cuál de los métodos anteriores utiliza. Si te ha gustado el blog dale me gusta y compártelo con tus amigos.
