Sincronizar contactos de iPhone a Mac [Guía paso a paso]
Publicado: 2022-08-27Si desea guardar sus contactos para siempre, consulte esta guía completa y sencilla que le permitirá sincronizar contactos de iPhone a Mac en un par de minutos.
Los contactos se encuentran entre los archivos más valiosos de su teléfono inteligente. Estas son las principales fuentes que permiten a un usuario conectarse con otros mediante llamadas de audio/video o mensajes. Por lo tanto, no puede soportar perder contactos por ningún motivo y es cauteloso todo el tiempo para mantener los contactos seguros. Esta precaución lo obliga a buscar todas las formas de asegurar los contactos. Una de esas formas es sincronizar contactos de iPhone a Mac.
Todos los dispositivos del Universo Apple (reloj, smartphone, portátil u otros) se pueden integrar muy fácilmente. Esta característica es útil cuando se trata de asegurar los contactos presentes en su teléfono inteligente. iOS y macOS permiten a todos los usuarios sincronizar contactos de iPhone a Mac muy fácilmente. Esto significa que incluso si los contactos se pierden o eliminan del iPhone por cualquier motivo, puede recuperarlos fácilmente desde su Mac.
Esto es algo que abordaremos utilizando esta sencilla guía.
En las próximas secciones del artículo, veremos diferentes soluciones sobre cómo transferir contactos de iPhone a Mac con facilidad. Usando la solución explicada más adelante, puede asegurarse de que nunca perderá sus contactos debido a una o más razones. Entonces, echemos un vistazo a los métodos y aseguremos todos los contactos de iPhone con facilidad.
¿Cómo sincronizar contactos de iPhone a Mac?
Debe echar un vistazo a los métodos a continuación para saber cómo algunos pasos y métodos sencillos pueden ayudarlo a sincronizar contactos de iPhone a Mac. Utilice cualquiera de las soluciones proporcionadas y asegure todos los contactos según sea necesario con facilidad.
Método 1: sincronizar contactos de iPhone a Mac con iCloud
La primera y la mejor solución para sincronizar contactos de iPhone con MacBook es el uso de la cuenta de iCloud. iCloud es un servicio de almacenamiento en la nube de Apple que le permite almacenar todo tipo de datos en la plataforma con facilidad. También puede almacenar sus contactos en el almacenamiento en la nube y usarlos en Mac o cualquier otro dispositivo con facilidad.
Siga los pasos a continuación para saber cómo hacerlo:
- Abra la configuración de iPhone en su dispositivo y toque en la parte superior de la página de configuración que muestra su nombre e imagen .
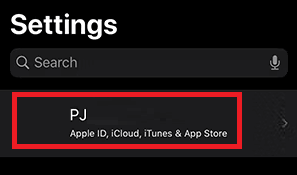
- Toque iCloud para abrir la configuración y las preferencias de almacenamiento en línea.
- Toca el botón que se encuentra frente a Contactos .
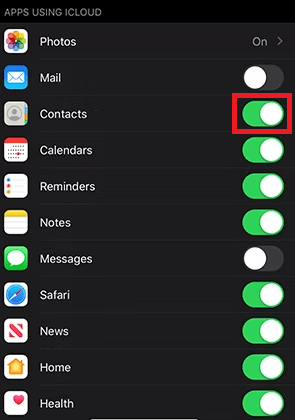
- A continuación, toque la opción llamada Fusionar para continuar.
- Ahora, deberías hacer algunos cambios en la Mac. Por lo tanto, encienda la Mac y haga clic en el logotipo de Apple presente en la esquina superior izquierda del dispositivo.
- En el menú, haz clic en Preferencias del Sistema .
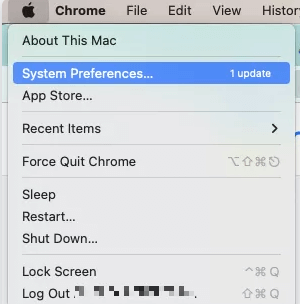
- A continuación, debe buscar la opción llamada ID de Apple.
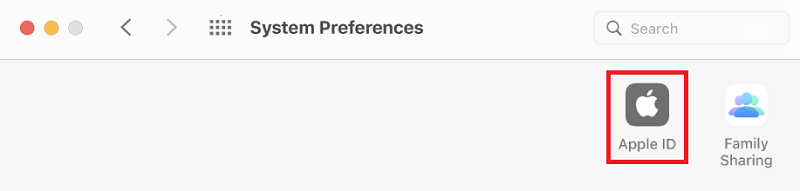
- Haga clic en iCloud para continuar.
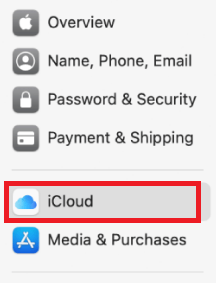
- Al igual que lo hizo en el iPhone, cambie también a la pestaña Contactos en la Mac.
Ahora, donde sea que el iPhone y la Mac estén conectados a Internet, ambos dispositivos comenzarán a sincronizar los contactos con el almacenamiento de iCloud. De esta manera, nunca tendrá que preocuparse por perder los contactos incluso después de que el iPhone se dañe, ya que los contactos están seguros en iCloud. Si por algún motivo los contactos no se sincronizan en el almacenamiento de iCloud, puede forzar la carga de los mismos. Consulta la siguiente sección para saber cómo hacerlo.
¿Qué hacer si la sincronización de contactos de iPhone con iCloud no funciona?
Si de alguna manera los contactos no pueden cargar, también puede usar el procedimiento de carga forzada. Siga los pasos a continuación para mayor precisión:
- Abra su aplicación Contactos y despliegue la pantalla para actualizar los contactos.
- Si los contactos aún no se cargan o sincronizan, cierre sesión en la ID de Apple desde Configuración .
- Reinicie su iPhone e inicie sesión en la cuenta nuevamente.
Después de seguir el procedimiento anterior, los contactos se sincronizarán desde iPhone a Mac. Si no puede determinar el almacenamiento requerido en iCloud o desea guardar los contactos sin conexión, verifique la siguiente solución.

Lea también: Cómo compartir pantalla en una MacBook
Método 2: use un cable para transferir los contactos
Si desea una solución sobre cómo transferir contactos de iPhone a Mac, entonces un cable USB es la mejor manera de hacerlo. El procedimiento para transferir los contactos también es bastante fácil y seguro. De esta manera, si el iPhone sufre algún daño, los contactos seguirán estando seguros en la Mac. Siga los pasos que se proporcionan a continuación para saber cómo transferir los contactos:
- Conecta el iPhone a la Mac con un cable USB.
- Ejecute la aplicación iTunes en la Mac.
- Seleccione el icono del iPhone presente en la aplicación.
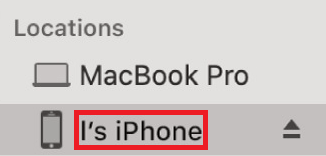
- Presione el botón Información presente en el lado izquierdo de la pantalla.
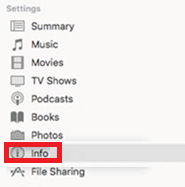
- Seleccione la casilla junto a Sincronizar contactos . Seleccione la opción llamada Todos los grupos para sincronizar la lista de contactos completa.
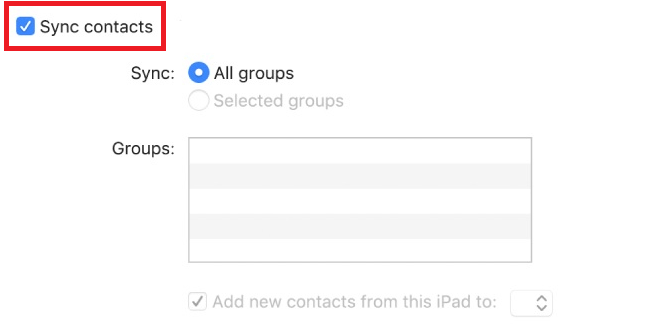
- Presione el botón Aplicar presente al final de la página para continuar.
El sistema comenzará a transferir todos los contactos presentes en el iPhone. De esta manera, puede obtener fácilmente la solución perfecta para sincronizar contactos de iPhone con MacBook. Esto también sin usar ningún almacenamiento en la nube en línea o conexión a Internet. Sin embargo, si no posee o no tiene un cable USB, puede compartir o transferir fácilmente los contactos. ¿Cómo? La sorpresa está abajo.
Método 3: use Apple AirDrop para transferir o sincronizar contactos de iPhone a Mac
Por último, para sincronizar contactos de iPhone a Mac, también puede aprovechar la función Apple AirDrop. Ya debe estar familiarizado con la función. De lo contrario, Apple AirDrop es una funcionalidad compatible con algunos dispositivos de Apple Universe que le permite transferir o recibir datos fácilmente hacia y desde cualquier otro dispositivo de Apple Universe.
Por lo tanto, también puede usar fácilmente Apple AirDrop para compartir sus contactos. Todo lo que tiene que hacer es seguir los pasos que se indican a continuación:
Nota: No puede usar toda la lista de contactos con AirDrop, sino solo un contacto a la vez. Además, debe mantener su Mac en funcionamiento para usar este método.
- Abra la aplicación Contactos presente en su iPhone .
- Toque cualquier contacto que desee enviar y, desde la parte inferior de la pantalla, toque Compartir contacto .
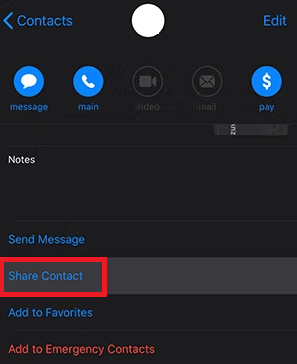
- Verá una variedad de opciones para compartir ahora, toque AirDrop para continuar.
- En la lista de dispositivos AirDrop cercanos, toca el que lleva el nombre de tu Mac .
- En su Mac, verá una notificación o ventana emergente que indica la recepción del contacto. Acepta lo mismo.
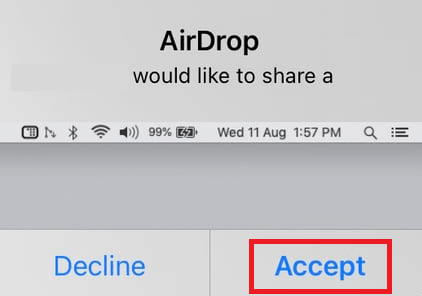
Entonces, utilizando el procedimiento anterior, puede sincronizar fácilmente los contactos de iPhone a Mac que desee utilizando la función AirDrop. El método es bastante simple de seguir y seguro, pero tiene una desventaja. No puede compartir múltiples contactos, y mucho menos la lista de contactos completa, usando AirDrop.
Pero, ¿qué hacer cuando desea compartir la lista de contactos completa pero no desea seguir ninguno de los métodos mencionados anteriormente? Entonces también hay una solución que puede ayudarte fácilmente. Mira lo mismo justo debajo.
Lea también: Cómo desconectar el iPhone de una Mac
Consejo profesional: sincronice contactos de iPhone a Mac usando herramientas de terceros
Al final, si no está satisfecho con los métodos mencionados y explicados anteriormente para sincronizar contactos de iPhone a Mac, entonces no es el fin del mundo. Internet está repleto de múltiples herramientas gratuitas y de pago que le permiten transferir contactos desde el iPhone a la Mac. Además, incluso puede realizar una copia de seguridad de los contactos y guardar la copia de seguridad en la Mac. Puede restaurar esta copia de seguridad si alguna vez surge la necesidad.
Algunas de las herramientas de terceros más populares y seguras que puedes usar para saber cómo sincronizar contactos de iPhone con MacBook son:
- Wondershare MobileTrans
- SetApp
- iMobie AnyTrans
- Exportar contacto
- Cisdem ContactosMate
Además de las aplicaciones mencionadas anteriormente, también encontrará otras aplicaciones que le brindan funciones similares. Puede usar cualquiera de estas aplicaciones siempre que sean confiables y las ofrezca una marca o un desarrollador de renombre.
Sincronizar contactos de iPhone a Mac: explicado
Entonces, esperamos que uno o más de los métodos explicados anteriormente lo ayuden a sincronizar contactos de iPhone a Mac. Todos los métodos proporcionados son bastante fáciles de seguir y seguros de implementar. Estos métodos no representan ningún tipo de amenaza para sus contactos, datos del dispositivo o la integridad del sistema de ninguna manera. Sin embargo, debe proceder con precaución y seguir los pasos que se muestran de la manera exacta solamente.
Entonces, esto fue todo de nuestra parte.
Pero si tienes alguna duda, no te dejaremos tirado. Puede hacer sus preguntas en cualquier momento utilizando los comentarios a continuación. Escríbanos sus consultas y encontraremos las mejores soluciones para su comodidad. También puede proporcionar sugerencias relacionadas con esta guía sobre cómo sincronizar contactos de iPhone a Mac. Estamos encantados de ser de ayuda para usted.
