Cómo sincronizar Google Calendar con Outlook
Publicado: 2023-08-23Google Apps es gratuito para los consumidores, aunque la versión empresarial, llamada G Suite, viene con alojamiento de correo electrónico y otras funciones que las organizaciones necesitan. G Suite tiene una tarifa mensual y varios niveles de servicio. Google Calendar viene incluido con Google Apps y es una aplicación de calendario simple pero efectiva que tienes automáticamente si usas Gmail. Si desea mezclar y combinar sus aplicaciones o trabajar en algún lugar que utilice G Suite o Microsoft Office, es posible que desee sincronizar Google Calendar con Outlook o viceversa.
Outlook también tiene un calendario incorporado que es una aplicación de calendario un poco más complicada. Afortunadamente, Google Calendar y Outlook Calendar funcionan bastante bien juntos y puedes sincronizar un calendario con el otro para no volver a perderte una reunión. De manera similar, ambos calendarios le permiten consultar otros calendarios y mostrar recordatorios, lo cual es excelente para el trabajo y el hogar y tiene mucho potencial para ayudarlo a mantenerse organizado.
En este tutorial, le mostraremos cómo sincronizar Google Calendar y Outlook para garantizar que siempre esté al tanto de lo que debe hacer al administrar su apretada agenda.
Cómo sincronizar Google Calendar con Outlook
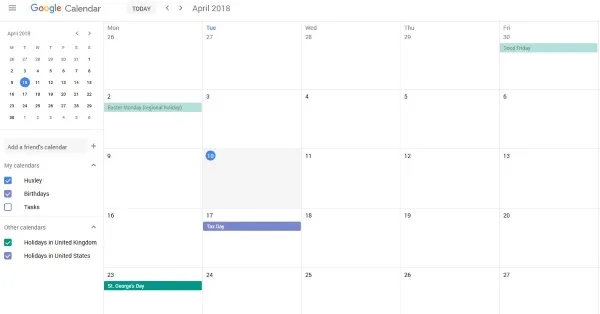
Para sincronizar sus calendarios, necesitará otra herramienta de terceros. Aunque puedes agregar tu Calendario de Google a Outlook y viceversa, no puedes editar ambos en una sola plataforma.
Existe una amplia variedad de herramientas valiosas disponibles en la web. Algunos tienen opciones gratuitas, pero para obtener una experiencia optimizada, probablemente tendrás que pagar una tarifa mensual o anual para utilizar servicios como la sincronización automática.
SyncGene : este servicio ofrece una versión gratuita que le permite sincronizar sus calendarios, pero desafortunadamente, ambos no se actualizarán automáticamente. Puede valer la pena el costo si está especialmente interesado en tener todo en un solo lugar y al mismo tiempo mantenerlo organizado.
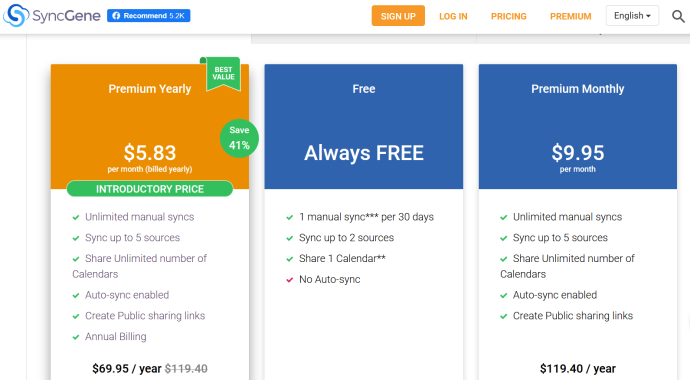
CalendarBridge : CalendarBridge ofrece la misma funcionalidad que SyncGene pero no tiene una opción gratuita. Afortunadamente, las opciones pagas son un poco más asequibles e incluyen sincronización automática. 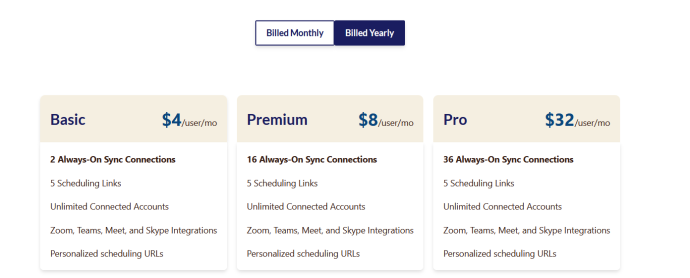
Si cree que esto empieza a parecer un poco más complicado de lo que debería ser, no se preocupe. No estás solo. Afortunadamente, tenemos algunas opciones para conectar sus calendarios a continuación sin servicios externos. Sin embargo, esto no incluirá la misma funcionalidad perfecta que las opciones que hemos enumerado anteriormente, pero existen pasos simples para que pueda seguir adelante.
Cómo hacer que Google Calendar aparezca en Outlook
Como dice el título, la palabra aquí es "aparecer", no sincronizar. Es muy sencillo conectar su Calendario de Google con Outlook y solo debería tomar uno o dos minutos:
- Vaya a su "Calendario de Google". Pase el cursor sobre el calendario que desea ver y toque los "tres puntos verticales" en la parte inferior izquierda.
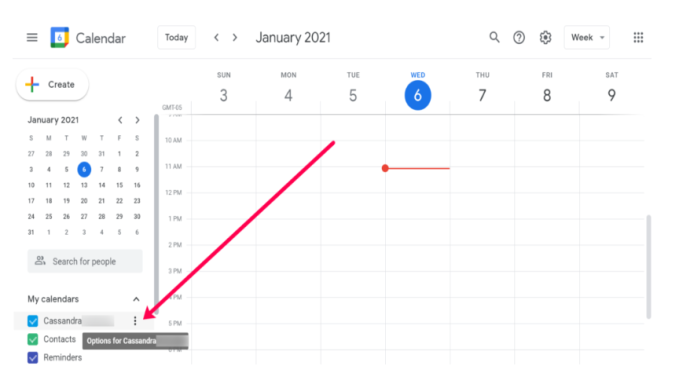
- A continuación, haga clic en la opción "Configuración y uso compartido".
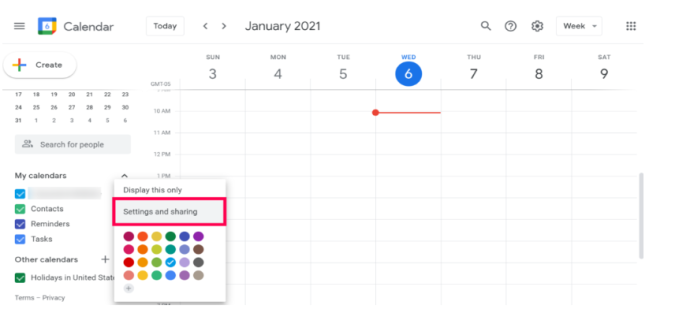
- Se abrirá una nueva página. Desplácese hacia abajo hasta "Integrar calendario" y copie el "enlace" que se encuentra en "Dirección secreta en formato iCal". Nos gusta este enlace porque su Google Calendar permanecerá privado.
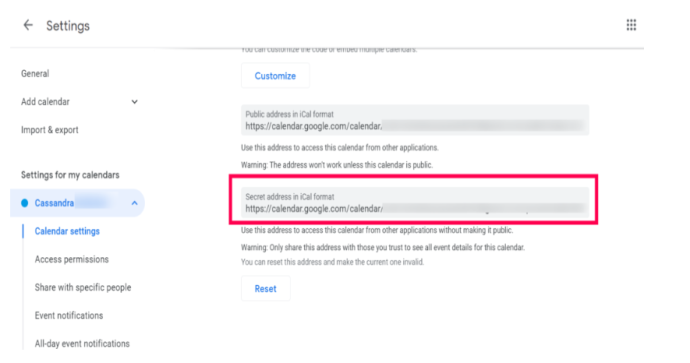
- Ahora, vayamos a "Outlook". Tenga en cuenta que esto funciona mejor con el cliente de escritorio. Experimentamos algunos problemas con la versión web. En Outlook, haga clic en "Archivo".

- Haga clic en "Configuración de la cuenta > Configuración de la cuenta".
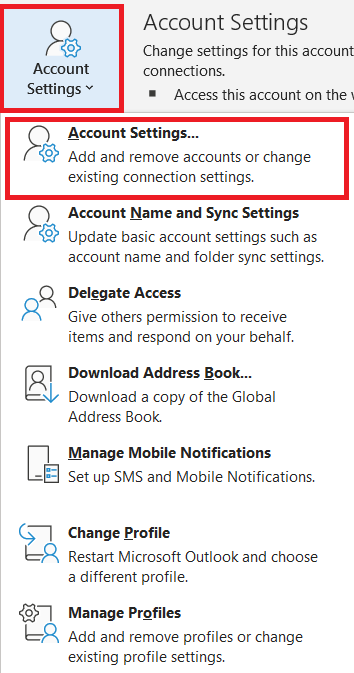
- En la nueva ventana, haga clic en "Calendarios de Internet > Nuevo", pegue el "enlace" de Google en el cuadro de URL y luego haga clic en "Agregar".
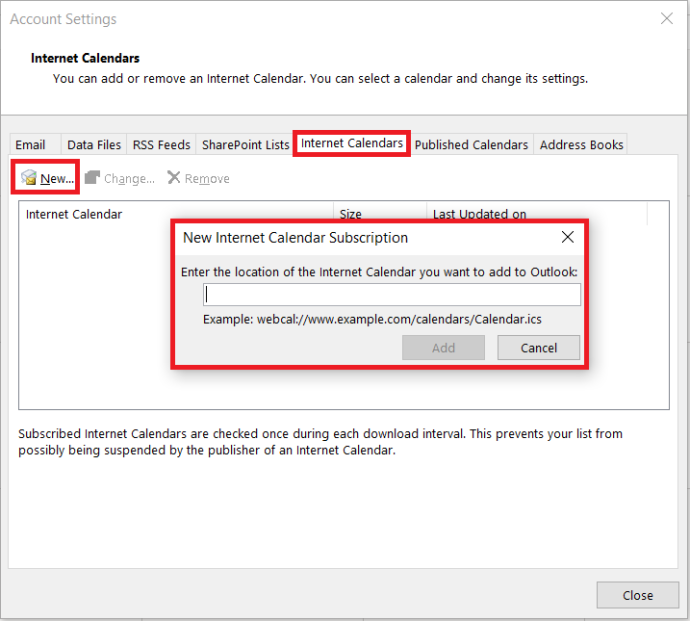
- Ahora, sigue los pasos para finalizar el proceso. Abra la pestaña "Calendario" en Microsoft Outlook para ver todos los recordatorios del calendario de Gmail agregados perfectamente con Microsoft Outlook.

Su calendario de Outlook ahora debería estar poblado con sus entradas de Google Calendar. Outlook utiliza los mecanismos de actualización exactos para descargar nuevos correos electrónicos y actualizaciones de calendario, por lo que su calendario debe permanecer actualizado. Es posible que no puedas editar las entradas de Google Calendar en Outlook, pero aun así sincroniza cualquier cambio que realices en la otra plataforma. Si necesita agregar varios calendarios, repita este proceso para cada uno.

Si tiene problemas y desea borrar su Calendario de Google y comenzar de nuevo, querrá eliminar todos los eventos de su Calendario de Google.
Sincronizar Outlook con Google Calendar
Si desea mantener ambos calendarios actualizados en lugar de simplemente sincronizar uno con el otro, también puede hacerlo. De la misma manera que puedes sincronizar los cambios de Google Calendar con Outlook, puedes hacerlo al revés y sincronizar los cambios de Outlook con Google Calendar. El único inconveniente es que Google añade el calendario a la categoría "Otros calendarios", que sólo se actualiza cada 24 horas o más.
Comenzaremos con los pasos para Outlook instalado en su máquina desde la suite Office como ejemplo, y luego cubriremos cómo hacer esto para Office 365.
- Abra "Outlook" y seleccione su "calendario".
- Seleccione " Publicar este calendario " en las herramientas de la cinta.
- Outlook Web Access se abrirá en su navegador y luego iniciará sesión.
- Seleccione un "calendario" de la página OWA que se abre. Haz que el calendario sea “Público” para poder compartirlo.
- Seleccione "Guardar" para conservar su configuración.
- Copie el enlace en la siguiente ventana. Deberías ver dos, uno HTML y otro ICS. Copie el "enlace ICS".
- Inicie sesión en "Google Calendar" a través de su navegador.

- Seleccione "Mis calendarios" en la izquierda y seleccione el ícono "+" junto a "Agregar el calendario de un amigo".

- Seleccione "Desde URL" y pegue la URL copiada en "URL del calendario".
- Seleccione "Agregar calendario".
Su Calendario de Google ahora debería completarse con las entradas del calendario de Outlook. Si siempre desea los últimos cambios, elimine la URL de Outlook y agréguela nuevamente. Como se ha suscrito al calendario, se le deben consultar periódicamente para detectar cambios, pero no durante 48 horas o más.
Para Outlook dentro de Office 365, el proceso es prácticamente el mismo para la parte de Google pero diferente para la parte de Outlook:
- Seleccione el "Ícono de engranaje" (Configuración) en su panel de Office 365.
- Seleccione "Compartir".
- Ingrese su dirección de Gmail en "Compartir con" y seleccione "Enviar".
- Abra el correo y copie la URL que termina en " reachcalendar.ics ".
- Inicie sesión en su “Google Calendar” a través de su navegador.

- Seleccione "Mis calendarios" en la izquierda y seleccione el ícono "+" junto a "Agregar el calendario de un amigo".

- Seleccione "Desde URL" y pegue la URL donde dice "URL del calendario".
- Seleccione "Agregar calendario".
Al igual que Outlook, Google Calendar debería sondear su calendario de Office 365 con regularidad, pero lo hace con menos frecuencia. Dependiendo de cómo esté configurada su instalación de Office 365, es posible que deba modificar los permisos de Google Calendar para poder leer su calendario de Office.
Para hacer eso, seleccione "Mis calendarios" dentro de Office y luego "Permisos". Seleccione las opciones para compartir elegidas y luego "Guardar".
Si es un usuario doméstico, debería poder hacer esto sin problemas. Es posible que no tengas permiso para modificar el uso compartido o cualquier configuración de Office si estás en el trabajo. Si es así, debe hacer un seguimiento con su equipo de TI.
Sincronizar Google Calendar con Outlook y viceversa es una forma sencilla de utilizar múltiples aplicaciones para administrar el equilibrio entre el trabajo y la vida personal y mantenerse organizado.
Preguntas frecuentes de Outlook a Google Calendar
¿Outlook tiene una aplicación de calendario?
No exactamente. Ya sea que tenga la aplicación Outlook en su dispositivo móvil en su computadora, puede acceder al calendario desde allí.
1. Abra la aplicación Outlook en su dispositivo y seleccione el pequeño ícono de calendario en la esquina inferior derecha.
2. A partir de aquí, el calendario ocupará toda la interfaz de la aplicación (actuando de forma muy parecida a su propia aplicación). Puede programar reuniones, crear alertas e invitar a personas desde la aplicación Outlook.
¿Cómo hago para que mi cuenta vuelva a ser privada?
Después de seguir algunos de los pasos anteriores, es posible que le preocupe la privacidad de la cuenta.
1. Para cambiar su cuenta a privada, siga los pasos anteriores y desmarque la opción Pública .
¿Puedo agregar otras cuentas de correo electrónico para sincronizar todos mis calendarios?
Sí, puede agregar cualquier servidor de correo electrónico a Outlook. Suponiendo que el proveedor de servicios ofrezca una opción de calendario, deberían sincronizarse automáticamente. Es posible que necesite un número de puerto u otra información para completar la fusión, según su cliente de correo electrónico.
Especialmente para los clientes de correo electrónico de ISP, puede visitar la página de ayuda de correo electrónico para obtener información e instrucciones para agregar su dirección de correo electrónico a su aplicación Outlook.
Calendarios sincronizados
Como ha visto, sincronizar su Calendario de Google con Outlook es bastante simple y requiere unos pocos clics y copiar y pegar.
Si tiene otras formas de hacer esto, ¡díganos en los comentarios a continuación!
