Cómo insertar y eliminar una tabla en Google Docs
Publicado: 2023-02-08¿Quieres eliminar una tabla en Google Docs? En este artículo, demostraremos cómo insertar y eliminar una tabla en Google Docs en PC y dispositivos móviles.
Google Docs es una excelente herramienta para realizar un seguimiento y organizar su trabajo. Google Docs es un programa basado en la nube, puede acceder desde cualquier computadora o dispositivo móvil con conexión a Internet. Pero de vez en cuando es posible que necesites deshacerte de una mesa.
Tabla de contenido
Table y sus usos en Google docs
Las celdas de una cuadrícula se organizan en filas y columnas para formar una tabla. Las tablas se pueden ajustar y son útiles para una variedad de actividades, incluida la visualización de texto y datos numéricos. Conozcamos los usos de las tablas en Google Docs.
- Las tablas se utilizan para organizar los datos en un patrón estructurado.
- Permite al lector acceder rápidamente a los datos.
- Hace que los datos sean simples y fáciles de usar.
- Las tablas se pueden utilizar para resaltar tendencias o patrones en los datos.
- Las tablas ayudarán a que un manuscrito sea más fácil de leer al eliminar la información numérica del texto.
Ahora comprendamos cómo eliminar una tabla en Google Docs en las versiones de escritorio y móvil.
Cómo insertar una tabla en Google docs en PC
Antes de comprender el procedimiento para eliminar tablas en los documentos de Google, analicemos brevemente el proceso de inserción de documentos de Google.
- Abra su cuenta de Gmail en cualquier navegador y haga clic en el ícono de "Aplicaciones" en la parte superior derecha indicado con un "ícono de puntos cuadrados 9".
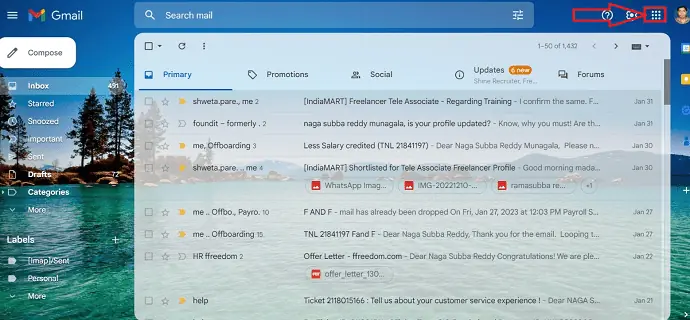
- Seleccione la aplicación “Documentos de Google” en las aplicaciones disponibles y almacenadas de su cuenta de Gmail.
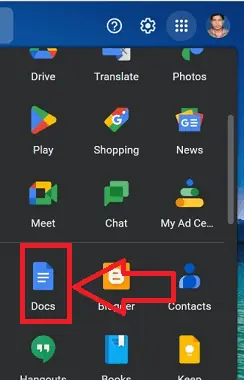
- Se mostrará una lista de documentos almacenados, seleccione el documento en el que se debe insertar la tabla y abra el documento.
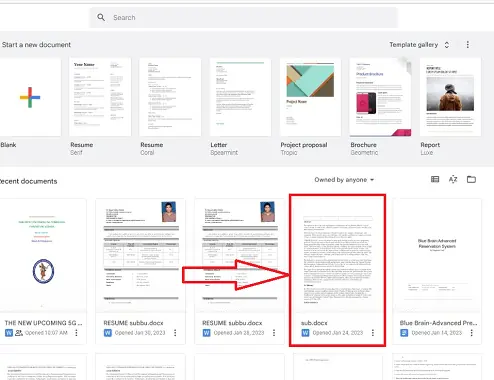
- Seleccione el ícono "Insertar" en el documento requerido, aparecerá un menú contextual con múltiples opciones.
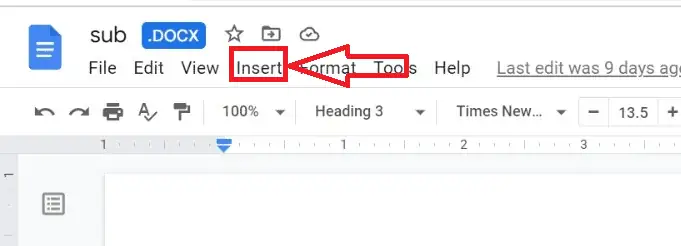
- Seleccione el icono “Tabla” aparecerá otro menú emergente, con opciones para seleccionar el tipo, versión y formato de la tabla eligiendo las opciones requeridas.
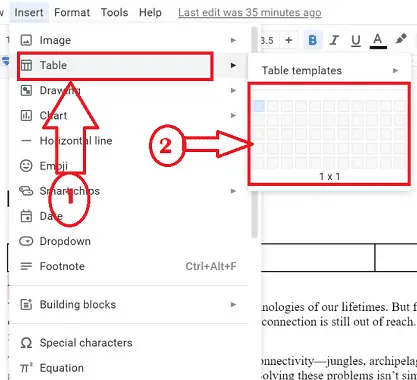
- ¡Eso es todo! la tabla se insertará en el documento con éxito.
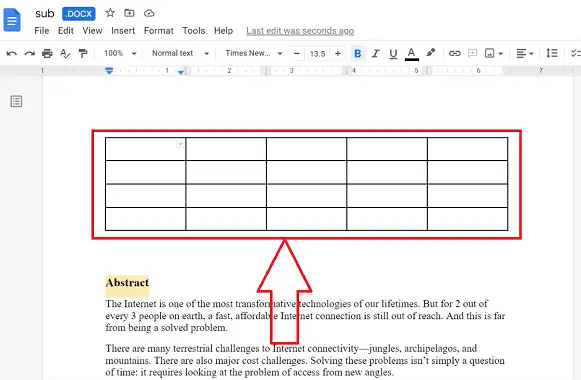
¿Cómo eliminar una tabla en Google docs en una PC?
Google Docs es un procesador de textos en línea que le permite crear y formatear documentos y trabajar con otras personas. Trabajar con Google Docs es más útil en la oficina con fines de documentación. Comprendamos el procedimiento paso a paso para la eliminación de una tabla en Google docs en la versión de escritorio.
En esta Sección, le mostraremos el procedimiento paso a paso para eliminar una tabla de Google docs.
Tiempo Total: 4 minutos
PASO 1: Acceda a Documentos de Google
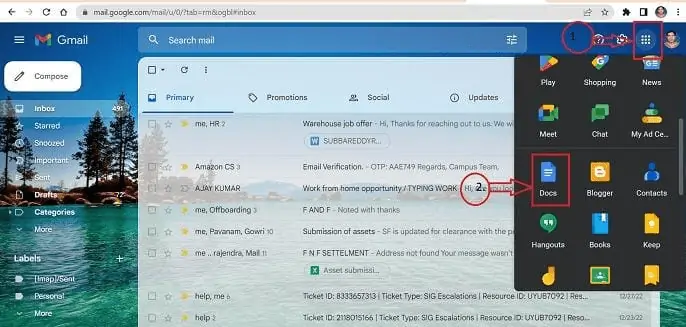
Inicie sesión en su cuenta de Gmail en cualquier navegador que elija usar en su computadora. Aparece una lista cuando hace clic en el ícono de todas las aplicaciones en la esquina superior derecha. De las opciones, elija la aplicación Google Docs.
PASO 2: Encuentra la tabla
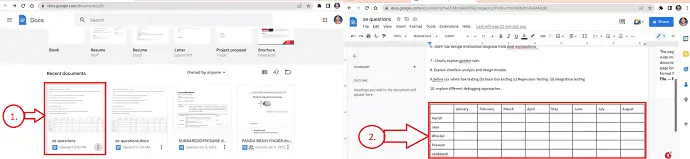
En Google Docs, puede ver todos los documentos que se han guardado. Abra el documento necesario que contiene la tabla que debe eliminarse.
PASO-3: Proceso de Eliminación
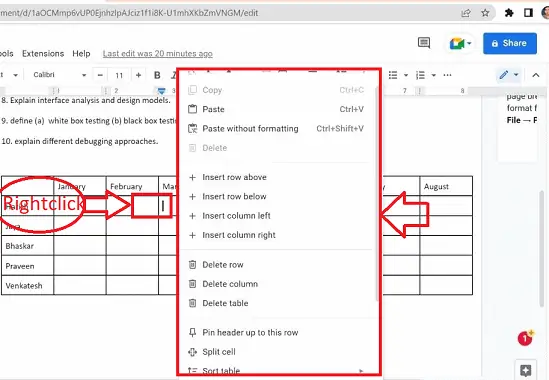
Seleccione la tabla que debe eliminarse y haga clic derecho en cualquier celda dentro de la tabla.
PASO 4: ventana emergente
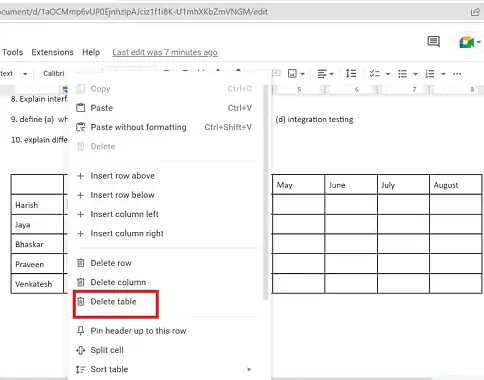
Aparecerá una ventana emergente con múltiples íconos. Seleccione el icono Eliminar tabla.
PASO-5: Eliminación
¡Eso es todo! La eliminación de la tabla se completó con éxito.
Suministrar:
- Documento
- Computadora
- Documentos de Google
Herramientas:
- Documentos de Google
Materiales: Software
Cómo insertar una tabla en Google docs en un móvil
Antes de la eliminación de una tabla en Google docs, veamos el proceso de inserción de una tabla en Google docs en un dispositivo móvil
- Abra la aplicación Google Docs desde su teléfono Android o iOS después de descargarla desde Play Store/tienda de aplicaciones respectivamente.
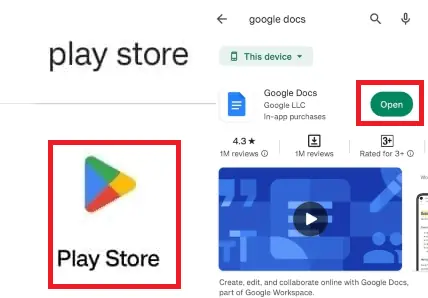
- Seleccione el documento en el que se debe agregar la tabla de una lista de documentos almacenados, luego abra ese documento.
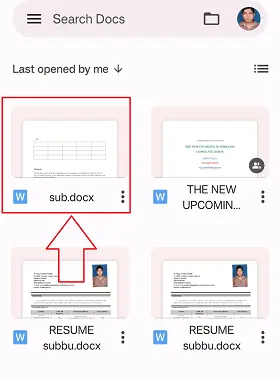
- Seleccione la opción "Editar" en el documento representado simbólicamente con un símbolo de lápiz presente en el lado "Inferior izquierdo" del documento.
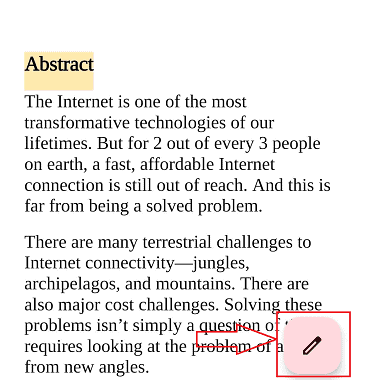
- Haga clic en el icono de inserción en el documento representado con el símbolo "+" en la parte superior izquierda del documento.
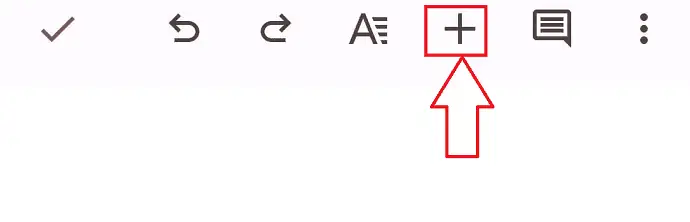
- Se muestra un conjunto de iconos en un menú contextual, seleccione la opción "Tabla" que lo redirige a la nueva ventana, elija las especificaciones requeridas y haga clic en el botón "Insertar tabla".
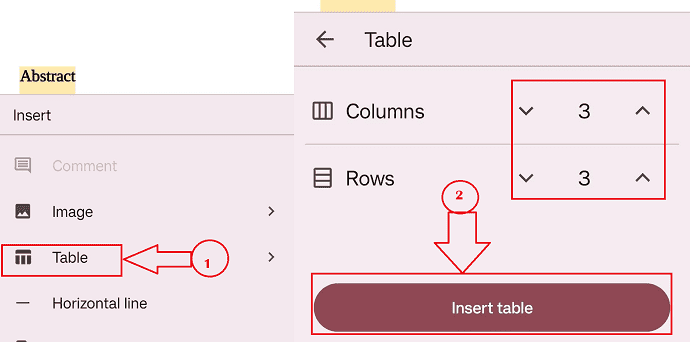
- Eso es todo, siguiendo el procedimiento anterior, la inserción de la tabla se realizará con éxito en el documento en el dispositivo móvil.
¿Cómo eliminar una tabla de Google docs en un móvil?
A continuación se proporcionan pasos paso a paso para eliminar tablas de un documento de Google Docs en dispositivos móviles:

- PASO 1 : instale la aplicación Google docs desde la tienda de juegos de su teléfono y abra la aplicación Google Docs desde su teléfono Android/iOS.
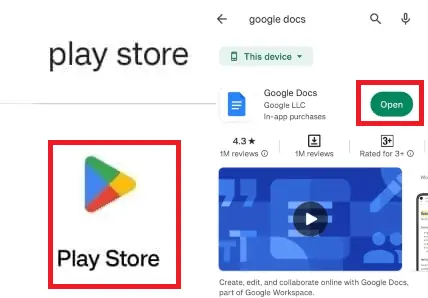
- PASO 2 : seleccione la tabla que se requiere eliminar en el documento tocando cualquier celda dentro de ella.
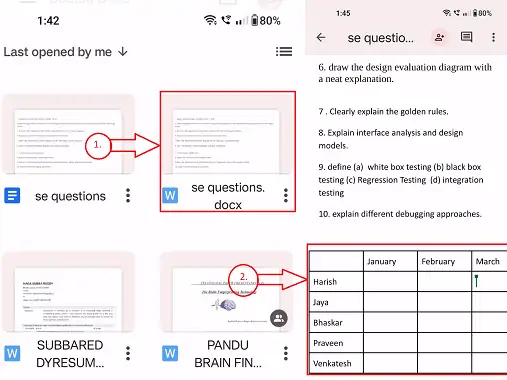
- PASO-3 : Aparecerá un "Menú de acceso directo" con varios iconos.
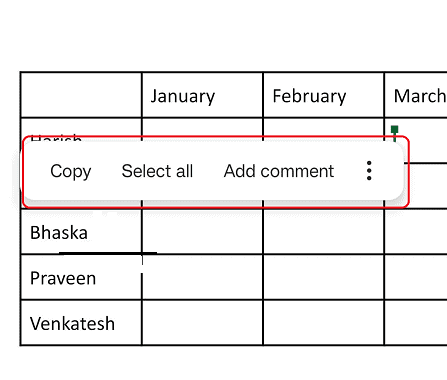
- PASO 4 : Haga clic en la opción "Más", que se representa simbólicamente como "3 puntos verticales" en el "Menú de acceso directo".
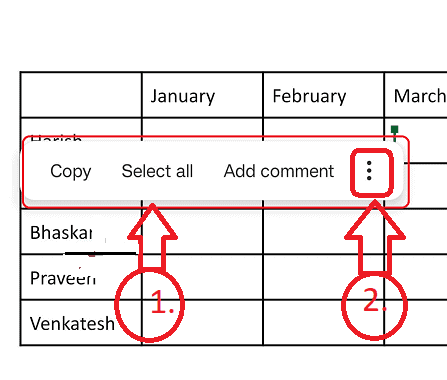
- PASO 5 : Aparecerá una nueva ventana emergente con un conjunto diferente de iconos, haga clic en el icono "ELIMINAR TABLA".
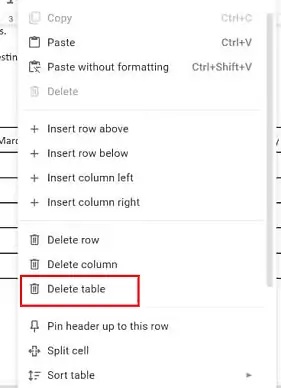
Allí está, siguiendo los sencillos pasos anteriores, puede eliminar la tabla de Google Docs en un dispositivo móvil.
Eliminación de celdas y columnas en la tabla:
Siguiendo los procedimientos anteriores, puede eliminar una tabla completa del documento en Google Docs. También tiene la opción de eliminar solo una fila o una columna en lugar de toda la tabla si lo desea. Repasemos brevemente el procedimiento de Eliminación de celdas y columnas.
- Seleccione la tabla en la que se eliminarán la fila y la columna haciendo clic con el botón derecho dentro de la celda.
- Aparecerá un menú contextual con múltiples opciones.
- Haga clic en la opción "Eliminar columna" o "Eliminar fila" en el menú.
- La fila o columna requerida se eliminará con éxito.
Eliminación de múltiples celdas y columnas en la tabla:
También puede eliminar varias celdas y columnas a la vez desde la tabla en Google Docs. Pasemos por el procedimiento de la misma a continuación:
- Elija la tabla en la que se eliminará el rango requerido de filas y columnas haciendo un "clic derecho" dentro de la celda.
- Aparecerá un menú contextual con múltiples opciones.
- Seleccione la opción "Eliminar columnas" o "Eliminar filas" en el menú.
- El rango requerido de varias filas o columnas se eliminará con éxito
Conclusión:
Siguiendo la publicación anterior, puede eliminar fácilmente una tabla en Google Docs sin ningún obstáculo en cualquier dispositivo, como una PC o un dispositivo móvil, y el procedimiento de eliminación apenas consume tiempo.
Espero que este tutorial te haya ayudado a Cómo eliminar una tabla en Google Docs . Háganos saber a través de las secciones de comentarios si desea decir algo. Si le gusta este artículo, compártalo y siga a WhatVwant en Facebook, Twitter y YouTube para obtener más consejos técnicos.
- RELACIONADO : 2 formas de eliminar una página en Google Docs
- Cómo insertar una marca de agua en Google Doc
- Cómo enviar archivos grandes a través de Gmail usando Google Drive.
- 19 mejores programas de procesamiento de textos gratuitos.
Cómo eliminar una tabla en Google Docs -Preguntas frecuentes
¿Cómo puedo eliminar una tabla de Google Docs?
Haga clic con el botón derecho del mouse en cualquier celda de la tabla para eliminarla. Elija la opción "Eliminar tabla" en el menú desplegable. La tabla desaparecerá del documento cuando haga eso.
¿Cómo elimino una tabla sin deshacerme del texto?
Elige la mesa.
Vaya a la pestaña Herramientas / Diseño de tablas de la cinta.
Para convertir a texto, haga clic en.
¿Cómo hago que una mesa vuelva a ser normal?
La forma más rápida de convertir la tabla en un rango típico es hacer clic con el botón derecho en cualquier celda de la tabla, seleccionar Tabla y luego convertir a Rango y luego hacer clic en Aceptar. La cinta también se puede utilizar para realizar la misma acción: Para abrir la pestaña Diseño de tabla, seleccione cualquier celda de la tabla.
¿Cómo puedo eliminar una tabla manteniendo el formato?
Vaya al grupo Herramientas de la pestaña Diseño y seleccione Convertir a rango para deshacerse de una tabla manteniendo los datos y el formato. Alternativamente, puede elegir Tabla y luego Convertir a rango haciendo clic con el botón derecho en cualquier parte de la tabla.
¿Cómo modifico la configuración de mi mesa?
Haga clic con el botón derecho en una tabla y seleccione Propiedades de la tabla en el menú contextual para configurar o modificar los parámetros de la tabla en Word o Outlook. Nota: Antes de realizar cambios en el cuadro de diálogo Propiedades de la tabla, haga clic en la fila, columna o celda para la que desea establecer las propiedades.
