Cómo tomar una captura de pantalla en teléfonos inteligentes Pixel
Publicado: 2022-11-01La captura de pantalla es una de las funciones más útiles de los teléfonos inteligentes. Le permite capturar el contenido de la pantalla de su teléfono para consultarlo más tarde o compartirlo con otros.

Por lo tanto, saber cómo tomar una captura de pantalla en su teléfono es crucial debido a esto. Aunque la mayoría de los teléfonos inteligentes Android usan combinaciones de hardware para capturar capturas de pantalla, la combinación de teclas varía de un dispositivo a otro. Del mismo modo, dependiendo de la máscara que se ejecute en su dispositivo, también puede tener otras formas de tomar una captura de pantalla.
Si recientemente compró el nuevo Pixel 7 o Pixel 7 Pro, o una de las ofertas económicas, el Pixel 6a, y es la primera vez que usa un teléfono de Google, aquí hay una guía que describe todas las formas de tomar una captura de pantalla. en un teléfono inteligente Pixel.
Tabla de contenido
4 formas de tomar capturas de pantalla en teléfonos Pixel
Método 1: Tome una captura de pantalla en teléfonos Pixel usando botones de hardware
Comenzando con el enfoque más común para tomar capturas de pantalla en cualquier teléfono inteligente, la combinación de botones de hardware, Google emplea la combinación de botones de Encendido + Bajar volumen para tomar capturas de pantalla en dispositivos Pixel.
Aquí se explica cómo usarlo para tomar una captura de pantalla:
- Abra la aplicación o la pantalla que desea capturar.
- Mantenga presionado el botón de encendido y la tecla para bajar el volumen en el lado derecho del teléfono hasta que la pantalla parpadee.
- Suelte los botones y tomará una captura de pantalla.
Una vista previa de la captura de pantalla capturada aparecerá en la esquina inferior izquierda de la pantalla poco después de que se tome la captura de pantalla. Puede tocarlo para verlo y editarlo/anotarlo. O haga clic en el botón Compartir para compartir la captura de pantalla con otros directamente.
Método 2: Tome capturas de pantalla en un teléfono Pixel a través del menú multitarea
Si no desea usar los botones de hardware para tomar una captura de pantalla, tal vez porque rompió uno de ellos, o si desea una forma más fácil de capturar su pantalla, puede usar la función de captura de pantalla en el menú multitarea para capturar la pantalla. pantalla en su lugar.
Dependiendo de si usa la navegación basada en gestos o la navegación basada en botones, puede usar este método para capturar la pantalla de esta manera:
- Asegúrese de que la aplicación (y la pantalla que desea capturar) esté abierta y accesible en el menú multitarea.
- Abre el menú multitarea.
En la navegación basada en gestos: desliza hacia arriba desde la parte inferior de la pantalla y mantén presionado.
En la navegación basada en botones: toque el botón Descripción general , el que tiene el ícono de la ventana. - Desplácese por las aplicaciones abiertas y enfoque la que desea capturar, es decir, al frente.
- Haga clic en el botón Captura de pantalla ubicado en la parte inferior de la página y tomará una captura de pantalla de la pantalla.
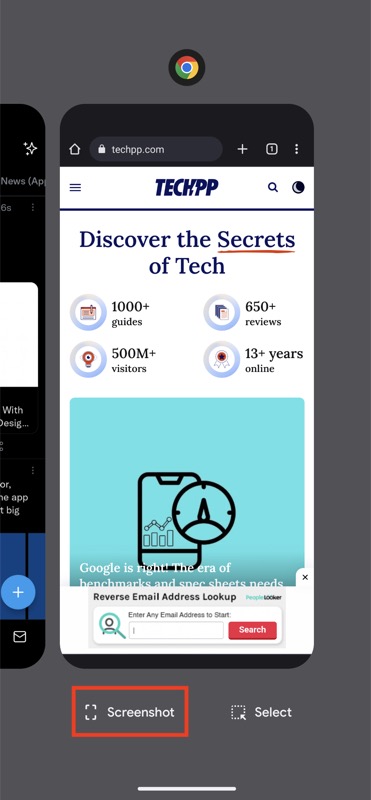
Similar al método anterior, este también le mostrará una ventana de vista previa de la captura de pantalla capturada para que pueda obtener una vista previa rápidamente y compartirla con otros.
Método 3: Tome una captura de pantalla en teléfonos Pixel usando Quick Tap
Quick Tap es una función relativamente nueva en Android. Como su nombre indica, esta función le permite tocar la parte posterior de su teléfono para realizar ciertas operaciones. Incluso funciona si has puesto una funda en tu dispositivo.
Siga estos pasos para configurar Quick Tap y utilícelo para tomar una captura de pantalla en su dispositivo Pixel:
- Abre Configuración en tu teléfono Pixel.
- Desplácese hacia abajo, seleccione Sistema y vaya a Gestos > Toque rápido para iniciar acciones.
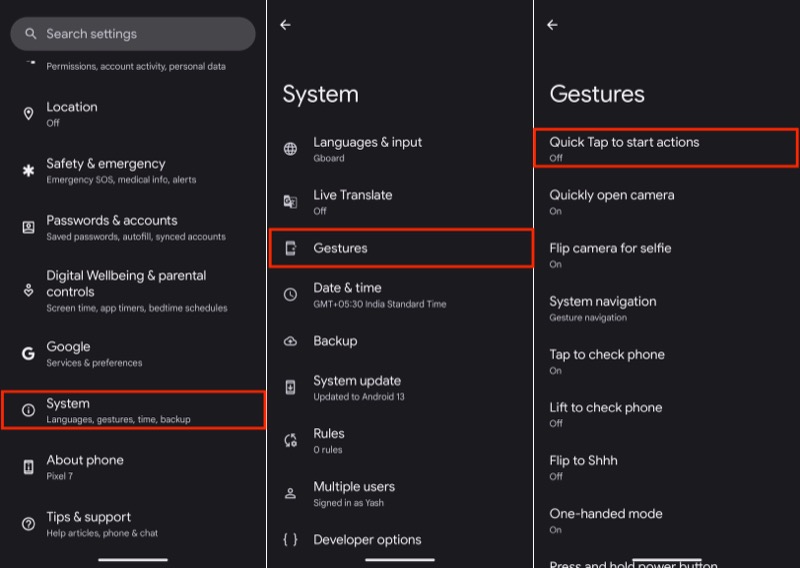
- Active el botón Usar toque rápido si aún no lo está.
- En Toque atrás del teléfono dos veces para , seleccione el botón de radio Tomar captura de pantalla.
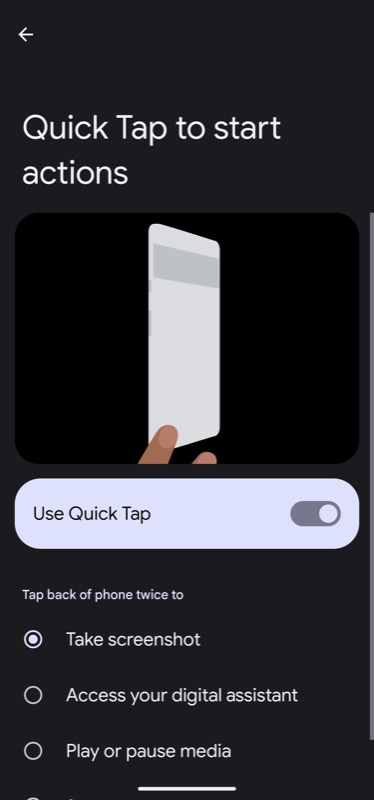
Ahora, cada vez que necesite tomar una captura de pantalla en su teléfono Pixel, puede capturar la captura de pantalla abriendo la pantalla/aplicación que desea capturar y tocando dos veces la parte posterior de su teléfono.

Tan pronto como haga esto, tomará una captura de pantalla de su captura de pantalla y verá una vista previa de la misma en una ventana flotante en la esquina inferior izquierda de la pantalla.
Método 4: Tome una captura de pantalla en un teléfono Pixel usando el Asistente de Google
El Asistente de Google simplifica la realización de muchas operaciones en los dispositivos de Google, incluido el teléfono inteligente Pixel. Tomar capturas de pantalla es una de esas operaciones que le permite capturar la pantalla de su teléfono usando la voz, para que pueda tomar una captura de pantalla sin tocar su teléfono.
Para esto, necesita Hey Google habilitado en su dispositivo. Si no es así, he aquí cómo activarlo:
- Abre la aplicación de Google.
- Haga clic en el icono de perfil en la esquina superior derecha y seleccione Configuración .
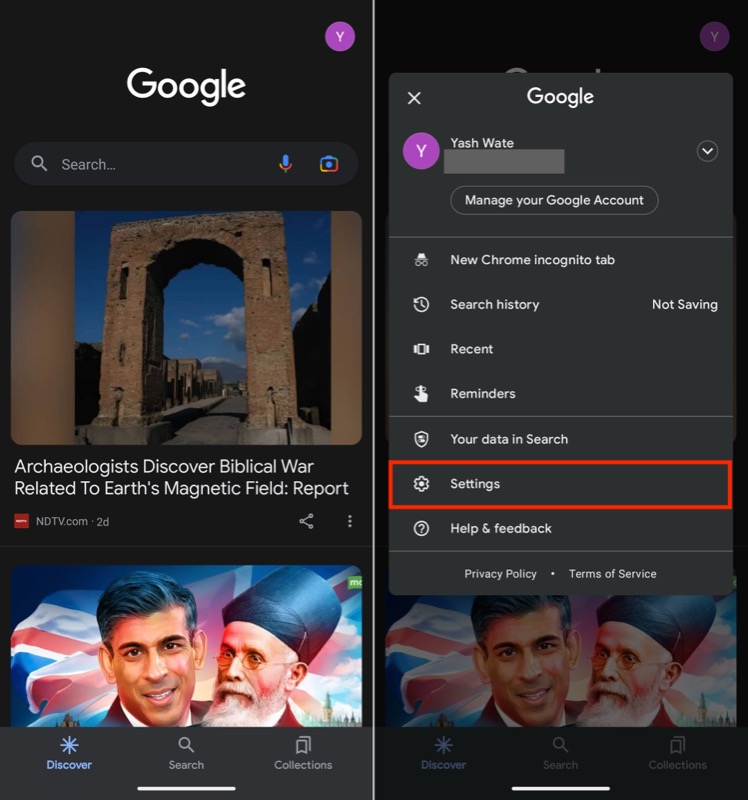
- Elige Asistente de Google .
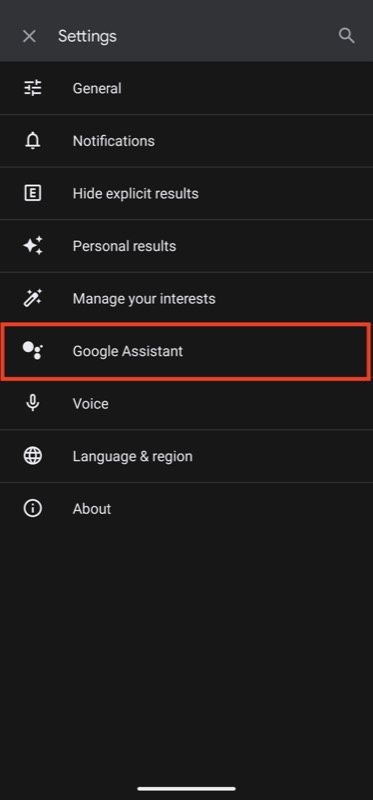
- Haz clic en Hey Google y Voice Match y activa la opción de Hey Google .
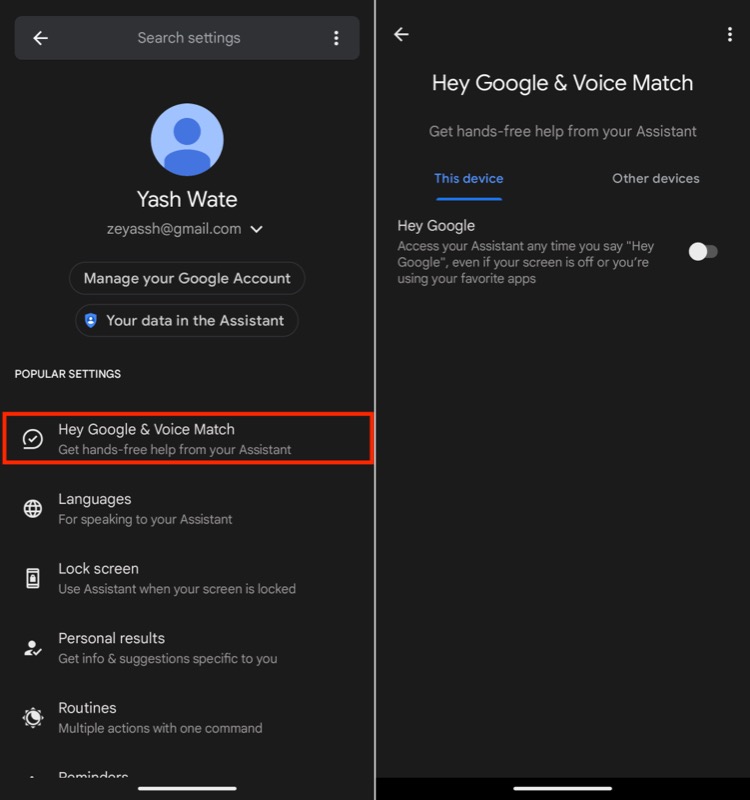
Una vez hecho esto, así es como puede tomar una captura de pantalla en un teléfono inteligente Pixel usando el Asistente de Google:
- Abra la pantalla cuya captura de pantalla desea capturar.
- Di Hey Google en el micrófono de tu dispositivo para que aparezca el Asistente y di Tomar una captura de pantalla .
El Asistente de Google tomará una captura de pantalla de la pantalla y la guardará en la galería de su teléfono.
Cómo tomar una captura de pantalla con desplazamiento en dispositivos Pixel
A partir de Android 12, Google introdujo la capacidad de tomar una captura de pantalla con desplazamiento en teléfonos Pixel en aplicaciones compatibles. Las capturas de pantalla con desplazamiento son útiles cuando desea capturar contenido estirado verticalmente que se muestra en la pantalla de su teléfono.
Así es como puedes tomar capturas de pantalla con desplazamiento en un teléfono Pixel:
- Abra la aplicación/pantalla que desea capturar.
- Mantenga presionados los botones de Encendido y Bajar volumen juntos, y suéltelos tan pronto como se capture la captura de pantalla.
- Haga clic en el botón Capturar más junto a la vista previa de la captura de pantalla.
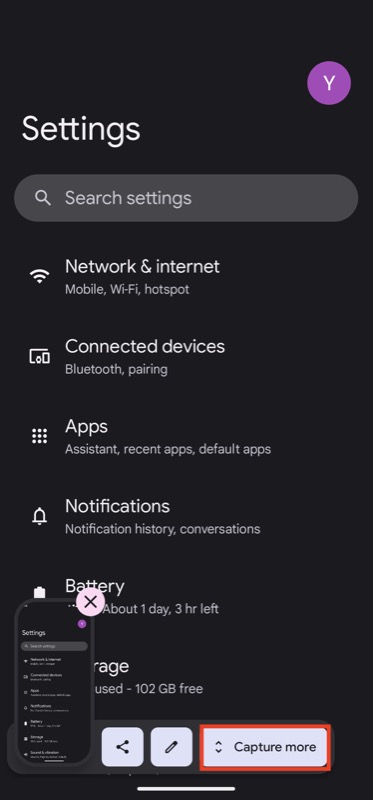
- Use los extremos acentuados vertical y horizontalmente en las guías de recorte para seleccionar el área de captura vertical y horizontalmente, respectivamente.
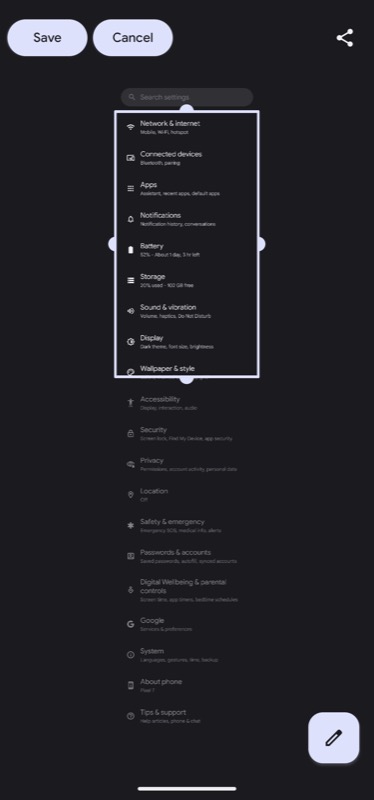
- Una vez que haya elegido el área para la captura de pantalla, presione el botón Guardar para capturar y guardar su captura de pantalla.
Las capturas de pantalla capturadas aparecerán en su biblioteca de fotos. Puede acceder a ella mediante la aplicación Google Photos o cualquier aplicación de galería de terceros que elija.
Nunca pierda la oportunidad de capturar algo importante de nuevo
Capturar los contenidos que se muestran en la pantalla de tu teléfono es una funcionalidad útil que puede resultar útil en numerosas ocasiones. Afortunadamente, como ha visto anteriormente, Google ofrece múltiples formas de tomar una captura de pantalla en un teléfono inteligente Pixel para que pueda capturar el contenido de su pantalla sin importar si es de una aplicación, un sitio web o un videoclip.
Una vez que haya capturado la captura de pantalla, puede anotarla o editarla. Es posible que desee hacer esto para resaltar las cosas importantes, deshacerse de las cosas sin importancia o incluir texto para explicar lo que sucede en la imagen para un mejor contexto.
