Cómo tomar una captura de pantalla en una computadora portátil Toshiba con Windows 10
Publicado: 2022-04-08En este artículo, aprenderá sobre algunas formas útiles de tomar capturas de pantalla en la computadora portátil Toshiba. ¡Lea el artículo completo para obtener mejores conocimientos!
Una captura de pantalla es una imagen de lo que está en su pantalla. No todos los sistemas operativos Windows (sistemas operativos) tienen la capacidad de tomar capturas de pantalla cuando se crean. Pero, hay algunas formas en que puede tomar una captura de pantalla en una PC con Windows.
Sin embargo, tomar una captura de pantalla en la computadora portátil Toshiba puede ser un poco diferente. Toshiba es uno de los gigantes de computadoras portátiles más grandes que existen y es amado por todo tipo de consumidores. Sin embargo, tomar una captura de pantalla en una PC Toshiba con Windows 10 puede ser una tarea un poco complicada. Bueno, no se moleste, ya que estamos aquí para bendecirlo con algunas formas en las que puede tomar capturas de pantalla en Toshiba Windows 10.
4 formas de tomar capturas de pantalla en una computadora portátil Toshiba
Ahora, veamos algunas de las formas más confiables y fáciles que puede usar para tomar la captura de pantalla en la computadora portátil Toshiba. Los métodos son:
1. Tome una captura de pantalla usando atajos de teclado
El teclado es una de las partes más utilizadas de una computadora y esta parte también se puede usar para tomar una captura de pantalla en la computadora portátil Toshiba. Hay algunos atajos de teclado que un usuario puede usar para tomar capturas de pantalla cuando lo desee. Los pasos para hacerlo son:
- Abra la pantalla de Windows de la que desea tomar una captura de pantalla.
- Presione la tecla del logotipo de Windows y la tecla Prtsc simultáneamente para tomar una captura de pantalla de esa pantalla en particular.
Nota: También lo guardará automáticamente en su computadora portátil Toshiba. - Si la combinación mencionada anteriormente no funciona, puede usar la combinación FN + tecla del logotipo de Windows + Fin/PrtSc para tomar la captura de pantalla en una computadora portátil Toshiba.
- Para ver las capturas de pantalla guardadas, puede ir a C: Usuarios/nombre de usuario/Imágenes/Capturas de pantalla.
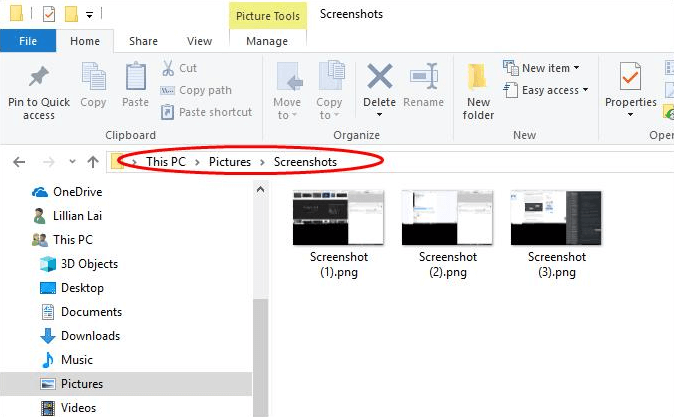
Esperamos que este método le proporcione los resultados deseados. Si no, pasemos al siguiente.
Lea también: Cómo acceder a las capturas de pantalla de Steam en Windows 10
2. Tome una captura de pantalla con la herramienta de recorte
Snipping Tool es una utilidad de captura de pantalla increíble pero fácil de usar que puede usar para tomar la captura de pantalla en la computadora portátil Toshiba. Le permite al usuario tomar una captura de pantalla de la pantalla completa o de un área seleccionada de la pantalla.
- Los pasos para tomar capturas de pantalla en Toshiba Windows 10 usando la herramienta de recorte son:
- Haga clic en el botón de inicio y busque la herramienta de recorte en el cuadro de búsqueda.
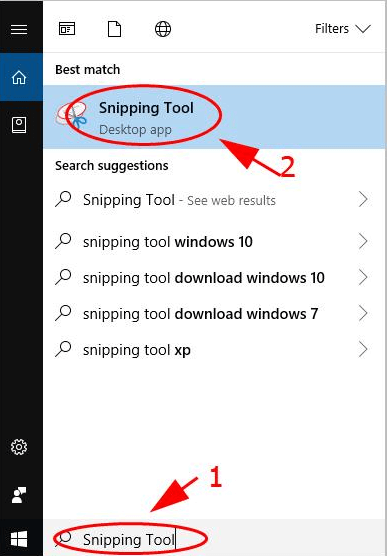
- Luego, haga clic en el icono de la Herramienta de recorte para ver los resultados de la búsqueda.
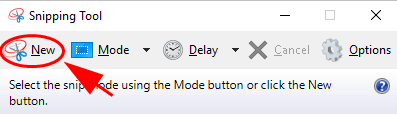
- Después de eso, haga clic en Nuevo y luego elija el tipo de recorte en el menú desplegable Modo.
- Luego, seleccione el área en la que desea tomar una captura de pantalla. Y haga clic en el botón Guardar para guardar su captura de pantalla en la carpeta deseada.
Nota: si desea copiar la captura de pantalla, puede hacer clic en Copiar en lugar de Guardar. Luego, su captura de pantalla se copiará en el portapapeles.

Lea también: Cómo tomar capturas de pantalla en Chromebook
3. Tome una captura de pantalla usando la herramienta de pintura
La infame herramienta de pintura preinstalada también se puede usar para tomar una captura de pantalla en la computadora portátil Toshiba.
Estos son los pasos que puede seguir para capturar la captura de pantalla en Toshiba Windows 8, 7 o 10:
- Vaya a la pantalla de la que desea tomar una captura de pantalla.
- Haga clic en el botón de inicio y busque la herramienta Paint.
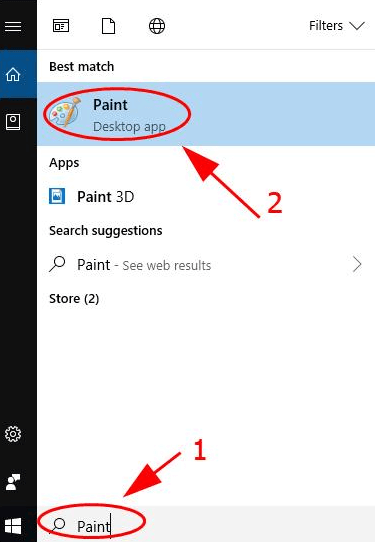
- Haga clic en Paint en los resultados de búsqueda.
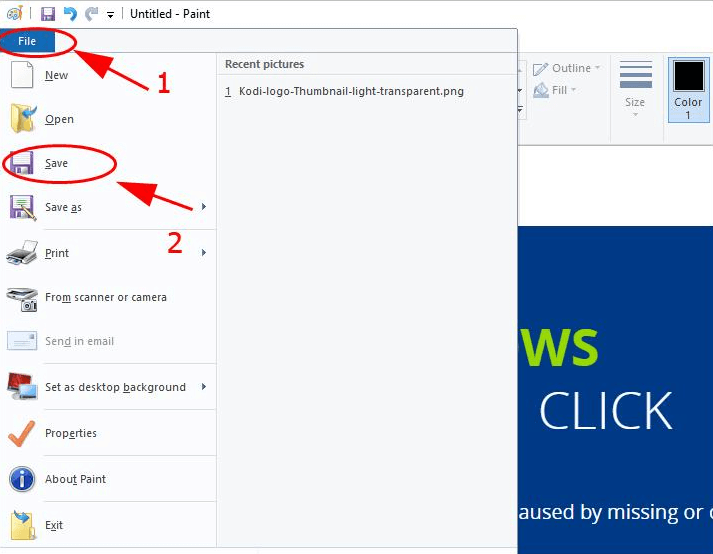
- Después de eso, presione la tecla Prtsc del teclado para tomar una captura de pantalla de toda la pantalla y la captura de pantalla se copiará automáticamente en el portapapeles.
- Luego, puede ir a Paint y pegar la captura de pantalla usando Ctrl+V. Puedes editar tu captura de pantalla como quieras en Paint.
- Al final, haga clic en Archivo, luego en el icono Guardar y seleccione la ubicación donde desea guardar su captura de pantalla.
Lea también: Cómo tomar una captura de pantalla en una computadora portátil Windows HP
4. Tome una captura de pantalla usando Screen Recorder
Los grabadores de pantalla son una utilidad de software desarrollada para realizar grabaciones de video de nuestras computadoras portátiles o pantallas de computadora. Pero también se pueden usar para tomar capturas de pantalla en computadoras portátiles Toshiba. Tal grabador de pantalla es Snagit.
Snagit es un grabador de pantalla robusto que puede usar para capturar capturas de pantalla en su PC con Windows, incluidas las computadoras portátiles Toshiba.
Los pasos para capturar su pantalla usando capturas de pantalla se enumeran como:
- Descargue e instale Snagit en su computadora portátil Toshiba.
- Inicie Snagit y regístrese/inicie sesión en la aplicación.
- Ahora, ve a la pantalla que deseas capturar.
- Después de eso, haga clic en el botón Capturar de Snagit.
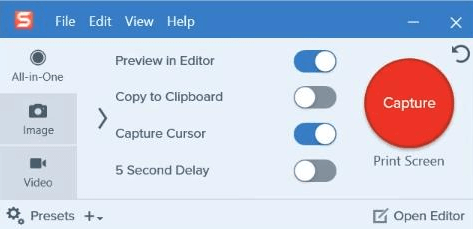
- Seleccione la parte que desea capturar.
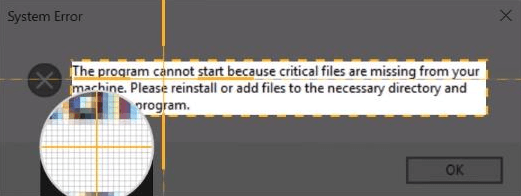
- Luego, haga clic en el botón Cámara para capturar la captura de pantalla. Su captura de pantalla aparecerá automáticamente en la página de edición de Snagit.
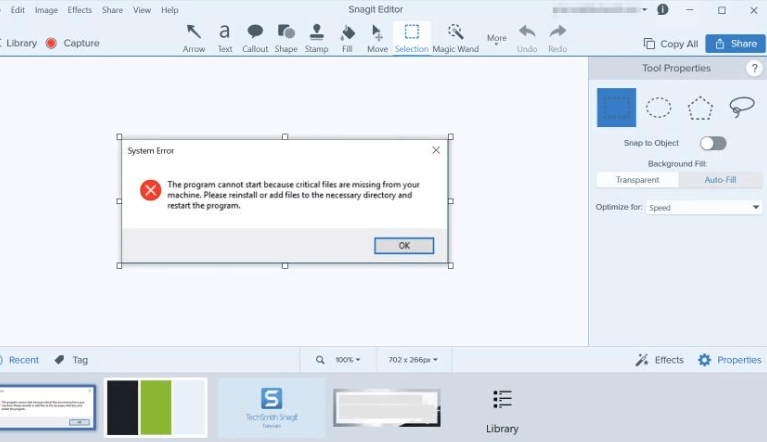
- Después de eso, cuando termine de editar la captura de pantalla. Haga clic en el botón Guardar para guardar la captura de pantalla en su computadora portátil.
Preguntas frecuentes (FAQ)
Aquí hay algunas de las preguntas más comunes sobre cómo tomar una captura de pantalla en la computadora portátil Toshiba:
¿Cómo tomar una captura de pantalla en un Toshiba Windows 10?
Puede tomar capturas de pantalla en la computadora portátil Toshiba con Windows 10 utilizando estos métodos. Estos métodos han sido probados por miles de nuestros usuarios y les funcionaron bastante bien.
- Puede usar la tecla Prtsc para copiar su pantalla y luego pegarla en un procesador de imágenes como Paint.
- Puede usar una grabadora de pantalla como Snagit para capturar su pantalla.
- O bien, puede emplear una herramienta de recorte para tomar la captura de pantalla en una computadora portátil Toshiba. Puede capturar una parte de la pantalla completa con esta herramienta.
¿Cómo tomar capturas de pantalla en Toshiba Satellite Windows 10?
Aquí hay algunas combinaciones de teclas que puede usar para tomar capturas de pantalla en computadoras portátiles Toshiba. Asegúrese de presionar estas combinaciones de teclas simultáneamente y correctamente.
- Tecla Windows + tecla PrtScr/SysRq
- Tecla Ctrl + PrtScr/SysRq
- Solo la tecla PrtSc/SysRq, luego péguela en un procesador de imágenes.
¡Eso es un envoltorio!
Entonces, estas fueron las formas más útiles que puede usar para tomar la captura de pantalla en las computadoras portátiles Toshiba con Windows 8, 7 y 10. Uno puede usar cualquiera de ellos para capturar la pantalla de su computadora portátil. También puede comenzar desde arriba y avanzar hacia abajo hasta que encuentre el que funcione para usted.
¿Fue útil esta guía? Háganos saber a través de los comentarios a continuación. Además, suscríbase a nuestro boletín para obtener más guías informativas. Para conocer las últimas tendencias tecnológicas, síganos en Facebook, Twitter, Instagram y Pinterest.
