Cómo tomar una captura de pantalla en una PC con Windows
Publicado: 2022-04-09Puede capturar la pantalla en Windows 10 con algunos métodos fáciles de seguir. Sigue leyendo para aprender sobre ellos.
¿Quieres guardar lo que hay en la pantalla de tu computadora, alardear de tu juego con tus amigos o por alguna razón necesitas tomar una captura de pantalla de Windows, pero no estás seguro de cómo hacerlo? Si es así, este artículo está aquí para ayudarte.
A través de este artículo, compartimos varias formas de capturar una captura de pantalla de Windows 10. Sin perder el tiempo en andarnos por las ramas, comencemos con la captura de pantalla en su computadora.
Métodos para capturar una captura de pantalla de Windows
Puede tomar una captura de pantalla en su PC con Windows 10 de cualquiera de las siguientes maneras.
Método 1: use la herramienta Recortar y dibujar
Windows viene con una práctica función Snip & Sketch para ayudarlo a tomar capturas de pantalla completas o parciales. Puede usarlo para guardar y compartir imágenes de pantalla con facilidad. Todo lo que necesita hacer es seguir los pasos a continuación para usarlo.
- Busque la herramienta Snip & Sketch en su computadora y ábrala.
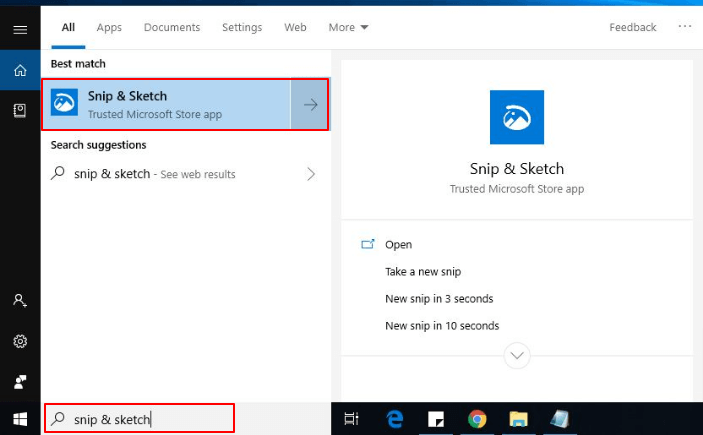
Nota: también puede usar el método abreviado de teclado Windows+Shift+S para abrir la utilidad Snip & Sketch. Y si toma capturas de pantalla con bastante frecuencia, puede fijar la herramienta en la barra de tareas para facilitar el acceso.
- Después de que aparezca la ventana Snip & Sketch, haga clic en el botón Nuevo .
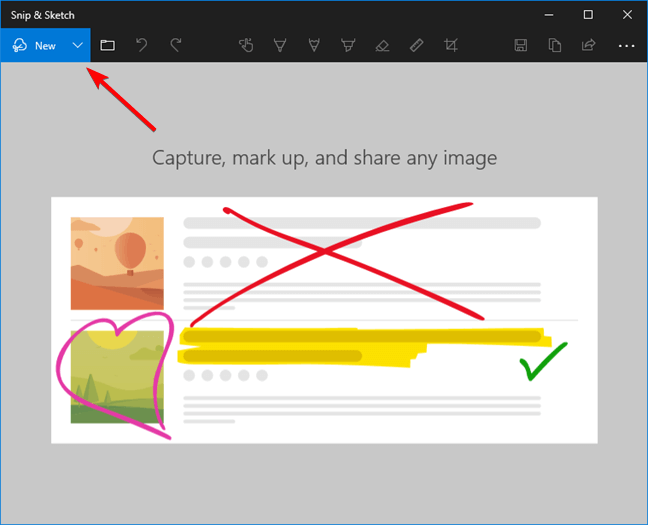
Nota: si la ventana de Snip & Sketch se redimensiona a pequeña, el botón Nuevo aparece en la parte inferior de la ventana de la aplicación.
- Elija si desea recortar ahora o retrasar 3 o 10 segundos.
Nota: si desea recortar instantáneamente, puede usar el atajo de Windows Ctrl+N para tomar una captura de pantalla.
- Si seleccionó la opción Recortar ahora, puede capturar un clip rectangular, de forma libre, de ventana o de pantalla completa. A continuación se muestra una descripción detallada de estas opciones.

Recorte rectangular: con esta opción, puede arrastrar el cursor para formar un rectángulo en su pantalla. Un clip rectangular le permite capturar una captura de pantalla parcial en Windows.
Recorte de forma libre: con la opción de un clip de forma libre, puede tomar una captura de pantalla de Windows sin restricciones de forma o tamaño.
Recorte de ventana: puede usar esta opción para capturar un cuadro de diálogo u otra ventana similar en su pantalla.
Recorte de pantalla completa: como sugiere el nombre, un clip de pantalla completa le permite capturar toda la pantalla en Windows 10.
- Después de tomar la captura de pantalla, puede guardarla como un archivo, compartirla por correo electrónico o copiarla en el portapapeles.
Lea también: Cómo acceder a las capturas de pantalla de Steam en Windows 10
Método 2: captura la pantalla en Windows 10 usando un atajo de teclado
Ahora hablemos de la forma más fácil de tomar una captura de pantalla en una PC con Windows. Puede usar el atajo de captura de pantalla de Windows Windows+PrtSc para capturar una captura de pantalla completa en su computadora. 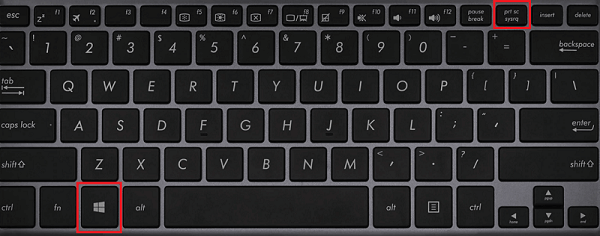
Nota: Es posible que los usuarios de portátiles necesiten utilizar el acceso directo Windows+Fn+PrtScn. Además, los usuarios de tabletas pueden tomar una captura de pantalla usando una combinación de Windows/Encendido y botones para bajar el volumen .
Después de tomar la captura de pantalla, puede verla en la subcarpeta Capturas de pantalla de la carpeta Imágenes de su cuenta de usuario, es decir, en la ubicación C:\Usuarios\NOMBRE\Imágenes\Capturas de pantalla.
Método 3: Tome una captura de pantalla o grabe un video usando la barra de juegos de Xbox
Si eres un jugador ferviente que quiere mostrarle al mundo lo bien que juegas tu juego favorito, puedes capturarlo con la barra de juegos. A continuación se detallan los pasos que debe seguir para hacerlo.
- Abra el juego u otra aplicación que desee grabar.
- Use el método abreviado de teclado Windows+G para iniciar la barra de juegos de Xbox.
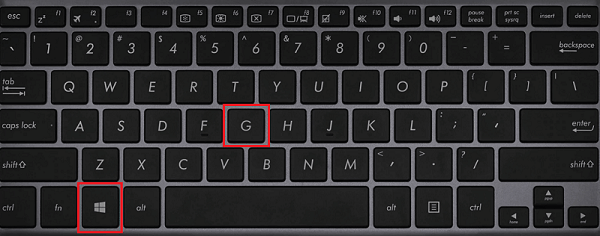
- Seleccione el botón del micrófono si también desea grabar audio externo.
- Cuando esté listo para grabar, haga clic en el botón con un punto ( botón Grabar ) para comenzar a grabar videos/capturas de pantalla.
Nota: Si ya tiene todas las configuraciones, puede usar el atajo de Windows+Alt+R para comenzar la grabación de inmediato.

- Después de completar la grabación, puede hacer clic en el botón Detener o emplear el comando de teclado Windows+Alt+R para finalizar el proceso.
- Ahora, puede ver el clip del juego grabado en la carpeta Capturas del Explorador de archivos.
Lea también: Cómo tomar una captura de pantalla en una computadora portátil Windows HP
Método 4: Utilice el comando Alt+Prt Sc (Imprimir pantalla)
Alt+Prt Sc es otro atajo que resulta útil cuando desea capturar una captura de pantalla de una sola ventana activa. A continuación se muestra cómo usarlo.
- Haga clic en la ventana que desea capturar.
- Aplique el atajo de captura de pantalla de Windows Alt+Prt Sc (imprimir pantalla).
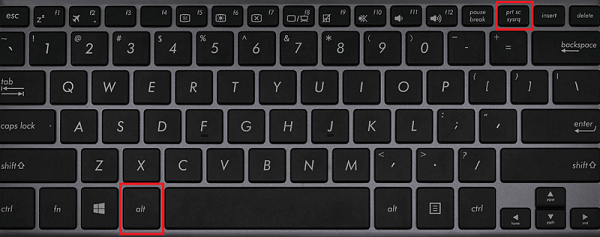
- Ahora, puede pegar la captura de pantalla disponible en el portapapeles donde desee o guardarla como un archivo.
Método 5: Tome una captura de pantalla de Windows usando la herramienta de recorte
Snipping Tool es muy similar a la herramienta Snip & Sketch, ya que es su predecesora. Sin embargo, dado que todavía está disponible, puede usarlo para capturar una pantalla en Windows 10. La siguiente es la forma de usarlo.
- Busque Snipping Tool en su computadora y ábrala.
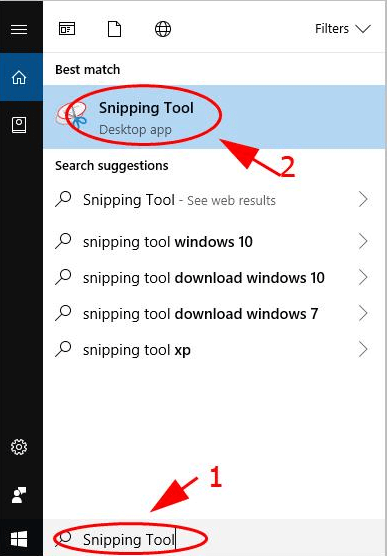
- Ahora, seleccione el modo de captura de pantalla, es decir, recorte de forma libre, recorte rectangular, recorte de ventana o recorte de pantalla completa.
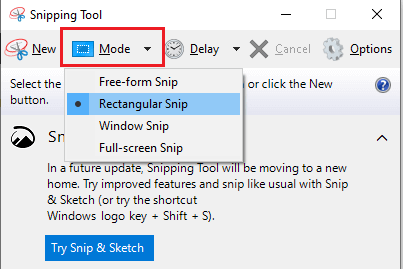
- Cuando crea que está listo para tomar una captura de pantalla en su PC, haga clic en Nuevo.
Nota: también puede retrasar la captura de pantalla de 1 a 5 segundos si desea esperar antes de capturar la pantalla.
- Este paso depende del modo de captura de pantalla que haya seleccionado. A continuación se muestra qué hacer para los diferentes modos.
Recorte rectangular: haga clic y arrastre el cursor para formar una forma rectangular en su pantalla.
Recorte de forma libre: haga clic y haga la forma que desee. Recuerde seguir presionando el botón derecho del ratón mientras crea la forma deseada. Windows toma la captura de pantalla cuando dejas el botón para hacer clic con el botón derecho.
Recorte de ventana: simplemente debe hacer clic en la ventana que desea capturar.
Recorte de pantalla completa: deje que Windows tome una captura de pantalla de su pantalla completa.
- Después de tomar la captura de pantalla, puede guardarla como un archivo, compartirla por correo electrónico o imprimirla.
Lea también: Cómo tomar capturas de pantalla en Chromebook
Método 6: utilice una aplicación de terceros para capturar una captura de pantalla de Windows
Hay un océano de aplicaciones disponibles en la web que le permiten capturar pantallas en Windows 10. A continuación, compartimos algunas de las aplicaciones más populares para tomar una captura de pantalla en Windows.
1. CompartirX
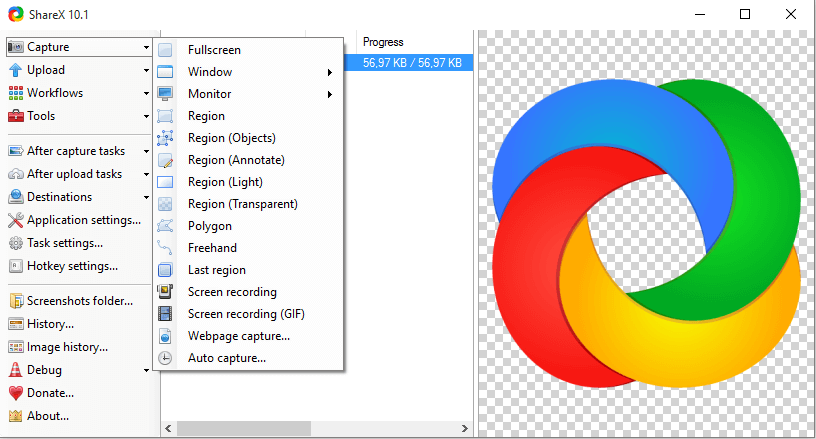
ShareX es una herramienta de productividad gratuita y de código abierto para Windows que le permite capturar y compartir capturas de pantalla fácilmente. Cuenta con algunas funciones muy útiles, como la identificación de los bordes de la pantalla, los comandos de teclado personalizables, la captura de desplazamiento, la captura de páginas web, la anotación de imágenes, la adición de marcas de agua a las fotos y mucho más. Puede hacer clic en el enlace a continuación para experimentar ShareX.
Visitar ahora
2. Prensa de pantalla
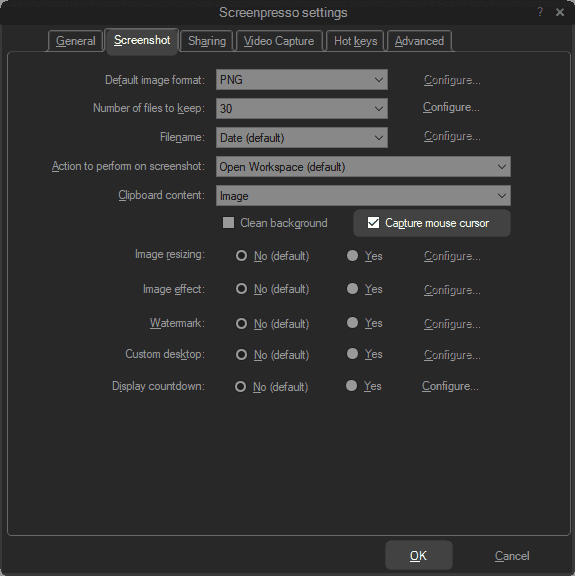
ScreenPresso es otra aplicación maravillosa para tomar capturas de pantalla de Windows 10. Hablando de sus características, deleita a los usuarios con una herramienta de captura de pantalla fácil de usar, una herramienta de costura, captura de video MP4 liviano, editor fácil de usar, soporte para atajos de teclado y función integrada para compartir. A continuación se muestra el enlace para saber más sobre este software.
Visitar ahora
3. Gancho
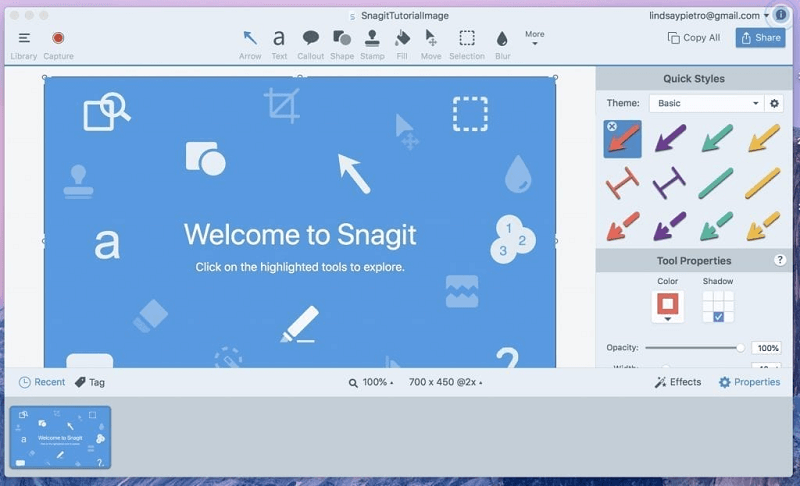
A continuación, nos gustaría presentarle Snagit. Es una de las aplicaciones con más funciones que puede usar para tomar una captura de pantalla de Windows. Algunas de sus ofertas premium incluyen grabación multipantalla, captura de audio, administración de plantillas, edición de imágenes, grabación de videollamadas, grabación de pantalla, uso compartido de archivos, edición de video e integraciones de terceros. Puede encontrar más información sobre la aplicación en el enlace que se comparte a continuación.
Visitar ahora
Captura de pantalla de Windows capturada con éxito
A través de este artículo, discutimos cómo tomar una captura de pantalla en una PC con Windows 10. Puede aplicar los métodos anteriores para capturar la pantalla fácilmente.
Si tiene otras formas mejores de hacer capturas de pantalla en la PC o persiste alguna confusión en su mente, siéntase libre de discutir lo mismo a través de la sección de comentarios a continuación.
Volveremos pronto con otro artículo, hasta entonces puede echar un vistazo a TechPout para encontrar todo lo relacionado con la tecnología que le interese.
