6 formas de tomar capturas de pantalla en Windows 11
Publicado: 2021-10-22Una captura de pantalla, también conocida como captura de pantalla o captura de pantalla, es una imagen que muestra el contenido en la pantalla de un dispositivo. Es una ingeniosa funcionalidad del sistema que le permite registrar un proceso para ayudar a alguien a solucionar problemas, capturar mensajes de error en aplicaciones/software o guardar un fragmento de lo que se muestra cuando no hay opción para descargar.
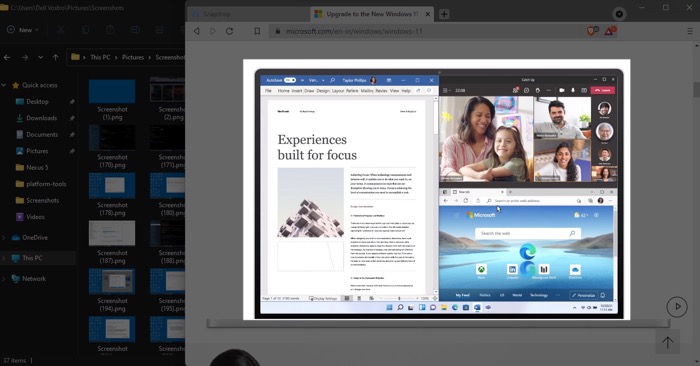
Si actualizó su PC a Windows 11 y se pregunta cómo tomar una captura de pantalla, aquí hay un resumen de todas las diferentes formas en que puede tomar una captura de pantalla en Windows 11.
Tabla de contenido
1. Tome una captura de pantalla usando Imprimir pantalla
Una de las formas más fáciles (y probadas) de tomar una captura de pantalla rápida en Windows es usar la tecla Imprimir pantalla . A menudo etiquetada como Imprimir pantalla, Impr Pant o Impr Pant en el teclado, al presionar esta tecla se captura toda la pantalla y se copia en el portapapeles.
Después de esto, puede pegar la captura de pantalla capturada en Paint (o cualquier aplicación similar) haciendo clic con el botón derecho y la función Pegar o presionando el atajo Ctrl+V .
2. Capture y guarde una captura de pantalla como archivo con Windows+Imprimir pantalla
Con el método Imprimir pantalla, su imagen capturada se guarda en el portapapeles y debe pegarla en una aplicación, como Paint u otra cosa, para guardarla.
Si bien este método funciona bien, hay una mejor manera de hacerlo: implica usar la tecla de Windows junto con la tecla Imprimir pantalla. Para esto, abra la ventana de contenido/aplicación que desea capturar y presione los botones Windows e Imprimir pantalla juntos.
Windows guardará la captura de pantalla en la carpeta Capturas de pantalla tan pronto como lo haga.
3. Tome una captura de pantalla de la ventana activa usando Alt+Imprimir pantalla
A veces, cuando está documentando los pasos, puede terminar en una situación en la que solo desea capturar el contenido de la ventana activa, y no lo que está presente en toda la pantalla. Afortunadamente, Windows te permite hacerlo usando la combinación Alt e Imprimir pantalla.
Para hacer esto, enfoca la ventana activa haciendo clic en ella y luego presiona el atajo de teclado Alt+Imprimir pantalla para capturarla. La imagen de captura de pantalla capturada se copiará en su portapapeles, que puede pegar en cualquier aplicación que desee guardar.
4. Capture selectivamente una parte de la pantalla con Windows+Shift+S
De manera similar a las situaciones en las que necesita capturar solo la ventana activa, a veces también puede encontrar la necesidad de tomar una captura de pantalla de una parte específica de la pantalla.
Para que esto sea posible, Microsoft ofrece la funcionalidad de recorte de pantalla con un montón de opciones de captura diferentes. Para esto, presione el atajo de teclado Windows + Shift + S para que aparezca la barra de herramientas de recorte. Aquí, verá el icono de las siguientes opciones:
- Recorte rectangular : Le permite seleccionar el área a capturar dibujando un rectángulo.
- Recorte de forma libre : como su nombre indica, esta opción es útil cuando no tiene que capturar elementos en el escritorio con una forma irregular.
- Recorte de ventana : le permite tocar una ventana para tomar su captura de pantalla.
- Recorte de pantalla completa : es equivalente a presionar la tecla Imprimir pantalla (o el método 1), ya que captura una captura de pantalla de toda la pantalla.
Ahora, según la parte de la pantalla que desee capturar, haga clic en ese ícono y use el cursor del mouse para dibujar un patrón alrededor del objeto/ventana para capturarlo.
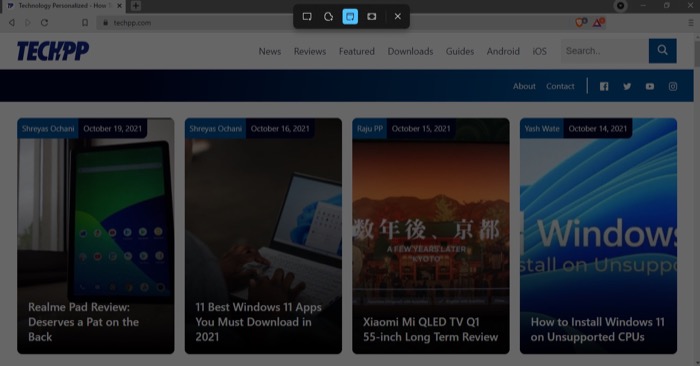

Windows guardará este archivo de imagen capturado en su portapapeles. Luego debe pegarlo en una aplicación y guardarlo. Si tiene habilitadas las notificaciones para recortar la pantalla, verá una ventana emergente en la esquina inferior derecha. Haga clic en él y verá opciones para anotar, recortar o guardar la captura de pantalla capturada.
Alternativamente, también puede mostrar el recorte de pantalla presionando Imprimir pantalla. Para hacer esto, primero debe habilitar la opción desde la configuración yendo a Configuración de Windows> Accesibilidad > Teclado , y aquí alternando el interruptor junto a Usar el botón Imprimir pantalla para abrir recortes de pantalla .
Ahora, cada vez que necesite acceder a la funcionalidad de recorte de pantalla, simplemente presione la tecla Imprimir pantalla en su teclado.
5. Tome una captura de pantalla con la herramienta de recorte
Al igual que la funcionalidad de recorte de pantalla, Microsoft también ofrece otra herramienta de captura de pantalla integrada. Se llama Snipping Tool y viene como una aplicación de captura de pantalla dedicada en Windows 11. Puede considerarlo como una versión avanzada de recorte de pantalla con funciones como copia automática, guardado automático, la capacidad de ajustar varias ventanas y la opción para agregar un contorno a cada instantánea capturada.
Para usar la aplicación Snipping Tool, haga clic en Inicio , busque Snipping Tool y ábrala. A continuación, toque el botón Nuevo en la barra de herramientas. Elija un formulario de recorte de la barra de herramientas y seleccione el área que desea capturar con el cursor del mouse.
Una vez hecho esto, la captura de pantalla se abrirá en la ventana de la Herramienta de recorte, donde podrá realizar operaciones, como anotar, recortar, etc.
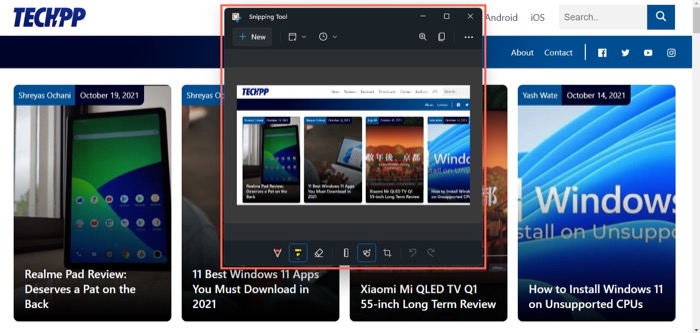
Además de capturar capturas de pantalla directamente, Snipping Tool también le permite capturar capturas de pantalla con retraso. Esto puede ser útil cuando desee documentar pasos complejos a través de una captura de pantalla en la que primero desee cerrar la herramienta de recorte y abrir algunas aplicaciones/realizar ciertas operaciones en ellas antes de tomar una captura de pantalla.
Para capturar capturas de pantalla retrasadas en Windows 11, haga clic en el menú desplegable Sin demora en la Herramienta de recorte y elija una opción de demora entre las siguientes opciones: 3 segundos, 5 segundos y 10 segundos, según sus requisitos.
6. Capture capturas de pantalla con herramientas de captura de pantalla de terceros
Si bien los métodos anteriores para capturar capturas de pantalla funcionan bien la mayor parte del tiempo y ofrecen la funcionalidad básica, carecen de capacidades avanzadas de captura de pantalla disponibles en las utilidades de captura de pantalla de terceros.
Por ejemplo, ciertas herramientas de captura de pantalla le permiten tomar capturas de pantalla con desplazamiento, capturar texto en la pantalla, tomar capturas de pantalla cronometradas, ofuscar partes de la captura de pantalla y exportarlas en diferentes formatos, entre otros.
A continuación se muestra una lista de las mejores herramientas de captura de pantalla de terceros que puede usar en Windows 11:
- Snagit
- PicSeleccionar
- CompartirX
- tiro verde
- Héroe de marcado
Elija un método de captura de pantalla según sus necesidades
Cada uno de los métodos de captura de pantalla que hemos enumerado en esta guía le permite tomar capturas de pantalla en su computadora con Windows 11 con facilidad. Sin embargo, en última instancia depende de usted elegir un método que se adapte a sus necesidades.
Por ejemplo, si necesita tomar una captura de pantalla de pantalla completa de todo el contenido de su pantalla, puede usar el método Windows+Imprimir pantalla , que captura la captura de pantalla y la guarda automáticamente.
Por otro lado, si desea seleccionar una forma irregular en la pantalla y tomar una captura de pantalla retrasada de la selección, puede usar el método de la herramienta Recortes.
