Los más de 30 mejores atajos de teclado de Microsoft Word
Publicado: 2022-06-12Si crea o edita documentos de Word con frecuencia, tómese un tiempo para aprender algunos atajos de teclado de MS Word. A continuación, repasaremos algunos de los mejores. Como beneficio adicional, muchos de estos atajos funcionan en otras aplicaciones de Microsoft Office como Excel y PowerPoint.
Este tutorial de atajos es principalmente para usuarios de Windows, pero hemos incluido algunos atajos de teclado para macOS. Si usa atajos de teclado en su computadora macOS, notará que muchos de esos atajos de teclado también funcionarán en iPhones y iPads emparejados con teclados externos.

Los usuarios de Android que usan un teclado externo encontrarán que muchas de estas combinaciones de teclas funcionarán, y la mayoría de estos atajos también funcionan en Word para la Web.
Sugerencia adicional: al pasar el mouse sobre una herramienta en la barra de menú, se mostrará un menú desplegable con información sobre el método abreviado de teclado para esa opción.
1-26. Aprende el alfabeto: Ctrl/Comando + A a Z
Primero, repasemos el alfabeto de Ctrl/Comando + atajos. Los usuarios de Windows deben usar la tecla Ctrl . Los usuarios de Apple que ejecutan Word para Mac o iOS deben usar la tecla Comando .
- Ctrl + A : Seleccionar todo.
- Ctrl + B : Negrita.
- Ctrl + C : Copiar al portapapeles.
- Ctrl + D : cambia el formato de los caracteres. Usamos esto para acceder a opciones de efectos como Tachado, Tachado doble, Superíndice y Subíndice. También es útil para cambiar el texto en minúsculas a mayúsculas o minúsculas. También puede usarlo para cambiar la fuente, el estilo de fuente y el tamaño del texto seleccionado.
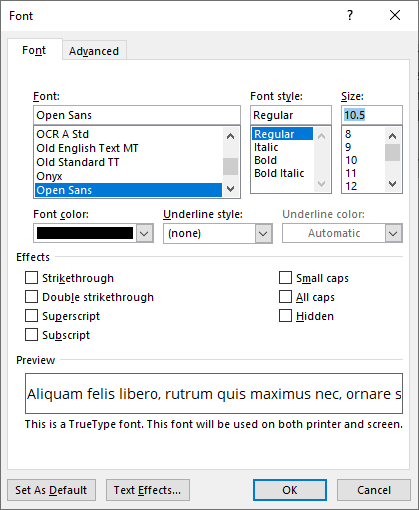
- Ctrl + E : Alinear al centro.
- Ctrl + F : Buscar. Ctrl + G : Ir a. Ctrl + H : Reemplazar. Estos tres métodos abreviados de teclado van juntos y son especialmente útiles cuando trabaja con documentos largos. El método abreviado de teclado Buscar puede iniciar el panel de navegación en lugar del cuadro de diálogo que se muestra a continuación. El cuadro de diálogo tiene varias opciones de las que carece el panel de navegación. Siempre puede usar los métodos abreviados de teclado Ctrl + G o Ctrl + H para iniciar el cuadro de diálogo Buscar y reemplazar. Cada función (buscar/reemplazar/ir a) es una pestaña separada en el cuadro.
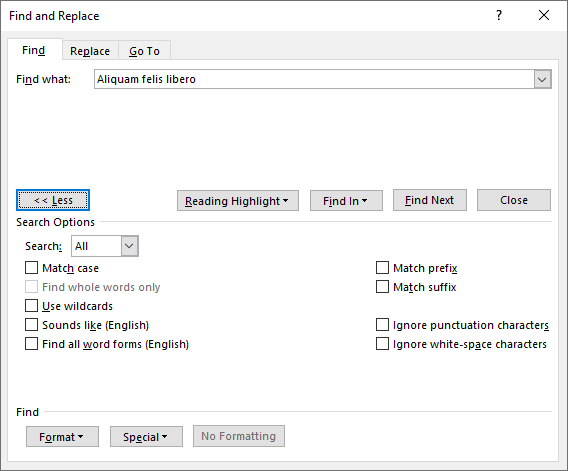
- Ctrl + I : Cursiva.
- Ctrl + J : Justificar.
- Ctrl + K : Insertar hipervínculo. Este no es solo para enlaces a páginas web y direcciones de correo electrónico. Puede vincular a otro lugar dentro del mismo documento oa otro documento por completo. Incluso puede usarlo para crear un nuevo archivo en blanco y vincularlo, y Word le permitirá optar por editar el nuevo documento más tarde o de inmediato.
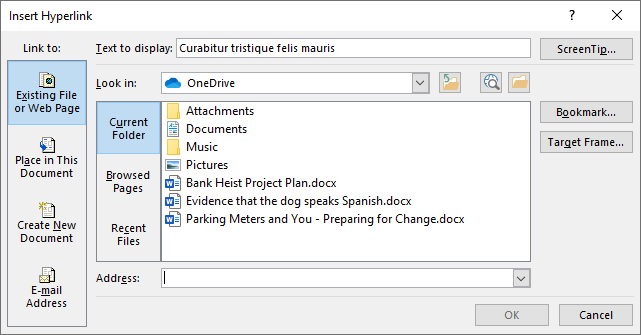
- Ctrl + L : Alinear a la izquierda.
- Ctrl + M : Sangrar párrafo.
- Ctrl + N : Nuevo documento.
- Ctrl + O : Abrir documento.
- Ctrl + P : Imprimir.
- Ctrl + Q : elimina el formato de párrafo. Imagina que has formateado un párrafo usando cualquiera de las herramientas a continuación. No importa cuánto tiempo haya aplicado el formato, si coloca el cursor dentro de ese párrafo y presiona Ctrl + Q , se eliminará el formato del párrafo.
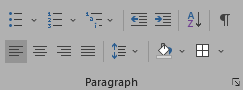
- Ctrl + R : Justificación a la derecha.
- Ctrl + S : Guardar.
- Ctrl + T : Crear sangría francesa (tabulador).
- Ctrl + U : Subrayado.
- Ctrl + V : Pegar.
- Ctrl + W : Cerrar documento.
- Ctrl + X : Cortar.
- Ctrl + Y : Rehace la acción previamente deshecha.
- Ctrl + Z : Deshacer una acción.
Si memoriza esas 26 teclas de método abreviado, encontrará que usar Microsoft Word se vuelve mucho más fácil y rápido. Sin embargo, para convertirse en un usuario experto , consulte estos otros atajos de teclado de Microsoft Word menos conocidos.
27. Ctrl/Comando + [ (Corchete izquierdo) y Ctrl/Comando +] (Corchete derecho): aumentar y disminuir el tamaño de fuente
Estas dos combinaciones de teclas son formas rápidas de disminuir o aumentar el tamaño de fuente en un punto. Ctrl + [ reduce el tamaño de fuente del texto seleccionado y Ctrl + ] aumenta el tamaño.

28. Ctrl/Comando + Intro para insertar un salto de página
Agregue rápidamente un salto de página presionando Ctrl + Enter .
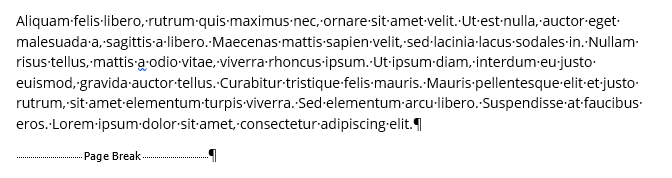
28. Use Alt para atajos de teclado de cinta
Este conjunto de accesos directos es solo para usuarios de Windows. Al presionar la tecla Alt por sí sola, se mostrarán las sugerencias de teclas, que son accesos directos a diferentes herramientas en la cinta. Presionar Alt le mostrará accesos directos a las diferentes pestañas en la cinta. Luego puede combinar Alt con el acceso directo de la pestaña de la cinta para navegar a una pestaña específica en la cinta.
Presione la tecla Esc en cualquier momento para salir del modo de selección y use el atajo Ctrl + barra espaciadora para cerrar un panel de tareas.

Por ejemplo, presione Alt para mostrar las sugerencias clave para las pestañas en la cinta. Luego, combine Alt con el atajo para una pestaña específica. Presionar Alt + N lo llevará a la pestaña Insertar. A partir de ahí, verá las Sugerencias clave para las opciones en la pestaña Insertar. Simplemente escriba la(s) letra(s) de la herramienta u opción que desee.

Aquí hay otro ejemplo. Puede ajustar la ampliación del zoom en su documento sin mover las manos del teclado. Una vez que lo aprendas, lo usarás todo el tiempo. Presione la tecla Alt . Luego presione W y luego Q. Luego use la tecla Tab para navegar por el cuadro de diálogo Zoom para seleccionar el valor que está buscando. Presione Entrar para seleccionar el botón Aceptar .
29. Navegue por el documento con los accesos directos de la tecla Ctrl
Probablemente ya esté utilizando las teclas Fin , Inicio , Re Pág y Av Pág para moverse por el documento. Fin moverá el cursor al final de la línea en la que se encuentra. Inicio mueve el cursor al principio de esa línea. Re Pág y Re Pág desplazan el documento hacia arriba o hacia abajo. Use combinaciones de teclas con Ctrl para afinar la navegación del documento.

- Ctrl + Fin mueve el cursor al final del documento. Comando + Fin en una Mac y Comando + Fn + Flecha derecha en una MacBook.
- Ctrl + Inicio mueve el cursor al principio del documento. Comando + Inicio en una Mac y Comando + Fn + Flecha izquierda en una MacBook.
- Ctrl + Re Pág moverá el cursor a la parte superior de la página anterior. Comando + Re Pág en una Mac y Comando + Fn + Flecha arriba en una MacBook.
- Ctrl + Av Pág moverá el cursor a la parte superior de la página siguiente. Comando + Av Pág en una Mac y Comando + Fn + Flecha hacia abajo en una MacBook.
- Ctrl + tecla de flecha izquierda moverá el cursor una palabra a la izquierda. Opción + flecha izquierda en Mac.
- Ctrl + tecla de flecha derecha moverá el cursor una palabra a la derecha. Opción + flecha derecha en Mac.
- Ctrl + Flecha arriba mueve el cursor un párrafo hacia arriba. Comando + flecha arriba en Mac.
- Ctrl + Flecha abajo mueve el cursor un párrafo hacia abajo. Comando + flecha hacia abajo en Mac.
30. Use Ctrl para seleccionar gráficos y texto
La tecla Ctrl también es útil para seleccionar texto y gráficos. Úselo en combinación con Shift y las teclas de flecha para hacer selecciones.
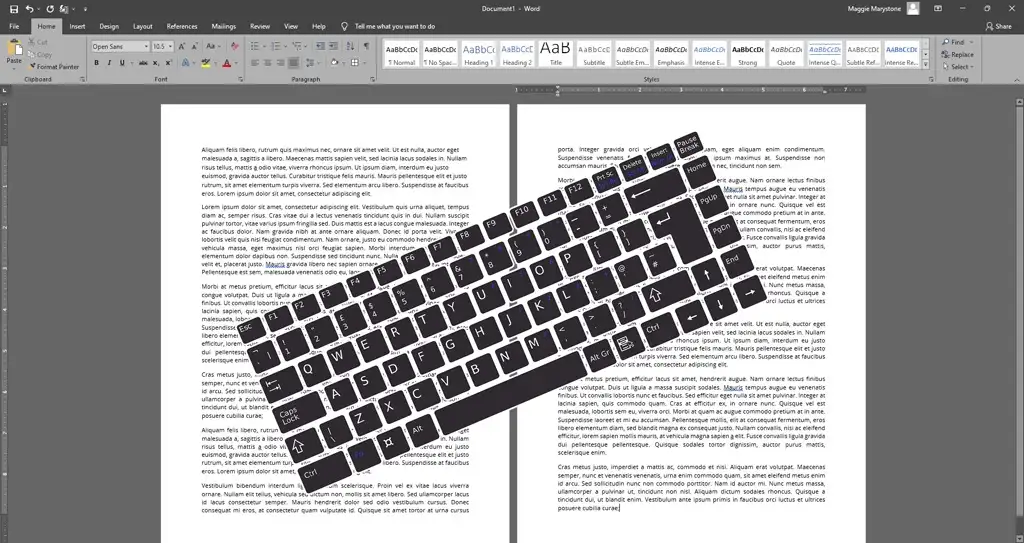
- Ctrl + Shift + tecla de flecha izquierda seleccionará la palabra a la izquierda del cursor. Mayús + Opción + tecla de flecha izquierda en una Mac.
- Ctrl + Shift + tecla de flecha derecha seleccionará la palabra a la derecha del cursor. Mayús + Opción + tecla de flecha derecha en una Mac.
- Ctrl + Shift + tecla de flecha hacia arriba seleccionará desde donde se coloca el cursor hasta el comienzo de ese párrafo. Comando + Mayús + flecha arriba en una Mac.
- Ctrl + Shift + tecla de flecha hacia abajo seleccionará desde donde se coloca el cursor hasta el final de ese párrafo. Comando + Mayús + flecha hacia abajo en una Mac.
