Los 40 mejores atajos de teclado de Microsoft Excel
Publicado: 2022-06-17Microsoft Excel es un software versátil desarrollado para ayudar a todos los que manejan hojas de cálculo y datos de manera profesional o en su vida cotidiana. Le permite organizar y almacenar sus datos, y puede realizar cálculos matemáticos complejos utilizando fórmulas y funciones. Lo que es aún más genial es que Excel también puede ayudarlo a visualizar sus datos y proyectos a través de gráficos circulares, diagramas de Gantt, diagramas de flujo y casi todos los tipos de gráficos que pueda imaginar.
Microsoft Excel se desarrolló originalmente con la entrada de datos en mente, pero desde entonces, el software creció para adaptarse a todo, desde contabilidad, gestión de tareas y modelos financieros hasta programación de eventos. Eso significa que no es la pieza de software más simple que existe. Para trabajar de manera eficiente en Excel, debe usar métodos abreviados de teclado y en eso nos enfocaremos en este artículo.
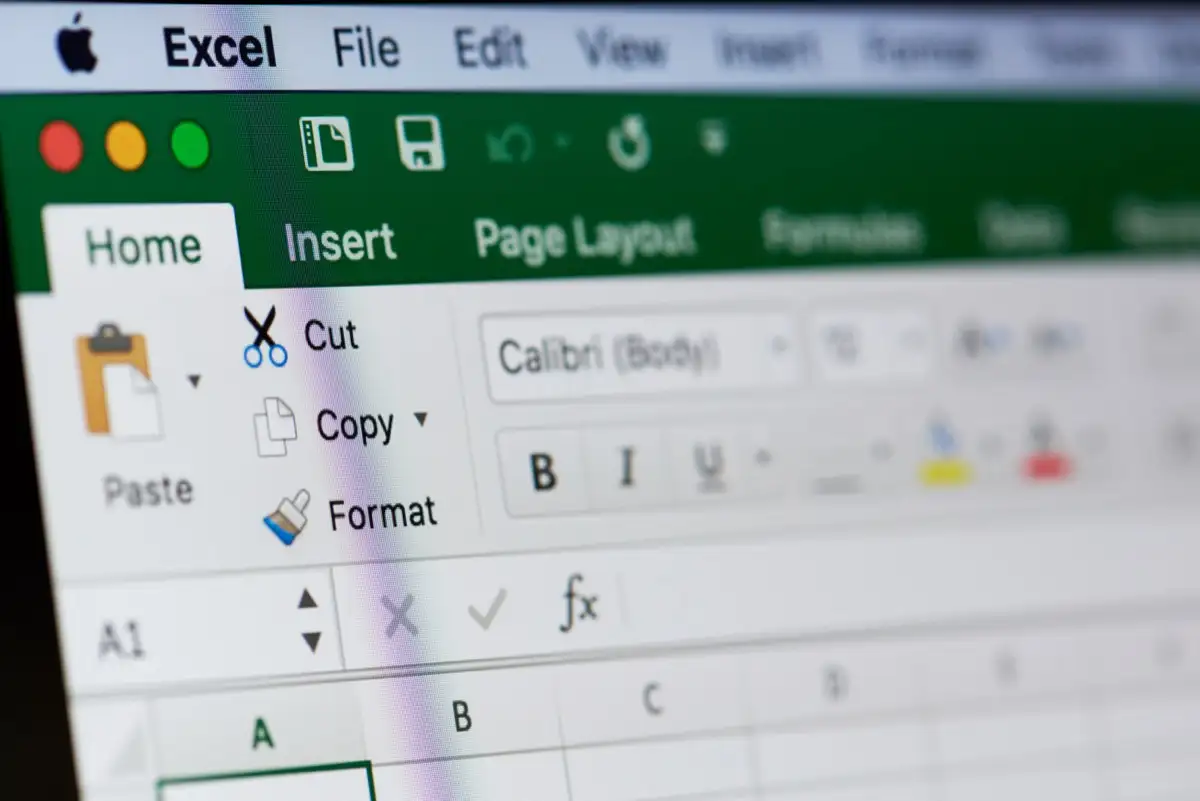
¿Por qué necesita atajos de teclado?
Incluso si sabe qué es Microsoft Excel y lo ha usado mucho en el pasado, es posible que se sorprenda con todas las funciones y accesos directos que puede usar para trabajar de manera rápida y eficiente. Excel tiene cientos de atajos y combinaciones de teclas, pero no se preocupe, no necesita memorizarlos todos.
Utilizará algunos accesos directos de Excel con más frecuencia que otros. Así que centrémonos en los más importantes que necesitará a diario.
Accesos directos de Excel de uso común
Probablemente esté familiarizado con algunos atajos, ya que se usan comúnmente en la mayoría de las aplicaciones de Windows 10/11 y Microsoft Office. No obstante, aquí hay una tabla útil con los métodos abreviados de teclado de Excel más utilizados que debe comenzar a usar para mejorar rápidamente su dominio de las hojas de cálculo.
| Ctrl+A | Seleccionar todo |
| Ctrl + C | Copiar |
| Control+V | Pegar |
| Ctrl+X | Corte |
| Ctrl+Z | Deshacer |
| Ctrl+Y | Rehacer |
| Ctrl + B | Audaz |
| Ctrl+I | Escribir en cursiva |
| Control + U | Subrayar |
| Alt+H | Ir a la pestaña Inicio |
| Eliminar (o DEL) | Eliminar contenido en la celda |
| Control+O | Abrir un libro de trabajo |
| Control+W | Cerrar un libro |
| Alt+H+H | Elija un color para llenar la celda |
Estos accesos directos son convenientes y debe acostumbrarse a usarlos no solo en Excel, sino también en Microsoft Word, navegadores de Internet o cualquier otra aplicación que use con frecuencia para negocios o placer.
Atajos de tablas dinámicas en Excel
La tabla dinámica es una herramienta potente en Excel. Puede resumir las filas y columnas seleccionadas de la hoja de cálculo o incluso reorganizarlas. Las tablas dinámicas son útiles si tiene largas filas de datos que necesita resumir y también le permiten comparar sus datos. Si se encuentra usando muchas tablas dinámicas, comience a usar los accesos directos a continuación con regularidad.
| Botón derecho del ratón | Acceda al menú contextual de la fila, columna o celda seleccionada. |
| Control+D | eliminar la tabla |
| Control+M | mover la mesa |
| Control+R | Cambiar el nombre de la tabla |
| Alt+Mayús+Flecha derecha | Agrupe los elementos de la tabla dinámica que seleccionó |
| Alt+Mayús+Flecha izquierda | Desagrupar los elementos de la tabla dinámica que seleccionó |
Ahora que conoce los atajos básicos, centrémonos en otros atajos de teclado de Excel que aumentarán su productividad y velocidad.
Accesos directos para navegar en Excel
Navegue a través de Excel y cambie entre las pestañas de las hojas de trabajo más rápido usando los siguientes métodos abreviados de teclado.
| Ctrl+Re Pág | Presione esta combinación de comandos para cambiar las pestañas de la hoja de trabajo a la derecha. |
| Ctrl+Av Pág | Este comando cambiará las pestañas de la hoja de trabajo a la izquierda. |
| Ctrl+Retroceso | Este acceso directo le mostrará qué celda está activa. |
| F11 | La tecla F11 creará un nuevo gráfico. Es un atajo increíble que te permitirá saltarte toda la navegación a través de la barra de herramientas de Excel. |
| Control+F | Presione esta combinación de teclas para acceder rápidamente a la función de búsqueda. |
| Ctrl + Q | Acceda rápidamente a la función de Ayuda en Excel. |
| Ctrl+tecla de flecha | Vaya a la última celda llena en la dirección de la tecla de flecha. Por ejemplo, Ctrl+Flecha derecha lo enviará a la última celda a la derecha, mientras que Ctrl+Flecha abajo seleccionará la última celda en la parte inferior. |
| Ctrl+F12 | Este comando abre rápidamente el cuadro de diálogo "abrir archivo" y le permite acceder a otro libro de trabajo. |
| Ctrl+F1 | Esta combinación de teclas alternará la visualización de las cintas. |
Accesos directos para seleccionar elementos en Excel
Ahorre tiempo seleccionando columnas y filas más rápido usando los siguientes métodos abreviados de teclado en lugar de los torpes movimientos del mouse.
| Ctrl+Barra espaciadora | Presione Ctrl+Espacio para seleccionar toda la columna. Ya no necesitará usar el encabezado y navegar con el mouse. |
| Mayús+Barra espaciadora | Presione Mayús+Espacio para seleccionar toda la fila. |
| Ctrl+0 | Este simple atajo ocultará todas las columnas seleccionadas. |
Accesos directos para funciones y fórmulas en Excel
Excel se trata principalmente de fórmulas y funciones. Deje de escribirlos variable por variable y aumente su productividad con los atajos de teclado a continuación.

| Ctrl+' | Cambie entre mostrar todas las fórmulas en su hoja de cálculo. Además, puede hacer clic en la celda para que se muestre la fórmula en la barra de fórmulas. |
| Ctrl+Alt+F9 | Use este atajo cuando necesite calcular todas las fórmulas dentro de todos sus libros de trabajo activos. |
| Ctrl+Mayús+$ | Para cambiar automáticamente una celda al formato de moneda, debe seleccionarla y presionar Ctrl+Shift+$. También puede funcionar en varias celdas siempre que estén seleccionadas. |
| Ctrl+Mayús+% | Este atajo aplica el formato de porcentaje a la celda seleccionada. |
| Alt+= | Este atajo insertará automáticamente la función SUM(). Esta es posiblemente la fórmula más utilizada en Excel, y tener un atajo para ella es imprescindible. La función Sum() suma automáticamente los datos de varias columnas y filas. Solo asegúrese de seleccionar una columna adicional en el lado derecho y una fila adicional en la parte inferior. Excel los usará para mostrar los datos de suma. |
| Alt+H+O+I | Este atajo es una combinación de pulsaciones de teclas que completarán una función en una secuencia. Primero, presiona Alt+H para seleccionar la pestaña Inicio, luego presiona la O mientras mantienes presionada la tecla Alt para seleccionar el menú de formato. Finalmente, presione la I para ajustar automáticamente el ancho de la columna. Recuerda mantener el dedo en Alt mientras presionas cada letra. |
| Ctrl+[ | Este atajo le permite ver a qué celdas se hace referencia en otras celdas. Es especialmente útil si está trabajando con fórmulas complejas. |
| Ctrl+Mayús+J | Use este atajo para ver una lista de todas las constantes en su hoja de trabajo. |
| Alt+M | Abre la pestaña de fórmulas. |
| Mayús+F3 | Prest Shift+F3 para abrir la ventana de función de inserción para insertar una función. |
Atajos de fecha y hora en Excel
Registre varias actividades al instante utilizando los métodos abreviados de teclado de hora y fecha a continuación.
| Ctrl+Mayús+# | Este acceso directo le permitirá cambiar el formato de la fecha. |
| Ctrl+Mayús+@ | Presionar la combinación de estas teclas le permitirá acceder rápidamente al estilo de la hora del día. Desde aquí, puede continuar y agregarlo a la celda seleccionada. |
| Ctrl+; | ¿Desea agregar la fecha actual a la hoja de cálculo de Excel? Simplemente presione este atajo para agregarlo rápidamente. |
| Ctrl+Mayús+; | Esta función colocará la hora actual exacta en la celda seleccionada. |
Edición de accesos directos en Excel
La edición de celdas, filas, columnas y comentarios puede llevar mucho tiempo. Aumenta tu velocidad con los siguientes atajos.
| Ctrl+1 | Abra el cuadro de diálogo de formato de celda. Este acceso directo le permitirá realizar cambios en la apariencia de la celda. |
| Ctrl + K | Si selecciona una celda o los datos ingresados en la celda y usa este acceso directo, se abrirá un cuadro de hipervínculo. Copie y pegue el hipervínculo en el cuadro (usando los atajos de copiar/pegar para practicar más). |
| F2 | Este debe ser uno de los atajos de Excel más utilizados ya que te permitirá editar la celda. Úselo para hacer cambios rápidos. |
| F4 | La tecla F4 repetirá su última acción. Ya sea una fórmula o una edición, esta tecla copiará la acción y le ahorrará mucho tiempo. |
| Ctrl+Carácter más (+) | Inserte nuevas filas y columnas rápidamente con el atajo Ctrl. |
| Ctrl+Carácter menos (-) | Presione Ctrl+- para eliminar una fila o una columna. |
| Mayús+F2 | Inserte un comentario o edite un comentario existente en una celda seleccionada. |
Atajos de formato en Excel
Dar formato a sus datos de Excel los hace legibles y presentables. Pero eso no significa que deba perder el tiempo, así que comience a usar los accesos directos a continuación.
| Ctrl+Mayús+& | Este atajo de Excel aplica rápidamente bordes a la celda seleccionada. Esto es muy útil si desea mantener su hoja de cálculo bien organizada y visualmente atractiva. |
| Ctrl+Mayús+_ | Para eliminar rápidamente los bordes, seleccione las celdas deseadas y presione esta combinación de teclas. |
| Ctrl+Mayús+~ | Esta combinación de teclas diseñará una celda seleccionada o un grupo de celdas en un formato general. Tenga en cuenta que el formato general es el formato predeterminado, lo que significa que obtiene los números que escribe y nada más. |
| Ctrl+Mayús+^ | Este comando aplica el formato exponencial a la celda que seleccione. |
| Ctrl+Mayús+! | Este atajo aplica el estilo de formato de coma a la celda seleccionada. Por ejemplo, cuando el número en la celda supera 1000, este comando lo mostrará con una coma como 1000. Utilice este atajo para visualizar números. |
Ya sea que sea un experto en hojas de cálculo o use Excel de vez en cuando, conocer algunos atajos hará que su trabajo sea mucho más fácil y le lleve menos tiempo. ¡Comparta sus atajos de teclado y combinaciones de Excel favoritos en los comentarios a continuación!
