7 cosas que hacer en un nuevo teléfono Samsung Galaxy
Publicado: 2024-10-01La One UI de Samsung ha mejorado significativamente a lo largo de los años. Ha evolucionado para ser más ágil, incluir muchas funciones, tener menos bloatware y ofrecer una buena personalización sin complicar las cosas.

Sin embargo, todavía no es perfecto: Samsung mantiene muchas configuraciones y funciones útiles deshabilitadas de forma predeterminada y, de la misma manera, también tiene habilitadas varias molestas.
Como tal, siempre hago algunas cosas antes de empezar a usar un nuevo teléfono Samsung Galaxy. Los discutiré en este artículo para que puedas hacer lo mismo en tu nuevo dispositivo y disfrutar de una mejor experiencia.
Tabla de contenido
Reasignar el botón lateral
El botón lateral de los teléfonos Galaxy admite dos acciones: presionar dos veces y mantener presionado. De forma predeterminada, el primero está configurado para abrir la aplicación Cámara, mientras que el segundo activa Bixby. Aunque la acción de la cámara es bastante útil, no ocurre lo mismo con Bixby, ya que carece de muchas funcionalidades que obtienes con su competidor, el Asistente de Google.
Afortunadamente, ambos comportamientos del botón lateral son personalizables, por lo que puedes cambiarlos según tus preferencias. Configuré la acción de mantener presionado en mi teléfono Galaxy para abrir el menú de apagado y la acción de presionar dos veces para abrir la aplicación Expert Raw Camera (ya que puedo acceder a la aplicación de cámara normal con la pantalla de bloqueo Control de cámara ).
Así es como usted también puede hacerlo:
- Abra Configuración .
- Vaya a Funciones avanzadas > Botón lateral .
- Luego, seleccione el botón de opción junto a la acción que desea asignar a cada acción.
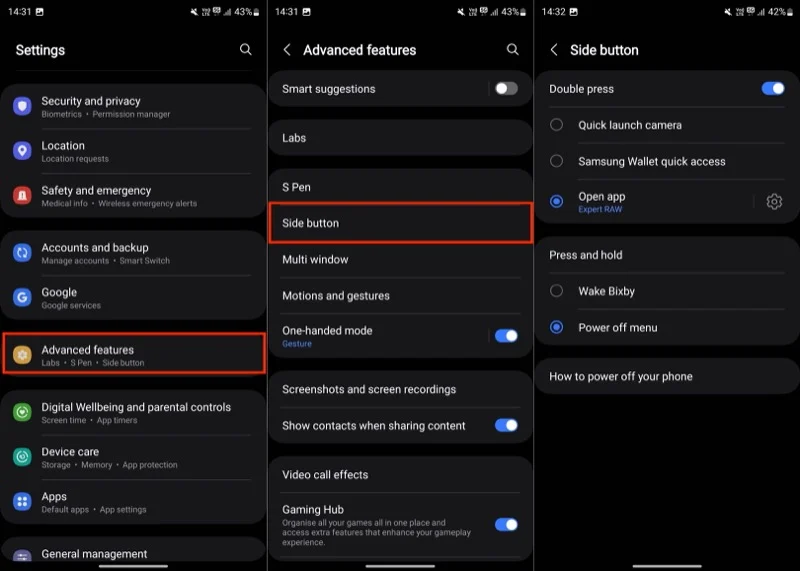
Si desea más flexibilidad para la acción de mantener presionado, puede utilizar el módulo RegiStar Good Lock. Primero, instale la aplicación Good Lock de Galaxy Store, luego busque e instale el módulo RegiStar. Después de esto, abra el módulo en la aplicación Good Lock. Seleccione la acción de mantener presionada la tecla lateral en la extensión Configuración, y ahora verá un montón de acciones que de otro modo no estarían disponibles para la acción de tocar y mantener presionada en Configuración. Seleccione el botón de opción junto a su acción preferida.
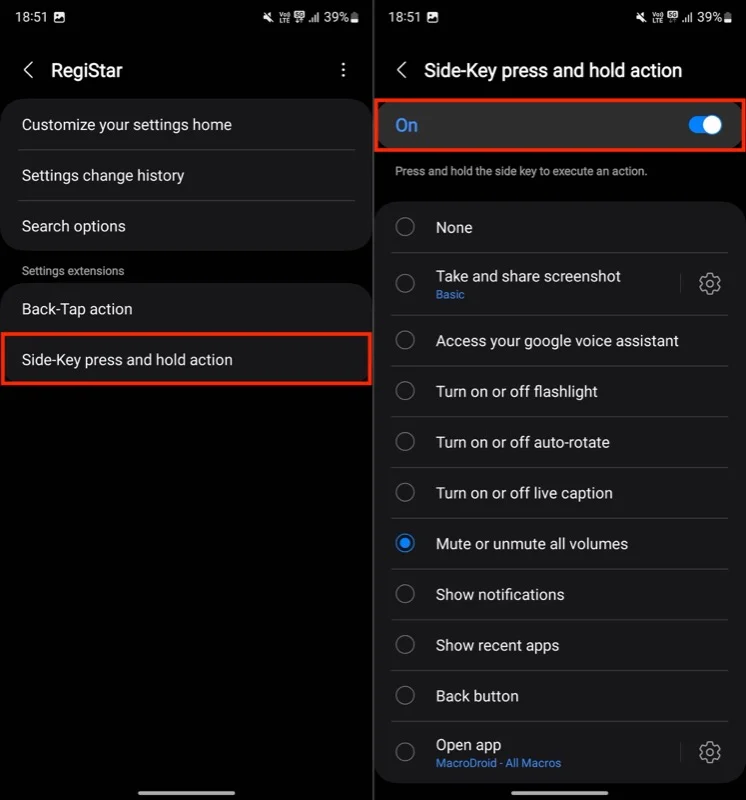
Eso sí, configurar una acción aquí anulará la configuración para la acción de tocar y mantener presionado en la aplicación Configuración.
Convierta el panel posterior en un botón
Una de mis funciones favoritas, que también utiliza la acción Back-Tap del módulo RegiStar Good Lock. En pocas palabras, la función convierte la parte posterior de su teléfono inteligente Galaxy en un botón que puede tocar dos o tres veces para realizar diversas acciones. En cierto modo, es similar a la función Back Tap de Apple en el iPhone.
Configurar la acción Back-Tap en su dispositivo Galaxy es fácil. Instale el módulo RegiStart dentro de la aplicación Good Lock si aún no lo ha hecho y siga estos pasos:
- Abra Registro .
- Toque la acción Back-Tap en Extensiones de configuración .
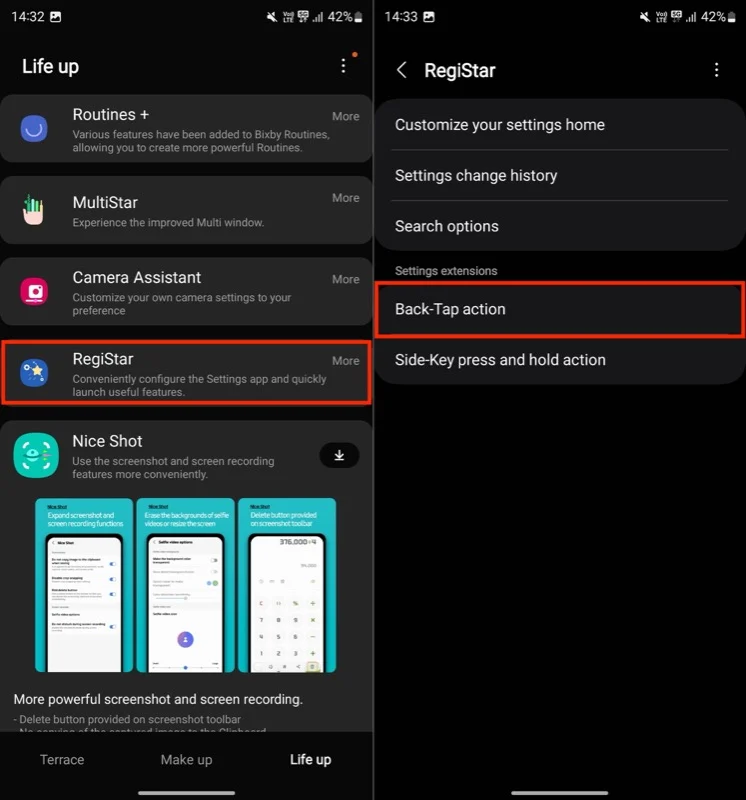
- Active el interruptor de Back Tap para habilitarlo.
- Ahora, ve a Double Tap y elige la acción que deseas asignarle.
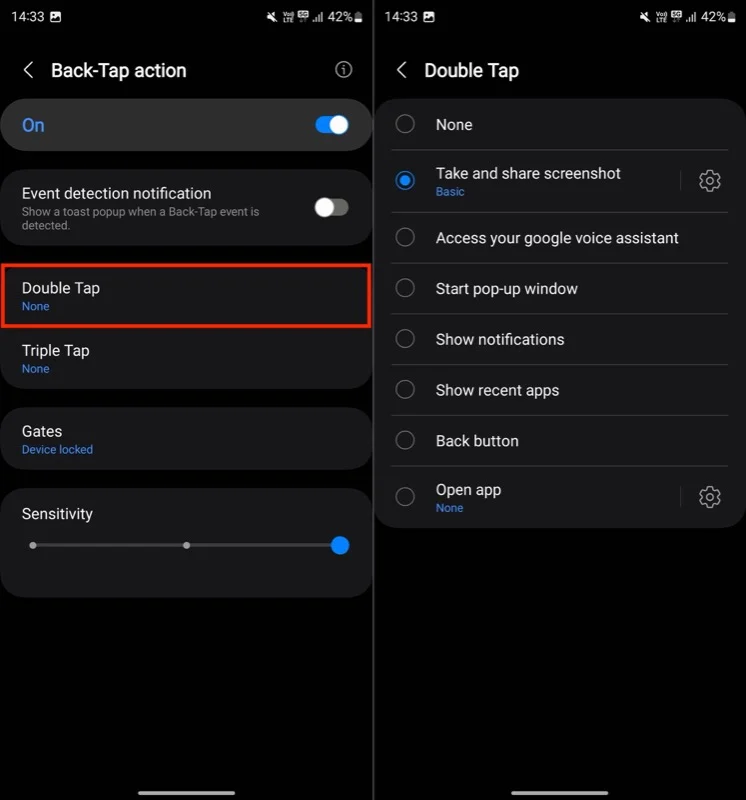
- De igual forma, haz lo mismo con Triple Tap .
Mientras estás en esta página, puedes ajustar la sensibilidad del toque. También puede configurar puertas, es decir, condiciones en las que desea pausar la acción de toque posterior para que no active las acciones designadas cuando toque la parte posterior.
Deshabilite el gesto de acceso rápido de Samsung Wallet
Una gran molestia para mí en un dispositivo Galaxy es el gesto de acceso rápido a la aplicación Samsung Wallet. Es un simple gesto de deslizar hacia arriba que puedes realizar en la pantalla de inicio y en la pantalla de bloqueo de tu teléfono (incluso con la pantalla apagada) para acceder a la aplicación Wallet.
Aunque es conveniente, accidentalmente activé este gesto al intentar abrir la pantalla Recientes. Si tú también te encuentras en una situación similar o deseas evitarla, puedes desactivar el gesto, como hice yo.
Estos son los pasos que debes seguir:
- Abra la aplicación Samsung Wallet .
- Vaya a la pestaña Todo , toque el ícono de ajustes en la esquina superior derecha y seleccione Configuración . Luego, elija Acceso rápido .
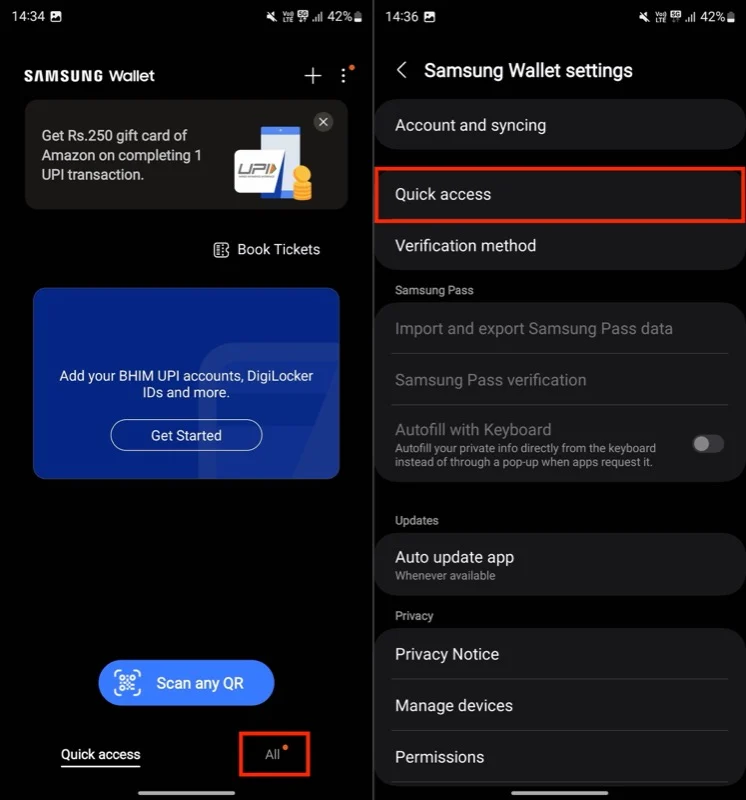
- Seleccione Gesto de deslizar hacia arriba en la siguiente pantalla.
- Finalmente, desactive los controles junto a Pantalla de bloqueo , Pantalla de inicio y Pantalla apagada .
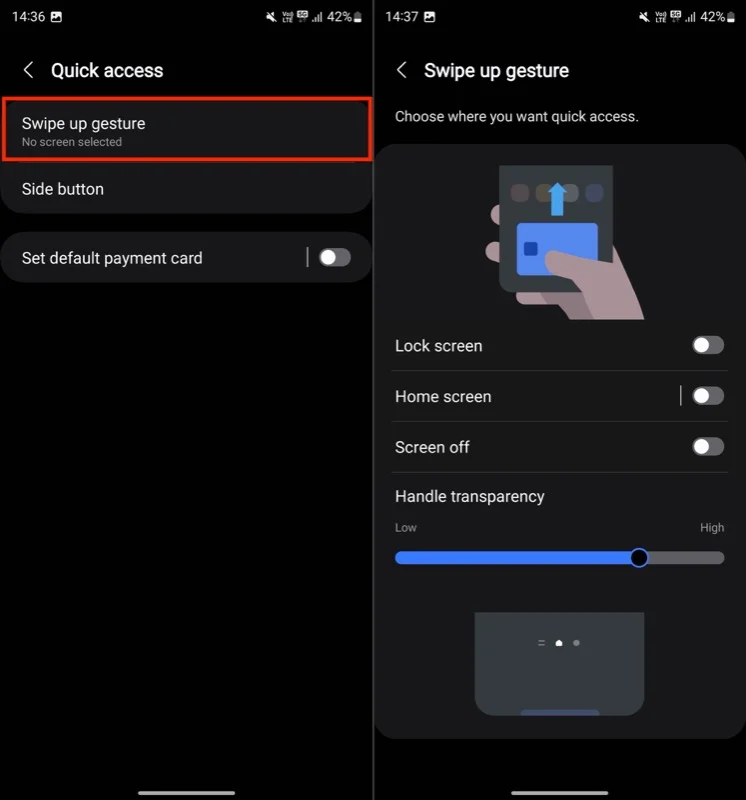
Con el gesto desactivado, ahora tendrás que acceder a Samsung Wallet usando su aplicación. Alternativamente, puedes reasignar una de las acciones del botón lateral para abrir Wallet.

Activar la protección de la batería
Mantener la batería de su teléfono al 100% todo el tiempo probablemente reducirá su vida útil. Afortunadamente, muchos fabricantes de teléfonos inteligentes ofrecen la posibilidad de limitar la carga más allá de un cierto nivel de carga para evitar la sobrecarga y maximizar la salud de la batería.
Samsung también hace esto. Sin embargo, no tiene la función habilitada de forma predeterminada, por lo que debes activarla manualmente. He aquí cómo hacerlo:
- Abra Configuración .
- Vaya a Batería .
- Toca Protección de la batería .
- En la página siguiente, active el interruptor para habilitar la función y elija una opción según sus preferencias.
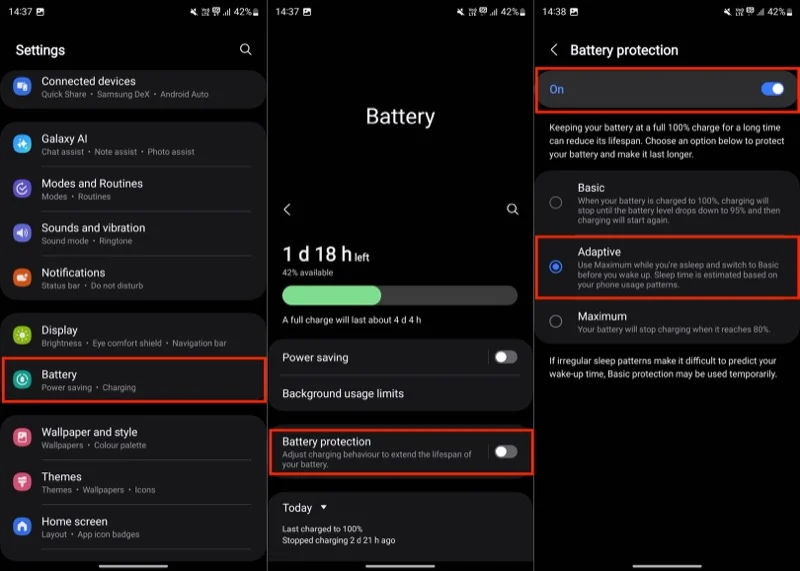
Recomiendo usar Adaptativo . Cuando seleccionas esta opción, deja de cargar la batería una vez que alcanza el 80%. Luego, según tu horario de sueño, reanuda la carga y cambia a Básico antes de que te despiertes, para que puedas tener una batería completamente cargada por la mañana sin afectar su vida útil.
Configurar la carpeta segura
Secure Folder es una función ingeniosa de los teléfonos Samsung que le brinda un lugar privado y cifrado para almacenar toda su información confidencial, desde fotos y videos hasta documentos y aplicaciones. Samsung utiliza su plataforma de seguridad Knox para cifrar todos los datos almacenados en la Carpeta Segura.
Como necesito guardar algunos documentos y fotografías personales en mi teléfono, me aseguraré de configurar la carpeta segura antes de comenzar a usarlo. De esa manera puedo guardarlos sin preocuparme.
Si usted también necesita proteger documentos o aplicaciones en su teléfono Samsung, puede configurar una carpeta segura como esta:
- Abra Configuración .
- Desplázate hacia abajo y selecciona Seguridad y privacidad .
- Seleccione Más configuraciones de seguridad en Configuración de seguridad adicional .
- Toque Carpeta segura .
- Presione Continuar y toque Continuar nuevamente para otorgar todos los permisos. Es posible que se le solicite que inicie sesión con su cuenta Samsung si aún no lo ha hecho.
- Espere a que el dispositivo cree la carpeta segura. Toca Listo una vez que esté listo.
- Luego, elija un método para proteger la carpeta segura y configúrela.
- Asegúrese de que Permitir restablecimiento de bloqueo con cuenta Samsung esté habilitado. Esto le permitirá restablecer el bloqueo a través de su cuenta Samsung si lo olvida.
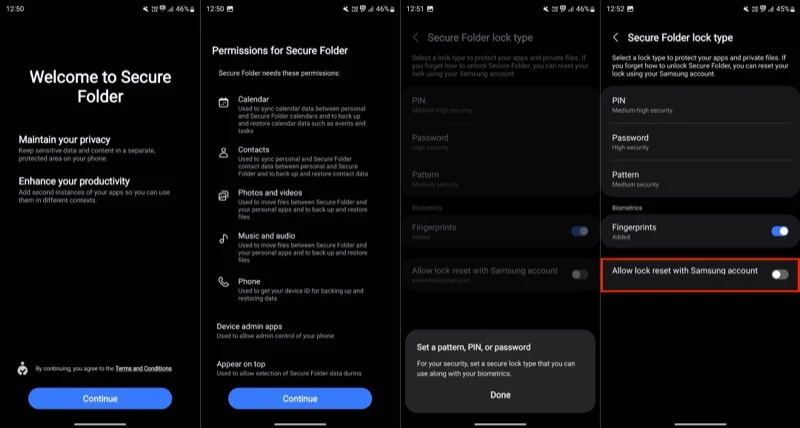
- Finalmente, agregue las aplicaciones, documentos, fotos o videos que desee agregar a la Carpeta segura.
Una vez configurada, verá la Carpeta segura (como una aplicación) en el cajón de aplicaciones. Tócalo para acceder a él. Una vez dentro, puede agregar o eliminar elementos de la carpeta, personalizarla y cambiar sus otras preferencias.
Haga que el panel de notificaciones sea fácilmente accesible en la pantalla de inicio
Desde el primer momento, para acceder al Panel de notificaciones desde la pantalla de inicio en los teléfonos Galaxy es necesario deslizar el dedo hacia abajo desde la parte superior de la pantalla. Como uso un Galaxy S23 Ultra, esto me resulta muy inconveniente, ya que llegar a la parte superior de la pantalla de mi teléfono con una sola mano no es fácil y requiere realizar algo de gimnasia con los dedos.
Afortunadamente, Samsung te ofrece una opción para evitar esto y hacer que el Panel de notificaciones sea fácilmente accesible. Para habilitar esto, vaya a Configuración > Pantalla de inicio . Desplácese hacia abajo y active la opción Deslizar hacia abajo para ver el panel de notificaciones .
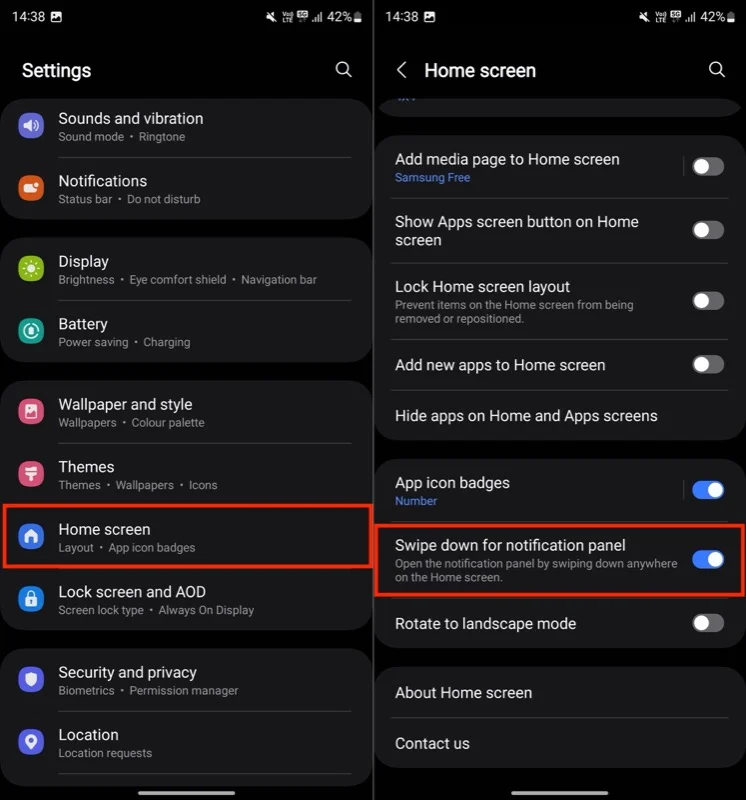
Después de hacer esto, puede realizar el gesto de deslizar hacia abajo desde cualquier lugar de la pantalla de inicio para acceder al Panel de notificaciones.
Cambiar algunas aplicaciones predeterminadas
Si bien me gustan y uso algunas de las aplicaciones integradas que obtienes con One UI, hay algunas que siempre reemplazo con aplicaciones de terceros antes de comenzar a usar un teléfono Samsung. Estos incluyen el navegador, el asistente y la aplicación de mensajería.
Prefiero Firefox porque me ayuda a mantener sincronizados mis datos de navegación en todos mis dispositivos, incluidos mi iPhone y Mac. De manera similar, reemplacé Bixby con Google Assistant para obtener resultados mejores y más precisos, y Samsung Messages con Google Messages para funciones como la sincronización entre dispositivos.
Si decides hacer lo mismo, estos son los pasos que debes seguir:
- Abra Configuración .
- Desplácese hacia abajo y seleccione Aplicaciones .
- Toque Elegir aplicaciones predeterminadas .
- Ahora, toque la aplicación predeterminada que desea reemplazar por una de terceros.
- Finalmente, seleccione la aplicación para configurarla como predeterminada.
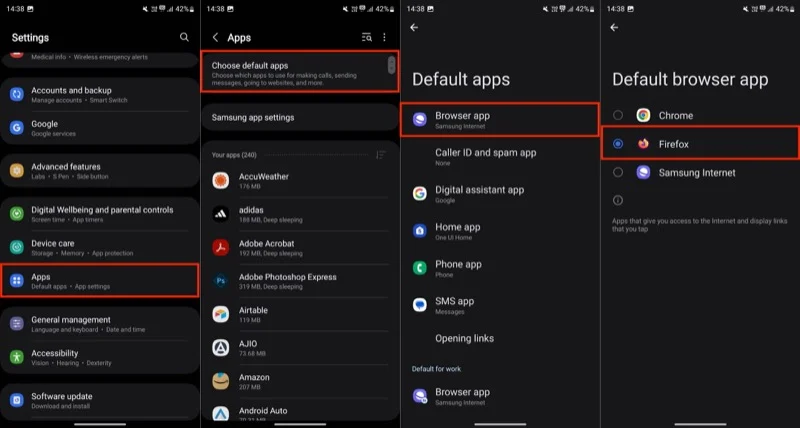
Utilice su teléfono en todo su potencial
Configurar su nuevo teléfono Galaxy, en el que personaliza algunas configuraciones y habilita algunas funciones ocultas antes de comenzar a usarlo, le permitirá utilizarlo en todo su potencial. Entonces, continúa y personaliza tu teléfono. Asegúrese de explorar otras configuraciones y funciones mientras hace esto, ya que muchas de las útiles no están habilitadas de fábrica.
