10 cosas que puedes hacer con el S Pen de tu teléfono Samsung Galaxy
Publicado: 2025-01-09Introducido por primera vez en la línea Note, el S Pen ha sido parte integral de muchos dispositivos Samsung desde entonces. Está disponible como un accesorio integrado en los modelos Galaxy S Ultra, mientras que lo obtienes como accesorio incluido con dispositivos plegables y tabletas.

Si posee alguno de estos dispositivos, ya estará familiarizado con algunas de las capacidades del S Pen. Pero hay mucho más que probablemente desconoces. Exploremos todas las cosas interesantes que puedes hacer con un S Pen en tu teléfono Galaxy.
Tabla de contenido
Navega por tu teléfono fácilmente con Air Actions
Al ser un lápiz óptico, el S Pen te ayuda con diferentes acciones en tu teléfono Galaxy, incluida la navegación. Esto es posible gracias a la función Air Actions, que te permite realizar gestos en el aire con tu S Pen para controlar el dispositivo.
S Pen tiene Air Actions para navegación general, que funcionan en cualquier parte del dispositivo, independientemente de la aplicación. Luego, están las Air Actions específicas de la aplicación, como las de Cámara, Samsung Notes y Galería. Finalmente, tienes Air Actions para controlar la reproducción multimedia.
Realizar una acción aérea es fácil. Sostén el S Pen paralelo al suelo, presiona el botón y realiza un gesto según lo que quieras hacer. Puede aprender a realizar Air Actions para qué acción en la página de configuración de Air Actions. Abra Configuración y navegue hasta Funciones avanzadas > S Pen . Toca Acciones aéreas y verás toda la información que necesitas. Incluso puedes personalizar los gestos y desactivar Air Actions para aplicaciones específicas.
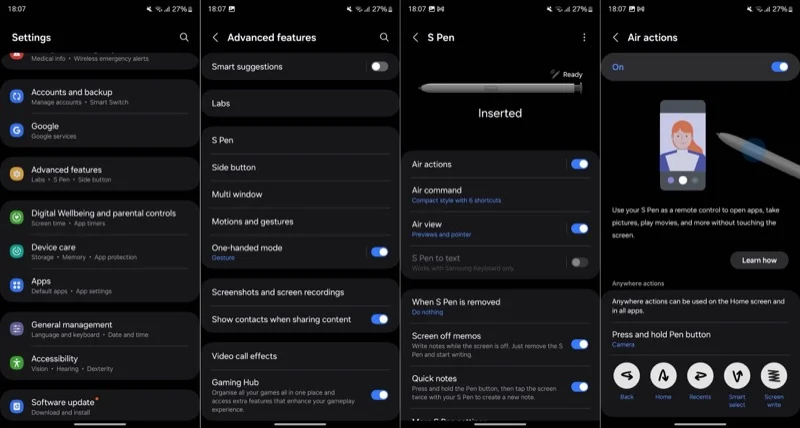
Capturar fotos y vídeos
Uno de los mejores casos de uso del S Pen en un teléfono Galaxy es como obturador remoto. Es una funcionalidad práctica que resulta útil en escenarios en los que necesitas tomar fotografías o vídeos con manos libres, ya sea para fotografiarte a ti mismo o a un grupo de personas. Necesita activar Air Actions para que esto funcione.
Expulse el S Pen de su ranura, luego presione y mantenga presionado el botón para iniciar la aplicación Cámara. Presione el botón una vez para tomar una foto o manténgalo presionado para tomar fotografías en ráfaga. Presione dos veces el botón para cambiar entre las cámaras frontal y trasera.
Para grabar un video, debes cambiar al modo Video . Puedes hacer esto manualmente en la aplicación Cámara o manteniendo presionado el botón y moviendo el S Pen hacia la izquierda o hacia la derecha, dependiendo del modo en el que estés. Una vez hecho esto, toca el botón del S Pen para comenzar a grabar. Manténgalo presionado cuando desee pausar (y reanudar la grabación) y presiónelo nuevamente para detenerlo.
Controle los medios a distancia
Además de actuar como obturador remoto, el S Pen también funciona como control remoto para controlar la reproducción multimedia en su teléfono Galaxy a distancia. Esto es posible con Air Actions, y puedes aprender qué acciones hacen qué dirigiéndote a Configuración > Funciones avanzadas > S Pen y tocando Air Actions .
Muchas aplicaciones populares, como Spotify y YouTube, admiten la reproducción de medios Air Actions. En estas aplicaciones, así es como controlas la reproducción:
- Reproducir/pausar: una sola pulsación
- Saltar: Pulsar dos veces
- Siguiente: Presione y deslice hacia la derecha
- Anterior: Presione y deslice hacia la izquierda
- Aumentar el volumen: presione y deslice hacia arriba
- Disminuir el volumen: presione y deslice hacia abajo
Dicho esto, no todas las aplicaciones admiten estas acciones de control de reproducción multimedia. Apple Music es una de esas aplicaciones.
Anotar archivos PDF con mayor precisión
Un superpoder de tener un teléfono Galaxy con un S Pen es que puedes anotar archivos PDF mientras viajas. Puede hacer esto en varias aplicaciones, desde la aplicación Samsung Notes incorporada hasta aplicaciones de terceros como Google Drive y Adobe Acrobat, entre otras, dependiendo de qué herramientas de marcado le gusten más.
Simplemente abre el documento que deseas completar o editar en tu aplicación preferida en tu teléfono Galaxy. Luego, saque el S Pen e ingrese al modo de edición tocando el botón correspondiente en la pantalla. Realice cambios y toque Guardar (o una opción equivalente) para guardar el documento.
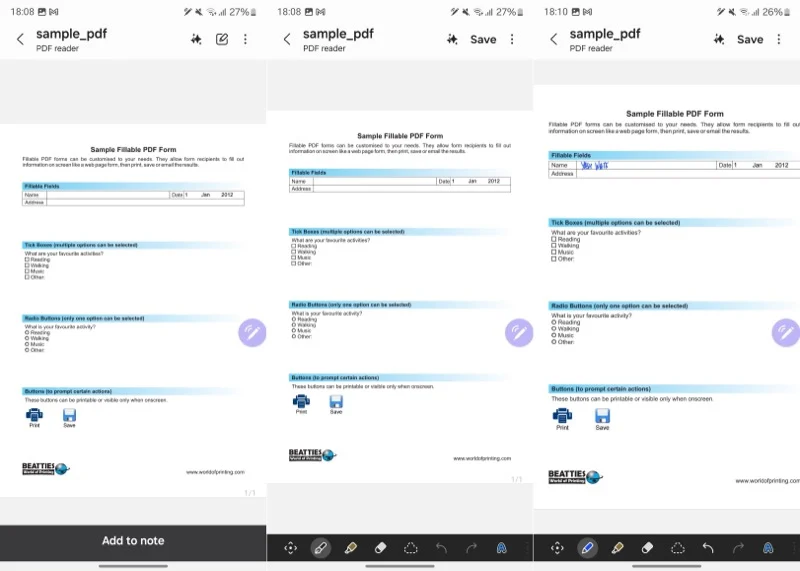
Capturar capturas de pantalla parciales
Hacer una captura de pantalla en un teléfono Galaxy es fácil. Sin embargo, a menudo, tendrás que recortarlo para eliminar detalles que distraigan antes de compartirlo o publicarlo en algún lugar. Este proceso puede volverse tedioso rápidamente cuando necesita repetirlo para varias capturas de pantalla. Afortunadamente, con el S Pen de tu teléfono Galaxy, puedes tomar capturas de pantalla parciales de la pantalla para eliminar la necesidad de recortarlas más tarde.

Para hacer esto, con la página que desea capturar abierta, saque el S Pen para abrir el menú Air Command. Si no es así, toque el ícono del lápiz en la pantalla. A continuación, elija Selección inteligente (icono azul con un cuadrado inconexo) y seleccione la parte que desea capturar tocándola o dibujando un rectángulo/cuadrado a su alrededor.
Ahora verás un montón de opciones. Toque Guardar (icono con una flecha que apunta a la descarga en un cuadro) para guardar la captura de pantalla en la Galería. Alternativamente, puedes presionar Editar para editar la captura de pantalla o tocar el ícono de compartir para compartirla con alguien que use tu aplicación preferida.
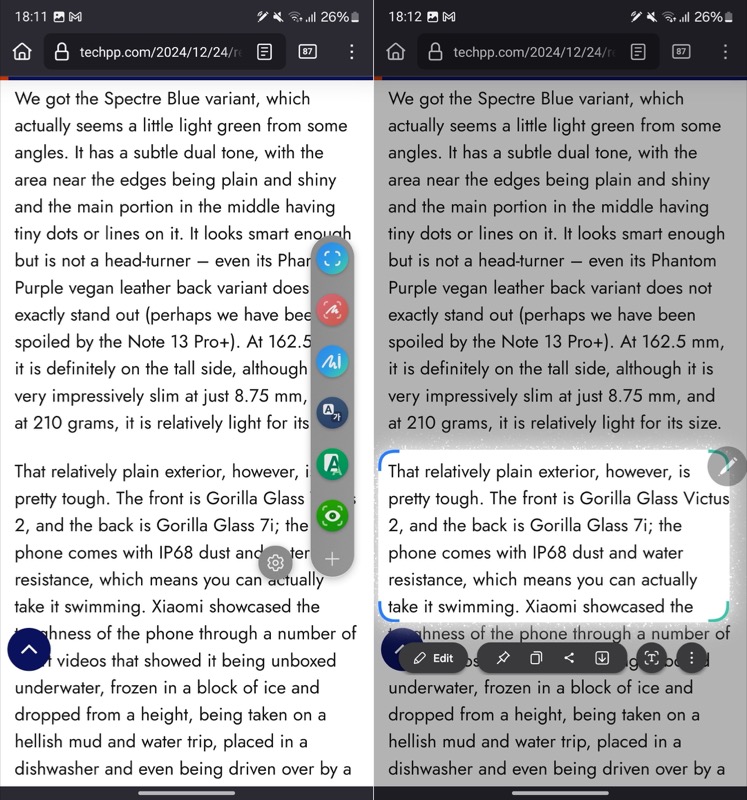
Convierta aplicaciones en miniaturas para realizar múltiples tareas fácilmente
Puede realizar múltiples tareas en un teléfono Galaxy de varias maneras, según sus requisitos. Sin embargo, en los teléfonos con S Pen, tienes una opción adicional, Glance.
Glance reduce una aplicación a una pequeña miniatura flotante en la pantalla. Luego puedes usar tu S Pen para echar un vistazo rápidamente cuando sea necesario. De esta manera, no tendrá que verlo a la vista y comprometer el espacio de su pantalla. El vistazo es útil cuando quieres decir, hacer referencia a un documento mientras preparas una respuesta por correo electrónico o verificar los ingredientes mientras miras un video de una receta.
Para realizar múltiples tareas con Glance, abra la aplicación que desea convertir en una miniatura flotante y expulse el S Pen. En el menú Air Command, toque la opción Vistazo (icono verde con un ojo). (Si no está disponible, agréguelo tocando + ). Glance ahora creará una miniatura flotante para la aplicación. Continúe y abra la otra aplicación que desee utilizar.
Continuarás viendo la primera aplicación en una pequeña miniatura en la pantalla. Usa el S Pen para moverlo a donde quieras. Cuando quieras echar un vistazo, simplemente coloca el cursor sobre la miniatura con tu S Pen. Apúntelo lejos de la pantalla para salir. Si ya no la necesita, arrastre la miniatura a la parte superior de la pantalla y suéltela en el botón Eliminar .
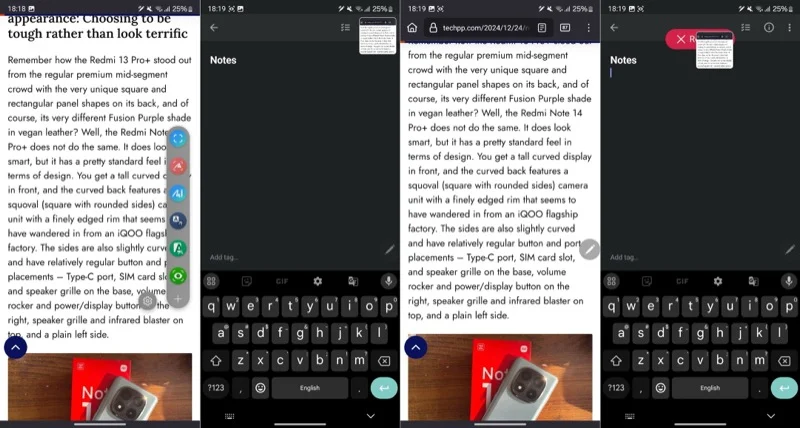
Quitar notas de la pantalla
Samsung ofrece una función realmente conveniente en sus teléfonos Galaxy con S Pen para tomar notas. Se llama Screen Off Memos y puedes usarlo para tomar notas rápidamente sin desbloquear el dispositivo.
Notas de pantalla apagada está habilitada de forma predeterminada. Para usarlo, saque el S Pen de su ranura. Si el S Pen ya está afuera, presione el botón mientras toca simultáneamente la pantalla.
Tan pronto como hagas esto, aparecerá una nueva pantalla de notas escritas a mano. Utilice su S Pen para escribir la nota a mano. Pulsa Guardar cuando hayas terminado. Puede encontrar la nota en la carpeta Screen Off Memos en la aplicación Samsung Notes.
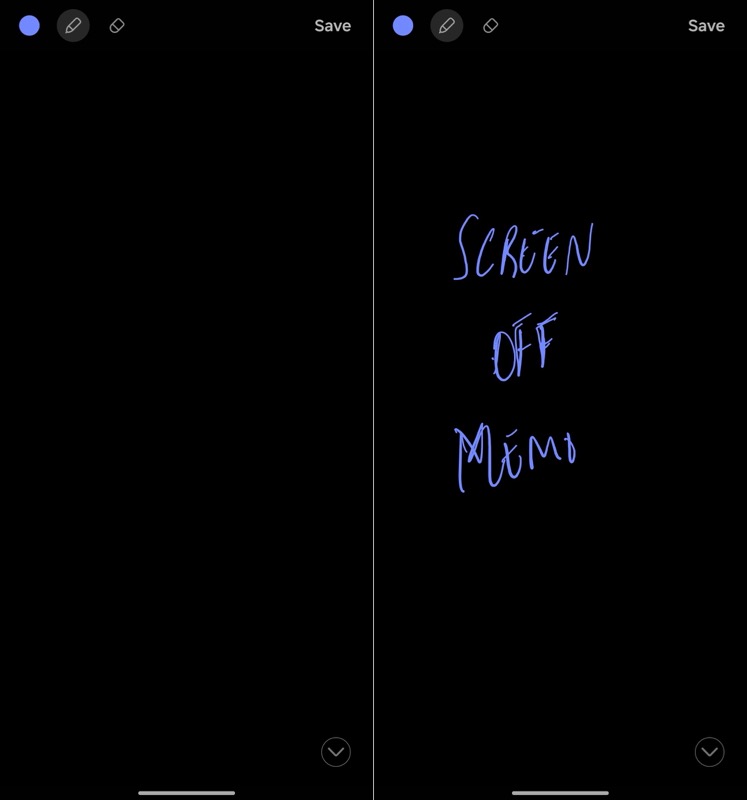
Traducir texto
Traducir texto en la mayoría de las aplicaciones generalmente requiere copiar el texto y pegarlo en un traductor, como Google Translate. Sin embargo, gracias a la función Traducir incorporada, puedes usar el S Pen en tu teléfono Galaxy para hacerlo de manera eficiente sin necesidad de entrar y salir de aplicaciones.
Para hacer esto, con la palabra u oración que desea traducir en la pantalla, expulse el S Pen y presione el ícono Traducir en el panel Air Command. Si no lo ve, toque el botón + en la parte inferior del panel y agregue el acceso directo Traducir desde la siguiente pantalla.
Ahora, coloca el cursor sobre la palabra u oración que deseas traducir. Dependiendo del modo seleccionado (puede cambiar entre el modo palabra y oración tocando el ícono a la izquierda de Automático en la barra de herramientas Traducir), Traducir detectará el idioma y le brindará su traducción en su idioma nativo en una tarjeta emergente. Desde aquí, puedes reproducir la palabra u oración original o copiar el texto traducido.
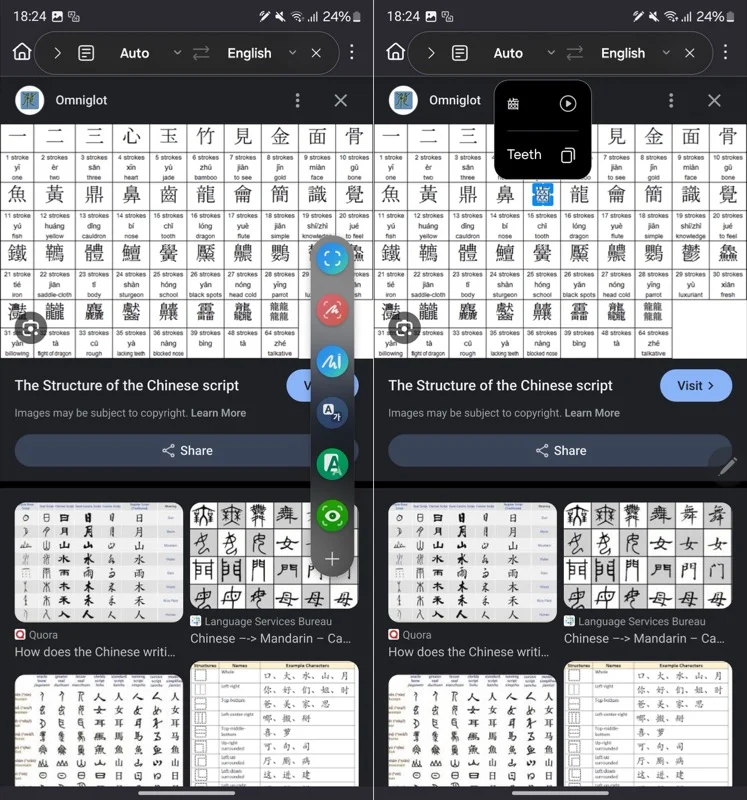
Si está utilizando la función por primera vez, deberá descargar el paquete de idioma correspondiente al idioma al que está traduciendo el texto. Simplemente presione Descargar cuando se le solicite y Translate se encargará de ello.
Desbloquea tu teléfono
A medida que comience a utilizar el S Pen cada vez más, debería considerar habilitar la función de desbloqueo del S Pen en su teléfono Galaxy. Hacerlo le permitirá desbloquear rápidamente su teléfono cada vez que la pantalla se bloquee simplemente presionando el botón del lápiz. De esa manera, no tendrás que desbloquearlo manualmente, lo que puede resultar complicado cuando, por ejemplo, tienes el teléfono en un trípode.
Para habilitar el desbloqueo del S Pen, dirígete a Configuración > Funciones avanzadas > S Pen > Más configuraciones del S Pen . Luego, active la opción Desbloquear S Pen . Una vez hecho esto, simplemente toque el botón del lápiz y se desbloqueará la pantalla.
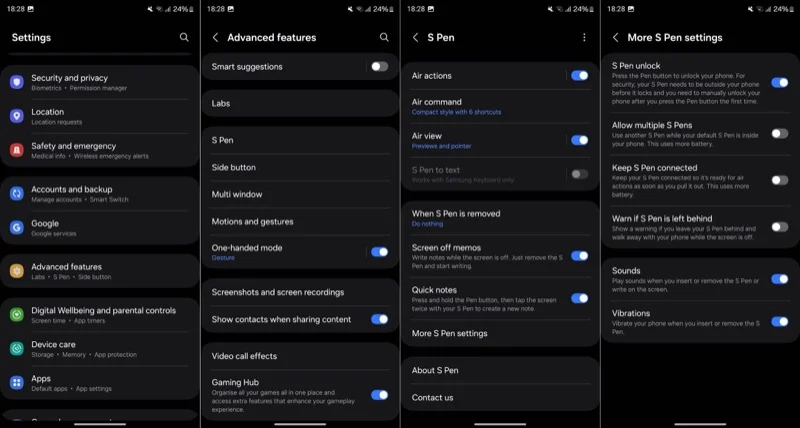
Tenga en cuenta que para que esta función funcione, desea que su S Pen esté fuera de su teléfono antes de que se bloquee la pantalla. Además, debe desbloquear manualmente su teléfono después de habilitar la función y presionar el botón la primera vez.
Acercar la pantalla
Por último, pero no menos importante, puedes usar el S Pen para hacer zoom en la pantalla. Puede que esto le resulte útil en varios escenarios, como cuando desee leer texto pequeño en un documento, analizar una hoja de cálculo o examinar una foto (tal vez de un menú) de cerca para obtener detalles intrincados. La mejor parte es que la función funciona incluso en aplicaciones que no admiten pellizcar para hacer zoom.
Usar la ampliación es fácil. Levante el S Pen y toque Ampliar en el panel Air Command. Si no lo ve, toque + y busque y agregue Ampliar . Una vez seleccionado, coloque el S Pen sobre el área que desea ampliar y verá una vista ampliada en una pequeña ventana.
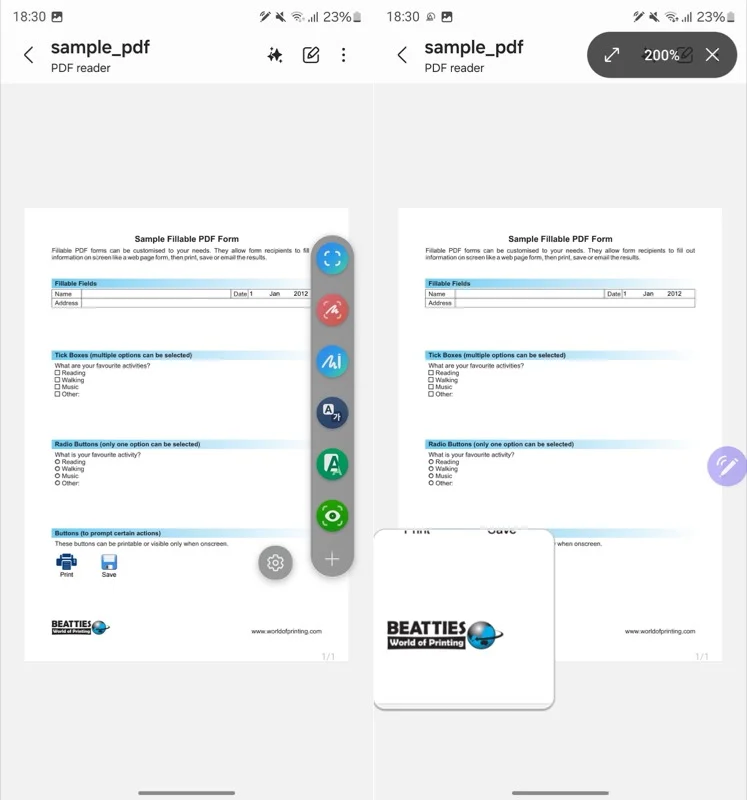
La ampliación predeterminada es 150%, pero puedes ajustarla tocando el porcentaje en la barra de herramientas y seleccionando tu nivel de zoom preferido.
Hay aún más que puedes hacer con el S Pen
S Pen es una herramienta increíblemente versátil en los teléfonos Galaxy. Y ahora que sabes de lo que es capaz, debes empezar a utilizarlo para mejorar tu creatividad y productividad, si aún no lo sabes.
Aparte de lo que hemos comentado anteriormente, el S Pen también puede ayudar con otras operaciones. Esto incluye todo, desde usarlo para editar y dibujar fotos y videos con precisión hasta ejecutar presentaciones y buscar rápidamente lo que hay en la pantalla con Circle to Search en dispositivos compatibles con Galaxy AI.
