Las 6 mejores formas de solucionar el problema "Esta página de desafío se almacenó accidentalmente en caché y ya no está disponible"
Publicado: 2023-03-11Si ha encontrado el mensaje de error "Esta página de desafío se almacenó en caché accidentalmente y ya no está disponible" al intentar acceder a una página de desafío, hay varias formas de solucionar este problema.
Es posible que haya experimentado el molesto problema "Esta página de desafío se almacenó en caché por error y ya no está disponible" si usa Internet con frecuencia. Puede ser provocado por una serie de dificultades, incluidas fallas del servidor o archivos de caché desactualizados. Sin embargo, hay una serie de soluciones disponibles para resolver este problema y reanudar la navegación normal. En este artículo, discutiremos algunas de las mejores formas de resolver este mensaje de error.
Tabla de contenido
¿Qué es el error "Esta página de desafío se almacenó accidentalmente en caché y ya no está disponible"
Cuando un usuario intenta ver una página de desafío que su navegador o un complemento de almacenamiento en caché ha almacenado en caché sin darse cuenta, generalmente ve el mensaje de error "Esta página de desafío se almacenó en caché accidentalmente y ya no está disponible". Para aumentar el rendimiento y los tiempos de carga, un sitio web o una aplicación web almacena en caché un duplicado de la página. Sin embargo, ocasionalmente la página almacenada en caché puede generar problemas, como el aviso de error mencionado anteriormente.
En este caso, indica que la página de desafío que el usuario intenta ver se almacenó anteriormente en caché, pero ya no se puede acceder a ella por algún motivo. Hay una serie de posibles causas para esto, incluidas las modificaciones realizadas en la página de desafío o el propio mecanismo de almacenamiento en caché. El aviso de error aparece como resultado de que el usuario no puede acceder a la página de desafío.
- Relacionado: 6 mejores formas de ocultar o eliminar iconos del escritorio de Mac
- Las 5 mejores formas de borrar archivos de registro en Mac
¿Por qué obtienes este error?
Cuando un usuario intenta ver una página de desafío que su navegador o un complemento de almacenamiento en caché ha almacenado en caché sin darse cuenta, generalmente ve el mensaje de advertencia "Esta página de desafío se almacenó en caché accidentalmente y ya no está disponible". Para aumentar el rendimiento y los tiempos de carga, un sitio web o una aplicación web almacena en caché un duplicado de la página. Sin embargo, ocasionalmente la página almacenada en caché puede generar problemas, como el aviso de error mencionado anteriormente.
- Relacionado: Cómo organizar tu negocio de la mejor manera
- Las 3 mejores formas de eliminar el bloqueo de SIM del iPhone
Cómo solucionar el problema "Esta página de desafío se almacenó accidentalmente en caché y ya no está disponible"
Repasemos algunas de las mejores maneras de solucionar el problema "Esta página de desafío se almacenó en caché accidentalmente y ya no está disponible"
1. Actualice la hora de su sistema
El problema más común que persiste al plantear este problema es "Esta página de desafío se almacenó en caché accidentalmente y ya no está disponible", esta es la hora incorrecta del sistema de su dispositivo. Veamos el procedimiento detallado para actualizar la hora del sistema.
Relacionado: Cómo cambiar la fecha y la hora en Windows 10
- Identifique el botón de búsqueda en sus ventanas, principalmente disponible en la parte inferior izquierda de sus ventanas y haga clic en él.
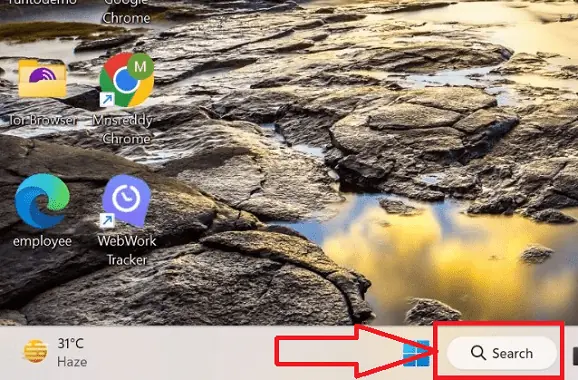
- Se abre la ventana de búsqueda, escriba "Configuración" en el cuadro de búsqueda, se abre el menú de configuración y haga clic en el icono "abrir" en el menú de configuración.
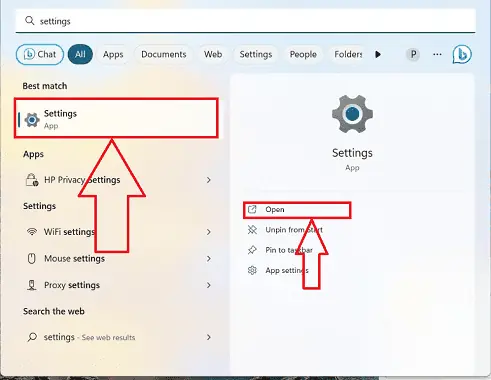
- La ventana de configuración se abre con varios íconos en el lado izquierdo de la ventana "Configuración", elija el ícono "Hora e idioma" y haga clic en él.
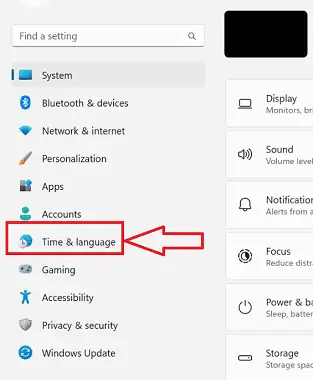
- Se abre la ventana "Hora e idioma" con un conjunto de iconos, elija la opción "Fecha y hora" de los iconos disponibles y haga clic en ella.
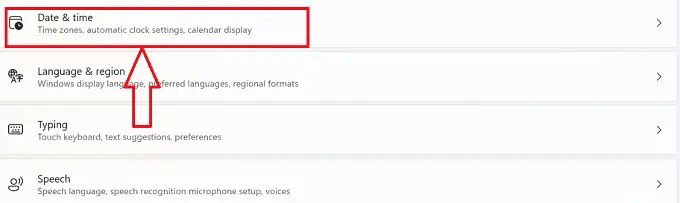
- Se abre la ventana "Fecha y hora", puede ver la opción superior como "Establecer hora automáticamente", haga clic en ella, y la hora y la fecha se sincronizarán de acuerdo con la hora de su ubicación.
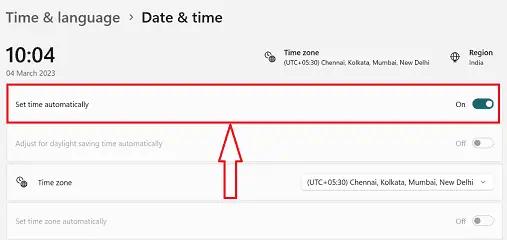
- Si el paso anterior no funciona, haga clic en la opción "relojes adicionales", se abre un nuevo submenú y seleccione el icono "Fecha y hora" en la parte superior.
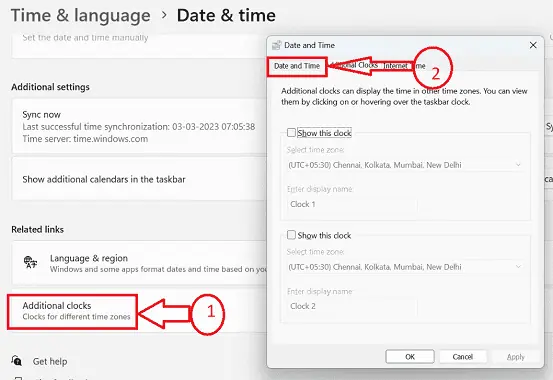
- Se abre una nueva subventana con el título "Fecha y hora". Haga clic en el botón "Cambiar fecha y hora", se abre una nueva subventana, seleccione la hora y la fecha requeridas y haga clic en el botón "Aceptar". Su hora y fecha se actualizarán con éxito.
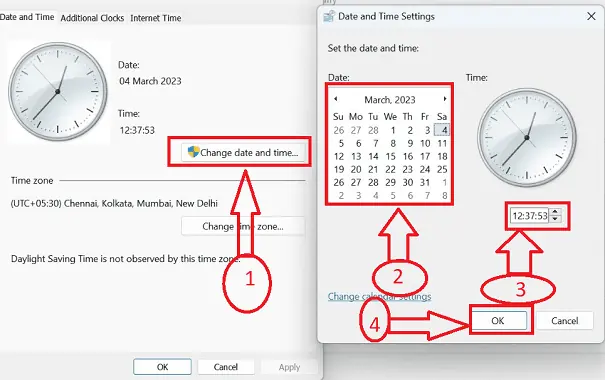
- Acceda al sitio web requerido una vez que la hora y la fecha se modifiquen correctamente, puede encontrar su sitio web abierto y disfrutar accediendo al sitio web sin interrupciones.
2. Limpia la memoria caché de tu navegador
La opción más simple es vaciar el caché en su navegador. Podrá visitar la página de desafío una vez más después de hacer esto, borrando cualquier página almacenada en caché de su navegador. Así es como lo haces:
Relacionado: Cómo borrar la memoria caché del navegador en todos los principales navegadores
- Abra el navegador Chrome o cualquier otro navegador en el escritorio haciendo clic en el símbolo del navegador requerido en su dispositivo, para este artículo usaremos "navegador Chrome".
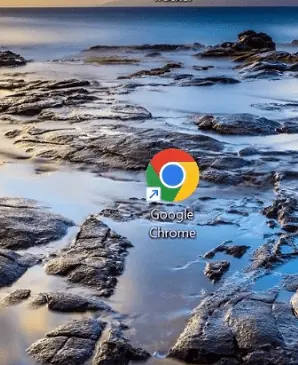
- Se abrirá el navegador Chrome requerido, haga clic en el icono "Más" representado con "3 puntos verticales" en la parte superior derecha del navegador.
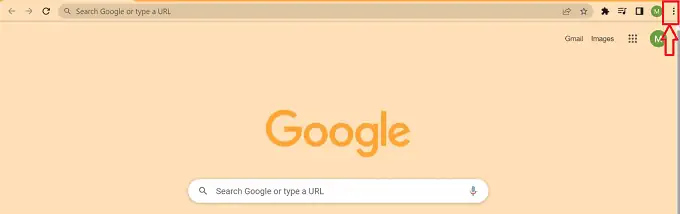
- Se abre un menú "emergente" con un conjunto de múltiples íconos que se mostrarán, elija el ícono "Configuración" de los íconos disponibles en el menú emergente y haga clic en él.
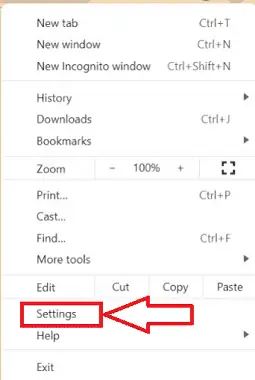
- Puede encontrar la ventana "Configuración" abierta con la lista de iconos disponibles en el lado izquierdo de la ventana de configuración, haga clic en el icono "Privacidad y seguridad" de los iconos disponibles.
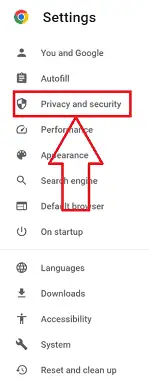
- Se abre la ventana emergente "Privacidad y seguridad", desplácese hacia abajo en la ventana para encontrar el icono "Borrar datos de navegación" y haga clic en él.
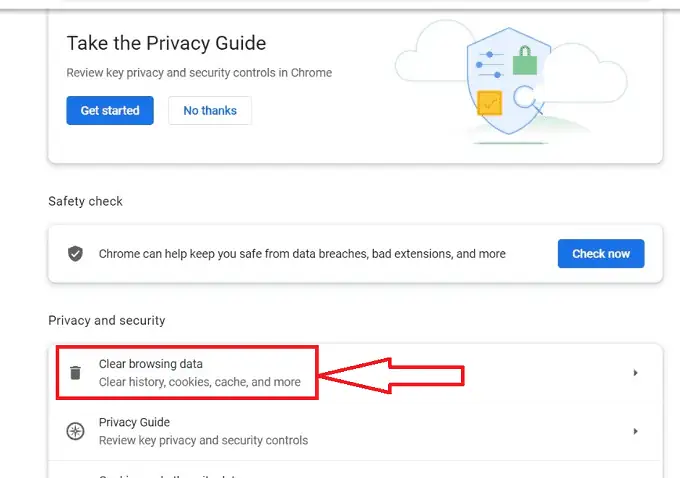
- Puede encontrar "Borrar datos de navegación" abierto en el navegador. Haga clic en la "Casilla de verificación" disponible junto a "Imágenes y archivos en caché", seleccione el rango de tiempo requerido y haga clic en el botón "Borrar datos".
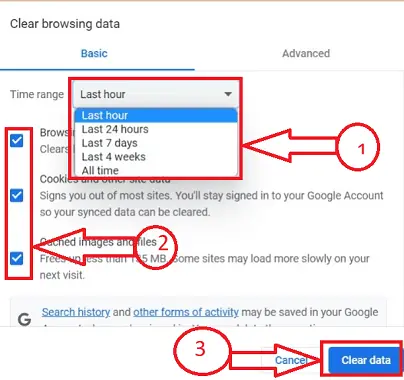
- Después de completar el proceso anterior de borrar el caché de su navegador, intente acceder a la página de desafío nuevamente, su problema se resolverá y podrá acceder a la página requerida.
3. Usa una ventana de navegación privada o de incógnito
Si borrar su caché y cookies no funciona, intente acceder a la página usando una ventana de navegación privada o de incógnito, permítanos entender el proceso de abrir una ventana de navegación privada o de incógnito.

- Abra el navegador Chrome o cualquier otro navegador en el escritorio haciendo clic en el símbolo del navegador requerido en su dispositivo.
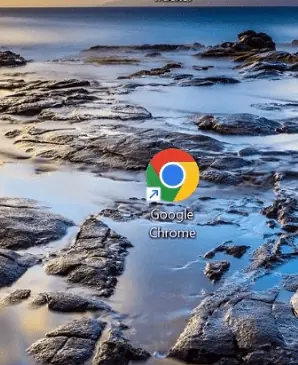
- Abra el navegador Chrome necesario haciendo clic en el icono "Más", que está simbolizado por "3 puntos verticales" en la esquina superior derecha del navegador.
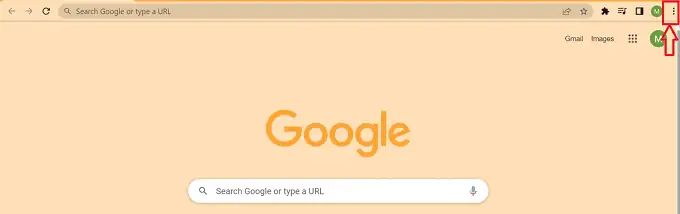
- Se abre un menú "emergente" con un conjunto de múltiples íconos que se mostrarán, elija el ícono "Nueva ventana de incógnito" de los íconos disponibles en el menú emergente y haga clic en él.
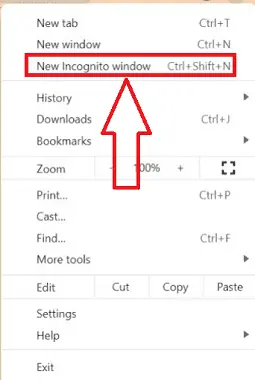
- Se abre la "ventana de incógnito" requerida, escriba el sitio web requerido en el cuadro de búsqueda del navegador para acceder al sitio web con éxito.
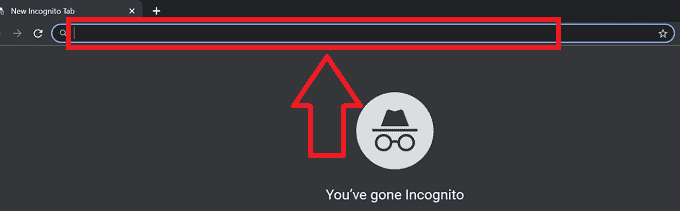
- En la mayoría de los casos, el método anterior brindará beneficios para solucionar el problema de "Esta página de desafío se almacenó en caché accidentalmente y ya no está disponible"
Estas son las dos formas principales de eliminar los problemas de "Esta página de desafío se almacenó en caché accidentalmente y ya no está disponible". También hay otras formas de eliminar estos problemas para permitirnos explorarlos.
4. Usa otro navegador
Intente ver la página con un navegador diferente si no funciona la eliminación de la memoria caché y las cookies y la utilización de una ventana de navegación privada o de incógnito. A veces, un problema puede afectar solo a un navegador en particular. Puede determinar si el problema está relacionado con el sitio web o con su navegador utilizando un navegador diferente.
- Relacionado: 8 navegadores web más seguros para usar
5. Espera y vuelve a intentarlo más tarde
Si ninguna de las soluciones mencionadas funciona, el problema puede estar en el lado del servidor. Es posible que tenga que esperar y volver a intentarlo más tarde en esta situación. Las actualizaciones y el mantenimiento del sitio web ocasionalmente pueden provocar problemas transitorios que desaparecen por sí solos.
6. Póngase en contacto con el equipo de soporte del sitio web
Puede informar el problema al personal de soporte del sitio web si continúa. Es posible que puedan ofrecer instrucciones más detalladas sobre cómo resolver el problema o que deban solucionarlo ellos mismos. Puede ponerse en contacto con muchos sitios web por correo electrónico o chat si tiene alguna pregunta.
- Relacionado: La mejor alternativa para la recuperación de datos de iBeesoft
- 4 formas asombrosas de restablecer el iPhone de fábrica sin contraseña
Conclusión
Finalmente, aunque el problema "Esta página de desafío se almacenó en caché sin querer y ya no está disponible" puede ser agravante, generalmente se soluciona vaciando el caché y las cookies, cambiando a un navegador diferente o contactando al personal de soporte del sitio web. Si el problema persiste, es posible que deba esperar y volver a intentarlo más tarde o buscar asistencia técnica más profesional. Al realizar estas acciones, puede reanudar la navegación normalmente y evitar este problema en el futuro.
Espero que este tutorial te haya ayudado con Las mejores formas de solucionar el problema "Esta página de desafío se almacenó en caché accidentalmente y ya no está disponible". Si quieres decir algo, háznoslo saber a través de las secciones de comentarios. Si le gusta este artículo, compártalo y siga a WhatVwant en Facebook, Twitter y YouTube para obtener más consejos técnicos.
- Relacionado: Las 12 mejores herramientas de reparación de PST para una recuperación de datos efectiva
- Cómo proteger con contraseña el archivo de Excel y 4 formas gratuitas de desproteger la hoja de Excel
Las mejores formas de solucionar el problema "Esta página de desafío se almacenó en caché accidentalmente y ya no está disponible" - Preguntas frecuentes
¿Qué significa la frase "almacenado en caché a través de un intermediario"?
El almacenamiento en caché reduce la demora en el acceso a los datos al actuar como un componente intermediario entre el hardware o software del destinatario y el dispositivo de almacenamiento principal.
¿Un borrado de caché elimina datos?
La mayoría de los dispositivos ofrecen una función de borrado de caché. Los datos más antiguos se eliminan para dejar espacio para nuevos datos. Este enfoque asegura que su dispositivo no se vea obstaculizado por un almacenamiento excesivo y no pueda realizar nuevas tareas.
¿Por cuánto tiempo se almacenan las cosas en caché?
La cantidad típica de espacio en disco reservado por los navegadores para esta actividad es de 12 MiB. El navegador dejará de funcionar si un usuario deja de usarlo. Si no usan el navegador con mucha frecuencia, permanecerá activo hasta que caduque, ya sea debido a la política corporativa o a los encabezados HTTP. Podría tomar tan solo 12 minutos si usan el navegador con frecuencia.
¿Eliminar caché elimina fotos de sitios web?
No se eliminarán fotos de su computadora o dispositivo si borra el caché. Sería necesaria una eliminación para tal acción. Lo único que se eliminará después de limpiar el caché son los archivos de datos que se almacenan temporalmente en la memoria de su dispositivo.
