Subproceso atascado en el controlador del dispositivo Windows 10,11 {CORREGIDO}
Publicado: 2023-07-09Similar a todos los demás errores BSOD, el error Thread_Stuck_in_Device_Driver parece un problema irresoluble. Sin embargo, puede resolverlo rápida y fácilmente con las soluciones que se brindan aquí.
El azul, un color relajante, se convierte en una imagen de pesadilla cuando aparece como un error de pantalla azul de la muerte en su computadora. Los errores de pantalla azul de la muerte o BSOD son el problema más molesto que un usuario puede encontrar. Pone su dispositivo en un ciclo interminable de reinicios, lo que dificulta su flujo de trabajo. Uno de esos errores BSOD altamente irritantes es Thread Stuck in Device Driver en Windows 10/11.
Sin embargo, no importa cuán frustrante sea el error BSOD Thread Stuck in Device Driver, puede solucionarlo sin esfuerzo. Todo lo que necesita saber son las soluciones probadas que se ofrecen en este artículo.
Antes de pasar a dichas soluciones, es crucial comprender qué pudo haber causado el problema de Windows Thread Stuck in Device Driver. Si conoce los posibles desencadenantes del problema, solucionarlo parece pan comido. Por lo tanto, primero, veamos lo mismo.
Qué causa el hilo atascado en el error BSOD del controlador del dispositivo
Los siguientes son algunos factores responsables del error BSOD Thread_Stuck_in_Device_Driver.
- Controladores de dispositivos obsoletos
- Archivos corruptos del sistema
- Archivos de sistema obsoletos
- Instalación de una aplicación problemática.
- BIOS desactualizado
- Problemas con el disco duro
Anteriormente, analizamos las principales razones por las que se encuentra con el error BSOD de Windows Thread Stuck in Device Driver. Ahora, aprendamos las mejores soluciones para este molesto problema.
Arreglos para el hilo atascado en el error BSOD del controlador del dispositivo
Puede aplicar las siguientes soluciones para alejar el error BSOD de Windows 10/Windows 11 Thread Stuck in Device Driver de su computadora.
Solución 1: prueba la solución de problemas de BSOD
Windows viene con una utilidad de solución de problemas de BSOD incorporada para corregir los errores de la pantalla azul de la muerte. A continuación se muestra cómo usarlo para solucionar el problema Thread Stuck in Device Driver.
- En primer lugar, use el método abreviado de tecladoWindows+I para iniciar el panel de Configuración.
- Ahora, elija Actualización y seguridad de las configuraciones disponibles.

- SeleccioneSolucionar problemas en el panel izquierdo de la ventana Actualización y seguridad .
- Ubique la pantalla azul en la sección de solución de problemas.
- Ahora, haga clic en el botón Ejecutar el solucionador de problemas .
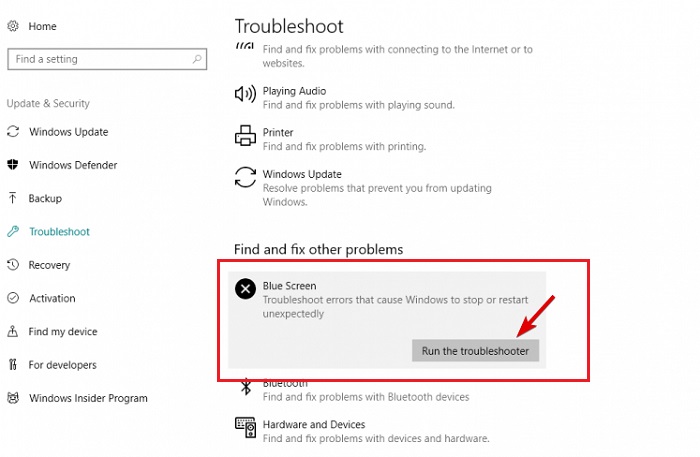
- Siga las instrucciones en pantalla para completar la solución de problemas.
- Una vez completada la solución de problemas, compruebe si el error BSOD de Windows Thread Stuck in Device Driver está solucionado o no. Pruebe la siguiente solución si sigue sin solucionarse.
Lea también: Descarga e instalación del controlador Epson TM T88V en PC con Windows
Solución 2: Ejecute un escaneo SFC
Los escaneos SFC o System File Checker ayudan a encontrar y reparar archivos corruptos del sistema que pueden ser responsables de los errores de Windows 11/Windows 10 Thread Stuck in Device Driver. Por lo tanto, puede seguir estos pasos para realizarlo.
- En primer lugar, haga clic con el botón derecho en elicono de Windows de la barra de tareas.
- Ahora, elija Símbolo del sistema (Administrador) o Windows PowerShell (Administrador)según la opción disponible para usted.
- Después de que aparezca la ventana del símbolo del sistema en su pantalla, ingrese elsfc / scannow y presione el botón Enteren su teclado.
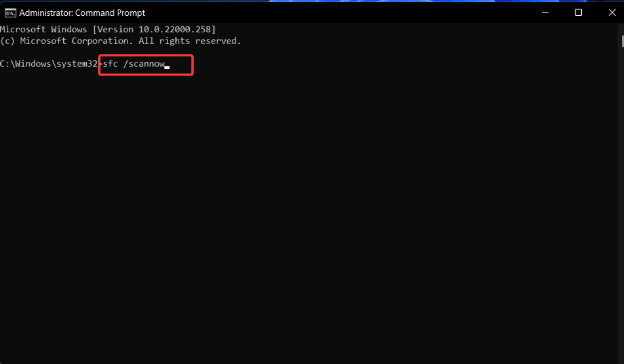
- Espere a que se complete el escaneo.
- Después de que se complete el escaneo, verifique si el error BSOD Thread_Stuck_in_Device_Driver ha desaparecido. De lo contrario, continúe con la siguiente solución.
Solución 3: actualice el sistema operativo de su computadora
Un sistema operativo desactualizado es otro factor que puede causar errores de Thread Stuck in Device Driver. Por lo tanto, puede seguir estos pasos para actualizar su sistema operativo.
- En primer lugar, presione las teclasWindows e Ijuntas para iniciar el menú Configuración.
- Elija la configuraciónde Actualización y seguridad .

Ahora, haga clic en el botón que le permitebuscar actualizaciones.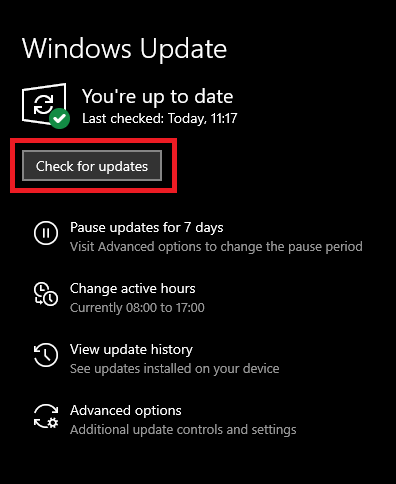

Lea también: Corregido: Volumen de arranque no montable en Windows 10, 11
Solución 4: actualice los controladores de su sistema (recomendado)
Los controladores obsoletos, en particular los controladores de gráficos y audio, son otro factor que contribuye al error BSOD Thread_Stuck_in_Device_Driver. La actualización de los controladores del dispositivo soluciona el problema casi de inmediato.
Por lo tanto, debe realizar una actualización del controlador para deshacerse del error BSOD al que se enfrenta. Puede actualizar los controladores automáticamente con un chasquido de dedos utilizando Bit Driver Updater, es decir, uno de los mejores programas de actualización de controladores disponibles en la actualidad.
Bit Driver Updater actualiza todos los controladores automáticamente con un solo clic, además de ofrecer muchas funciones útiles. Algunas de las características más fascinantes de este software incluyen copia de seguridad y restauración de controladores, programación de análisis, aceleración de la velocidad a la que se descarga un controlador en su computadora y mucho más.
Puede descargar la última versión de Bit Driver Updater e instalarla desde el siguiente enlace.
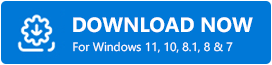
Después de instalar el software desde el enlace anterior, se tarda un par de segundos en escanear su computadora. Una vez que se completa el escaneo automático, puede Actualizar todos los controladores automáticamente con un solo clic en el botón para hacerlo.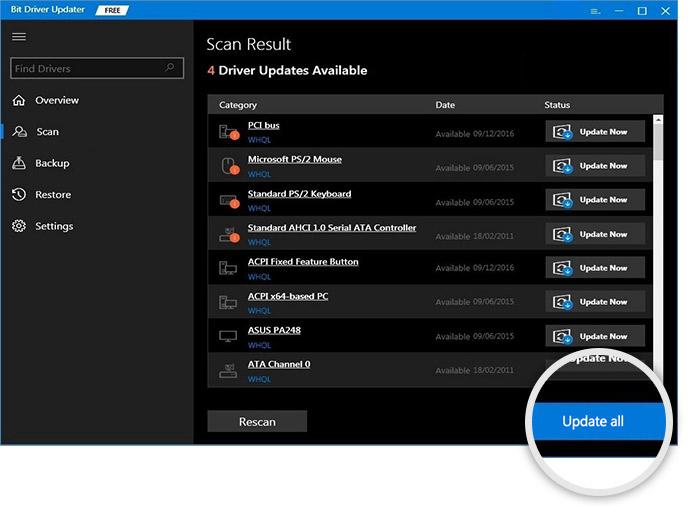
Sin embargo, si desea actualizar algún controlador específico, puede usar la herramienta Actualizar ahora . En nuestra opinión, actualizar todos los controladores es una opción inteligente, ya que mejora significativamente el rendimiento de la computadora.
Solución 5: desinstale la aplicación instalada recientemente
A veces, su software antivirus o las aplicaciones instaladas recientemente pueden causar problemas como el error BSOD Thread Stuck in Device Driver. Por lo tanto, puede desinstalarlos temporalmente para solucionar el problema. A continuación se muestra el paso a paso para hacerlo.
- En primer lugar, haga clic derecho en elicono de Windows presente en la barra de tareas de su computadora.
- Ahora, elija Aplicaciones y características de las opciones disponibles para usted.
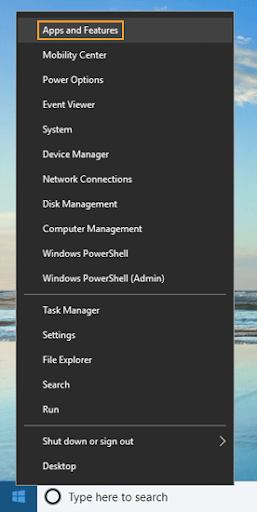
- Ahora, ubique la aplicación que cree que ha causado el problema y haga clic en el botónDesinstalar .
- Complete la desinstalación de la aplicación y compruebe si el error ha desaparecido o no. Pruebe la siguiente solución para resolver el problema.
Solución 6: use el comando DISM
DISM, es decir, Administración y mantenimiento de imágenes de implementación, es una herramienta integrada en Windows para reparar y solucionar problemas con los controladores y archivos del sistema. También puede ayudarlo a corregir el error BSOD Thread_Stuck_in_Device_Driver. Por lo tanto, a continuación se muestra cómo ejecutarlo.
- En primer lugar, haga clic con el botón derecho en el icono de Windows e inicie Símbolo del sistema (Administrador)/Windows PowerShell (Administrador).
- Ahora, ingrese el comando DISM /Online /Cleanup-Image /RestoreHealth en la ventana del símbolo del sistema y presione la tecla Intro.
- Deje que el proceso anterior se complete.
- Por último, reinicie su computadora después de que se complete el proceso.
Lea también: Error IRQL no menor o igual en Windows 10, 11 [Corregido]
Solución 7: revisa tu disco duro
Los discos duros rotos dan como resultado múltiples problemas, como el molesto error de pantalla azul de la muerte Thread Stuck in Device Driver. Por lo tanto, puede ejecutar el comando chkdsk para verificar el disco duro y resolver problemas relacionados. A continuación se muestran los pasos para hacerlo.
- En primer lugar, mantenga presionada la teclaShift y reinicie su computadora para ingresar al Inicio avanzado.
- Ahora, elija Solucionar problemas de las opciones en pantalla.
- Seleccione Opciones avanzadas de las opciones disponibles.
- Ahora, elija Símbolo del sistema de las opciones en pantalla.
- Ingrese los siguientes comandos uno tras otro y presione Enter después de cada comando.
bootrec.exe /rebuildbcd
bootrec.exe /fixmbr
bootrec.exe /fixboot
chkdsk/rc:
chkdsk/rd:
Nota: Ejecute el comando chkdsk para todas las particiones de su disco duro. - Por último, reinicie su computadora.
Corrección 8: Realice la actualización del BIOS
La actualización del BIOS desbloquea nuevas características de la placa base y aumenta la compatibilidad con el nuevo hardware. Por lo tanto, las actualizaciones del BIOS pueden ayudarlo a solucionar el problema de Windows Thread Stuck in Device Driver. Sin embargo, es un proceso avanzado y debes tener mucho cuidado al realizarlo. Para obtener instrucciones sobre cómo actualizar el BIOS, puede consultar el manual de su placa base.
Solución 9: cambiar la configuración de overclock
El overclocking de los procesadores ayuda a lograr un mejor rendimiento. Además, ayuda a resolver varios problemas, incluido el que enfrenta actualmente. Sin embargo, debe realizarlo solo con el mejor software de overclocking para evitar daños a su computadora.
Lea también: Cómo reparar el error de falla de verificación de seguridad del kernel en Windows 10, 11
Subproceso atascado en el error del controlador del dispositivo solucionado
Este artículo sacó a la luz varias correcciones para el error BSOD Thread_Stuck_in_Device_Driver. Puede comenzar con la primera solución y luego moverse hacia abajo en la lista de soluciones hasta que se resuelva el problema.
Sin embargo, si tiene poco tiempo, puede actualizar los controladores de inmediato utilizando el software Bit Driver Updater para resolver el problema de forma rápida y sencilla.
Si conoce mejores formas de solucionar el problema o tiene alguna pregunta o sugerencia sobre este artículo, no dude en escribirnos un comentario.
