Las 10 mejores formas de encender y apagar la linterna en Android
Publicado: 2023-04-25Su dispositivo Android es más que un simple teléfono. También es una herramienta que puede ayudarte a navegar por el mundo que te rodea, ¡específicamente cuando se apagan las luces! Así es, una de las características más útiles de un dispositivo Android es la linterna incorporada.
En esta guía, le mostraremos varias formas de encender y apagar su linterna, para que pueda ahorrarle a sus espinillas el trabajo de encontrar objetos en la oscuridad.

Nota: Gracias a la naturaleza abierta de la plataforma Android, es muy probable que los menús de su teléfono y los nombres exactos de las opciones sean diferentes para la siguiente persona. Usamos un Samsung Galaxy S22 Ultra con Android 13, con One UI de Samsung en la parte superior. Las diferencias entre marcas y modelos de teléfonos (p. ej., Motorola, OnePlus, Google Pixel, etc.) generalmente no son tan grandes, pero considere las instrucciones que ve aquí como pautas generales en lugar de pasos exactos.
1. Uso del menú de configuración rápida para alternar la linterna
El panel de Configuración rápida le permite acceder fácilmente a sus configuraciones más utilizadas. Está diseñado para hacer que el acceso a la configuración sea más rápido y más conveniente, por lo que puede activar o desactivar funciones importantes como Wi-Fi, Bluetooth y su linterna sin navegar por múltiples menús o configuraciones.
Para acceder al panel de Configuración rápida , deslícese hacia abajo desde la parte superior de la pantalla con un dedo. Aparece un panel de iconos que representan las configuraciones disponibles para un acceso rápido.
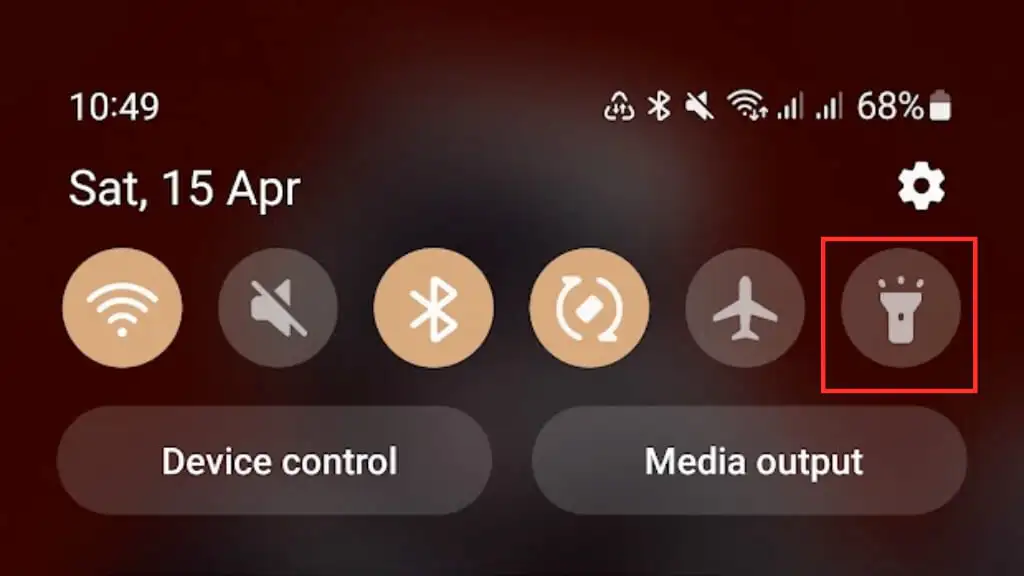
Es posible que no vea el ícono de la linterna en su panel de Configuración rápida. Si es así, puede que tenga que personalizar el panel para incluirlo, o puede que tenga que deslizar el dedo hacia la izquierda o hacia la derecha para revelarlo como parte del desbordamiento de iconos.
Dado que cada fabricante de teléfonos Android personaliza su interfaz de usuario de Android, los detalles exactos de cómo personalizar o reorganizar el Panel de configuración rápida pueden diferir, por lo que deberá consultar la documentación específica de su teléfono.
2. Uso de comandos de voz para encender/apagar la linterna
El uso de comandos de voz para encender y apagar la linterna de Android es una excelente opción de manos libres y, al usar el Asistente de Google, puede hacerlo con solo unas pocas palabras.
Para usar los comandos de voz para controlar su linterna, deberá asegurarse de que el Asistente de Google esté activado en su dispositivo. Si no está seguro de tener el Asistente de Google, puede verificarlo diciendo "Hola Google" u "Ok Google" para ver si su dispositivo responde.
De lo contrario, diríjase a Cómo activar y desactivar OK Google en su dispositivo Android.
Una vez que haya configurado el Asistente de Google, puede encender o apagar la linterna diciendo: "Hola Google, enciende o apaga la linterna".
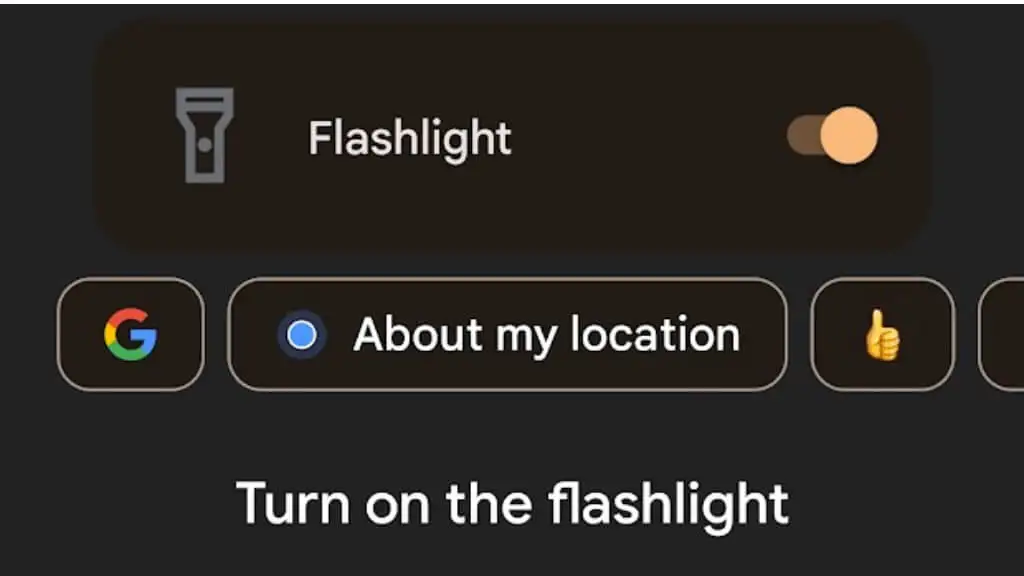
3. Utilice el botón de encendido para acceder a la linterna
Algunos dispositivos Android tienen una función que le permite acceder a la linterna directamente desde el botón de encendido/lateral sin navegar por los menús o la configuración.
Para habilitar esta función, vaya a Configuración de su dispositivo > Funciones avanzadas > Tecla lateral > Presionar dos veces y luego alternarla.
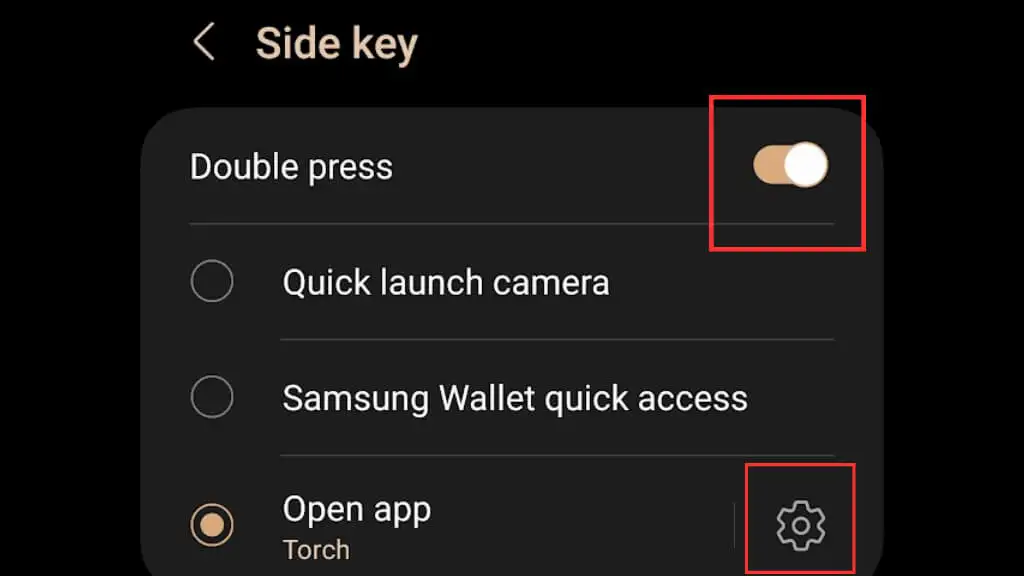
A continuación, abra la aplicación y seleccione Antorcha/Linterna .
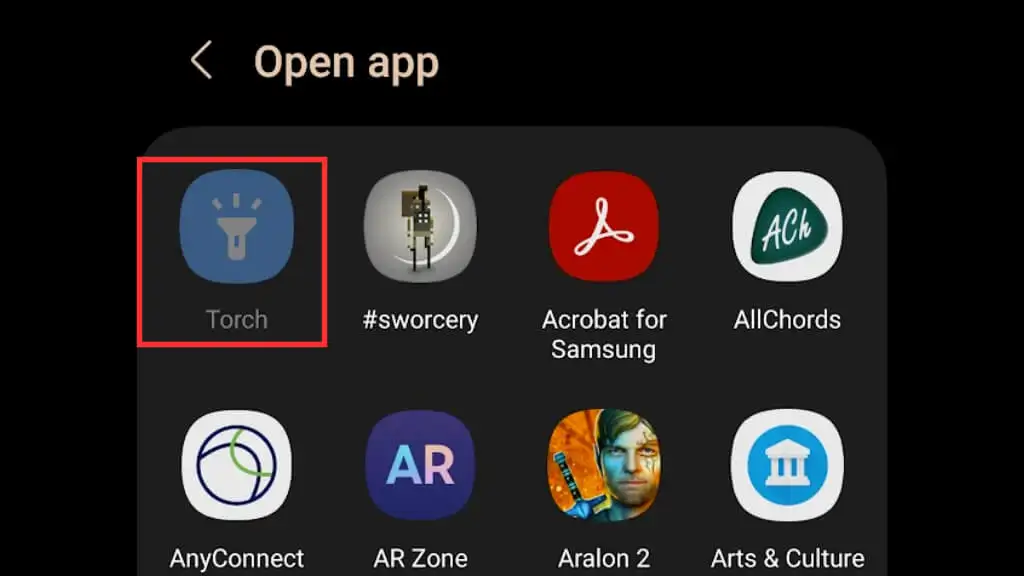
Una vez que esta función está habilitada, puede encender o apagar rápidamente la linterna presionando dos veces el botón lateral/de encendido. En el ejemplo aquí, estamos usando un Samsung Galaxy S22 Ultra; tenga en cuenta que es posible que su teléfono Android no sea compatible con esta función o que tenga una ruta ligeramente diferente para activarla según la marca y la versión de Android.
4. Agregar un atajo de linterna a su pantalla de bloqueo
De manera predeterminada, debe tener dos accesos directos en su pantalla de bloqueo para acceder rápidamente a ciertas aplicaciones. Por lo general, estas son las aplicaciones de marcador de teléfono y cámara, pero puede cambiar eso a su aplicación de linterna, similar a cómo la pantalla de bloqueo de iPhone iOS tiene un acceso directo de linterna.
- Vaya a Configuración > Pantalla de bloqueo y luego elija editar su pantalla de bloqueo.
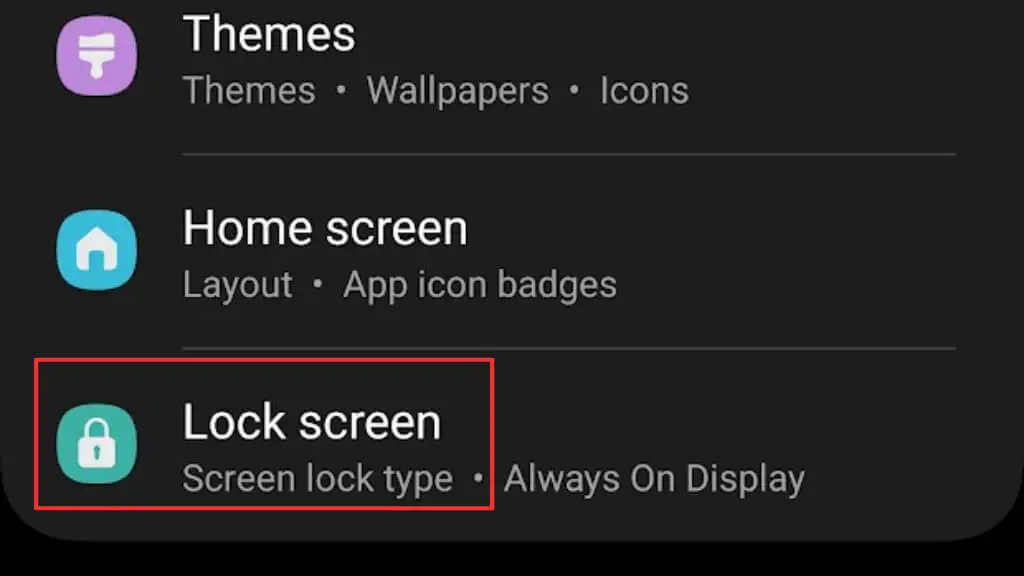
- Elija EDITAR en el diagrama de la pantalla de bloqueo.
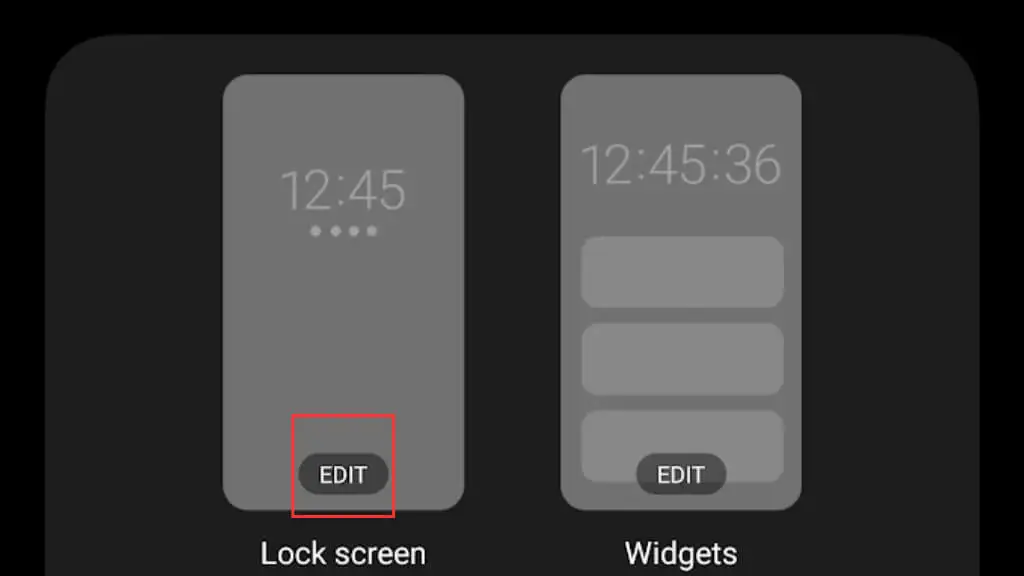
- Seleccione cualquiera de los accesos directos actuales y luego elija la aplicación de linterna de la lista de opciones que aparece. Hemos elegido el de la derecha aquí que actualmente está configurado para abrir la aplicación de la cámara.
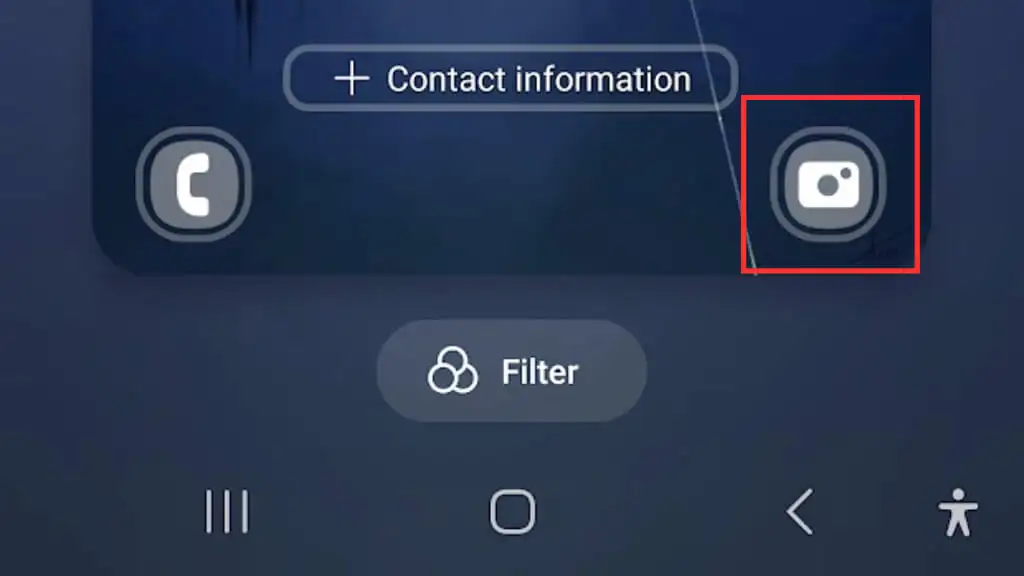
- De las aplicaciones disponibles, elija la aplicación Antorcha o Linterna .
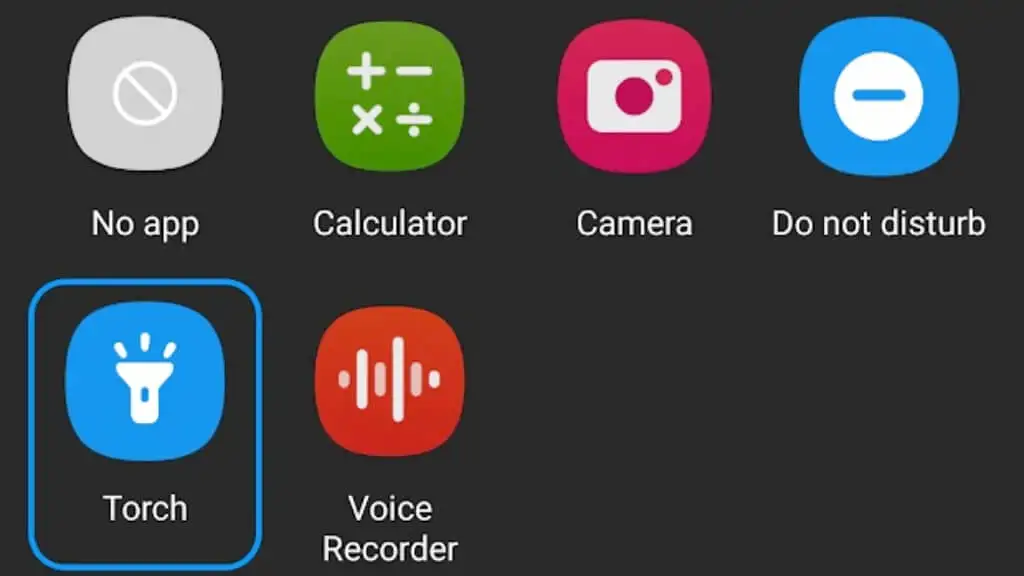
- Ahora puede simplemente deslizar el icono de acceso directo en la pantalla de bloqueo en cualquier dirección, y la luz se encenderá o apagará.
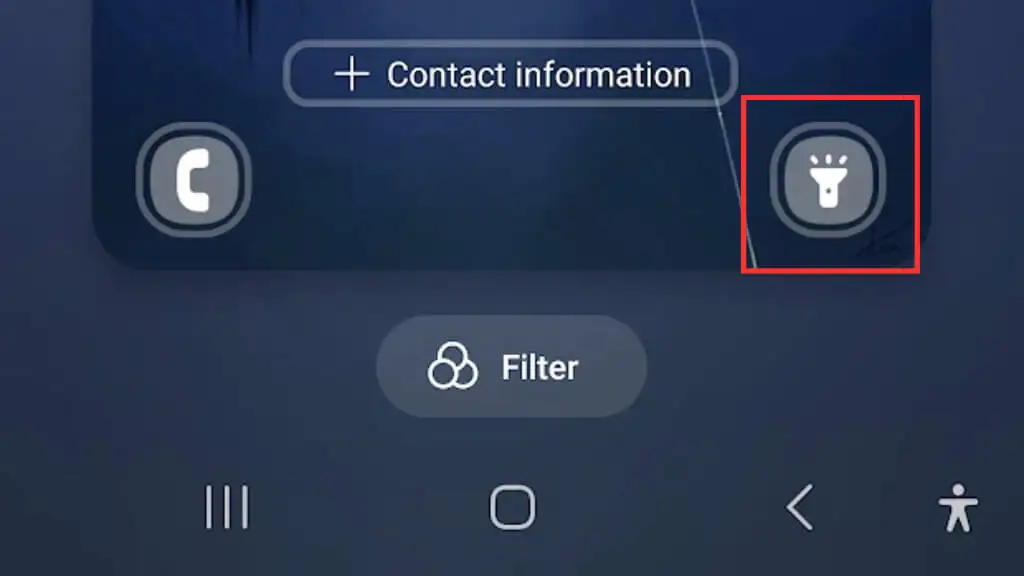
5. Uso de una aplicación de linterna dedicada
El uso de una aplicación de linterna dedicada en su teléfono inteligente Android puede brindarle más control sobre la configuración de su linterna e incluso brindar funciones adicionales que no están disponibles con la linterna incorporada. Si usa su linterna con frecuencia y desea explorar más opciones, considere descargar una aplicación de linterna de Google Play Store.

Hay muchas aplicaciones de linterna disponibles en Play Store, cada una con sus propias características únicas. Algunas opciones populares incluyen Flashlight HD, Tiny Flashlight y Super-Bright LED Flashlight. Al elegir una aplicación de linterna, es importante leer las reseñas y verificar los permisos de la aplicación para asegurarse de que sea segura y confiable. ¡Algunas aplicaciones de linterna son en realidad maliciosas!
Una cosa interesante que debe buscar en una aplicación de linterna dedicada es la capacidad de ajustar el brillo de la linterna. Esto puede ser especialmente útil si necesita menos luz o está tratando de conservar la vida útil de la batería. Algunas aplicaciones de linterna incluso ofrecen funciones como efectos estroboscópicos o señales de emergencia.
6. Uso del widget de la pantalla de inicio para acceder rápidamente a la linterna
Un widget de la pantalla de inicio le permite acceder a la linterna con un toque, sin navegar por los menús o la configuración.
Para usar un widget de pantalla de inicio para su linterna, deberá descargar un widget de linterna de Google Play Store. Hay muchas opciones disponibles, así que asegúrese de leer las reseñas y verificar los permisos de la aplicación antes de descargarla.
Una vez que haya descargado un widget de linterna, puede colocarlo en su pantalla de inicio para acceder fácilmente. La mayoría de las buenas aplicaciones de linterna incluyen un widget y eso se indicará en la descripción de Play Store.
- Una vez que haya instalado el widget, mantenga presionado un área vacía de su pantalla de inicio, luego seleccione Widgets en el menú que aparece.
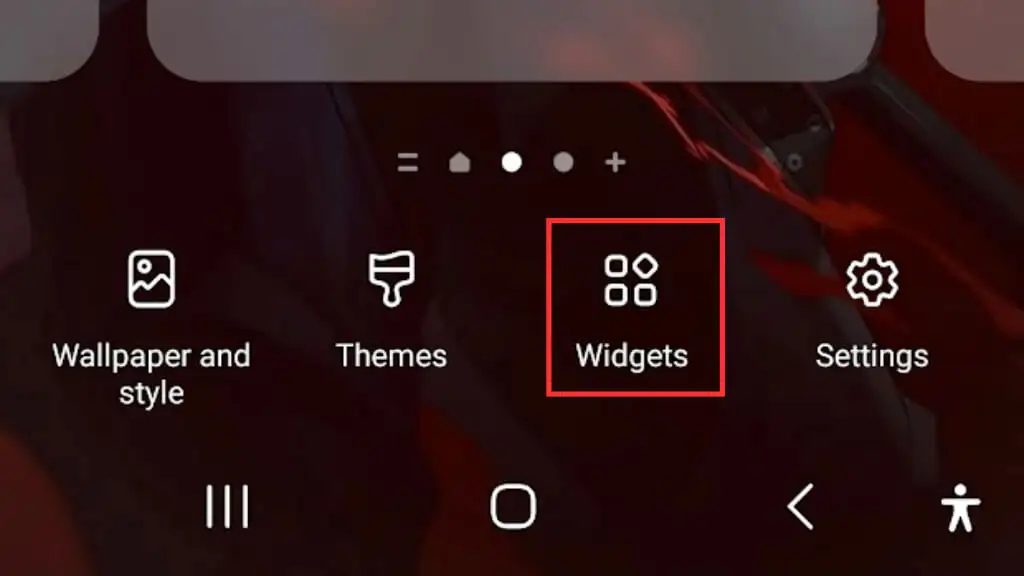
- Encuentra el widget de linterna en la lista de widgets disponibles.
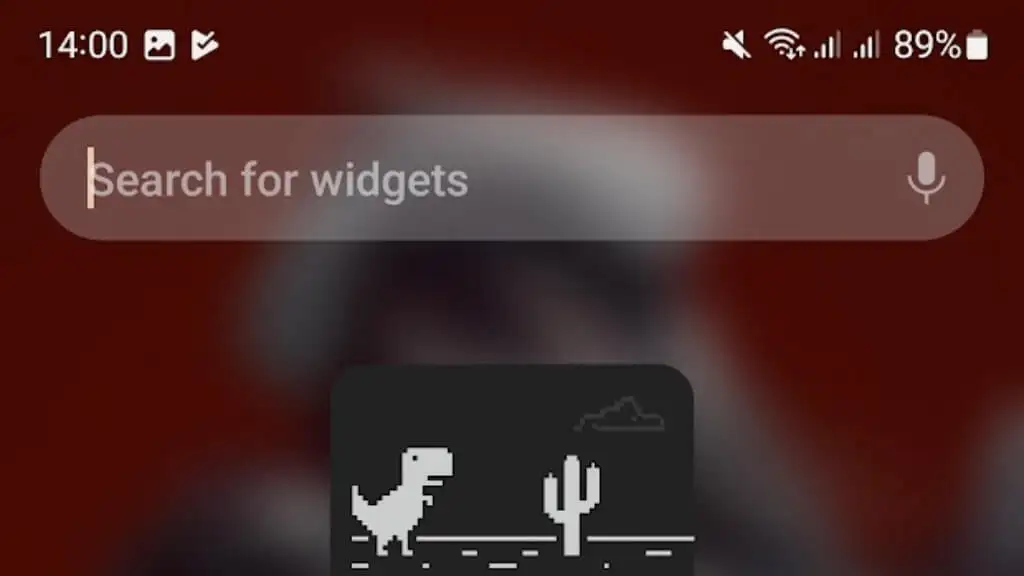
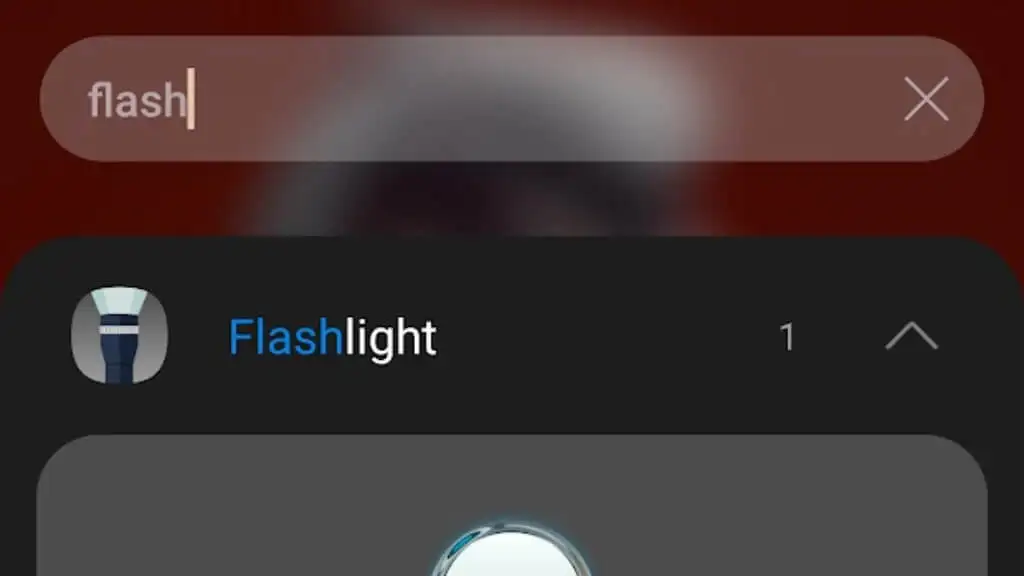
- Luego seleccione Agregar y suelte el widget donde lo desee en la pantalla de inicio.
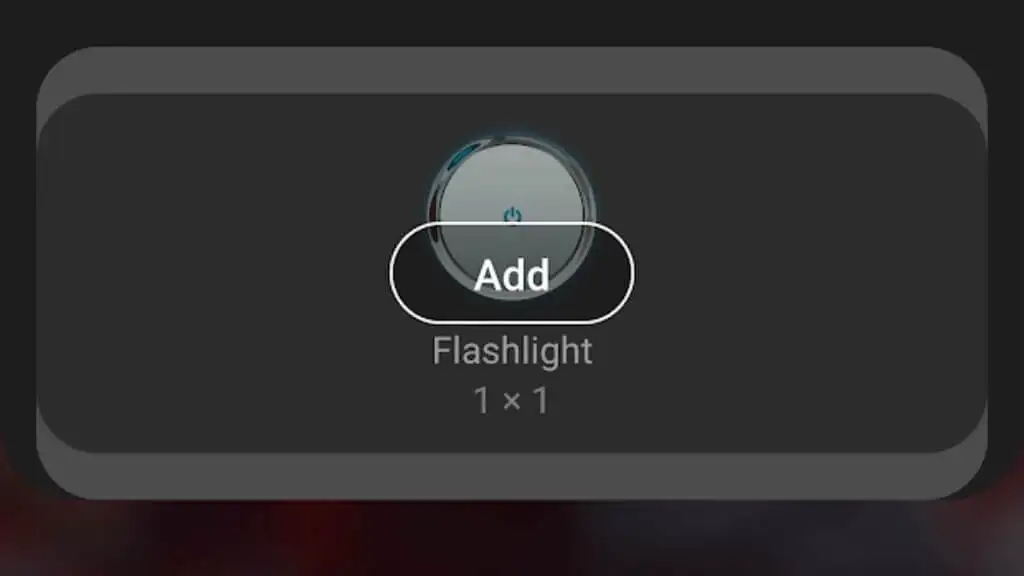
Una vez que el widget esté en su pantalla de inicio, puede tocarlo para encender o apagar su linterna. Algunos widgets de linterna también pueden ofrecer funciones adicionales, como niveles de brillo ajustables o efectos estroboscópicos.
7. Uso de gestos para encender o apagar la linterna
Algunos dispositivos Android tienen una función que le permite usar gestos para controlar su linterna, como tocar dos veces la pantalla o hacer un gesto específico con su dispositivo.
Para ver si esta función está disponible en su dispositivo, vaya a la configuración de su dispositivo y busque la opción "Gestos". A partir de ahí, debería ver una lista de gestos disponibles que puede personalizar, incluida la opción de encender o apagar la linterna.
Solo tenga en cuenta que no todos los teléfonos Android tendrán esta opción, por ejemplo, los gestos personalizados no estaban disponibles en el dispositivo Samsung que ejecutaba la última versión de One UI que teníamos mientras escribíamos esta guía.
8. Uso de lanzadores de terceros para controlar la linterna
Si es un usuario avanzado y desea aún más control sobre su dispositivo Android, es posible que desee considerar el uso de un lanzador de terceros. Los lanzadores como Nova Launcher y Action Launcher le permiten crear gestos y accesos directos personalizados para su linterna para que pueda acceder a ellos rápida y fácilmente.
No es que recomendamos instalar un iniciador personalizado en su teléfono solo para obtener funciones de linterna más sofisticadas, pero podría ser un factor a considerar si sigue esta ruta de todos modos.
9. Uso de Tasker o Automate para crear controles de linterna personalizados
Usar las aplicaciones Tasker ($2.99) o Automate para crear controles de linterna personalizados es una opción avanzada para las personas que se sienten cómodas con la automatización y la personalización. Estas aplicaciones le permiten crear scripts y macros complejos que pueden controlar su linterna en función de ciertas condiciones específicas, como la hora del día, su ubicación u otros factores desencadenantes.
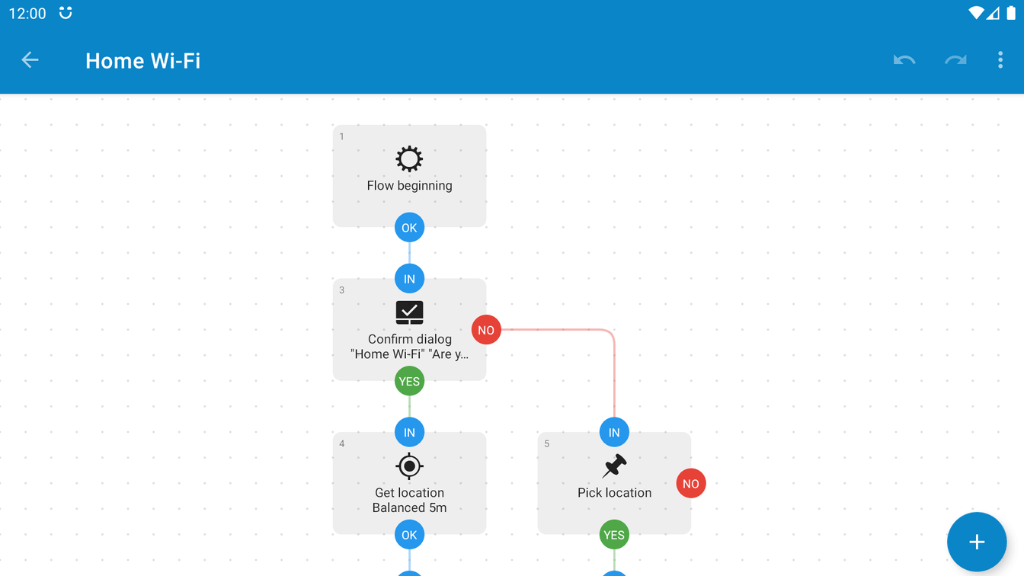
Para usar Tasker o Automate para crear controles de linterna personalizados, descargue e instale una de estas aplicaciones desde Google Play Store. Una vez que haya instalado la aplicación, puede crear una nueva tarea o flujo que incluya el control de la linterna. Estas aplicaciones no son tan difíciles de usar como puede parecer al principio. Es más como construir cosas a partir de bloques preexistentes que programar en bruto.
10. Uso de un dispositivo portátil para controlar la linterna
El uso de un dispositivo portátil para controlar su linterna Android es una opción conveniente para quienes tienen un reloj inteligente o un rastreador de actividad física, especialmente si tiene que dejar el teléfono y desea operar la linterna a distancia.
Algunos dispositivos portátiles, como los relojes Wear OS, le permiten iniciar la aplicación de la linterna directamente desde su muñeca o usar un comando de voz para encender o apagar la linterna.

Por ejemplo, el Galaxy Watch 4 puede controlar la linterna de su teléfono (entre otras cosas) usando la aplicación de código abierto SimpleWear para Wear OS. Los detalles exactos pueden diferir según su dispositivo portátil específico, pero vale la pena verificar si las aplicaciones o funciones de control remoto adecuadas están disponibles para su dispositivo portátil.
Para usar su dispositivo portátil para controlar su linterna, deberá asegurarse de que su dispositivo esté conectado a su dispositivo Android y que las aplicaciones adecuadas estén instaladas en ambos dispositivos. Una vez que haya configurado la conexión, puede iniciar la aplicación de la linterna directamente desde su dispositivo portátil o usar un comando de voz para encender o apagar la linterna.
