Las 15 mejores formas de reparar el código de error E20 de Steam
Publicado: 2023-09-14Steam, la plataforma de referencia para los entusiastas de los videojuegos, a veces arroja curvas desagradables cuando quieres entrar en tus juegos. El infame “Código de error de Steam E20” es una de esas moscas en el ungüento, pero la mayoría de las veces, puedes solucionarlo rápidamente.
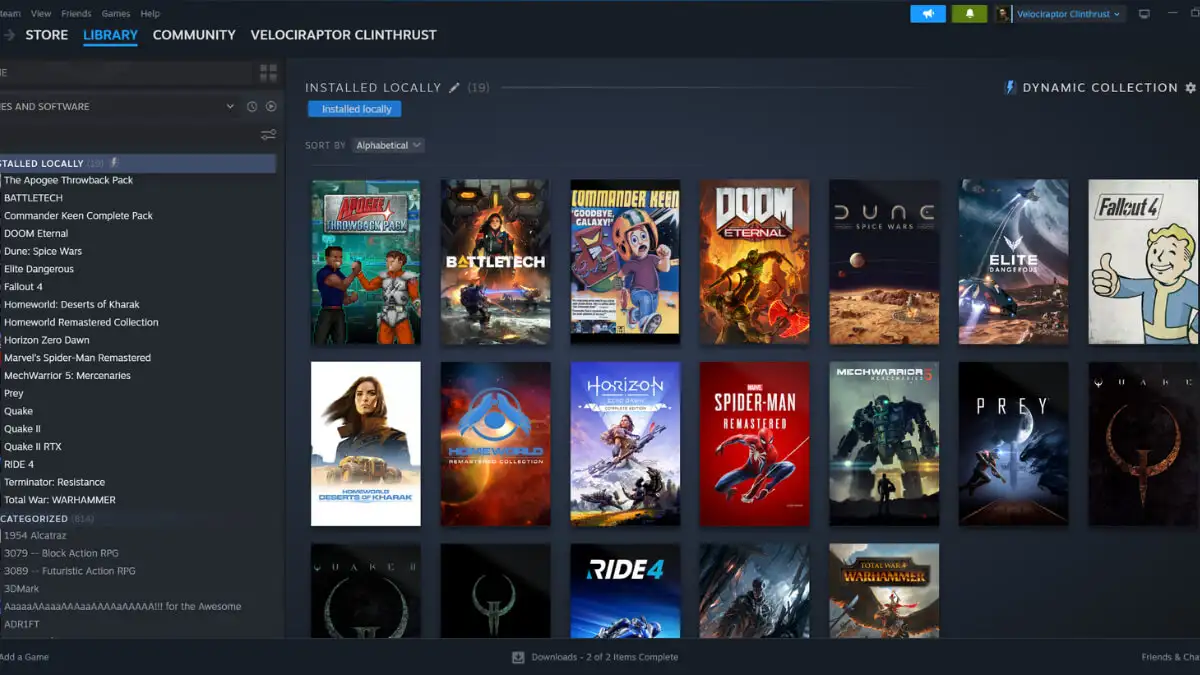
Comprender el código de error de Steam E20
Antes de continuar con el proceso de solución de problemas, comprendamos por qué ocurre este error en primer lugar.
El error E20 suele aparecer cuando hay un problema con su conexión a Internet, como un firewall o un software antivirus que interfiere con su conexión al servidor Steam. Probablemente verá el mensaje “Algo salió mal. Hubo un problema de comunicación con Steam. Por favor, inténtelo de nuevo más tarde."

Sin embargo, otros problemas también pueden desencadenar este error, incluidos problemas con su enrutador, VPN o configuración de red. Si se agota el tiempo de espera mientras el cliente Steam intenta conectarse al servidor, también podría generar un error E20.
Antes de corregir el código de error E20 de Steam: ¿Steam está caído?
Sabemos que estás ansioso por solucionar este problema, pero antes de dedicar tiempo a los pasos de solución de problemas, es una buena idea ver si el problema no está en Steam.
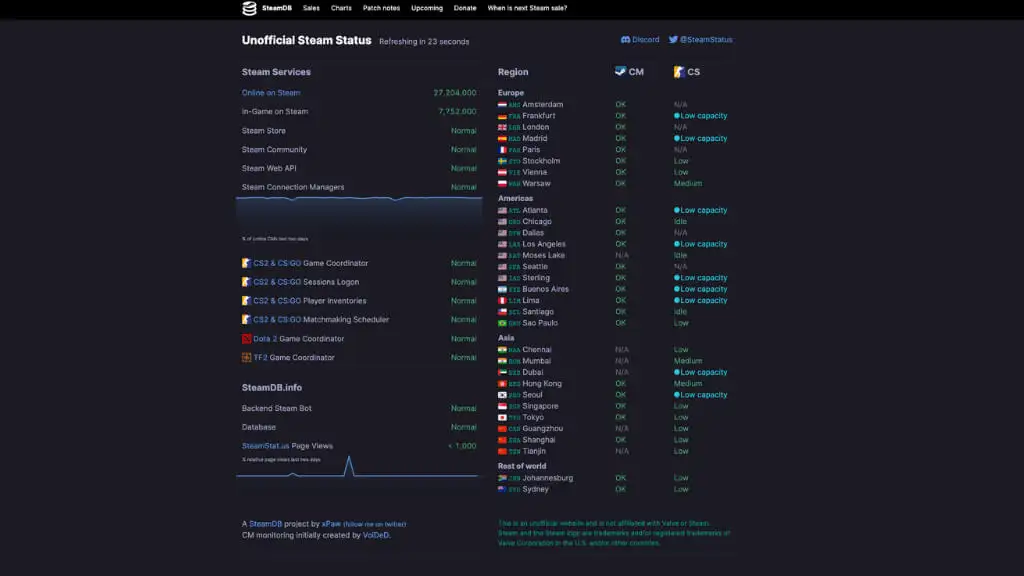
Abstente de asumir que el problema de conexión es algo sobre lo que tienes control. Si hay problemas con los servidores de Steam, ese es un hecho de diagnóstico esencial.
Dirígete a un sitio como SteamStat o DownDetector y comprueba si hay problemas conocidos con Steam. Si es así, puede omitir cualquiera de los consejos a continuación que intentan solucionar los problemas por su parte.
1. Verifique su conexión a Internet
Primero, debes asegurarte de que tu conexión a Internet sea estable. Desconéctese de su red actual y vuelva a conectarse. También puedes intentar cambiar a otra red Wi-Fi o cableada para ver si eso resuelve el problema. Verifique la configuración de su enrutador, ya que esto podría contribuir al problema.

Solucionar problemas generales de conectividad a Internet puede ser complicado y no podemos cubrirlo en profundidad aquí, por lo que es posible que desees consultar nuestra guía de solución de problemas de conexión a Internet para obtener consejos y trucos detallados.
2. Revise la configuración de su firewall y antivirus
Windows Defender u otro software antivirus o firewall de su computadora a veces pueden interferir con Steam, lo que genera el error E20.
- Navegue hasta la configuración de su firewall haciendo clic en el botón Inicio y luego busque "Firewall de Windows Defender". y selecciónelo de los resultados.
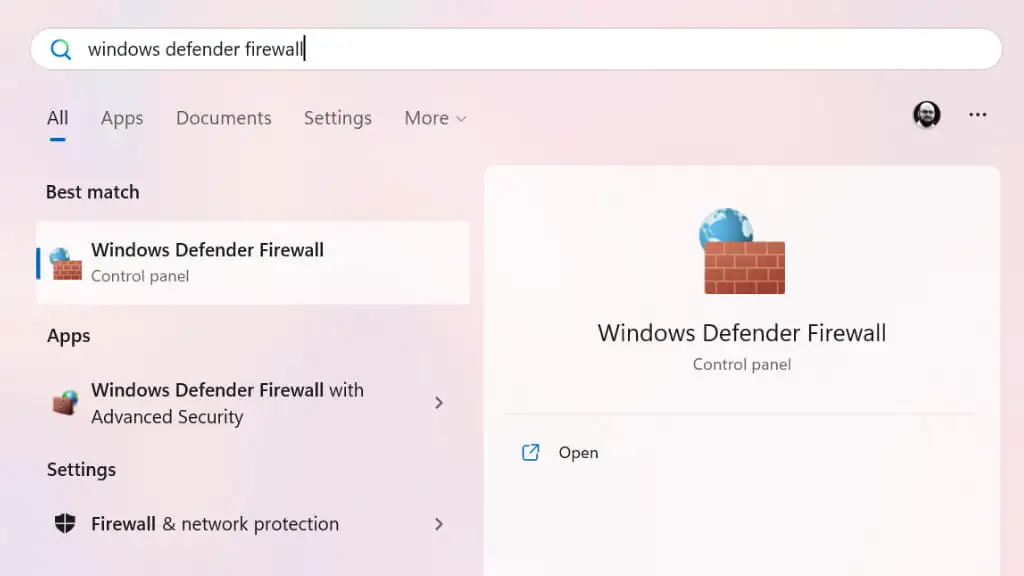
- En el lado izquierdo, verás una lista de opciones; Elija Permitir una aplicación o función a través del Firewall de Windows Defender .
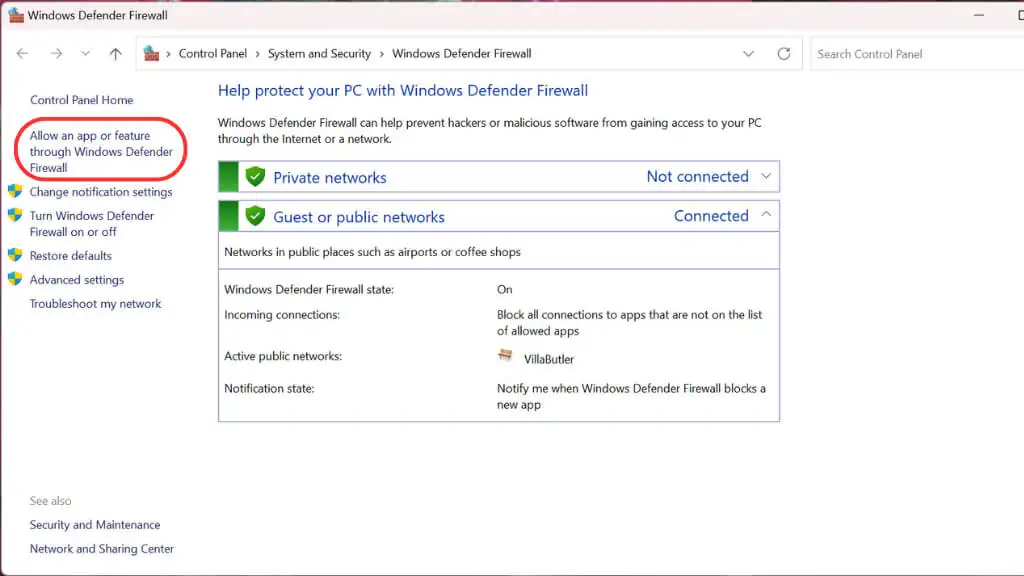
- Busque Steam en la lista de aplicaciones y funciones permitidas. Si no está allí, haga clic en Cambiar configuración ,
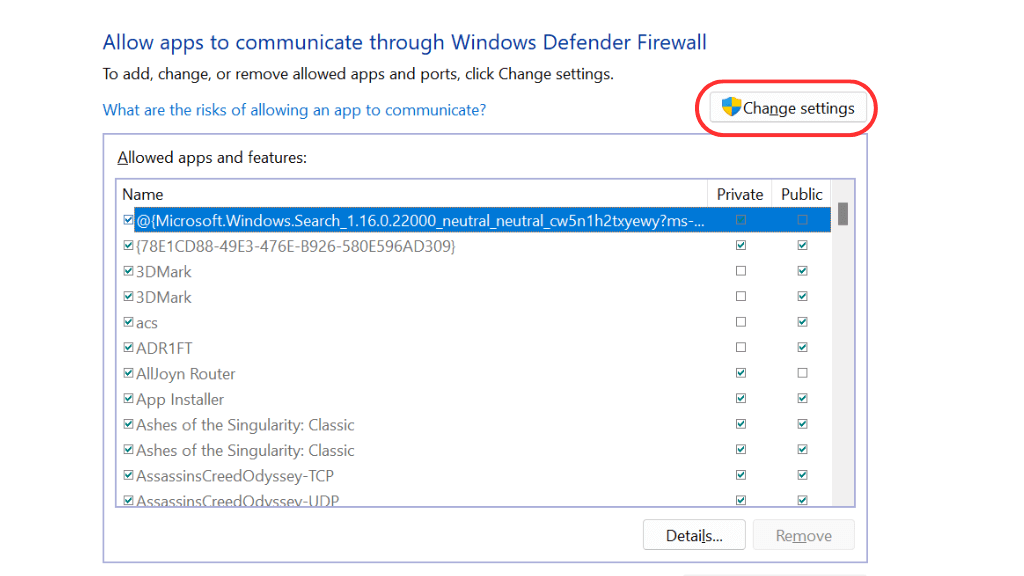
- A continuación, seleccione Permitir otra aplicación.
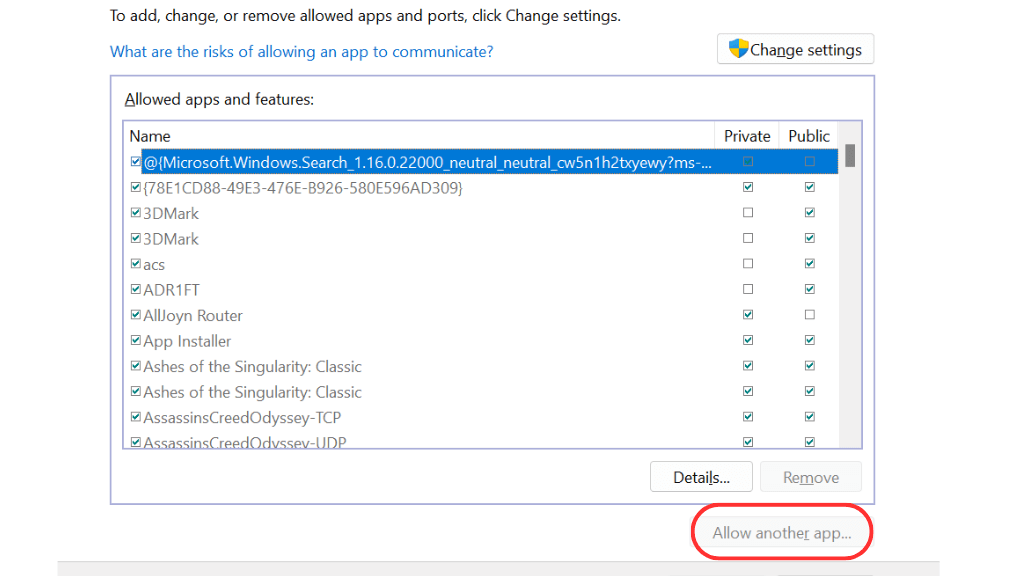
- Navega hasta la ubicación de Steam. El parche predeterminado es C:\ Archivos de programa\(x86)\Steam\Steam.exe.
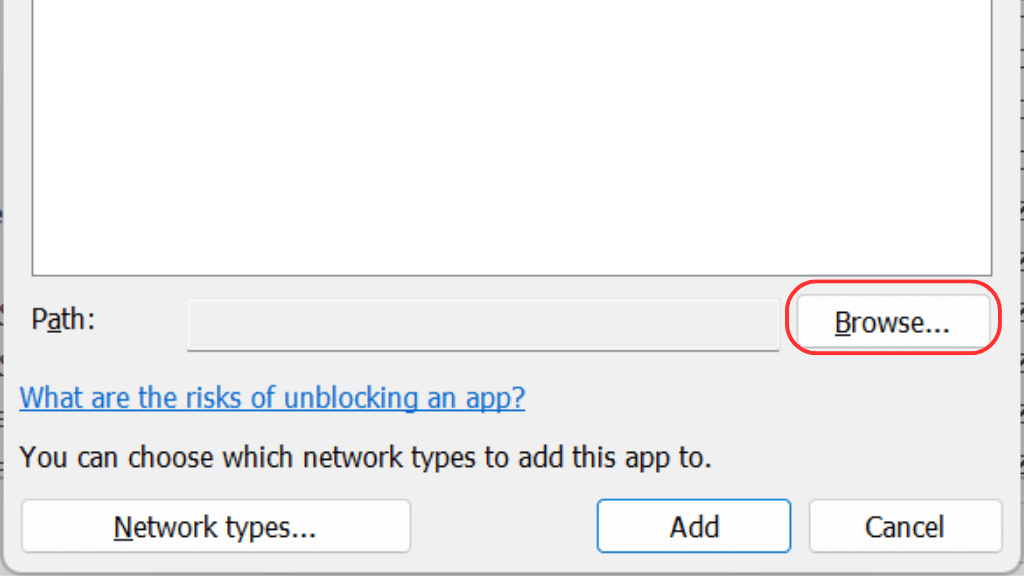
- Resalte Steam.exe y luego seleccione Abrir .
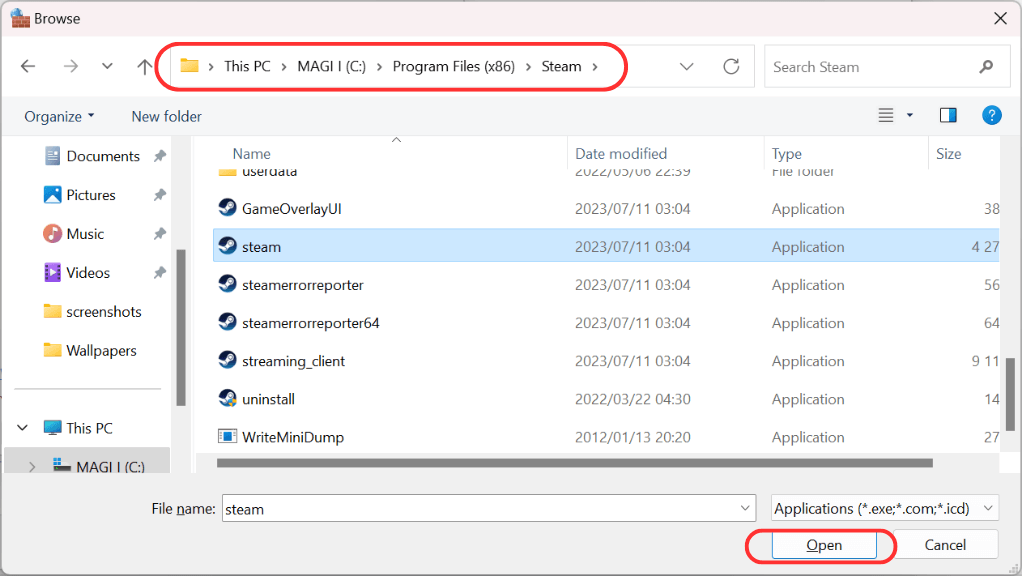
- Ahora seleccione Agregar .
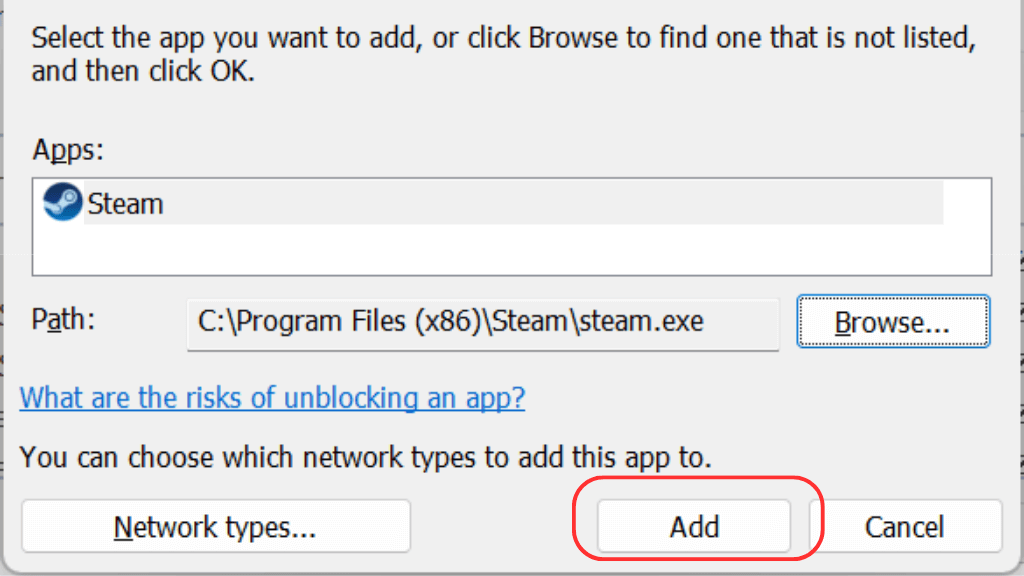
Asegúrese de que tanto las casillas privadas como las públicas estén marcadas, para que Steam pueda acceder a redes privadas y públicas. Además, verifique su software antivirus. Asegúrese de que no esté bloqueando Steam agregándolo a la lista de aplicaciones permitidas.
3. Verifique la configuración de su enrutador
Los enrutadores son pequeñas computadoras de red autónomas y tienen sus firewalls y configuraciones de antivirus o malware, según el modelo que tenga actualmente.
Por lo general, cuando puede acceder a un sitio bloqueado a través de un navegador web, su enrutador lo redirigirá a una página de advertencia en el navegador que le informará que fue el enrutador el que bloqueó el acceso. Sin embargo, si esto sucede a través de un cliente como Steam, todo lo que obtendrás será el error genérico E20.
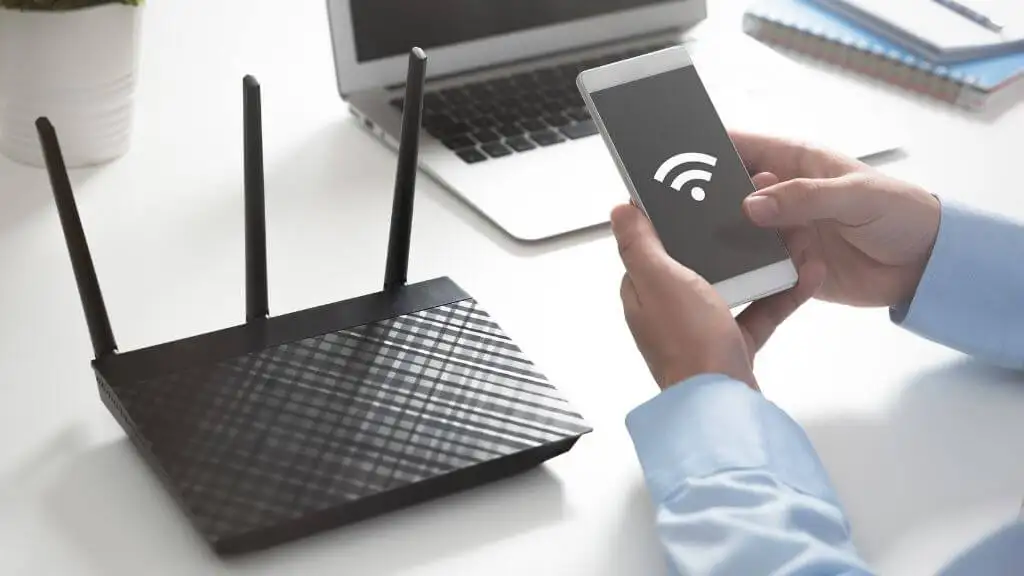
Cada enrutador tiene un método diferente para acceder a su configuración interna. La práctica más común es ingresar una dirección IP (por ejemplo, 192.168.1.1) en un navegador, que lo llevará a la página de inicio de sesión del enrutador. La dirección, el nombre de usuario predeterminado y la contraseña suelen encontrarse en la parte inferior del enrutador o en el manual del usuario.
Los enrutadores modernos también tienen aplicaciones para teléfonos inteligentes; Si ya lo has configurado, puede ser una forma más sencilla de acceder a la configuración.
Sin embargo, ingresa a la configuración de tu enrutador y verifica la lista de sitios bloqueados y direcciones IP en la configuración del firewall y cualquier ubicación etiquetada como antimalware o antivirus.
4. Vaciar la caché de Steam
El error E20 podría deberse a una caché de Steam corrupta. Para restablecer ese caché, debe ejecutar un comando especial. Aquí se explica cómo lavarlo:
- Cierra Steam por completo. Es posible que tengas que abrir el Administrador de tareas y finalizar manualmente todos los procesos de Steam.
- Presione la tecla Windows + R , escriba 'steam://flushconfig' y presione Enter .
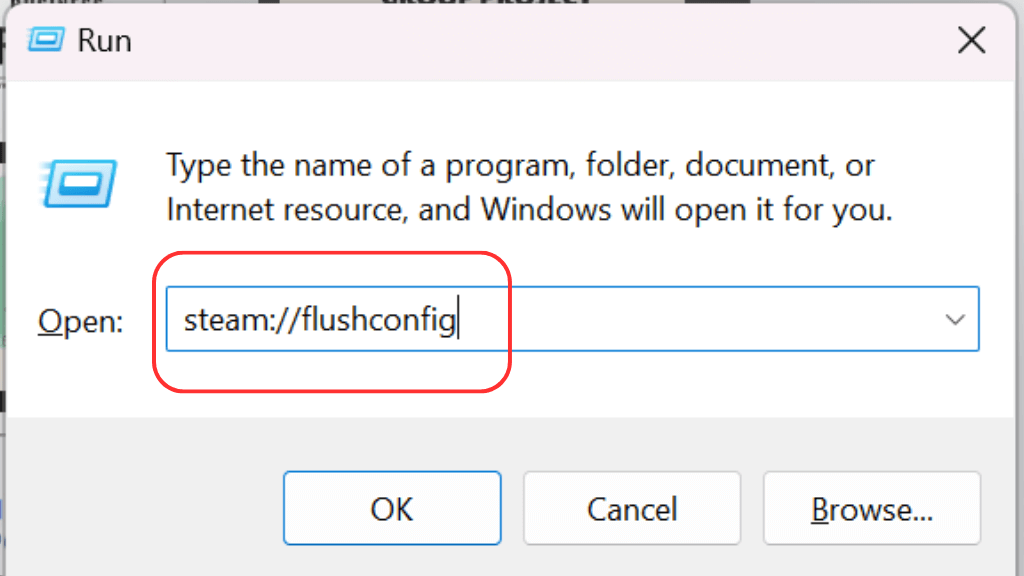
Este comando borrará el caché de Steam y no recibirás ninguna confirmación, pero verás que Steam se inicia desde cero. De lo contrario, probablemente no hayas eliminado todos los procesos de Steam correctamente y tendrás que volver a intentarlo.
5. Utilice el símbolo del sistema para restablecer la dirección IP y el DNS
En algunos casos, restablecer su dirección IP y DNS puede ayudar a corregir el error E20.
Para hacer esto, abra el símbolo del sistema escribiendo "cmd" en la barra de búsqueda. Después de eso, debe hacer clic derecho en Símbolo del sistema , elegir Ejecutar como administrador o seleccionar lo mismo en el panel de información de la aplicación en el menú Inicio.
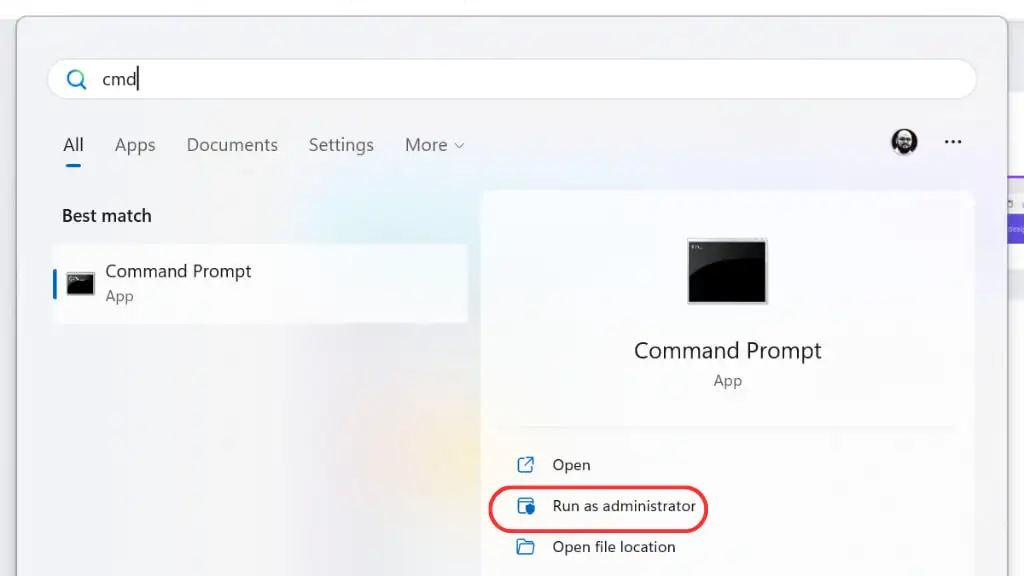
Escriba los siguientes comandos uno tras otro, presionando Enter después de cada uno:

- ipconfig/liberación
- ipconfig /renovar
- ipconfig /flushdns
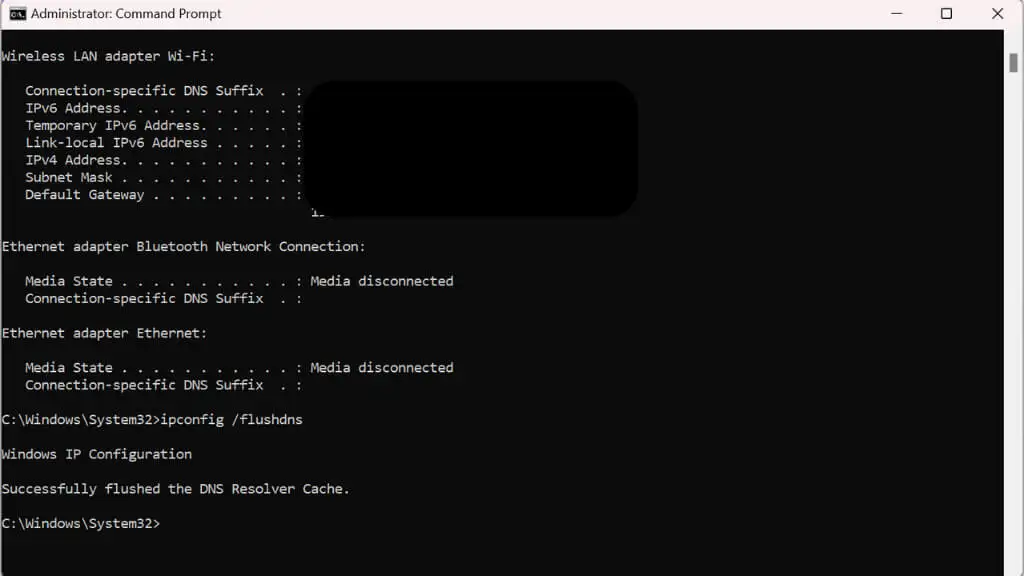
Después de ejecutar estos comandos, intente conectarse a Steam nuevamente.
6. Actualice o reinstale el cliente Steam
A veces, actualizar su cliente Steam puede solucionar el problema. Para buscar actualizaciones, abra Steam y haga clic en Steam en la esquina superior izquierda, luego Buscar actualizaciones del cliente Steam . Si hay una actualización disponible, instálela e intente volver a conectarse.
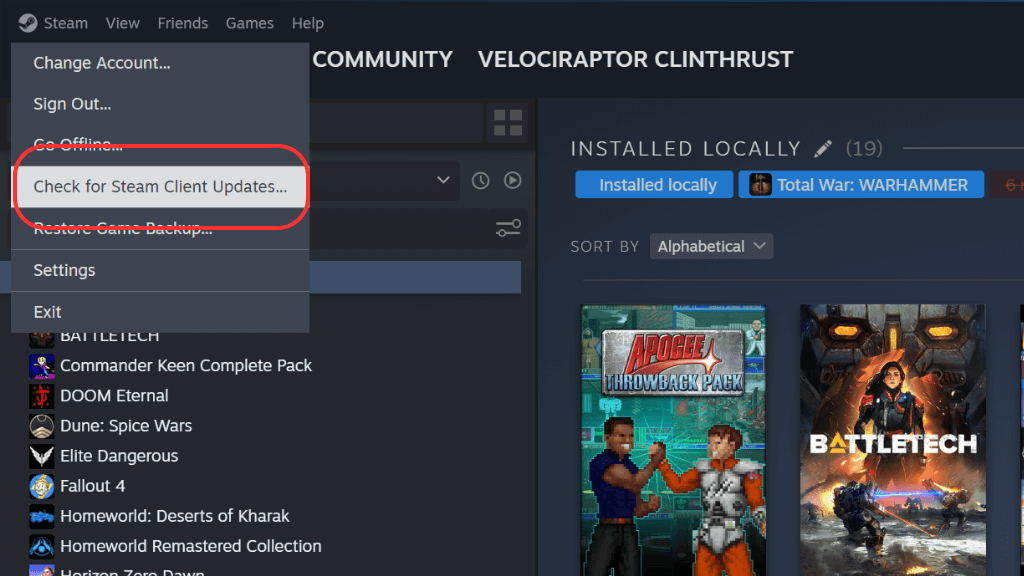
Si la actualización no funciona, considere desinstalar y reinstalar el cliente Steam. Antes de hacer esto, recuerda que la desinstalación eliminará todos los archivos del juego, pero tus datos, incluido el progreso del juego, estarán seguros en el servidor Steam.
Para desinstalar Steam, busque "Agregar o quitar programas" en el menú Inicio y luego selecciónelo . Luego busque Steam y desinstálelo a través del menú desplegable de la derecha.
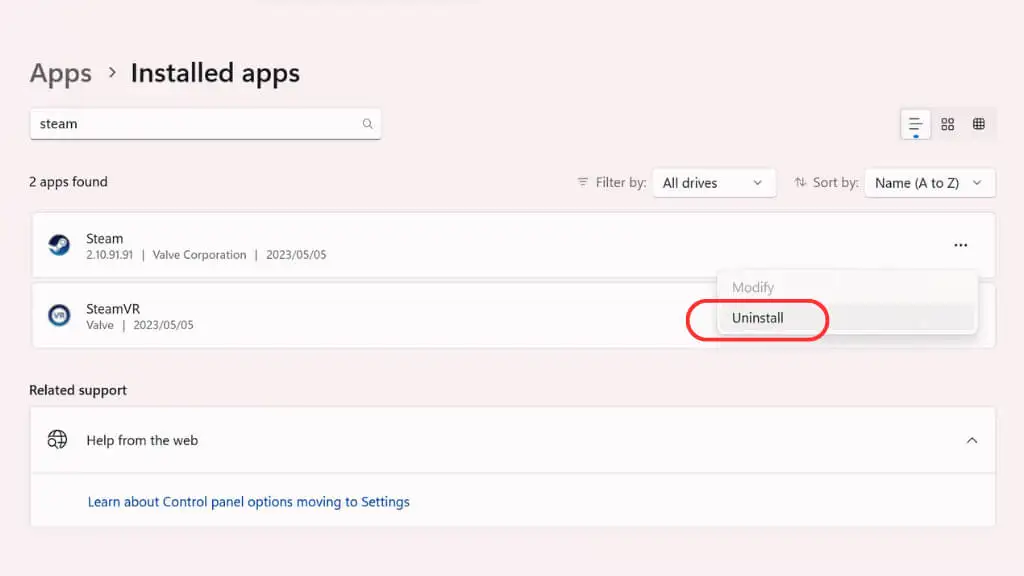
7. Verifique la compatibilidad y ejecútelo como administrador
Ejecutar Steam en modo de compatibilidad o como administrador a veces puede resolver el problema.
Busque el acceso directo de Steam, haga clic derecho en él, seleccione Propiedades y luego Compatibilidad .
Marque Ejecute este programa en modo de compatibilidad y elija su versión de Windows en la lista desplegable.
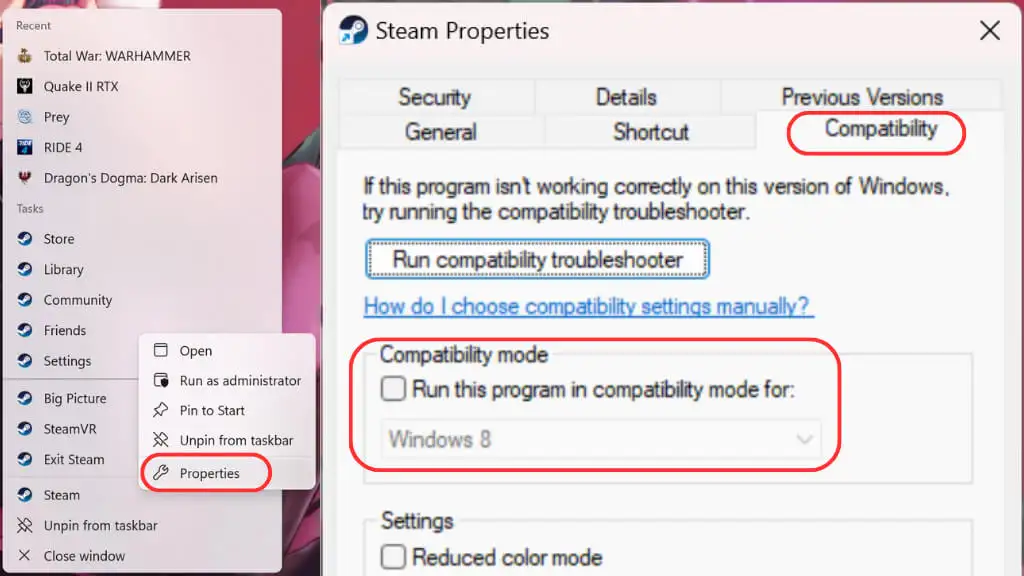
Puede ejecutar Steam como administrador seleccionando "Ejecutar como administrador" en el mismo menú que seleccionó "Propiedades" arriba.
8. Verificar la integridad de los archivos del juego
En ocasiones, el error puede deberse a un problema con los archivos del juego. Steam tiene una función incorporada que te permite verificar y reparar la integridad de estos archivos.
Para hacer esto, abra el cliente Steam y vaya a su biblioteca : haga clic derecho en el juego que causa problemas y seleccione Propiedades . En la ventana que aparece, haz clic en la pestaña Archivos instalados y Verifica la integridad de los archivos del juego .
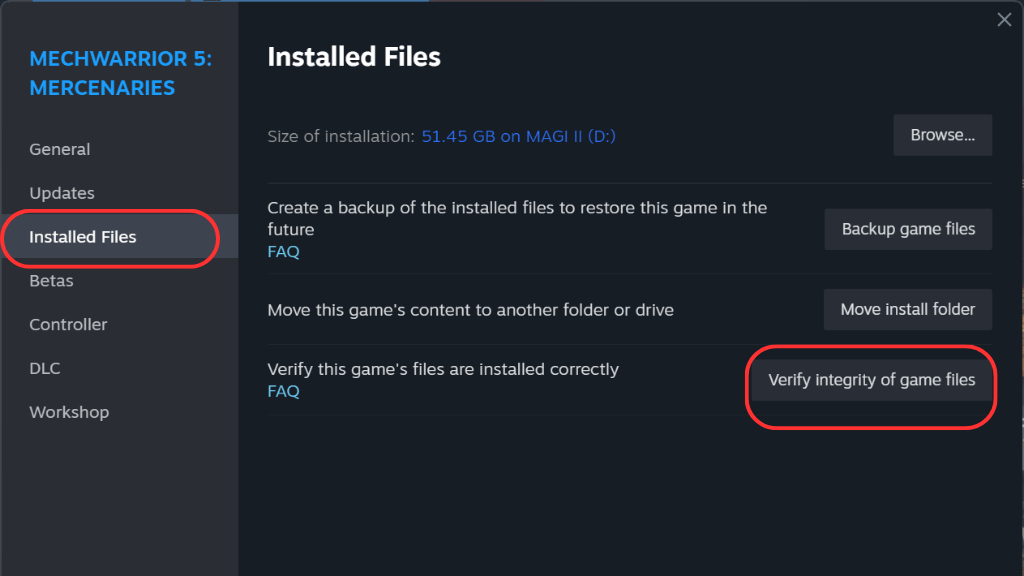
Luego, Steam verificará todos los archivos y descargará los que falten o estén dañados.
9. Deshabilite los servidores VPN o Proxy
Si está utilizando una VPN o un servidor proxy, es posible que vea el error E20. Si bien una VPN puede ayudar a proteger sus datos, a veces puede interferir con su conexión al servidor Steam. Desactiva tu VPN o proxy e intenta conectarte a Steam nuevamente.
Nota: El uso de una VPN va en contra de los términos de servicio de Steam, especialmente si se intenta eludir las restricciones geográficas. En casos extremos, su cuenta puede incluso ser prohibida o cerrada. Por lo tanto, recomendamos encarecidamente evitar el uso de una VPN con el software. Si su VPN admite "túnel dividido", puede usarlo para excluir Steam de su tráfico VPN.
10 Actualizar el controlador de red
Los controladores de red obsoletos podrían causar problemas de conexión que provoquen el error E20. Para actualizar su controlador:
- Busque "Administrador de dispositivos" en el menú Inicio y selecciónelo cuando aparezca.
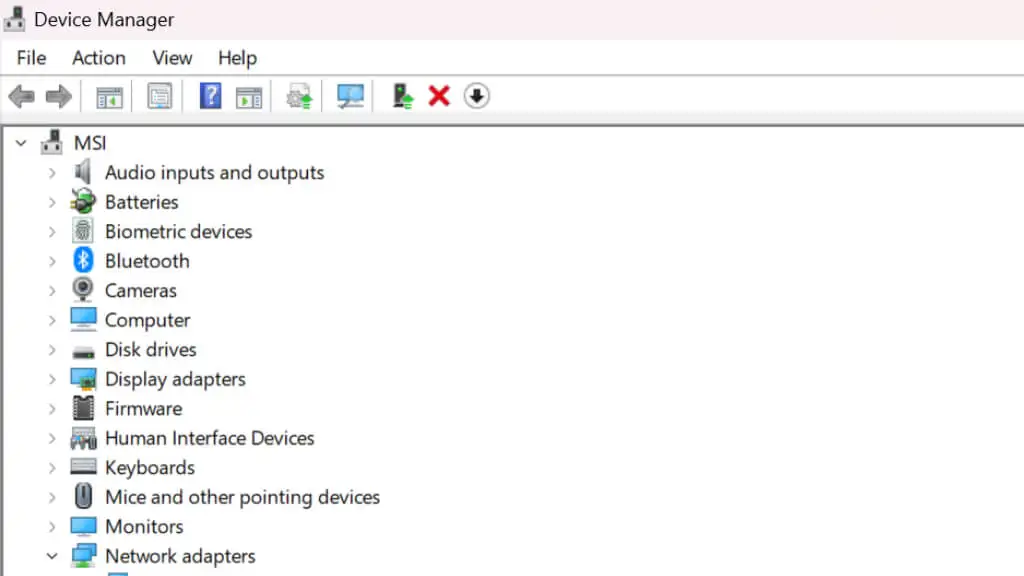
- Expanda la sección Adaptadores de red en la ventana Administrador de dispositivos, haga clic derecho en su dispositivo de red y seleccione Actualizar controlador .
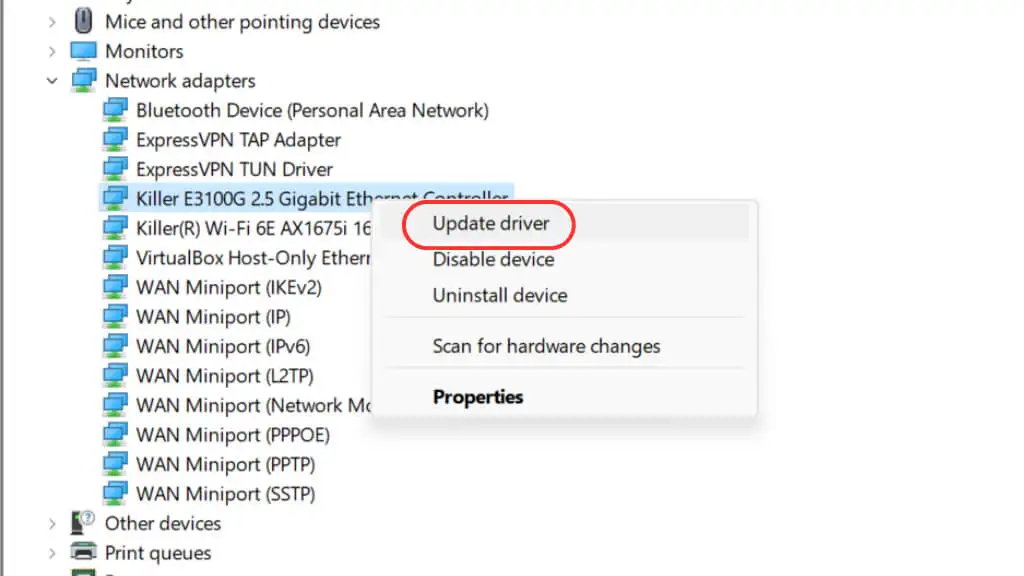
- Elija Buscar automáticamente el software del controlador actualizado y siga las instrucciones.
11. Cambiar la región del servidor Steam
A veces, el servidor al que estás conectado puede estar sobrecargado o tener problemas.
Cambiar la región de su servidor podría resolver este problema. En su aplicación Steam, haga clic en Steam en la esquina superior izquierda, seleccione Configuración y luego seleccione Descargas .
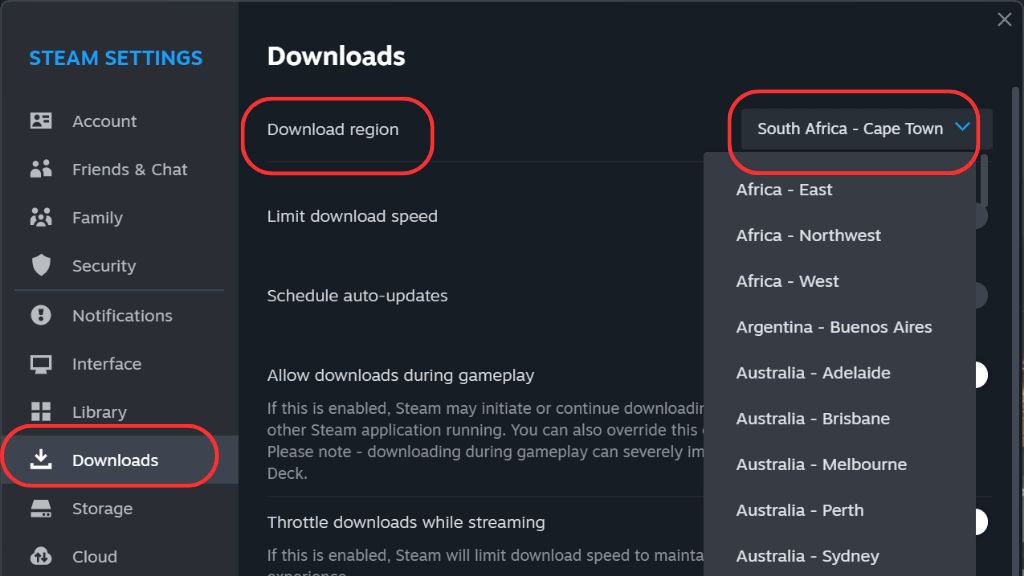
Verá un menú desplegable en Descargar región . Seleccione una región diferente e intente volver a conectarse.
Nota: Cambiar esta configuración no cambia la región de tu tienda Steam, solo el servidor desde el que se descargan tus juegos.
12. Deshabilite o elimine el software conflictivo
Algunos programas pueden entrar en conflicto con Steam, lo que provoca el error E20. Esto puede incluir malware u otras aplicaciones específicas que se ejecutan en su computadora. Ejecute un análisis de malware para asegurarse de que su computadora esté limpia e intente cerrar cualquier aplicación que no sea esencial antes de ejecutar Steam. Haga una búsqueda en Internet de aplicaciones que se sabe que interfieren con Steam.
13. Restablecer las conexiones y configuraciones de red
Si ninguna de las soluciones anteriores funciona, restablezca la configuración de red a sus valores predeterminados:
- En el menú Inicio , busque “Red e Internet” y selecciónelo .
- Seleccione Configuración de red avanzada .
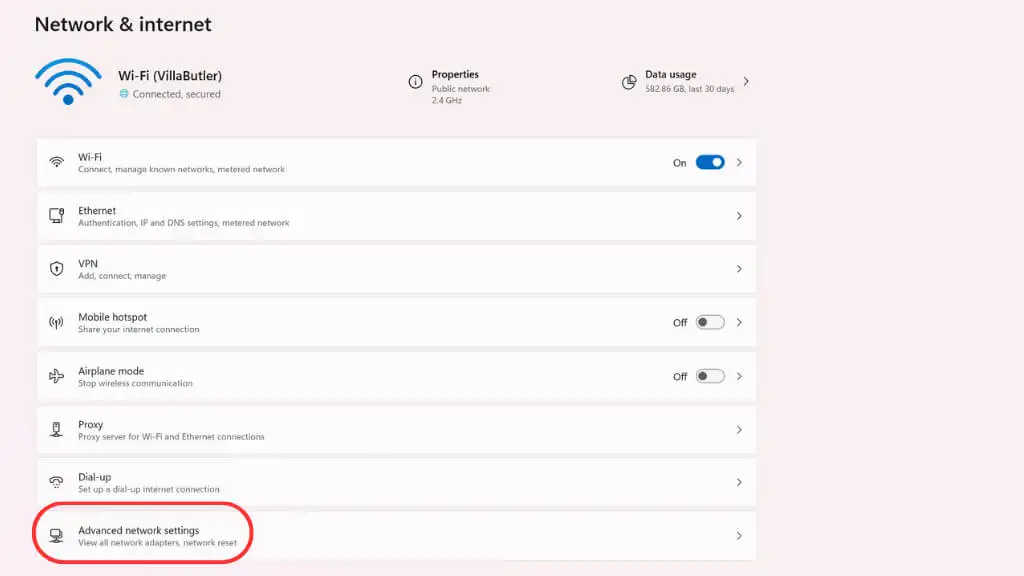
- Seleccione Restablecer red.
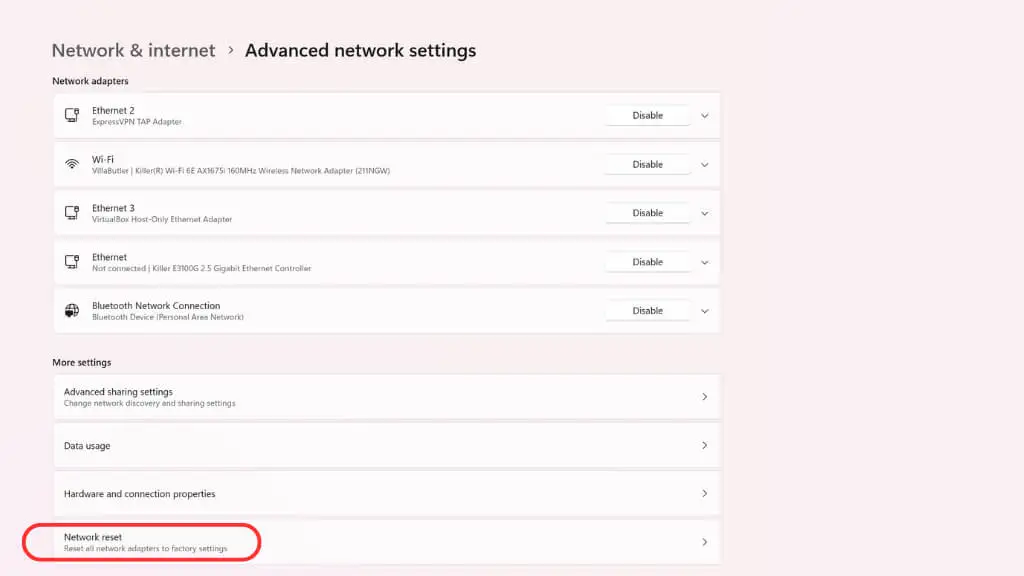
- A continuación, seleccione Restablecer ahora después de leer la advertencia sobre todo lo que se restablecerá.
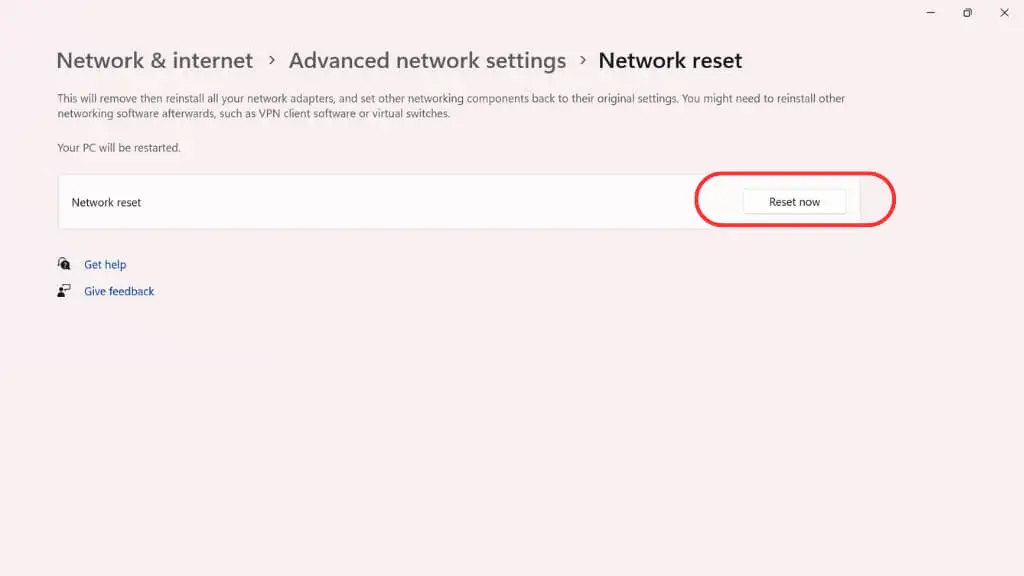
Después de restablecer, deberá reiniciar su computadora.
14. Consultar a la comunidad
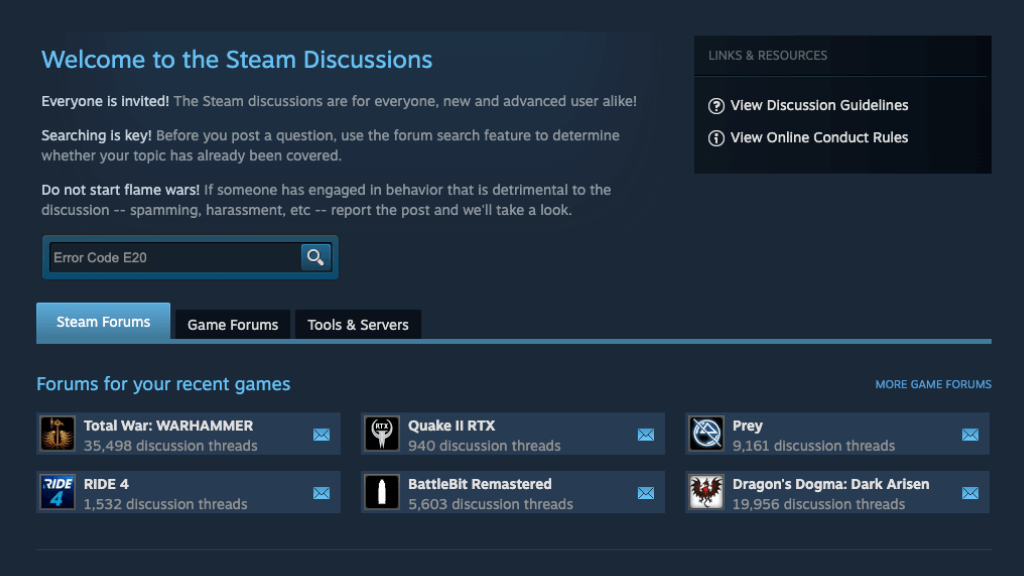
Si todavía tienes problemas, ¡recuerda que no estás solo! La comunidad Steam es un gran lugar para encontrar consejos y soluciones. Consulte los foros de discusión para obtener sugerencias de otros usuarios que hayan encontrado el mismo problema.
15. Póngase en contacto con el soporte de Steam
Si todo lo demás falla, puede que sea el momento de contactar al Soporte de Steam. Su sección de preguntas frecuentes tiene una gran cantidad de información. O puede comunicarse directamente con su atención al cliente.
Recuerde, cada sistema informático es único y lo que funciona para un usuario puede no funcionar para otro. Encontrar la solución que funcione para usted puede requerir algo de tiempo y paciencia. Con estos consejos, tendrás un buen punto de partida para abordar el Código de error E20 de Steam y volver a jugar en poco tiempo.
