Las 4 mejores formas de convertir archivos PNG a JPEG
Publicado: 2023-02-10Hay tantos formatos de archivo de imagen en estos días que tarde o temprano necesitarás aprender a convertir tus imágenes a uno u otro. Dicho esto, puede convertir PNG en JPEG con solo unos pocos clics. Todos los convertidores modernos son capaces de convertir sus imágenes de PNG a JPEG. Puede usar el software preinstalado para realizar la conversión en su dispositivo o elegir un convertidor en línea y hacerlo a través del navegador web.
Este artículo le mostrará las mejores formas de convertir archivos PNG a JPEG en diferentes dispositivos. Y si también está tratando con imágenes BMP, consulte nuestra guía sobre cómo convertir BMP a JPG.
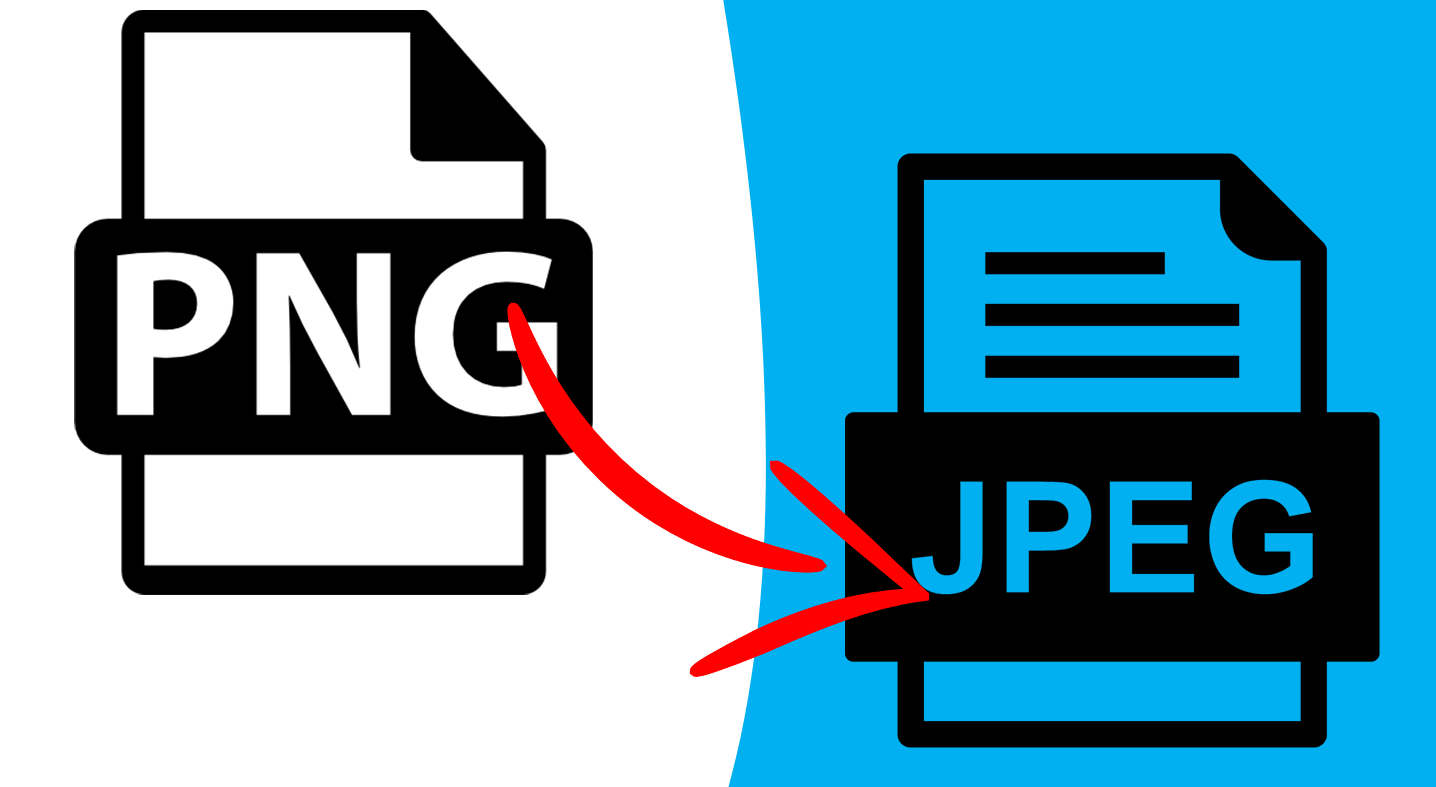
¿Cuál es la diferencia entre PNG y JPEG?
Lo primero es lo primero, analicemos las diferencias entre estos dos formatos de archivo de imagen y por qué es posible que desee convertir sus imágenes. Además, asegúrese de consultar nuestro artículo sobre la diferencia entre HEIC y JPG. Le ayudará a comprender un poco mejor los formatos de archivo de imagen.
En cuanto a la calidad de la imagen, no hay una diferencia real notable entre PNG y JPEG. Ambos utilizan 16 millones o más de datos de color para producir imágenes de alta calidad. Ambos también son formatos de trama, lo que significa que son imágenes bidimensionales representadas como matrices rectangulares de píxeles. Sin embargo, cada formato de imagen tiene una ventaja sobre el otro y, en ciertas situaciones, deberá usar PNG sobre JPEG, o viceversa. Por ejemplo, ciertas plataformas le permiten cargar solo archivos JPEG.
Aquí hay algunas diferencias básicas:
- PNG admite transparencia, mientras que JPEG no (aunque JPEG2000 sí).
- PNG admite un algoritmo de compresión Lossless DEFLATE, mientras que JPEG admite la compresión con pérdida basada en DCT.
- JPEG contiene menos datos y es más pequeño en tamaño.
- Tienen una relación de compresión muy diferente.
- Ambos admiten el almacenamiento de metadatos pero en diferentes formatos.
En otras palabras, los PNG se utilizan mejor como imágenes de sitios web, gráficos, logotipos y arte lineal debido a la transparencia. A los diseñadores gráficos les encantan. Por otro lado, los archivos JPEG son perfectos para almacenar fotografías naturales, realistas y detalladas. Sin embargo, los archivos JPEG también se pueden usar en sitios web como miniaturas e imágenes de vista previa.
1. Cómo convertir PNG a JPEG en Windows
Convertir PNG a JPEG en dispositivos con sistema operativo Windows es muy simple. No tienes que instalar ningún programa de terceros porque la herramienta Microsoft Paint es suficiente. Puede convertir imágenes PNG en cualquier extensión de archivo de imagen popular, como JPEG, BMP o TIFF. También puede usar Paint para agregar texto a la imagen, rotarla, cambiar su tamaño, cambiar su DPI o crear archivos GIF.
Siga estos pasos para convertir archivos usando Paint:
- Haga clic derecho en el archivo PNG que desea convertir y seleccione Editar en el menú emergente. La imagen se abrirá en MS Paint automáticamente.
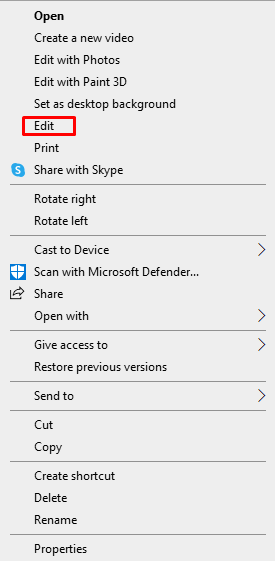
- En la barra de menú, haga clic en Archivo .
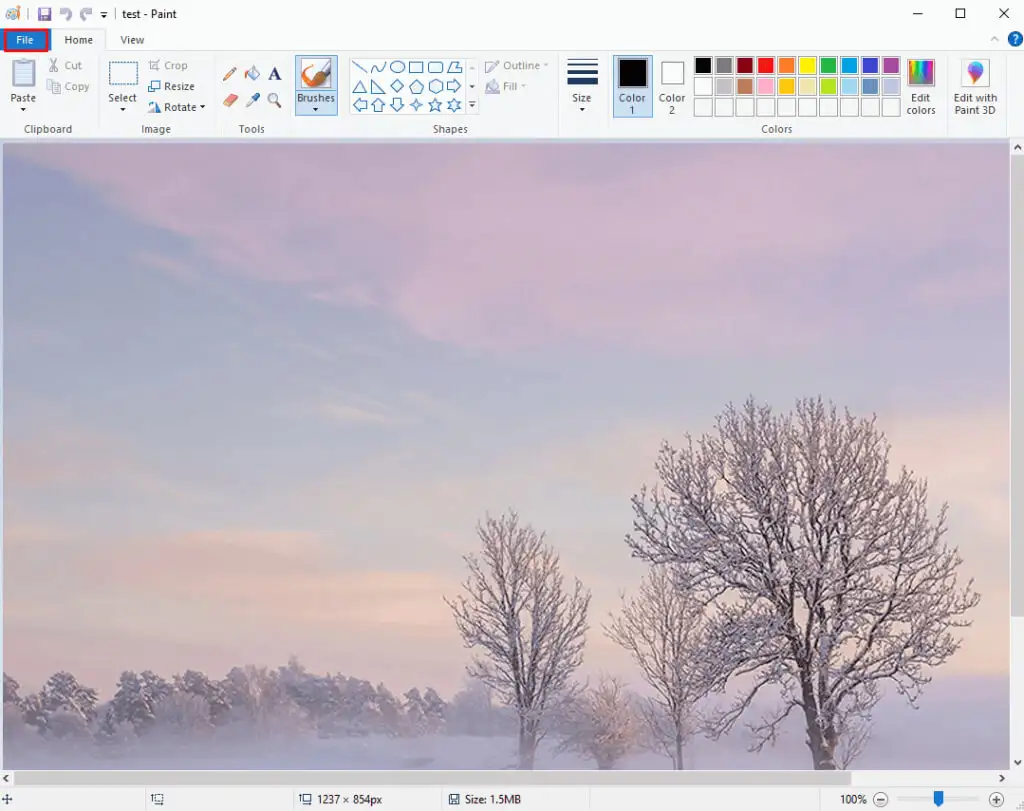
- Elija Guardar como en el menú emergente.
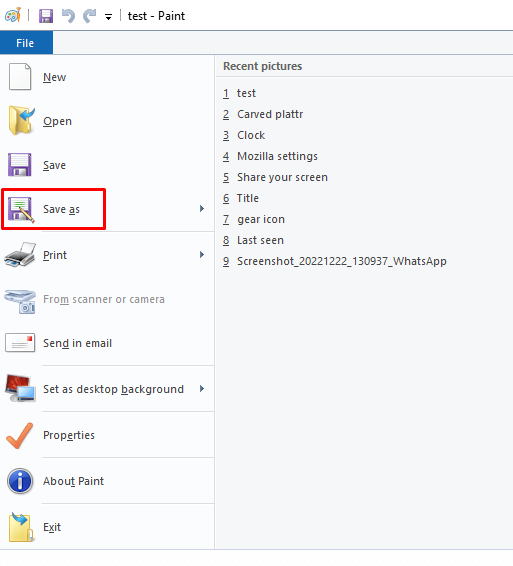
- Seleccione la imagen JPEG en el menú lateral.
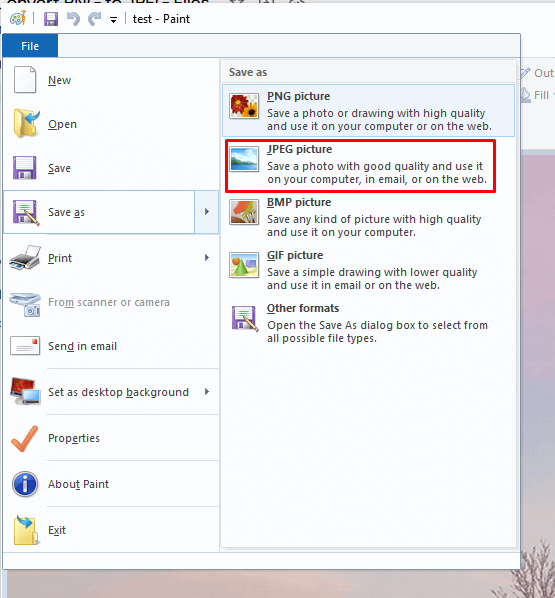
- Elija una carpeta donde guardará la imagen convertida. Cambie el nombre si lo desea y haga clic en el botón Guardar .
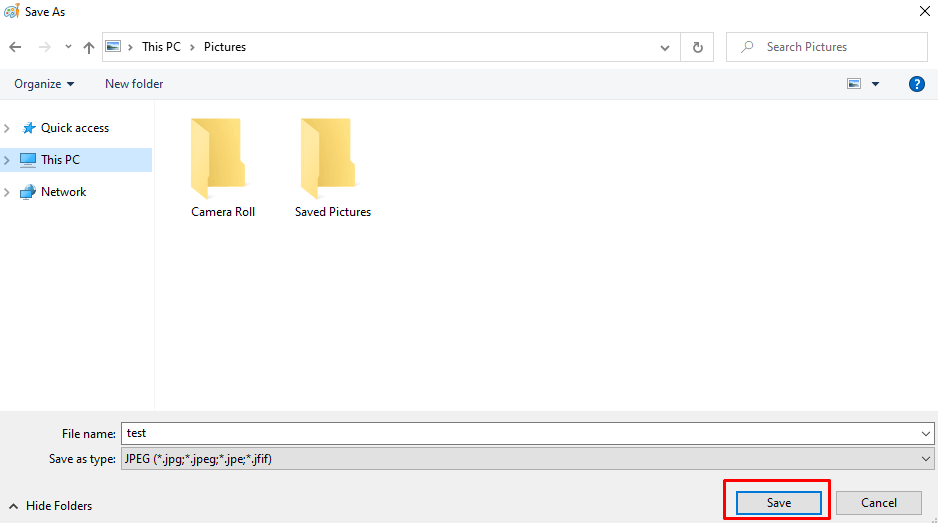
2. Cómo convertir PNG a JPEG en Mac
Si es usuario de Mac OS, puede elegir entre varias aplicaciones para convertir un archivo de imagen PNG en JPG. Pero la forma más fácil es usar Vista previa. Así es cómo:

- Haga doble clic en el archivo de imagen PNG que desea convertir y se abrirá automáticamente en Vista previa.
- Elija Archivo en la barra de menú. Y luego seleccione Exportar…
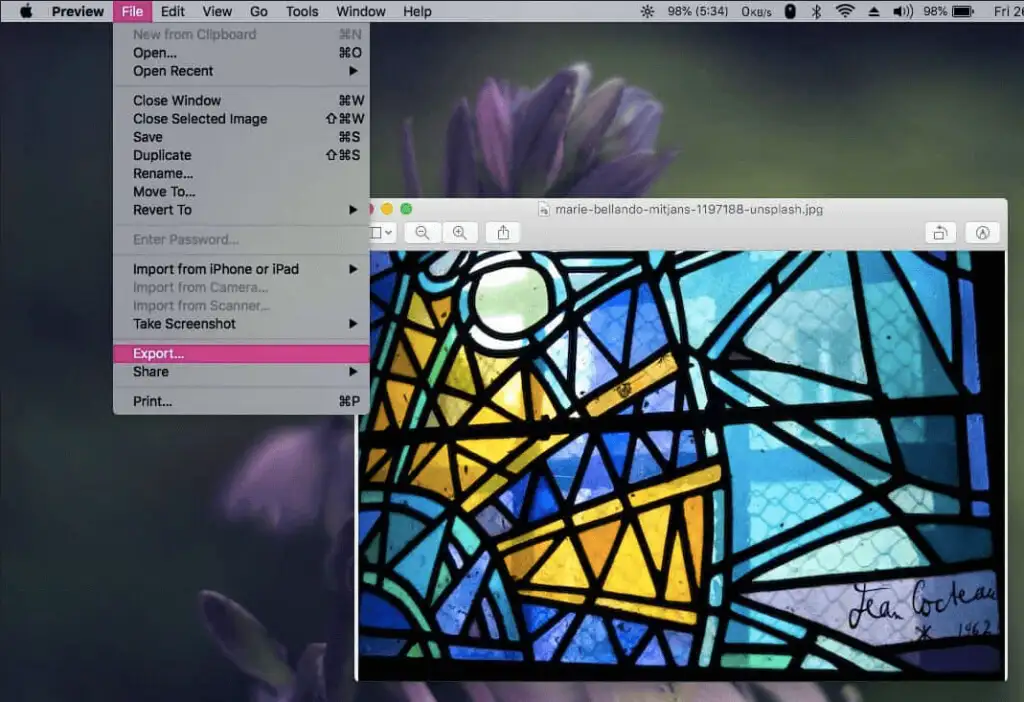
- Cuando aparezca el nuevo cuadro de diálogo, en la sección Formato , seleccione JPEG en el menú desplegable. Cambie el nombre del archivo y establezca la carpeta de destino. Haga clic en el botón Guardar .
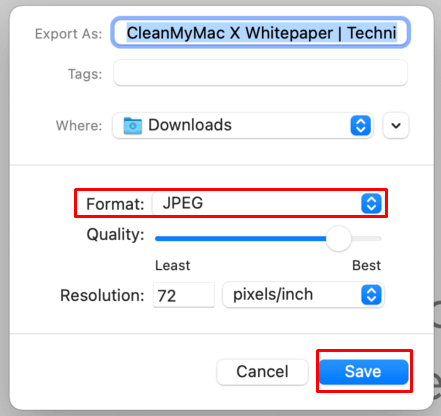
3. Uso de software de conversión de terceros
Aunque las aplicaciones integradas son la forma más fácil de convertir PNG a JPEG tanto en Windows como en Mac, también puede usar programas de terceros, especialmente si ya los está usando para editar imágenes. Adobe Photoshop y GIMP son las herramientas más comunes utilizadas por los editores de imágenes y también son excelentes para convertir archivos.
Si no desea invertir o instalar un nuevo software en su PC, siempre puede usar uno de los muchos convertidores de imágenes en línea. Abra su navegador web y busque convertidores de imágenes en línea gratuitos. Hay muchas opciones, pero algunas de las más populares son Convertio, Cloudconvert, png2jpg e image.online-convert.
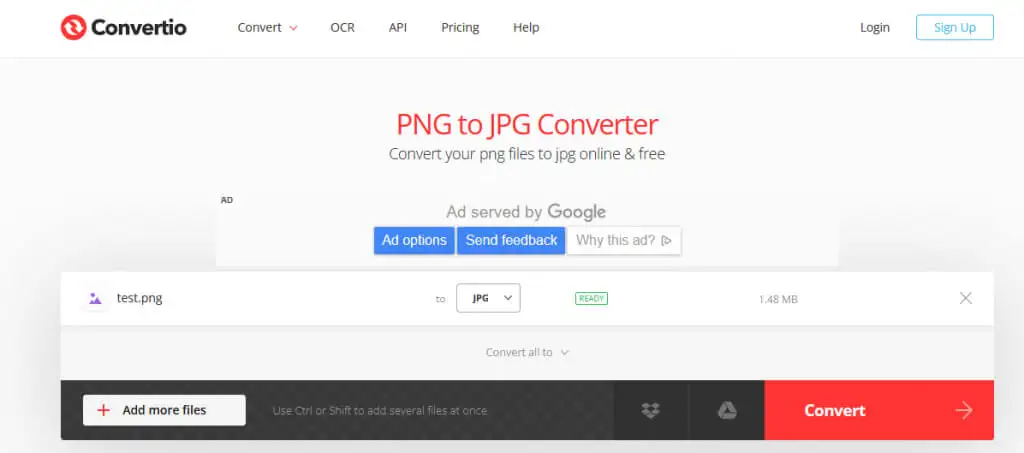
Los convertidores en línea son fáciles de usar. Simplemente arrastre y suelte su archivo de imagen PNG o elija entre los archivos, configure el PNG a JPEG si es necesario y haga clic en el botón Convertir .
Tomará un momento para que una herramienta en línea termine con su imagen. Una vez que haya terminado de convertir, puede descargar el archivo. Tenga en cuenta que algunos convertidores en línea también le permiten convertir imágenes en lotes.
4. Cómo convertir PNG a JPEG en Android e iOS
Si desea convertir una imagen de PNG a JPEG con su dispositivo Android, iPhone o iPad, deberá descargar un editor de imágenes o una aplicación de conversión de imágenes de Google Play Store o Apple App Store. Los más populares son Snapseed, Photoshop Express y Lightroom. Todos son excelentes opciones no solo para la conversión de archivos sino también para la edición de fotos. Pero si desea convertir un lote de fotos, necesitará un convertidor de imágenes por lotes. Esta aplicación puede procesar varias imágenes a la vez.
Aquí se explica cómo convertir un PNG a JPEG usando la aplicación Lightroom:
- Abra su imagen PNG en la aplicación Lightroom y vaya al icono Compartir .

- Seleccione Exportar como... en el menú emergente.
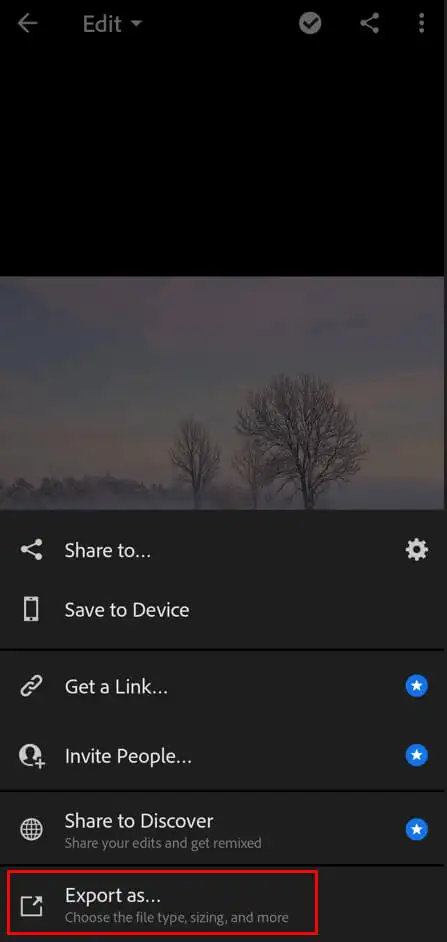
- Elija el tipo de archivo JPG y cambie otras configuraciones si es necesario. Puede cambiar el nombre de la foto en la sección Más opciones. Una vez que haya terminado, toque la marca de verificación en la esquina superior derecha de la pantalla.
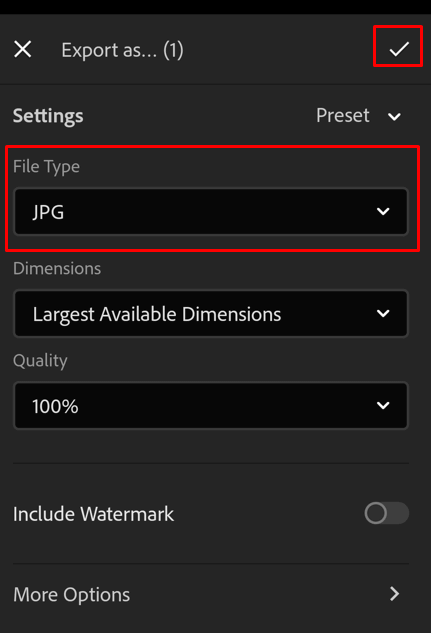
- Cuando se complete la exportación, confirme tocando el botón Aceptar .
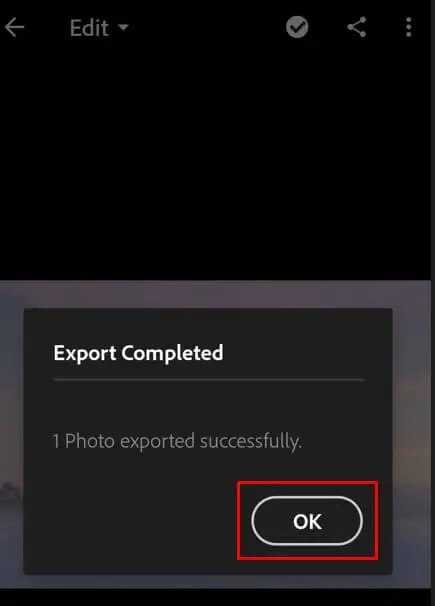
¡Eso es todo! Con suerte, esta guía fue útil para mostrarle cómo convertir sus archivos PNG en JPEG. Como se discutió, hay algunas maneras diferentes en que puede hacer esto y el método que elija probablemente dependerá del dispositivo que tenga y del software al que tenga acceso. Si tiene alguna pregunta o si hay algo que nos perdimos, no dude en comunicarse en los comentarios a continuación y haremos todo lo posible para ayudarlo.
