Las 4 mejores formas de desbloquear iPhone sin contraseña o Face ID 2022
Publicado: 2022-08-08¿Estás bloqueado de tu iPhone porque olvidaste tu contraseña y Face ID no funciona? Entonces, se pregunta cómo desbloquear su iPhone sin un código de acceso o Face ID. Ahora, estás en el lugar correcto. Este artículo lo guiará a través de cómo hacerlo.
En primer lugar, debe saber que no hay forma de eludir o piratear un código de acceso de iPhone, ni siquiera por parte de Apple o el FBI. Puede intentar adivinar el código de acceso, pero si ingresa el código de acceso incorrecto varias veces seguidas, su iPhone se desactivará y no podrá volver a intentarlo.
La única forma que funciona para desbloquear su iPhone sin un código de acceso o Face ID es borrarlo. Esto significa que si no hace una copia de seguridad de su iPhone de antemano, perderá todos sus datos, incluidas fotos, contactos y aplicaciones. Sin más preámbulos, aprendamos cómo borrar y desbloquear un iPhone sin contraseña ni Face ID. Hay cuatro formas de elegir.
- Método 1: Desbloquear iPhone usando iTunes
- Método 2: Desbloquear iPhone usando iSumsoft iPhone Passcode Refixer
- Método 3: Desbloquear iPhone usando iCloud.
- Método 4: Desbloquear iPhone bloqueado sin otro dispositivo
Método 1: Desbloquear iPhone usando iTunes
La primera opción para desbloquear su iPhone sin un código de acceso o Face ID es usar iTunes para restaurarlo. Para hacer esto, necesita conectar su iPhone a su computadora. Sigue estos pasos.
Paso 1: Inicie sesión en su computadora y asegúrese de que esté instalada la última versión de iTunes. Si iTunes ya está abierto, ciérralo.
Paso 2: conecte su iPhone bloqueado a su computadora a través de un cable Lightning a USB y póngalo en modo de recuperación.
Sugerencia: es posible que iTunes no reconozca un iPhone bloqueado y, aunque lo haga, no puede restaurar su iPhone de la manera habitual si Find My está habilitado. Poner el iPhone en modo de recuperación le permite a iTunes identificar y restaurar su iPhone bloqueado sin obstáculos.
El procedimiento para ingresar al modo de recuperación del iPhone varía según el modelo del dispositivo.
- iPhone 8 o posterior: presione y suelte rápidamente el botón para subir el volumen, presione y suelte rápidamente el botón para bajar el volumen y, finalmente, presione y mantenga presionado el botón lateral hasta que aparezca la pantalla del modo de recuperación.
- iPhone 7: mantén presionados los botones lateral y de bajar volumen al mismo tiempo hasta que aparezca la pantalla del modo de recuperación.
- iPhone 6s o anterior: mantenga presionados los botones de Inicio y Lateral al mismo tiempo hasta que aparezca la pantalla del modo de recuperación.
Paso 3: Abra iTunes y detectará automáticamente su iPhone y abrirá un cuadro de diálogo que muestra opciones para actualizar o restaurar su iPhone. Para desbloquear su iPhone sin un código de acceso o Face ID, seleccione la opción Restaurar y simplemente siga las instrucciones en pantalla.
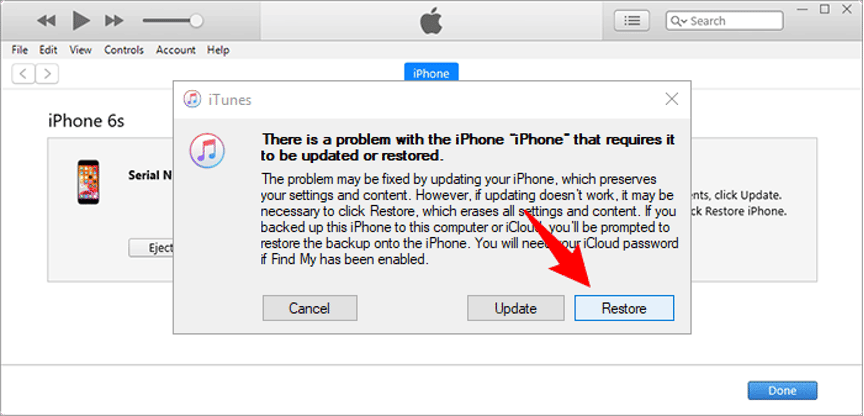
Paso 4: Cuando la página de iTunes muestre el mensaje "Éxito, tu iPhone ha sido desbloqueado", habrás terminado. Tu iPhone es como un dispositivo nuevo, sin contraseña ni Face ID. Solo tienes que volver a configurarlo para entrar.
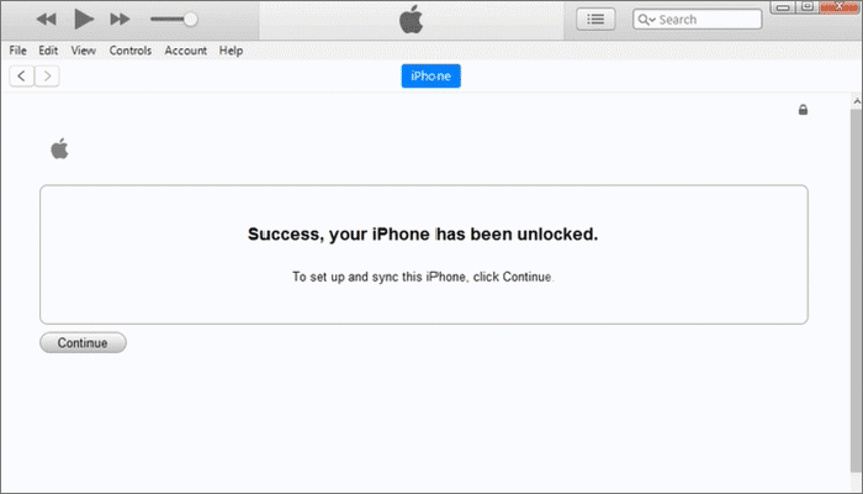
Método 2: Desbloquear iPhone usando iSumsoft iPhone Passcode Refixer
Si iTunes no puede desbloquear su dispositivo, iSumsoft iPhone Passcode Refixer es su segunda opción para desbloquear su iPhone sin un código de acceso o Face ID. Esta es una herramienta de software de desbloqueo de iPhone dedicada que puede eliminar códigos de acceso de desbloqueo de iPhone olvidados, códigos de acceso de tiempo de pantalla e incluso cuentas de ID de Apple de forma segura y rápida.
Siga los pasos a continuación para desbloquear su iPhone sin un código de acceso o Face ID.
Paso 1: Descargue y ejecute iSumsoft iPhone Passcode Refixer en su computadora, luego seleccione la opción Desbloquear pantalla de bloqueo.
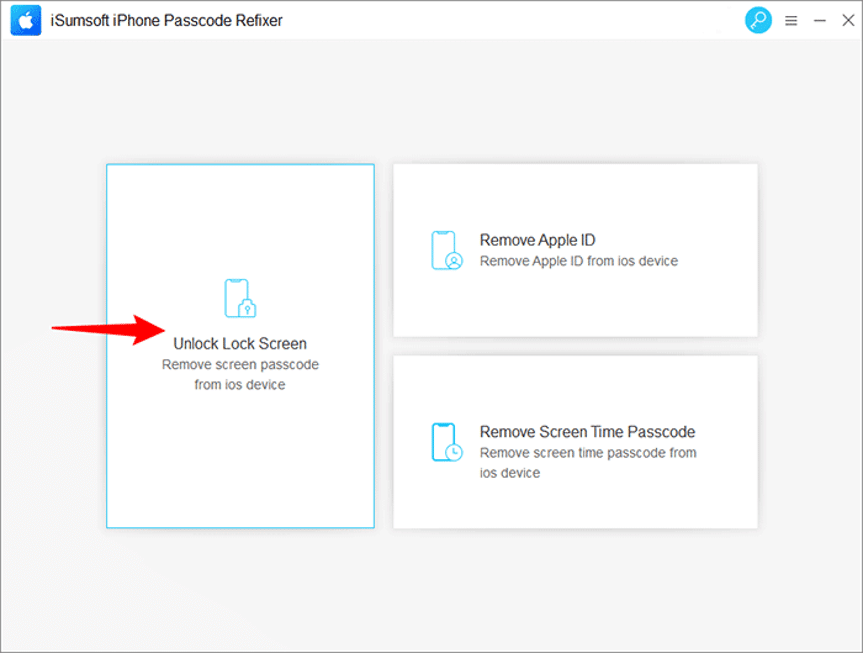
Paso 2: haga clic en Inicio y, en la página siguiente, confirme que su iPhone está conectado a su PC y en modo de recuperación, y luego haga clic en Siguiente.
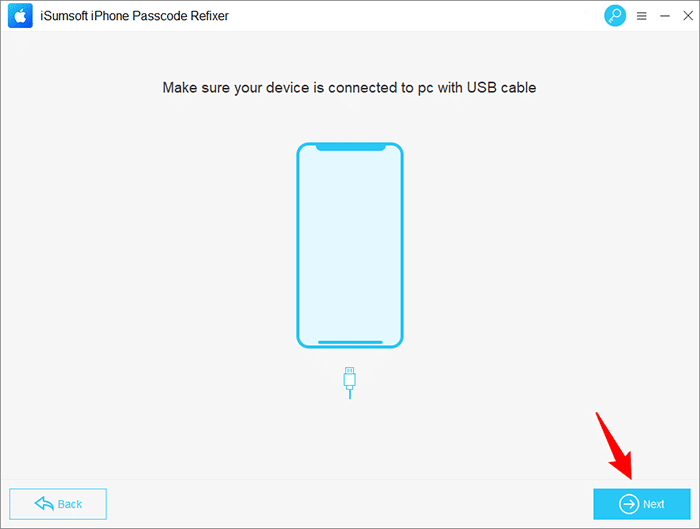

Paso 3: El software reconocerá instantáneamente su iPhone y le pedirá que descargue la versión de firmware requerida para desbloquear su iPhone. Simplemente haga clic en el botón Descargar y el software comenzará a descargar automáticamente el firmware. Luego, debe esperar unos minutos hasta que finalice la descarga del firmware.
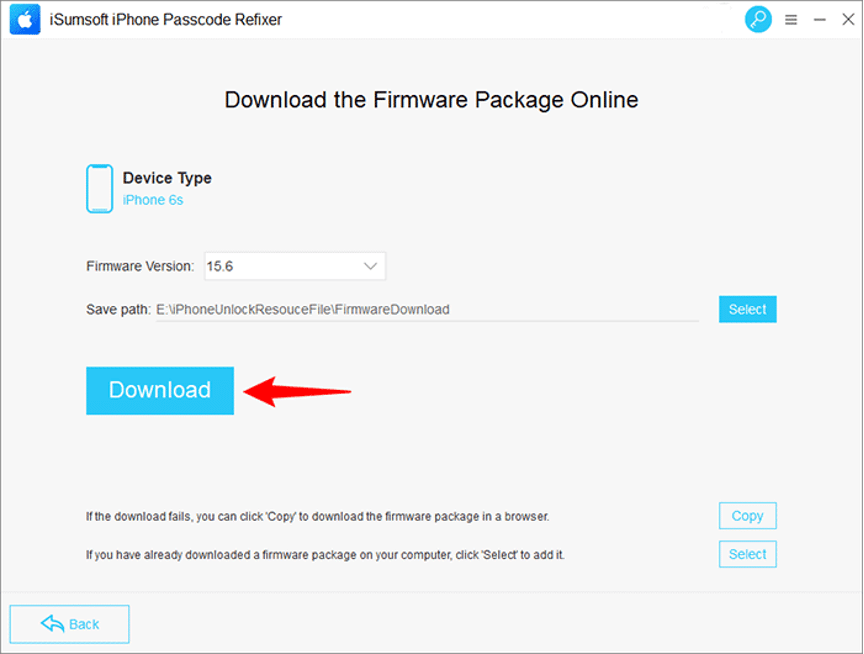
Paso 4: Haga clic en Desbloquear y el software comenzará a desbloquear su iPhone sin un código de acceso o Face ID. Este proceso eliminará todos los datos del usuario.
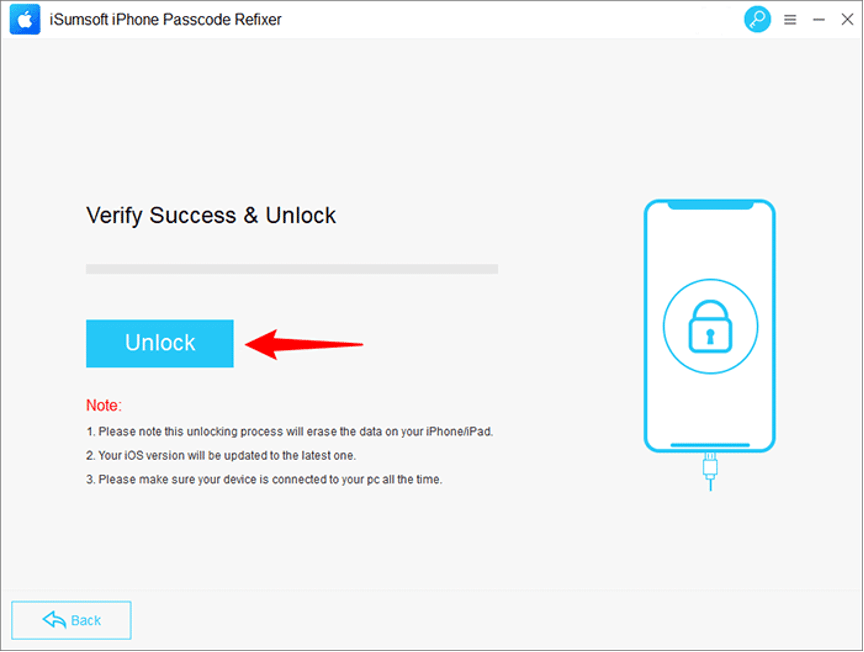
Paso 5: Espere unos minutos hasta que vea el mensaje Desbloqueado iPhone correctamente en la página del software. Después de eso, puedes ingresar a tu iPhone.
Método 3: Desbloquear iPhone usando iCloud
Si iTunes no funciona para usted y no desea utilizar ninguna herramienta de terceros, iCloud es otra opción para desbloquear su iPhone sin un código de acceso o Face ID. Para ser más precisos, puede usar el servicio Find My iPhone contenido en iCloud para borrar y desbloquear su iPhone bloqueado. Por supuesto, este método solo funciona si Find My está habilitado en su iPhone bloqueado.
Asegúrese de que su iPhone bloqueado esté encendido y conectado a la red, y luego siga los pasos a continuación.
Paso 1: vaya a icloud.com usando un navegador web en cualquier dispositivo accesible como teléfono móvil, iPad o computadora. Si no tiene un dispositivo disponible que no sea su iPhone bloqueado, pida prestado uno a un amigo.
Paso 2: inicie sesión en icloud.com con la ID de Apple que se usa actualmente en su iPhone bloqueado.
Sugerencia: si no puede iniciar sesión en icloud.com debido a problemas de autenticación, deberá utilizar otro método.
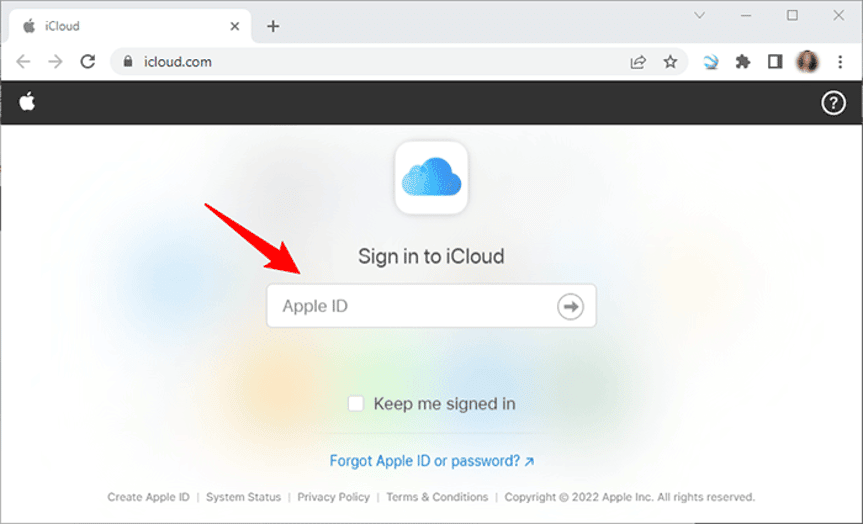
Paso 3: después de iniciar sesión, verá una serie de aplicaciones incluidas en iCloud. Haga clic en Buscar iPhone para ingresar a la aplicación web Buscar mi iPhone.
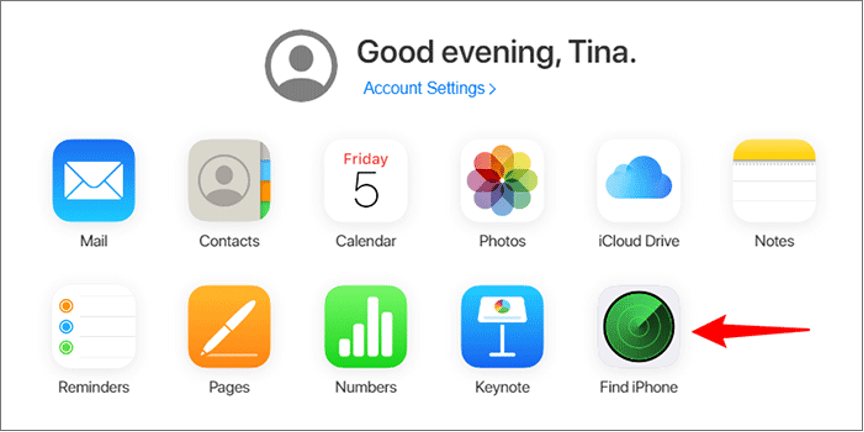
Paso 4: En la página Buscar mi iPhone de iCloud, selecciona tu iPhone. Cuando su iPhone aparezca en el mapa, haga clic en Borrar iPhone y luego siga las instrucciones en pantalla para borrar y desbloquear su iPhone sin un código de acceso o Face ID.
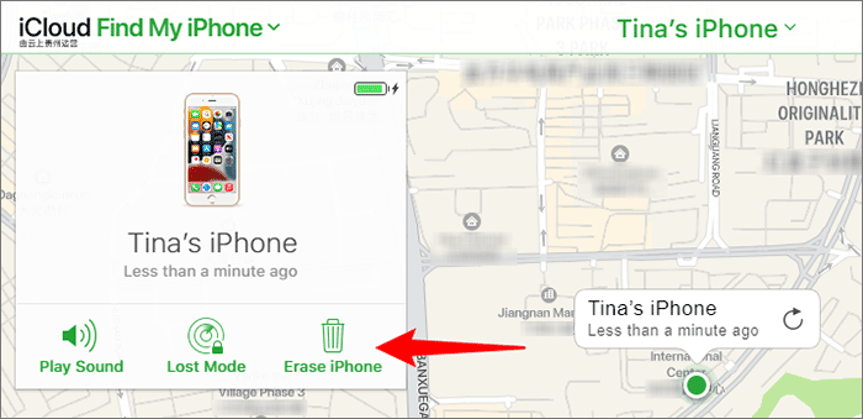
Método 4: Desbloquear iPhone bloqueado sin otro dispositivo
Como puede ver, para desbloquear el iPhone sin contraseña o Face ID, los tres métodos mencionados requieren el uso de una computadora u otro dispositivo. Si desea una forma de desbloquear su iPhone bloqueado sin usar otro dispositivo, este método es adecuado para usted. Pero solo funciona si su iPhone bloqueado ejecuta iOS 15.2 o posterior y tiene Find My activado.
Paso 1: Ingrese el código de acceso incorrecto 7 veces seguidas, por lo que verá "iPhone no disponible, intente nuevamente en 15 minutos" en la pantalla de su iPhone con la opción Borrar iPhone en la esquina inferior derecha. Toca Borrar iPhone.
Paso 2: toque Borrar iPhone nuevamente y luego ingrese la contraseña de ID de Apple para la cuenta de iCloud que inició sesión en su iPhone. Su iPhone se borrará y se desbloqueará solo.
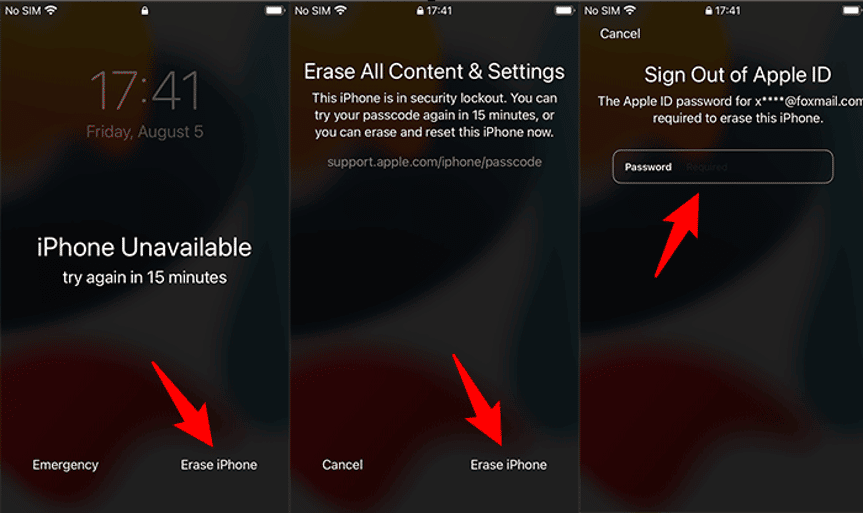
Conclusión:
Los cuatro métodos enumerados anteriormente son confiables para desbloquear un iPhone bloqueado sin un código de acceso o Face ID. Simplemente seleccione el que funcione mejor para usted. Si ninguno de los otros métodos te funciona, no dudes en probar iSumsoft iPhone Passcode Refixer . La herramienta le permite desbloquear rápidamente iPhones bloqueados sin depender de iTunes, Apple ID o Find My iPhone.
