Las 7 mejores formas de solucionar el problema de la pantalla negra de Playstation 4 (PS4)
Publicado: 2023-11-05Si alguna vez te has encontrado con una pantalla negra en tu consola de juegos, sabes lo frustrante que puede ser interrumpir tus aventuras de juego y preguntarte qué salió mal. No recibirás ningún código de error que te dé una pista de cuál es el problema, solo la pantalla en blanco. Entonces, ¿cómo se soluciona un problema de pantalla negra en PS4?
Afortunadamente, cuando aparece una pantalla negra, significa que el problema es relativamente fácil de solucionar. Si experimentaste una pantalla negra mientras jugabas juegos de PS4, debes saber que no eres el único. Debido a que sucede a menudo, los usuarios la llamaron Pantalla Negra de la Muerte, no porque signifique que su consola de juegos esté muerta, sino porque interrumpe el juego. Así que no te preocupes, tu consola probablemente esté bien. Este artículo te ayudará a solucionar el problema de la pantalla negra de tu PS4 con siete posibles soluciones.

¿Qué causa la pantalla negra de la muerte en PS4?
Hay muchas razones por las que ocurre el error de pantalla negra en la PS4. Aunque puede ser una señal preocupante, lo más frecuente es que se trate de un problema simple, como un error de conexión de PS4.
Aquí hay algunos problemas que pueden causar la pantalla negra de la muerte en PS4:
- Problema de hardware dentro de la consola.
- Cable de conectividad dañado.
- Actualización de software incompatible o incompleta.
- Archivos de sistema corruptos.
- Sobretensiones y sobrecalentamiento.
- Un puerto HDMI de PS4 defectuoso.
Ahora que sabes por qué estás experimentando la pantalla negra, veamos cómo solucionarlo.
1. Reinicia tu consola PS4
Siempre que encuentres el problema de la pantalla negra, deberías intentar reiniciar tu consola PS4. Hay muchos problemas aleatorios que su consola puede experimentar y un simple reinicio puede solucionarlos o eliminarlos temporalmente. Al reiniciar la PS4, no sólo te desharás de la pantalla negra sino de cualquier posible error que pueda haber detrás.
Reiniciar una consola PS4 es sencillo. Sin embargo, puedes hacerlo sólo si la pantalla negra es temporal y puedes acceder al menú. Si no puedes ver el menú, debes apagar y encender tu consola PS4.
- En el menú de inicio de PS4, seleccione el botón de Encendido .
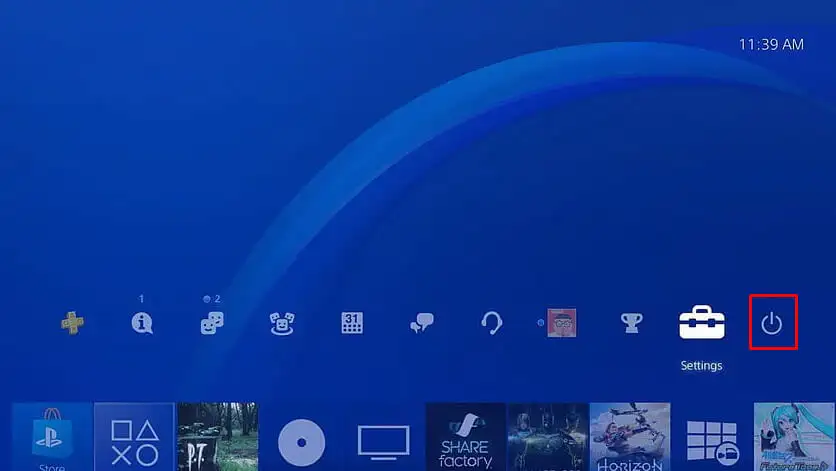
- Seleccione Opciones de energía .
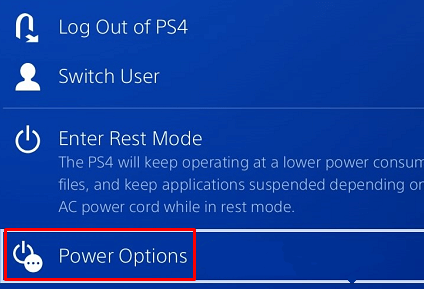
- Cuando aparezca el menú Opciones de energía, seleccione Reiniciar PS4 .
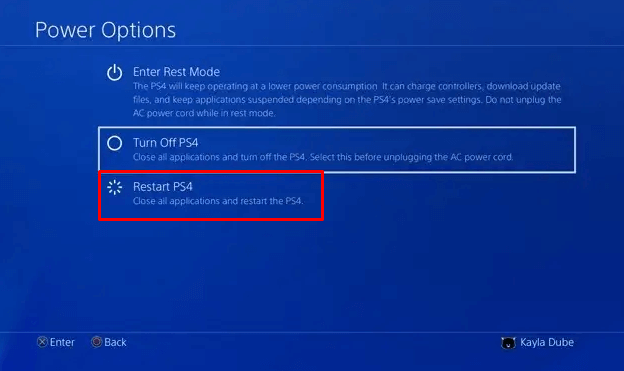
2. Apague y encienda la consola PS4
Apagar y encender su consola PlayStation 4 ayuda a eliminar fallos y errores menores que pueden provocar que aparezca una pantalla negra de forma aleatoria. Apague y encienda su consola para recargar los recursos. Esto actualizará su consola y eliminará errores y fallas que podrían estar causando el problema.
- Mantenga presionado el botón de encendido hasta que escuche un segundo pitido. Tardará unos siete segundos. La ubicación del botón de encendido dependerá del modelo de consola Sony PlayStation 4 que tengas:
- PS4 Estándar: Frente al centro de la consola, debajo de la luz indicadora de encendido.
- PS4 Slim: extremo izquierdo de la consola, debajo de la unidad de disco.
- PS4 Pro: extremo izquierdo de la consola, encima de la luz indicadora de encendido.

- Desenchufe el cable de alimentación de la consola, monitor o televisor. Espere unos 30 segundos antes de volver a enchufarlos.
- Una vez que los cables de alimentación estén enchufados, enciende tu PS4 y comprueba si el problema de la pantalla negra persiste.
3. Asegúrese de que el cable y el puerto HDMI funcionen correctamente
Los cables y puertos HDMI pueden dañarse fácilmente, lo que provocará que no se transmita la señal entre la consola y el dispositivo de visualización. Si usa un cable HDMI para la salida de video y experimenta una pantalla negra de PS4, debe verificar si está desgastado. Además, verifique el puerto mientras lo hace.
El cable HDMI se puede desconectar fácilmente de un monitor y de una consola. Puede cepillar los puertos suavemente para eliminar las partículas de polvo que puedan causar interrupciones en la conexión. Después de esto, puedes volver a conectar los cables si no encuentras daños físicos evidentes. Si es así, deberás reemplazar el cable.

Incluso si no puede ver ningún daño aparente en los puertos o el cable, pruebe con otro puerto o cable para ver si esto soluciona el problema de la pantalla negra. Otra cosa que puedes intentar es utilizar otra pantalla. Quizás el anterior esté roto, lo que provoca la pantalla negra.
4. Cambiar resolución (en modo seguro)
Cambiar la resolución de tu PS4 en modo seguro es otra forma eficaz de solucionar el problema de la pantalla negra. El modo seguro es un modo de diagnóstico, por lo que te permitirá acceder a las funciones más avanzadas de tu PS4 y te ayudará a restablecer la base de datos o actualizar el firmware.

Para cambiar la resolución en modo seguro:
- Apaga tu consola PS4.
- Mantenga presionado el botón de encendido hasta que escuche el segundo pitido.
- Utilice el cable USB para conectar un controlador a la consola PS4. Presione el botón PlayStation en el controlador para iniciarlo en modo seguro.
- Seleccione la opción Cambiar resolución del menú y presione el botón X en el controlador.
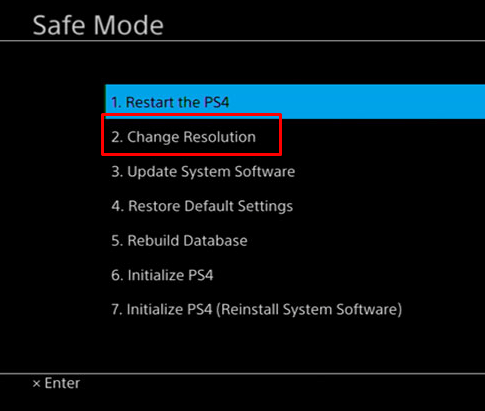
- Seleccione la resolución de salida de video adecuada y presione el botón OK.
5. Deshabilite la función HDCP
La protección de contenido digital de alto ancho de banda es un protocolo que ayuda a prevenir la piratería de contenido digital en PS4. Sin embargo, su monitor, televisor o cualquier otro dispositivo de visualización puede ser incompatible con la función HDCP. Si es así, el resultado sería una pantalla negra. Entonces, puedes intentar desactivar la función HDCP para ver si este es el problema. Así es cómo:
- Desde la pantalla de inicio, vaya a Configuración .
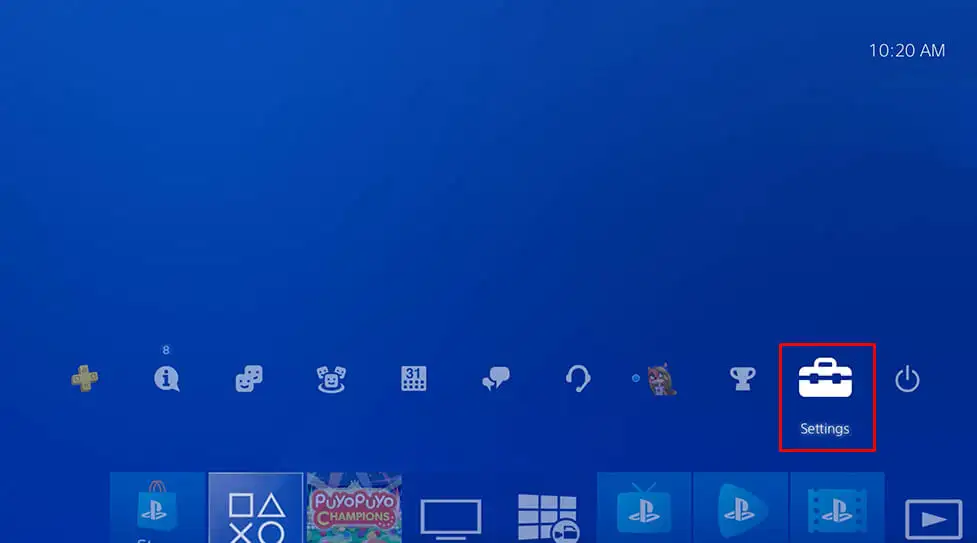
- Seleccione Sistema .
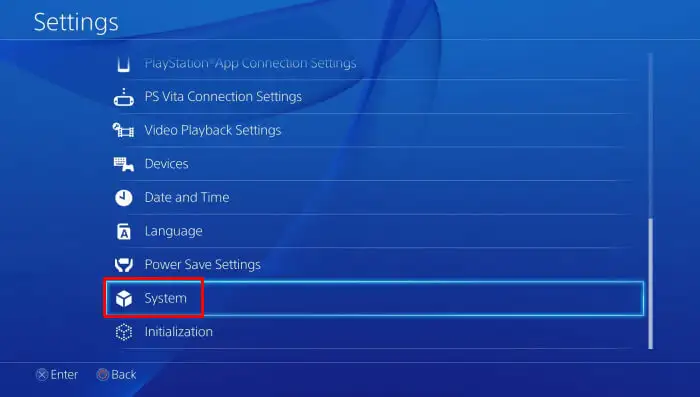
- Desmarque la opción Habilitar HDCP .
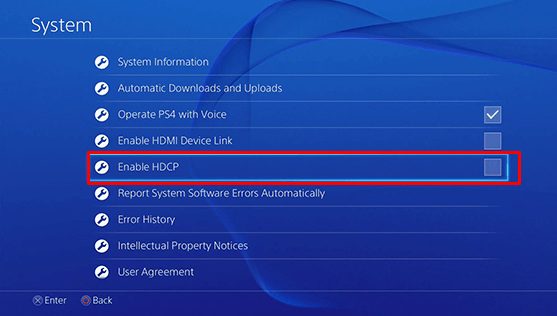
6. Reconstruir la base de datos
A veces, un archivo corrupto almacenado en su consola PS4 puede provocar la pantalla negra de la muerte. En ese caso, puedes reconstruir la base de datos de tu PlayStation para solucionar el error.
Siga estos pasos para reconstruir la base de datos de PS4:
- Presione el botón de encendido y manténgalo presionado durante 3 segundos. De esta manera, ingresarás al Modo seguro de PS4.
- Nuevamente, mantenga presionado el botón de encendido y suéltelo solo después de escuchar el segundo pitido. Esto iniciará su consola en modo seguro.
- Conecte su controlador de PS4 al dispositivo PS4 con un cable USB. Presione el botón PS en el controlador.
- Presione el botón X en el controlador.
- Seleccione Reconstruir base de datos en el menú Modo seguro.
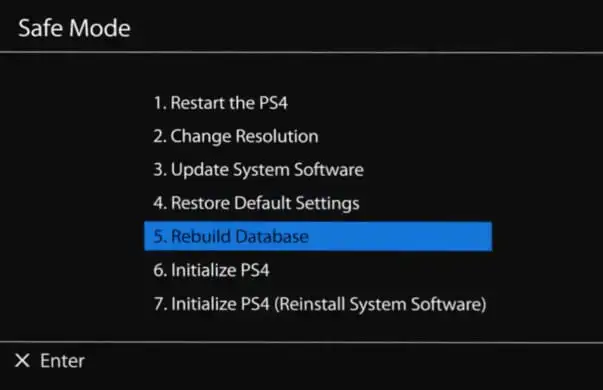
- El proceso de reconstrucción de la base de datos de PS4 puede llevar un tiempo, así que tenga paciencia y espere a que se inicie la consola.
Una vez que se reconstruya la base de datos y se inicie su PlayStation 4, intente jugar un juego y vea si vuelve a aparecer el problema de la pantalla negra.
7. Restablecimiento de fábrica de la consola PS4
Realizar un restablecimiento de fábrica de su consola Sony PlayStation siempre debe ser su último recurso. Por lo tanto, pruebe todos los métodos descritos anteriormente para solucionar el problema de la pantalla negra antes de intentar esto. Si realiza el restablecimiento de fábrica, perderá todos los datos del almacenamiento del sistema de su consola. Considere hacer una copia de seguridad de todos los datos críticos de PS4 antes de intentar esto.
Para restablecer la consola PS4:
- Inicie el menú Configuración desde la pantalla de inicio.
- Seleccione Inicialización en el menú Configuración.
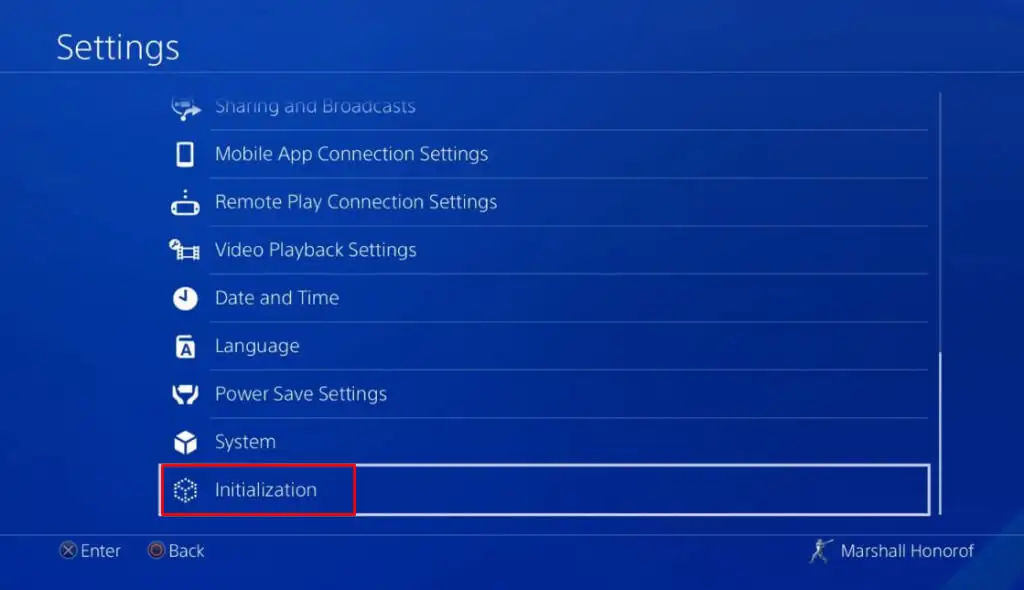
- Elija la opción Inicializar PS4 .
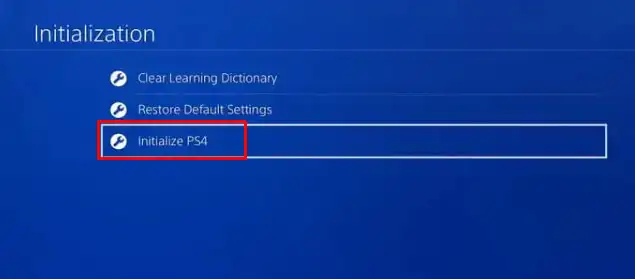
- En la siguiente pantalla, seleccione la opción Completo . Esto eliminará por completo el almacenamiento del sistema PS4.
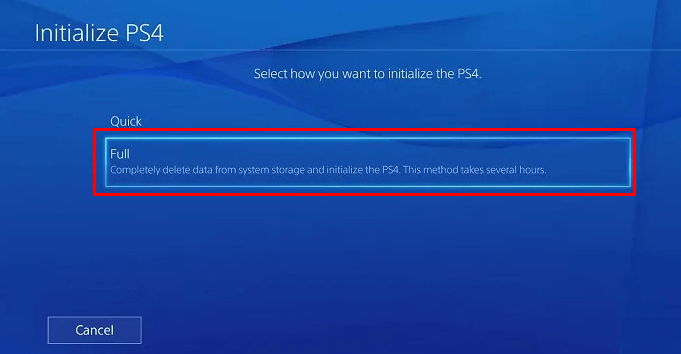
- La siguiente pantalla le advertirá sobre la eliminación de todos los datos. Seleccione el botón Inicializar para continuar.
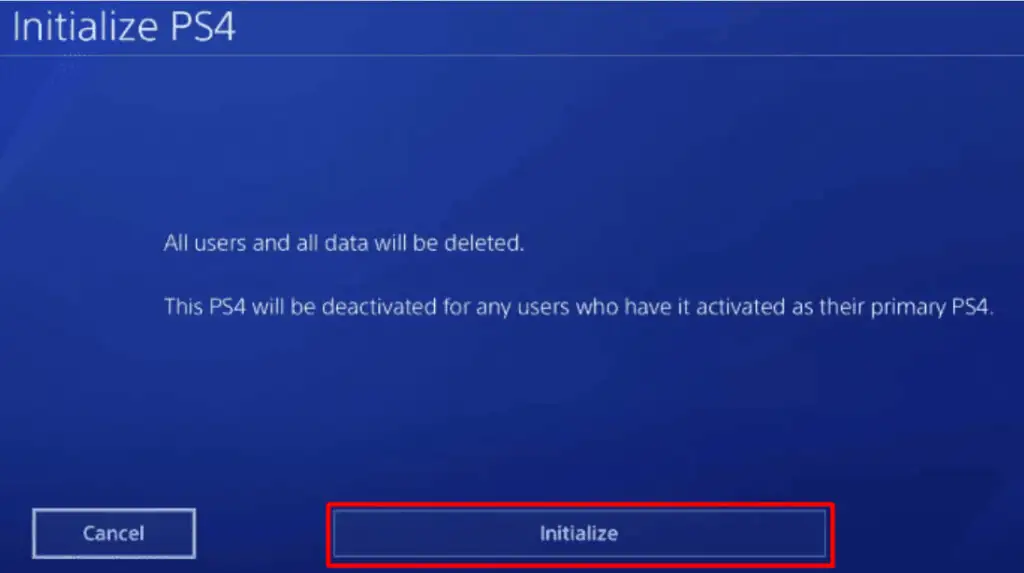
- Para comenzar el proceso de inicialización, seleccione el botón Sí .
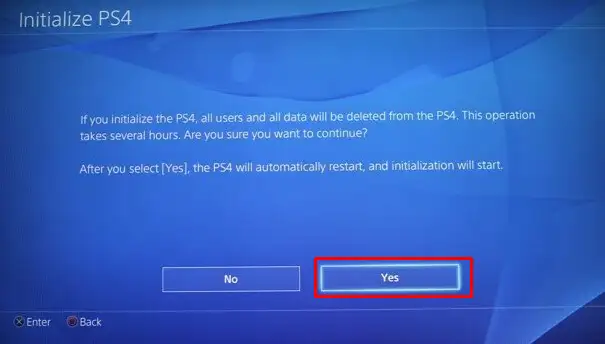
Nota: Este proceso puede ser muy largo. En algunos casos, puede llevar incluso horas. Tenga paciencia y no intente reiniciar su consola.
Esperamos que estos métodos de solución de problemas te hayan ayudado a solucionar el molesto problema de la pantalla negra de PlayStation 4. Ya sea que se trate de una conexión suelta, un problema de software o un simple problema del sistema, el problema es fácil de solucionar si lo soluciona paso a paso.
