Cómo transferir aplicaciones a Windows 11 sin perder la clave
Publicado: 2022-07-30¿Estás actualizando tu PC a la última versión de Windows 11? ¿Quiere transferir aplicaciones a Windows 11 desde su antigua PC con facilidad y sin perder la clave? ¿Ha oído hablar de la última característica clave del producto del software EaseUS Todo PCtrans y quiere saber cómo funciona? Si es así, entonces estás en el lugar correcto. Este artículo se trata de usted, solo lea el artículo para encontrar la mejor manera de transferir aplicaciones sin perder la clave.
En este artículo, he cubierto el proceso completo de uso de la función más reciente de EaseUS Todo PCTrans para encontrar la clave del producto y transferir aplicaciones a Windows 11 sin perder la clave.
- LEER MÁS – 30% (Especial) DE DESCUENTO – Código de cupón de descuento de EaseUS
- Revisión de recuperación de datos de EaseUS: resultados de la prueba, pros y contras
Tabla de contenido
EaseUS Todo PCTrans
EaseUS Todo PCTrans es una herramienta avanzada que le permite transferir aplicaciones, programas y software instalado desde una PC antigua a una PC nueva sin perder datos. También puede usar esta aplicación para recuperar datos de una computadora dañada e incluso de una PC muerta. Esto se puede instalar y acceder en las diferentes versiones de Windows como 7/8/10/11.
Transferir las aplicaciones y programas instalados a una computadora nueva (Windows 11) sin perder la clave es la mejor parte de usar la función de clave de producto de EaseUS Todo PCTrans. Y cuando se trata de otras características como transferencia, limpieza y protección. Garantiza que los archivos transferidos sean 100% arrancables sin ningún problema.
Características
- Soporta en Windows 7/8/10/11
- Permite transferir aplicaciones, archivos y programas instalados
- Transferencia 100% segura y protegida
- Ayuda a encontrar las claves de las aplicaciones instaladas.
Precios
EaseUS Todo PCTrans ofrece sus servicios en versiones gratuitas y profesionales. Los planes y precios de una versión pro son los siguientes.
- Plan Mensual - $49.95/Mes (Proporciona actualizaciones gratuitas por 1 Mes)
- Plan anual: $ 59.95 / mes (proporciona actualizaciones gratuitas por 1 año)
- Plan de por vida: $ 69.95 (Proporciona actualizaciones gratuitas de por vida)
Todos estos planes son auto renovables y puedes cancelar el plan en cualquier momento.
Oferta: nuestros lectores obtienen un descuento especial del 30 % en todos los productos de EaseUS. Visite nuestra página de cupones de descuento de EaseUS para obtener el código de promoción.
- LEER MÁS – Windows 11: los detalles completos que necesita saber
- Cómo reparar la unidad RAW y recuperar datos
Cómo transferir aplicaciones a Windows 11 sin perder la clave
Para transferir la aplicación a Windows 11, debe usar las dos funciones diferentes de EaseUS Todo PCTrans. Como clave de producto y PC a PC.
- Clave de producto: esta función lo ayuda a encontrar la clave de serie/clave de producto de las aplicaciones instaladas. También puede encontrar la clave de serie del sistema operativo Windows.
- PC a PC: esta es la función que lo ayuda a transferir datos, archivos, programas y aplicaciones instaladas de tres maneras, como Transferencia a través de una conexión de red, Transferencia local y Transferencia a través de archivos de imagen.
Cómo encontrar la clave de producto usando EaseUS Todo PCTrans
En primer lugar, visite el sitio oficial de EaseUS. Descargue e instale la aplicación EaseUS Todo PCTrans en su computadora. Inicie la aplicación y encontrará la interfaz como se muestra en la captura de pantalla. Elija la opción "Clave de producto" ubicada en el lado izquierdo y haga clic en "Escanear" para comenzar a escanear.
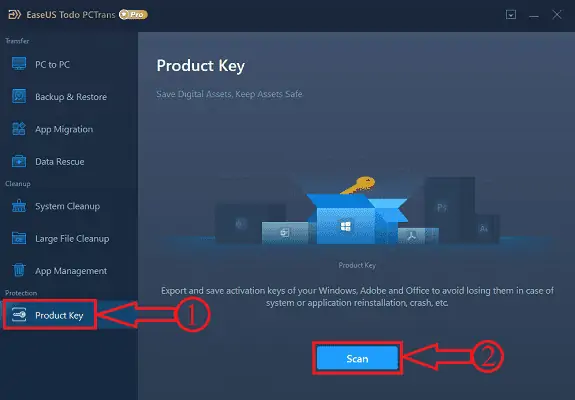
Después de completar el escaneo, encontrará todos los productos con sus claves de serie/producto como se muestra en la captura de pantalla. Para guardar o copiar la clave de un programa específico, haga clic en la opción "Copiar" y péguela en el campo requerido para su uso posterior.
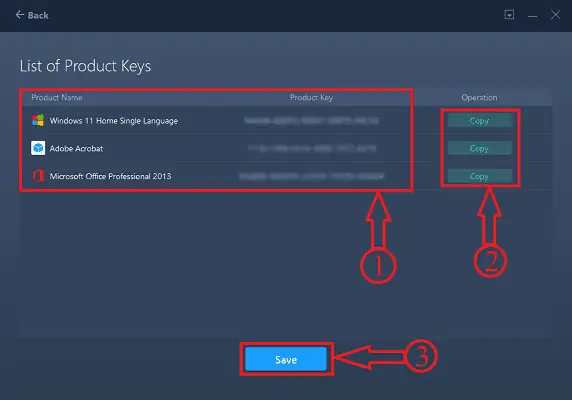
Si desea guardar las claves de todos los productos presentes en la lista, simplemente haga clic en la opción "Guardar" ubicada en la parte inferior de la interfaz. Una ventana aparecerá. Elija el destino desde esa ventana y proporcione el nombre del archivo. Posteriormente haga clic en la opción “Guardar” para guardar el archivo. El archivo se guardará solo en formato “.txt” .
Para obtener un tutorial más detallado sobre cómo encontrar la clave del producto, consulte nuestro artículo dedicado: El mejor software de búsqueda de claves de Windows: EaseUS Todo PCTrans.
- LEER MÁS – Windows 7 End of Life, ¿Qué hacer? – Una guía definitiva
- Las 7 mejores formas de transferir archivos de PC a PC
Cómo transferir aplicaciones
En esta sección, mostraré el proceso de transferencia de aplicaciones a Windows 11 sin perder la clave del producto.
PASO 1: Descargue e inicie la aplicación
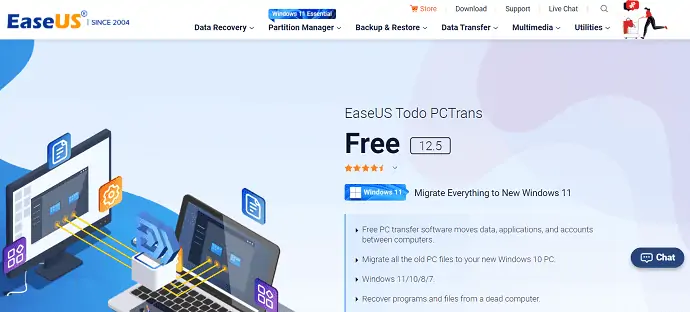
En primer lugar, visite el sitio oficial de EaseUS. Descargue e instale la aplicación EaseUS Todo PCTrans. Más tarde inicie la aplicación.

PASO-2: Elija la transferencia
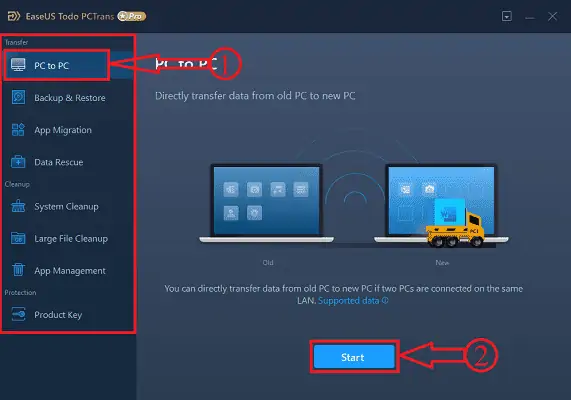
Inicie la aplicación y la interfaz de inicio de la aplicación se encontrará como se muestra en la captura de pantalla. Elija la herramienta "PC a PC" de la opción Transferir ubicada en el lado izquierdo de la interfaz y haga clic en la opción "Iniciar" .
PASO 3: Conectar dos PC
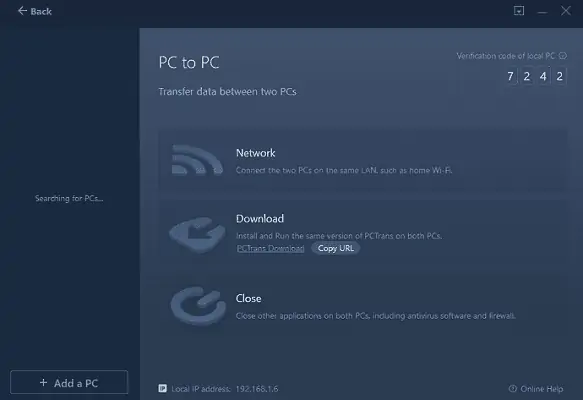
En este paso, se le pide que conecte las PC a las que desea transferir aplicaciones. Estas son las condiciones para conectar las PC. En primer lugar, conecte ambas PC a la misma LAN y asegúrese de tener instalada la última versión en ambas PC. Y cierre todos los antivirus que se ejecutan en su PC.
PASO 4: Empareje dos PC
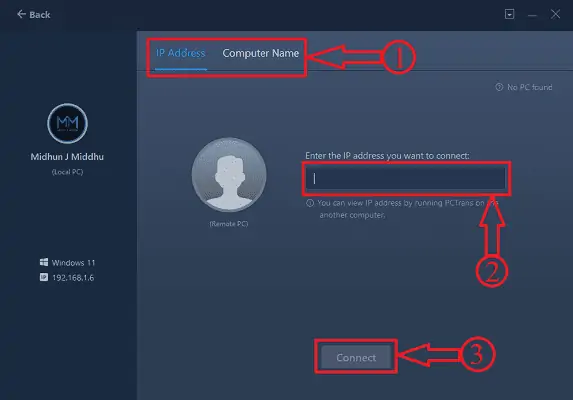
Después de cumplir con los criterios discutidos en el paso anterior, el nombre de la computadora se encontrará en la columna de la izquierda. De lo contrario, haga clic en la opción "Agregar PC" y luego será trasladado a otra página desde donde puede encontrar la computadora usando su dirección IP y Nombre de la computadora . Proporcione los detalles y haga clic en la opción "Conectar" .
PASO 5: Dirección de transferencia
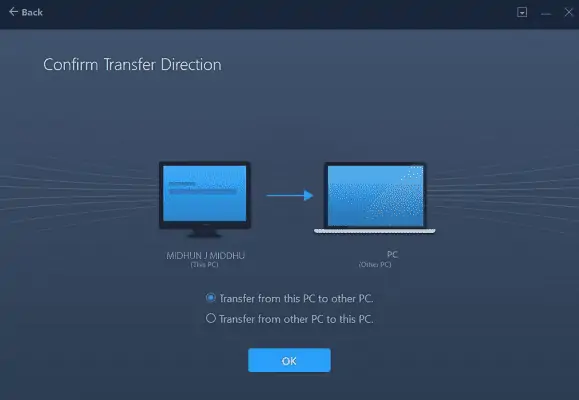
Después de conectar ambas computadoras, le pide que elija la dirección de transferencia.
Una es Transferir de esta PC a otra PC,
y otra opción es Transferir desde otra PC a esta PC.
Elija la dirección de transferencia que desee.
PASO 6: contenido ordenado
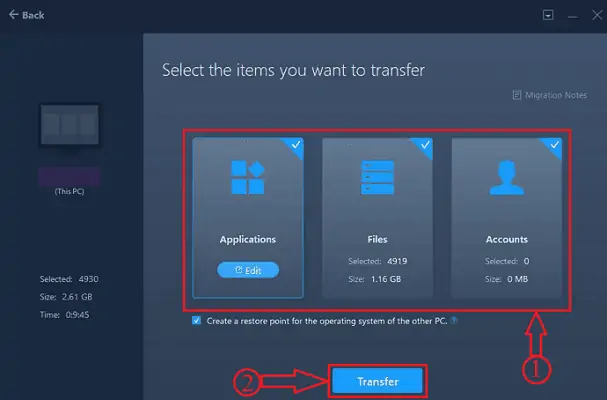
Después de elegir la dirección de la transferencia, EaseUS se toma un tiempo para analizar los datos, los archivos y las aplicaciones presentes en la computadora y muestra el contenido en tres formas, como Aplicaciones, Archivos y Cuenta. Como este artículo es para transferir aplicaciones, elijo la opción Aplicaciones. También puede elegir las aplicaciones específicas para transferir haciendo clic en la opción "Editar" .
PASO 7: Elija las aplicaciones
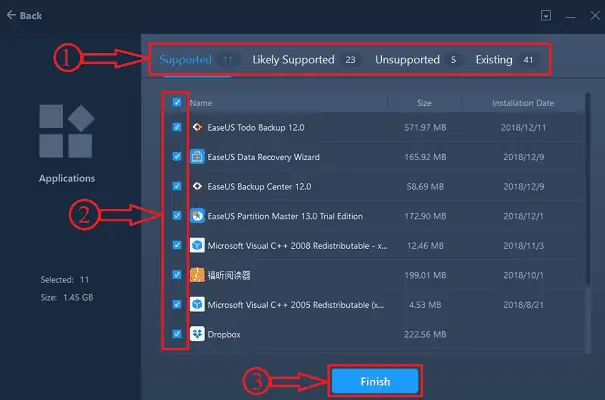
Después de hacer clic en la opción Editar , todas las aplicaciones se clasifican en cuatro categorías, como Compatible, Probablemente compatible, No compatible y Existente. Posteriormente haga clic en “Finalizar” para completar el proceso de selección.
PASO 8: Transferencia de las aplicaciones
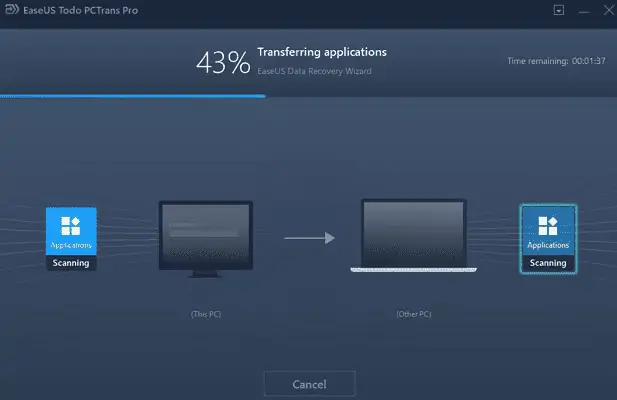
Más tarde, haga clic en la opción "Transferir" y eso es todo, EaseUS inicia el proceso de transferencia y el estado se verá como se muestra en la captura de pantalla.
Suministro:
- EaseUS Todo PCTrans,
- ventanas 11
Después de completar la transferencia, encontrará todas las aplicaciones seleccionadas como instaladas. Inicie las aplicaciones y pegue la clave copiada utilizando la función Clave del producto. Y así es como puedes transferir aplicaciones a Windows 11 sin perder la clave. Para obtener un tutorial completo sobre la función Transferir de EaseUS, consulte nuestro artículo: Transferir todo de Windows 10 a Windows 11.
- LEER MÁS: cómo administrar la partición en Windows 11,10,8,7
- Los 7 mejores programas de recuperación de archivos de Windows (gratis y profesionales)
Conclusión
Por lo tanto, usar la aplicación única EaseUS Todo PCTrans lo ayudará de muchas maneras, y la transferencia de aplicaciones a Windows 11 es una de ellas. Le permite recuperar datos de discos duros dañados o inactivos y también le permite transferir aplicaciones de una PC antigua a una PC nueva (Windows 11) sin perder los datos y la clave en pasos simples como se describe en la sección anterior. Si está buscando la mejor aplicación integral para transferir, recuperar y mucho más, entonces EaseUS Todo PCTrans es lo mejor para usted.
Espero que este tutorial te haya ayudado a saber cómo transferir aplicaciones a Windows 11 sin perder la clave . Si quieres decir algo, háznoslo saber a través de las secciones de comentarios. Si le gusta este artículo, compártalo y siga a WhatVwant en Facebook, Twitter y YouTube para obtener más consejos técnicos.
Cómo transferir aplicaciones a Windows 11 sin perder la clave - Preguntas frecuentes
¿Puedes transferir datos de Windows 10 a Windows 11?
Sí, EaseUS Todo PCTrans le permite transferir archivos, datos y programas de Windows 10 a Windows 11 de forma segura y sin problemas de arranque.
¿Se transferirán mis archivos a Windows 11?
De manera predeterminada, sus archivos y datos se transferirán a su nueva PC. Le recomendamos que haga una copia de seguridad de sus archivos antes de instalar Windows 11.
¿Cuál es la forma más rápida de transferir archivos de PC a PC?
La forma más rápida y sencilla de transferir de PC a PC es utilizar la red de área local de la empresa como medio de transferencia.
¿Windows 10 u 11 es para juegos?
Actualmente no hay una diferencia real cuando se trata de juegos. Windows 10 es compatible hasta 2025, Windows 11 será compatible durante más tiempo.
¿EaseUS Todo PCTrans es gratuito?
EaseUS Todo PCTrans Free es una solución inteligente para transferir datos y programas sin reinstalar. Mueva todo de forma segura: esta herramienta gratuita le permite transferir aplicaciones, archivos, configuraciones e incluso perfiles de usuario de una PC antigua a una nueva.
