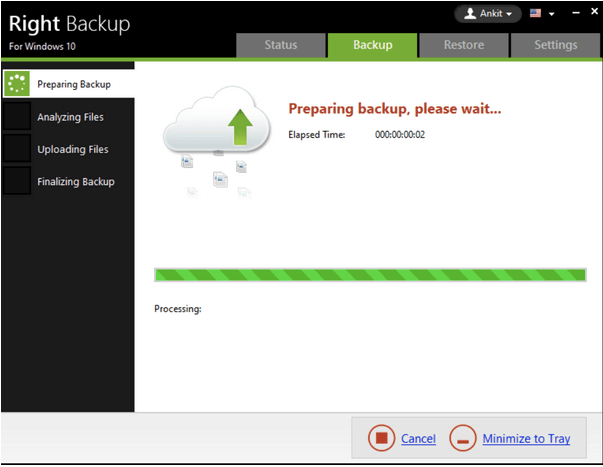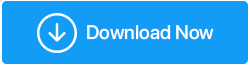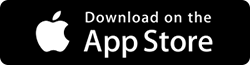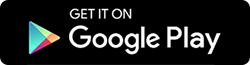Cómo transferir archivos entre dos computadoras portátiles usando Wi-Fi en Windows 10
Publicado: 2020-07-13Nuestros datos son el activo más valioso que cuidamos en esta tecnología digital. Con las tecnologías cambiantes, también seguimos cambiando nuestros dispositivos o actualizándolos con la última tecnología. Con este cambio, llega una situación en la que necesitamos transferir archivos de un dispositivo a otro.
Existen numerosas formas de compartir carpetas en Windows 10. Podemos usar una de las mejores aplicaciones de transferencia de archivos, conectarlas en una red Homegroup o compartir archivos de Windows 10 sin una red Homegroup. También podemos transferir archivos de PC a PC mediante Wi-Fi.
Este artículo lo guiará a través de diferentes pasos sobre cómo enviar archivos grandes, cómo compartir archivos en Google Drive o cómo enviar archivos grandes adjuntos a un correo electrónico. Comencemos con los recursos menos disponibles y conozcamos cómo transferir archivos entre dos computadoras portátiles usando Wi-Fi en Windows 10.
¿Por qué Transferir? ¿Cuándo puede acceder fácilmente a todos sus archivos desde una única plataforma segura? La mayoría de las veces, optamos por el proceso de transferencia, porque no tenemos espacio de almacenamiento y queremos dejar algo de espacio para almacenar datos esenciales. Pero, ¿y si le contamos una solución factible que puede ayudarlo a acceder a todas sus fotos, videos, documentos y otros archivos multimedia desde un lugar, en cualquier momento y con cualquier dispositivo? Bueno, estamos hablando de usar una plataforma de almacenamiento en la nube dedicada: Right Backup , que lo ayudará a almacenar todos sus archivos en una ubicación segura y puede acceder a ellos fácilmente simplemente iniciando sesión en su cuenta de Right Backup.
Haga clic aquí para descargar Right Backup ASPECTOS DESTACADOS: Respaldo derecho
¿Y lo que es más? ¡Simplemente regístrese y disfrute de 100 MB de espacio gratis al instante con Right Backup! |
Lea también: Cómo transferir música de iTunes a Android
Cómo transferir archivos de PC a PC usando Wi-Fi
Si tiene una computadora portátil nueva y desea transferir sus datos desde la computadora portátil anterior sin un cable de red, también puede transferir datos a través de la red Wi-Fi segura. (Compartir archivos a través de Wi-Fi)
Uso de las mejores aplicaciones de transferencia de archivos
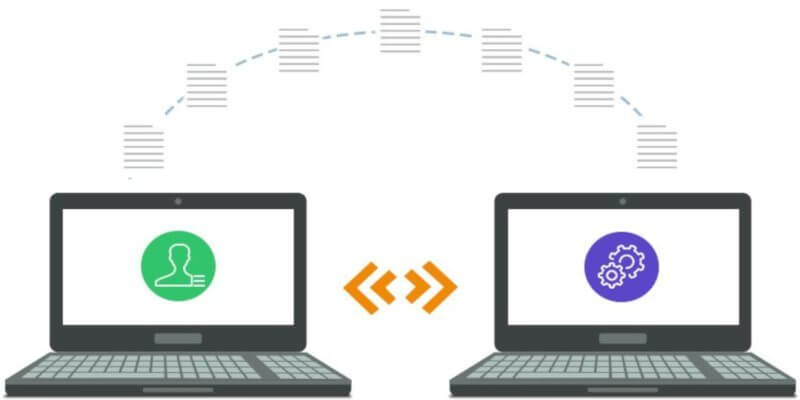
Si ambas computadoras portátiles están conectadas a la misma red Wi-Fi, puede usar una de las mejores aplicaciones de transferencia de archivos para transferir big data. Hay varias aplicaciones como (Airdroid, Filedrop, Anysend, SHAREit) que te permiten intercambiar archivos entre Android y PC o de PC a PC. Todas las aplicaciones para compartir archivos funcionan en la misma plataforma y son útiles con una interfaz muy fácil de usar. Estas aplicaciones son en su mayoría compatibles con Windows, MacOS, iOS y Android, mientras que algunas de ellas también son compatibles con la plataforma Linux.
Paso 1. Conecte ambas computadoras portátiles en la misma red Wi-Fi.
Paso 2. Instale y ejecute la aplicación File Transfer en ambas computadoras.
Paso 3. Verá todos los usuarios, PC o dispositivos conectados a la misma red Wi-Fi con la misma aplicación.
Paso 4. Seleccione el dispositivo con el que desea intercambiar los archivos. Además, seleccione el tipo de transferencia como en enviar o recibir archivos.
Paso 5. Seleccione los archivos o carpetas que desea compartir a través de la red Wi-Fi y haga clic en enviar.
Paso 6. Acepte la transferencia en el dispositivo de destino para comenzar la transferencia.
Lea también: Cómo compartir carpetas de Dropbox en diferentes dispositivos
Uso compartido cercano de Windows 10
El uso compartido cercano es una característica incorporada de Windows para compartir archivos entre computadoras con Windows 10 con la versión 1803 y superior. La mejor parte de esta función es que funciona sin Internet para dispositivos cercanos y ofrece transmisión de datos de alta velocidad.

Paso 1. Encienda Wi-Fi en ambos dispositivos y conéctelos a la misma red Wi-Fi.
Paso 2. Haga clic en el botón 'Inicio' y busque 'Uso compartido cercano de Windows 10'.
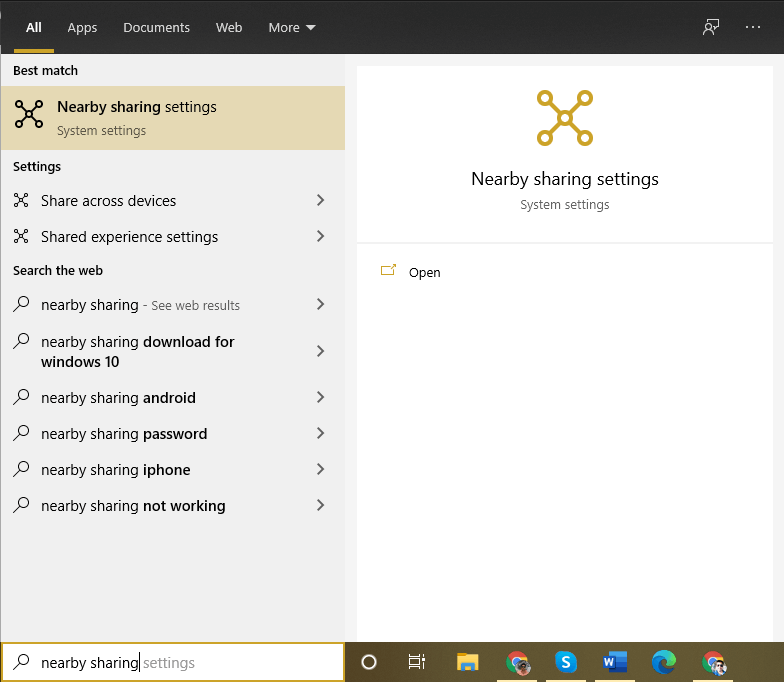
Paso 3. Haga clic en la opción Compartir cerca del resultado de la búsqueda.
Paso 4. Se abrirá una nueva ventana de configuración con 'Experiencias compartidas' en el panel lateral izquierdo.
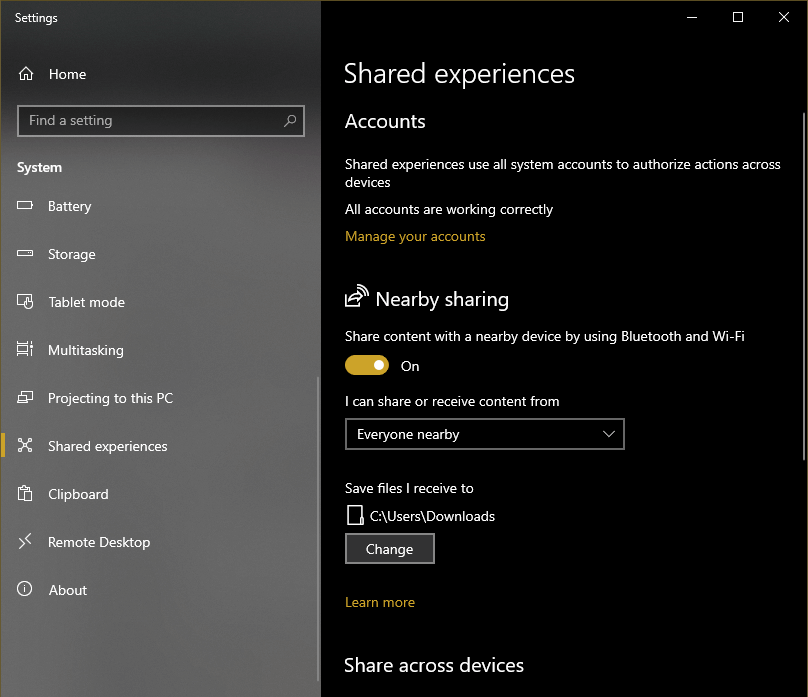
Paso 5. Active 'Uso compartido cercano' en ambos dispositivos.
Paso 6. Haga clic derecho en el archivo en la computadora anterior y haga clic en la opción 'Compartir'.
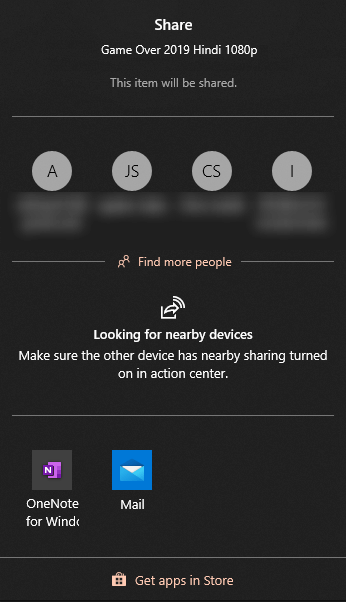
Paso 7. Seleccione la computadora de destino desde la pestaña de descubrimiento y haga clic en la opción 'Compartir'.
Paso 8. Haga clic en la opción 'Aceptar archivo' en el dispositivo receptor.
Uso compartido de archivos de Windows mediante una unidad externa

Este es uno de los métodos más fáciles para compartir archivos en Windows 10. Todo lo que necesita es un disco duro externo con una gran cantidad de espacio disponible para transferir archivos.
Paso 1. Conecte el disco duro externo al dispositivo de origen y ábralo en el Explorador de Windows.
Paso 2. Abra otra interfaz de Windows y copie los archivos deseados en el disco duro externo.
Paso 3. Pegue los archivos en el disco duro externo y deje que se complete la transferencia.
Paso 4. Ahora conecte el disco duro externo al dispositivo de destino y ábralo en el Explorador de Windows.
Paso 5. Copie y pegue los archivos y carpetas en el dispositivo de destino.
Uso compartido de archivos en Windows 10 mediante un cable LAN

Paso 1. Encienda ambas computadoras portátiles y conéctelas usando el cable LAN.
Paso 2. Después de conectar el cable LAN, vaya a 'Esta PC' y luego haga clic en la opción 'Red' en el panel lateral izquierdo.
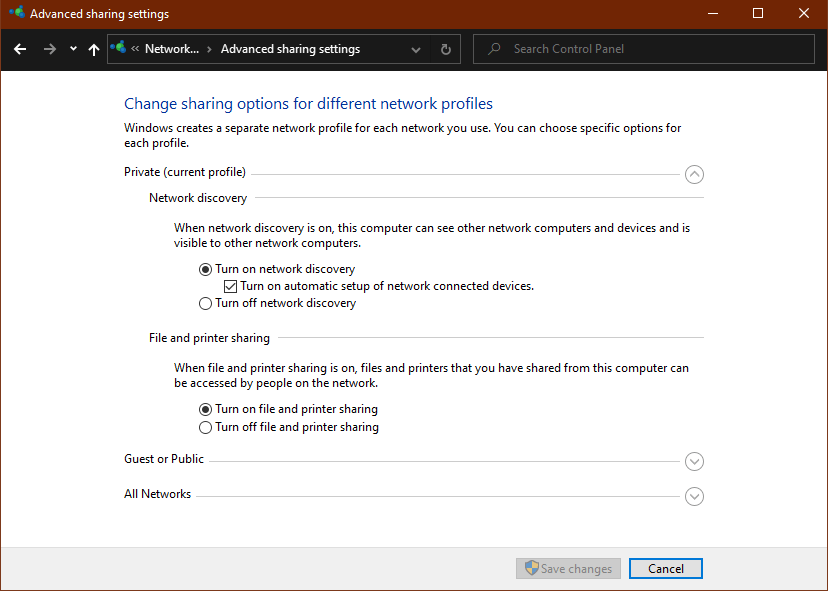
Paso 3. Haga clic en la opción 'Hacer clic para cambiar' para activar el uso compartido de la red. También puede ir al panel de control y hacer clic en 'Centro de redes y recursos compartidos'. Haga clic en 'Cambiar configuración de uso compartido avanzado' en el panel lateral izquierdo y marque los botones de radio 'Activar descubrimiento de red' y 'Activar uso compartido de archivos e impresoras'.
Paso 4. Haga clic en el botón 'Guardar cambios' para confirmar los cambios.
Paso 5. Abra el Explorador de Windows y haga clic en la opción Red en el panel lateral izquierdo.
Paso 6. Le mostrará las dos computadoras conectadas a la misma red y podrá explorar, leer, escribir o editar archivos después de ingresar las credenciales de usuario de la red.
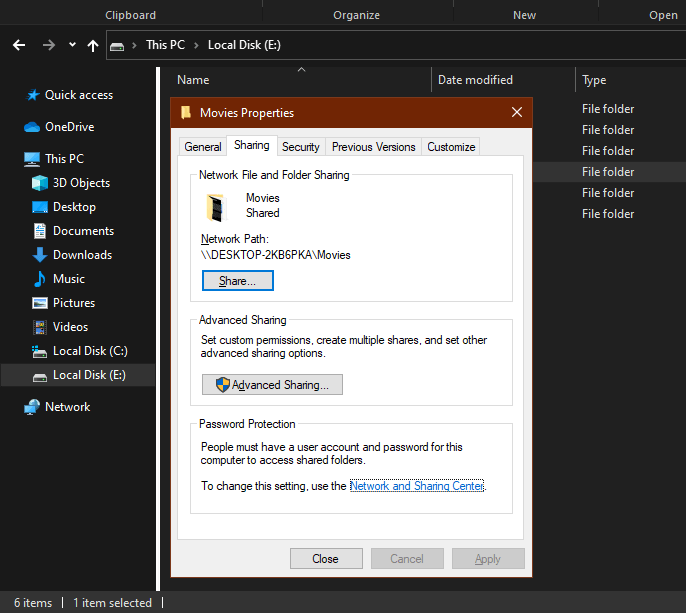
Paso 7. También puede compartir una carpeta específica haciendo clic derecho sobre ella y yendo a propiedades. Vaya a la pestaña 'Compartir' en la parte superior y haga clic en el botón 'Compartir'. Además, personalice la 'Configuración de red y uso compartido' para 'Activar detección de redes' y 'Activar uso compartido de archivos e impresoras' si no se habilitó anteriormente. Ambas computadoras podrán compartir archivos y carpetas sin ningún problema.
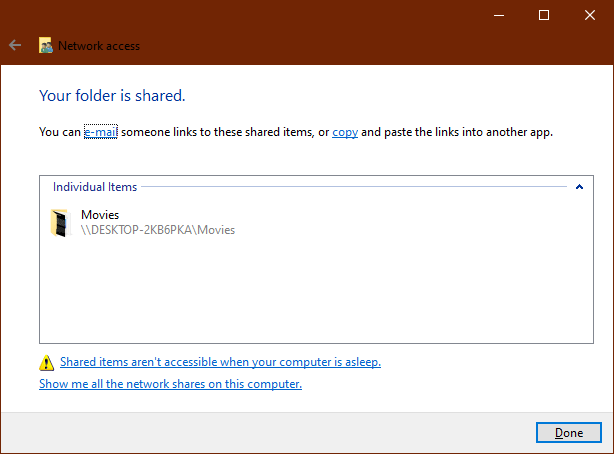
Otras opciones para compartir archivos
Ha explorado cómo transferir archivos entre dos computadoras portátiles usando Wi-Fi en Windows 10. Compartir archivos usando Wi-Fi es una de las mejores opciones; sin embargo, también puede intentar usar las mejores aplicaciones y opciones de transferencia de archivos para usar el uso compartido de archivos de Windows 10 sin un grupo en el hogar. También presentamos los pasos para crear una carpeta compartida de Windows 10 para compartir archivos. Hay muchas otras formas de compartir archivos en Google Drive, Gmail, Outlook, WhatsApp y otras fuentes. Estén atentos a este blog para explorar otras opciones intuitivas para transferir archivos.
Siguiente lectura: