5 formas gratuitas de transferir archivos de Android a Mac
Publicado: 2022-07-30¿Estás tratando de transferir archivos de Android a Mac ? y cansado de usar los métodos que no están funcionando correctamente. ¿Sabes que no es posible transferir archivos directamente de Android a Mac? Si desea facilitar su tarea, entonces este artículo es para usted. Continúe leyendo este artículo para encontrar todos los posibles métodos gratuitos que lo ayuden a transferir archivos de Android a Mac.
Un hecho común es que Mac no admite la transferencia de archivos de Android a Mac sin usar un medio. Hay muchas aplicaciones y software disponibles que son basura. Pero solo unos pocos son genuinos y funcionan correctamente. Entonces, lea este artículo hasta el final y conozca las mejores aplicaciones para transferir archivos de Android a Mac.
- LEER MÁS: ¿Cómo transferir archivos de PC a Mac (con imágenes)?
- Las 6 mejores formas de transferir fotos de iPhone a la PC (Windows)
Tabla de contenido
Cómo transferir archivos de Android a Mac: 5 formas gratuitas
Videotutorial
Proporcionamos este artículo en forma de videotutorial para comodidad de nuestros lectores. Si está interesado en leer, omita el video por ahora y mírelo después de completar la lectura de este artículo.
1. AirDroid
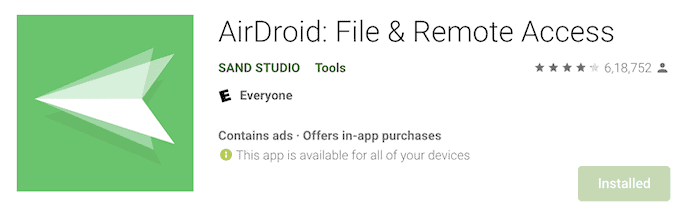
Airdroid es la mejor suite de administración móvil personal que ayuda a los usuarios con la transferencia y administración de archivos, duplicación de pantalla, control remoto y recepción de notificaciones SMS directamente desde su computadora. Se actualiza todo el tiempo con las últimas características.
Características
- Transfiere archivos a mayor velocidad sin ninguna limitación
- Gestión de archivos todo en uno
- Duplicar pantalla
- Monitoreo remoto
- Notificaciones y Gestión de SMS
Cómo transferir archivos de Android a Mac gratis usando AirDroid
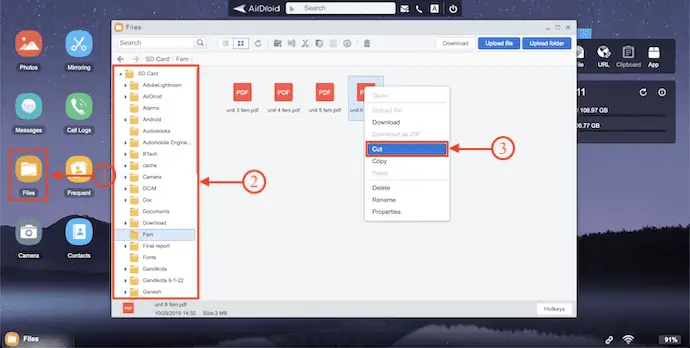
En esta sección, le mostraré el procedimiento paso a paso involucrado en la transferencia de archivos de Android a Mac usando Airdroid.
Tiempo Total: 5 minutos
PASO 1: Descarga Airdroid desde Playstore
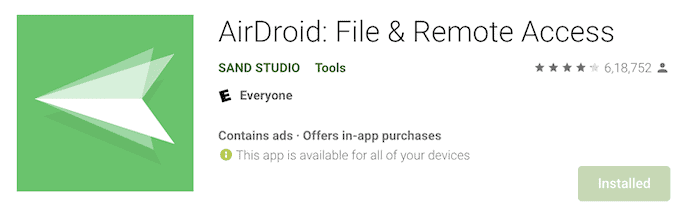
En primer lugar, visite Playstore en su dispositivo Android y descargue la aplicación AirDroid.
PASO 2: Permitir permisos
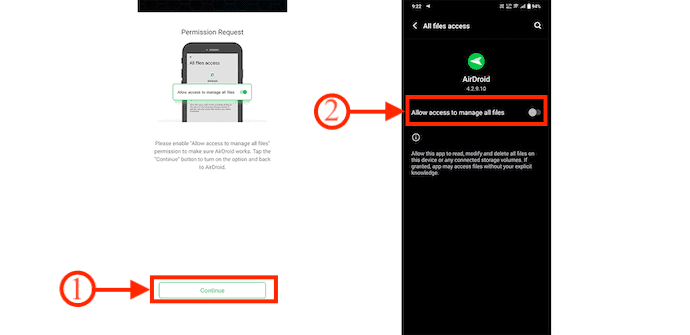
Inicie la aplicación Airdroid en su dispositivo Android. Luego le pide que permita permisos para controlar su dispositivo Android. Haz clic en "Continuar" y te lleva a la configuración. Allí, cambie la barra para permitir el acceso para administrar todos los archivos.
PASO 3: Elija AirDroid Web
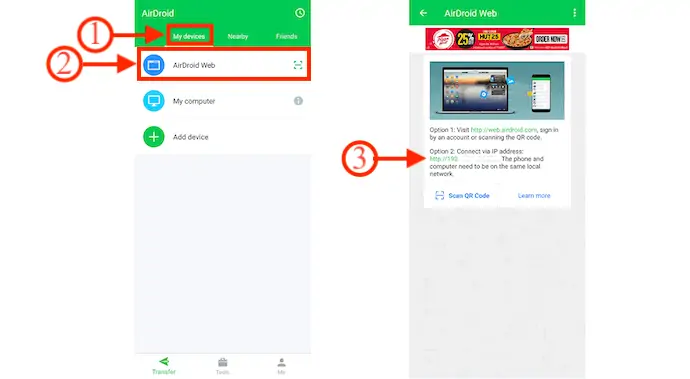
Vaya a la sección "Mis dispositivos" , y allí encontrará tres opciones, como las opciones Android Web, Mi PC y Agregar dispositivos . Elija la opción "AirDroid Web" tocándola . Luego muestra la dirección IP que ayuda a crear una conexión entre Android y Mac.
PASO 4: Ingrese la IP y conecte su Android a su Mac
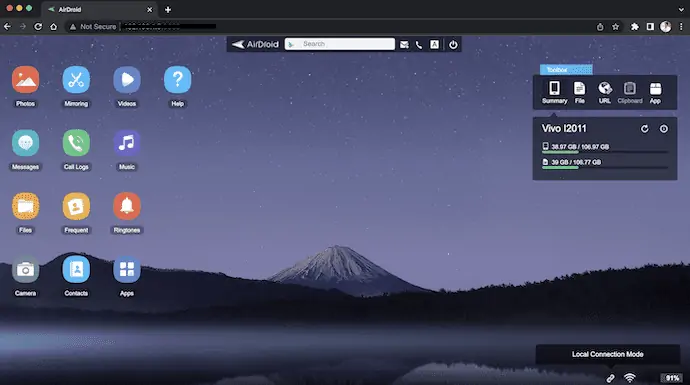
Abra un navegador en su Mac e ingrese la dirección IP que encontró en la aplicación AirDroid para Android. Luego encontrará la interfaz con muchas opciones como se muestra en la captura de pantalla.
PASO-5: Transferir archivos de Android a Mac
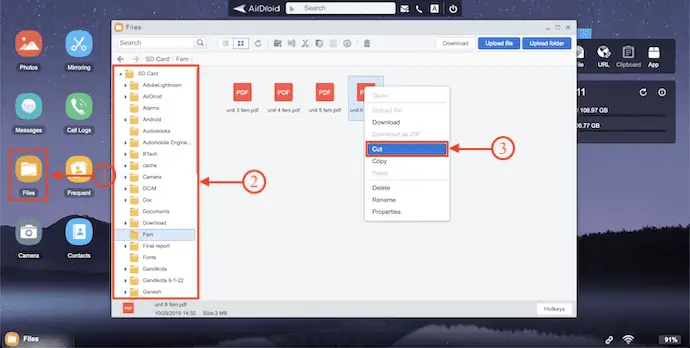
Una vez que obtenga acceso, todos los datos disponibles en su Android se mostrarán en Mac. Haga clic en "Archivos" y aparecerá una ventana que muestra todos los datos. Elija los datos y haga clic derecho sobre ellos. Se abrirá una lista de opciones y allí encontrarás la opción de descarga . Haga clic en él para comenzar a descargar los archivos seleccionados.
Suministro:
- AirDroid,
- dispositivo android,
- Mac
Instrumentos:
- Transferencia de medios
2. Cómo compartir archivos entre Android y Mac usando Bluetooth
- En primer lugar, haga clic en el logotipo de Apple disponible en la esquina superior izquierda. Se abrirá una lista de opciones. Haga clic en "Preferencias del sistema" . Luego aparecerá la ventana de preferencias.
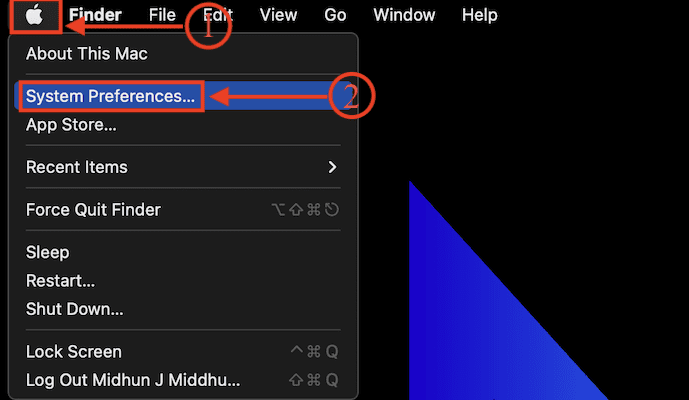
- Haga clic en la opción "Compartir" y luego encontrará todas las configuraciones para compartir aplicaciones disponibles en la Mac.
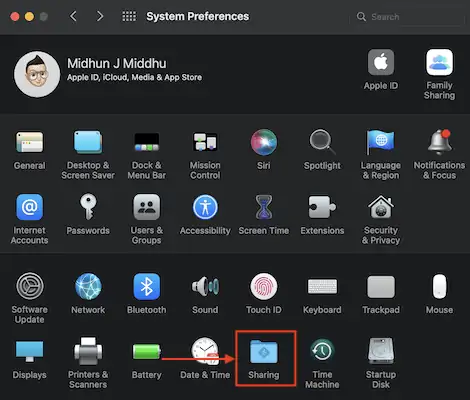
- Marque la opción "Compartir Bluetooth" y asegúrese de que la configuración sea la que se muestra en la captura de pantalla. Además, "Active" el Bluetooth en su Mac.
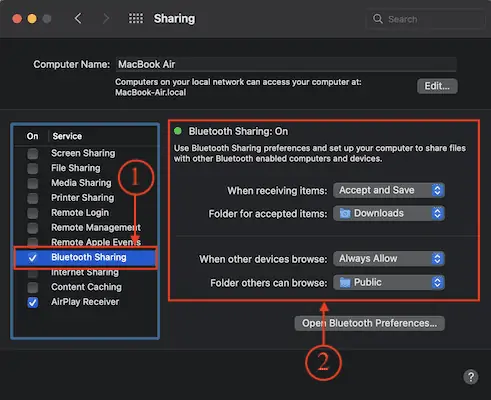
- Ahora, en su dispositivo Android, elija el archivo que desea transferir de Android a Mac y haga clic en la opción "Compartir" . Luego muestra todas las opciones posibles para compartir. Elija la opción "Bluetooth" tocándola.
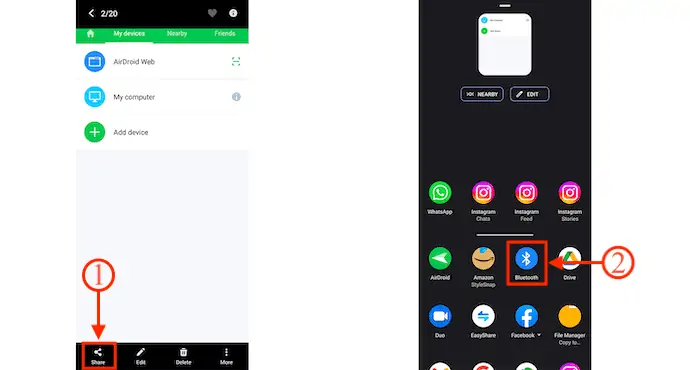
- Comienza a buscar los dispositivos disponibles. Encuentra tu Mac en esa lista y tócala.
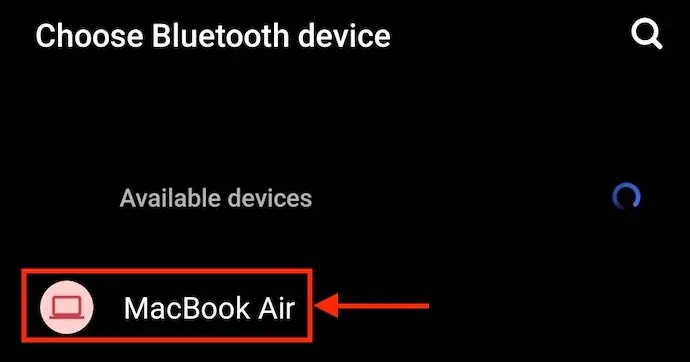
- Después de elegir la Mac, se mostrará un código en ambos dispositivos. Usando este código, los dispositivos se emparejan.
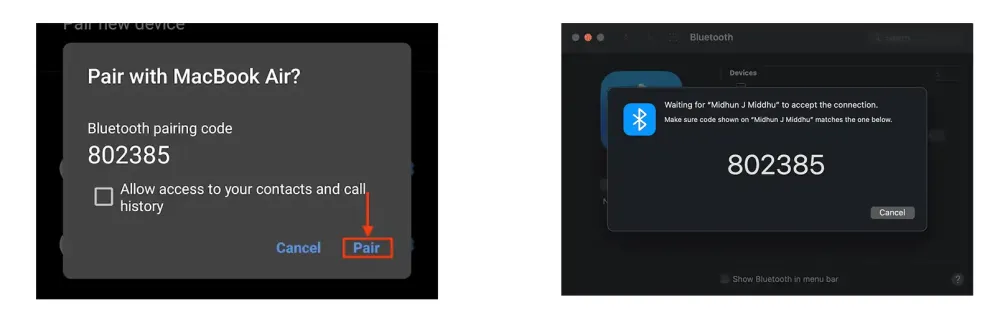
- Una vez que los dispositivos están emparejados, los archivos comienzan a transferirse de Android a Mac.
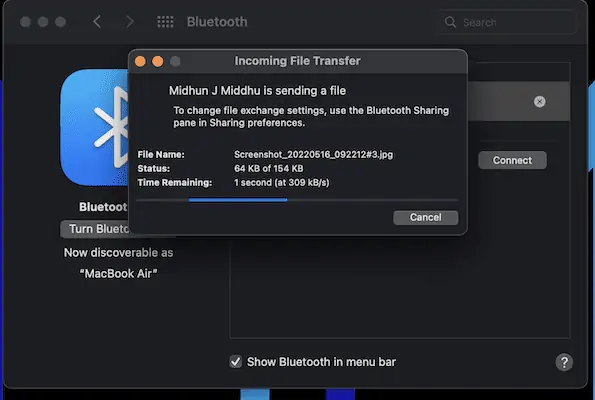
- LEER MÁS: ¿Cómo leer el disco duro externo que no aparece en Mac?
- ¿Cómo transferir archivos de PC a iPhone sin iTunes?
3. Transferencia de archivos de Android
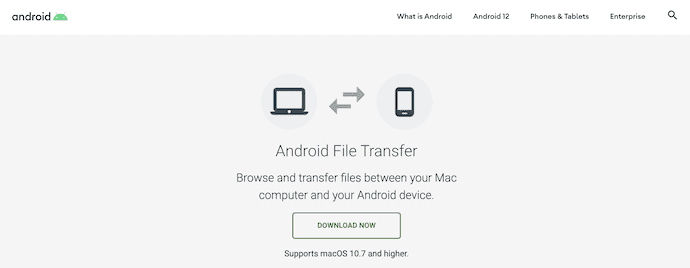
Android File Transfer es una herramienta gratuita disponible para que los usuarios de Mac transfieran archivos de Mac a Android y de Android a Mac muy fácilmente. Como se trata de un proceso de transferencia por cable, debe conectar su Android a su Mac mediante el cable USB para transferir los datos. Funciona en todas las últimas versiones de macOS y versiones de Android.

Características
- Admite macOS 10.7 y superior
- Fácil de usar
- Interfaz amigable
Cómo transferir archivos de Android a Mac usando la transferencia de archivos de Android
- En primer lugar, visite el sitio oficial de Android File Transfer. Descarga e instala la aplicación en tu Mac.
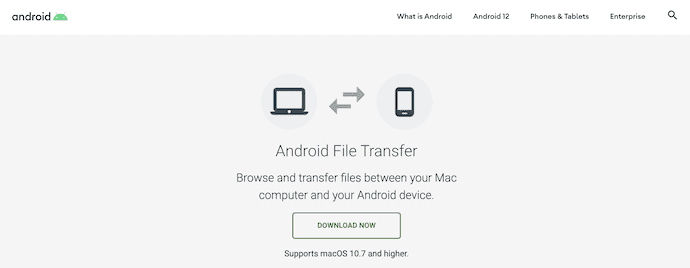
- Conecte su dispositivo Android a su Mac antes de iniciar la aplicación. Luego encontrará la configuración USB en su dispositivo Android. Elija la opción "Transferencia de archivos" tocándola.
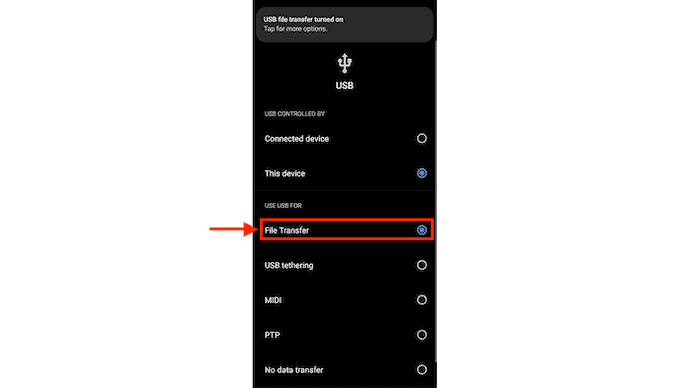
- Ahora, aparecerá una ventana que muestra todos los datos presentes en su dispositivo Android. Desde esa ventana, puede elegir los archivos para transferir.
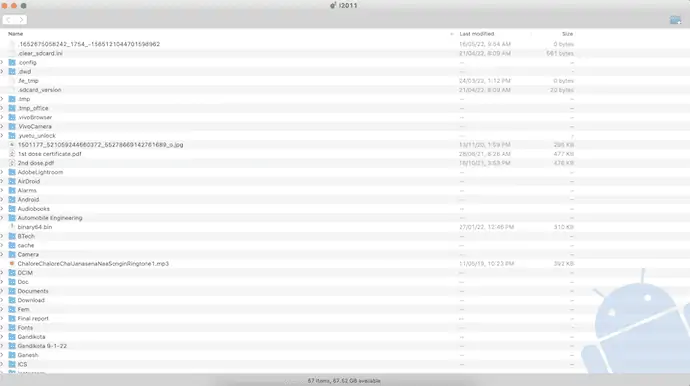
- Después de elegir los archivos, simplemente arrastre y suelte los archivos en Mac para transferir archivos de Android a Mac usando la aplicación Android File Transfer.
4. OpenMTP
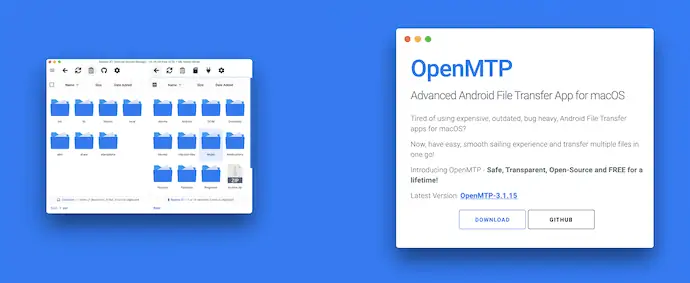
OpenMTP es una herramienta avanzada de transferencia de archivos de código abierto que lo ayuda a transferir archivos de Android a Mac con un mínimo esfuerzo. Viene con una interfaz de usuario simple con dos columnas. Uno muestra el almacenamiento de la Mac y el otro muestra el almacenamiento del dispositivo Android conectado. Incluso los archivos se transfieren a la velocidad del rayo.
Características
- Interfaz sencilla
- Arrastra y suelta para transferir
- herramienta de código abierto
- Actualizaciones gratuitas de por vida
Cómo transferir archivos de Android a Mac usando OpenMTP
- En primer lugar, visite el sitio oficial de OpenMTP y descargue la última versión en su Mac.
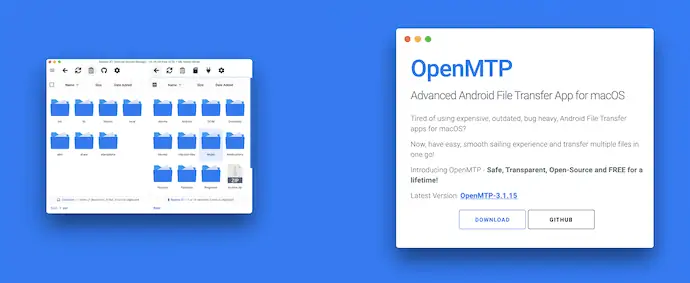
- Instale y ejecute la aplicación en su Mac. En la propia página de inicio, muestra una página de configuración como se muestra en la captura de pantalla. Proporciona cuatro configuraciones como General, Administrador de archivos, Actualizaciones y Privacidad . Después de realizar las modificaciones necesarias en la configuración, haga clic en "Cerrar" .
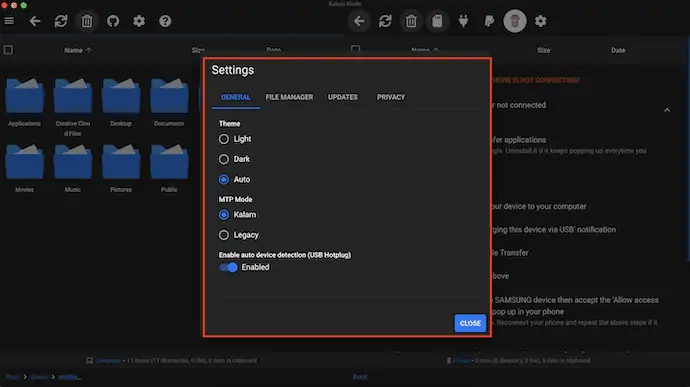
- Posteriormente, muestra dos columnas en las que una muestra el almacenamiento de la Mac y la otra muestra el almacenamiento del dispositivo Android conectado. También proporciona las instrucciones para conectar su dispositivo Android a Mac.
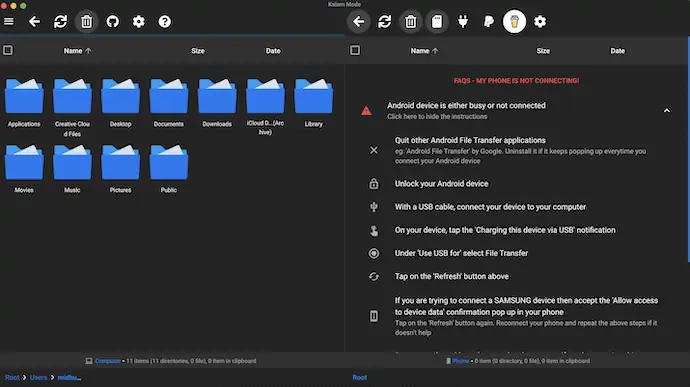
- Después de conectarse, muestra el almacenamiento de Mac y Android en paralelo. Explore los archivos desde esa ventana para transferir. Arrastrar y soltar los archivos de un lado a otro da como resultado la transferencia de datos de Android a Mac.
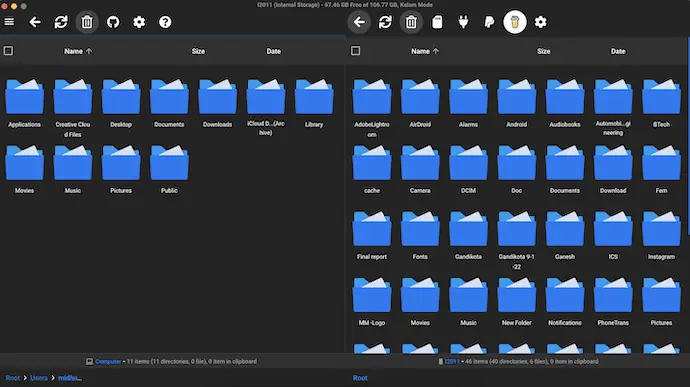
- LEER MÁS: las 4 mejores formas de hacer una copia de seguridad del iPhone en la PC (Windows)
- Una nueva herramienta gratuita para transferir fotos del teléfono a la computadora
5. Comandante uno
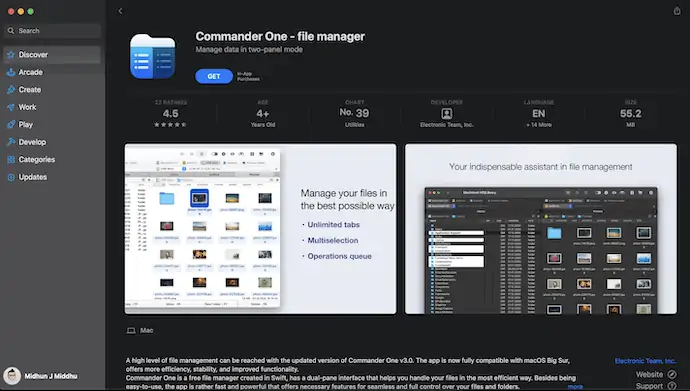
Commander One es una herramienta profesional que lo ayuda a administrar dispositivos Android en Mac. Viene con una interfaz avanzada con doble panel que le permite realizar varias operaciones, como copiar archivos grandes, crear servidores FTP y mucho más. Esta aplicación se puede descargar directamente desde la App Store y es compatible con las últimas versiones de macOS.
Características
- Vista de doble panel
- Slick Navegación y pantalla
- Diferentes métodos de búsqueda
- Compras en la aplicación
- Obtenga una vista previa de todos los tipos de archivos, incluidos hexadecimales y binarios, antes de abrirlos
Cómo transferir archivos de Android a Mac usando Commander One
- Vaya a la App Store y busque Commander One. Descárgalo e instálalo en tu Mac.
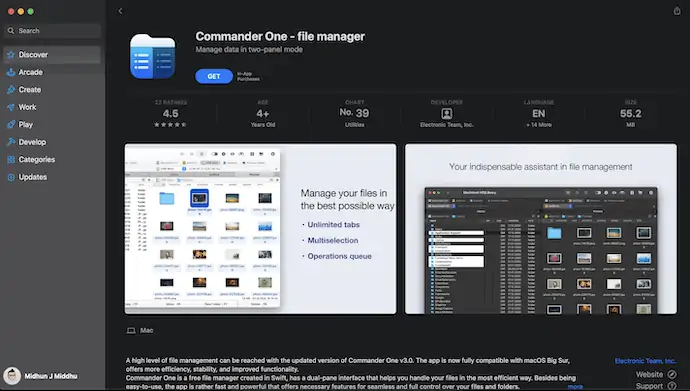
- Conecte su Android a la Mac y luego la aplicación Commander One se abrirá automáticamente con una interfaz de doble panel.
- En su dispositivo Android, cambie la opción a "Transferencia de archivos" . Para que pueda encontrar el almacenamiento de Android en la aplicación Commander.
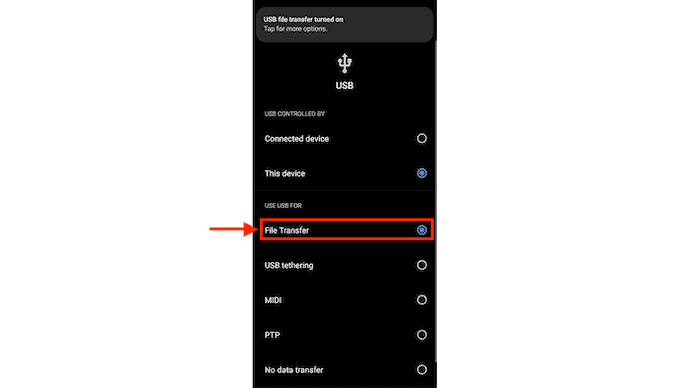
- En un panel, haga clic en el menú "desplegable" de la aplicación Commander y encontrará todo el almacenamiento disponible. Elija su almacenamiento de Android de esa lista. Elija el almacenamiento de Mac en Otro panel.
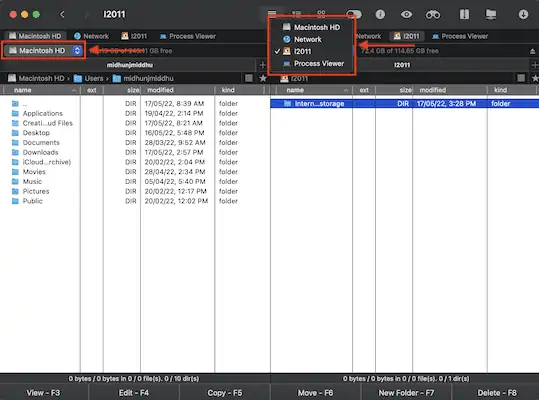
- Navegue a través de los paneles de los archivos. Arrastre y suelte los archivos del panel de almacenamiento de Android al panel de almacenamiento de Mac para transferir archivos de Android a Mac.
Conclusión
Los métodos discutidos en este artículo son algunas de las mejores y más utilizadas aplicaciones/software para transferir archivos de Android a Mac y viceversa. La mayoría de estas aplicaciones son de código abierto y de uso gratuito. Pruebe todos los métodos y utilice el método que más le convenga. Todos los métodos funcionan de manera muy eficiente y realizan tareas sin problemas.
Espero que este tutorial te haya ayudado a saber cómo transferir archivos de Android a Mac . Si quieres decir algo, háznoslo saber a través de las secciones de comentarios. Si le gusta este artículo, compártalo y siga a WhatVwant en Facebook, Twitter y YouTube para obtener más consejos técnicos.
- LEER MÁS – Cómo recuperar archivos borrados de Windows, Mac, iPhone, USB, etc.,
- ¿Cuál es mi dirección MAC? 6 formas de encontrar MAC en Windows, MAC, Linux, Android e iOS
Cómo transferir archivos de Android a Mac - Preguntas frecuentes
¿Puedo AirDrop de Android a Mac?
No, no puedes usar AirDrop de Android a Mac.
¿Cómo habilito la transferencia de archivos en Android?
En su teléfono, toque la notificación "cargando este dispositivo a través de USB". En "usar USB para", seleccione "Transferencia de archivos".
¿Android File Transfer funciona con Catalina?
Android File Transfer no es compatible con la nueva versión de macOS, que es Catalina, ya que es un software de 32 bits.
¿Qué es la aplicación McDroid?
McDroid le permite transferir archivos y carpetas de forma inalámbrica hacia y desde su dispositivo Android a su Mac.
¿Qué son los archivos MTP?
El Protocolo de transferencia de medios (MTP) se utiliza para transferir archivos entre dispositivos.
