13 formas sencillas de transferir archivos desde Android a una PC con Windows
Publicado: 2024-10-30Compartir archivos entre los diferentes dispositivos que poseemos nunca ha sido tan fácil. Podemos utilizar múltiples formas de compartir o transferir archivos sin perder calidad ni nada. No tenemos que hacer concesiones ni siquiera en las velocidades durante la transferencia. Es común que transfiramos archivos entre nuestra PC y los teléfonos Android, que utilizamos a diario para fines laborales o personales.
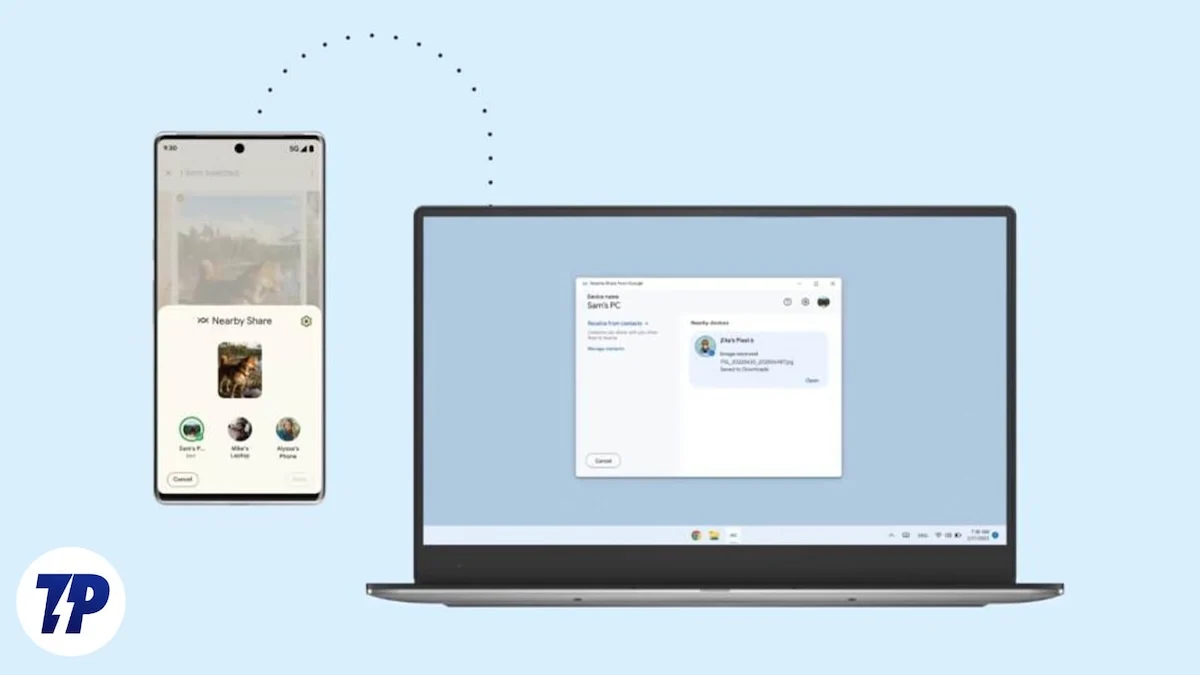
Tabla de contenido
Cómo transferir archivos desde Android a una PC con Windows
En esta guía, mostramos diferentes métodos que podemos utilizar para transferir archivos desde su dispositivo Android a una PC con Windows y viceversa. Cada método varía en cuanto a velocidad, conveniencia y requisitos de configuración, lo que le permite elegir el mejor según sus necesidades.
Sl No. | Método | Descripción | Ventajas | Contras |
|---|---|---|---|---|
1 | Cable USB | Conéctese con un USB, habilite el modo de transferencia de archivos y acceda al almacenamiento de Android en la PC. | Rápido, no se necesita Internet | Requiere cable, riesgo de desconexión |
2 | bluetooth | Habilite Bluetooth en ambos dispositivos, empareje y transfiera archivos. | Inalámbrico, no se necesita aplicación | Muy lento, mejor para archivos pequeños. |
3 | Almacenamiento en la nube | Subir a la nube (por ejemplo, Google Drive), descargar en la PC. | Accesible desde cualquier lugar, bueno para archivos grandes | Requiere Internet, más lento para archivos grandes |
4 | Telegrama | Envíe archivos a "Mensajes guardados" en Telegram y luego descárguelos en la PC. | Límite de archivos de 2 a 4 GB, buenas velocidades | Requiere aplicación, internet |
5 | WhatsApp | Envíe archivos a "Envíe mensajes" en WhatsApp y descárguelos en WhatsApp Web. | Conveniente, hasta 2 GB por archivo | Consume espacio de Google Drive para copias de seguridad |
6 | Compartir rápido | Habilite Quick Share, seleccione archivos y transfiera de forma inalámbrica en la misma red. | Rápido, inalámbrico | Necesita WiFi, se requiere configuración |
7 | AirDroid | Instale AirDroid en ambos dispositivos, conéctese y comparta archivos de forma inalámbrica. | Inalámbrico, sin límite de tamaño en la versión paga | Límite gratuito de 30 MB, posibles advertencias de seguridad |
8 | Aplicación de servidor FTP | Ejecute el servidor FTP en Android, acceda a través del Explorador de archivos en la PC usando la URL. | No se necesita ninguna aplicación en la PC, inalámbrica | Se requiere la misma red, se requiere configuración |
9 | Intel al unísono | Instale Intel Unison en ambos dispositivos, conéctese y transfiera a través de WiFi. | Velocidades confiables en WiFi | Compatibilidad limitada, se requiere configuración |
10 | Tarjeta SD | Copie archivos a la tarjeta SD, luego use el lector de tarjetas en la PC. | Sencillo, no se necesita aplicación | Requiere lector de tarjetas SD, más lento para archivos grandes |
11 | Sitios web para compartir archivos | Cargue archivos a sitios como WeTransfer, copie el enlace y descárguelos en la PC. | Fácil, no se necesita aplicación | Se necesita ancho de banda de Internet, límites en las versiones gratuitas |
12 | Aplicación de enlace telefónico | Sincroniza fotos, mensajes y más entre dispositivos en Windows 11. | Sincroniza múltiples tipos de archivos | Limitado a Windows 11 |
13 | Aplicaciones de mensajería | Envíe archivos a contactos de confianza o chatee por sí mismo para recuperarlos en la PC. | Conveniente, versátil | Dependiendo de los límites de almacenamiento de la aplicación, se necesita Internet |
Cable USB
Una de las formas populares y sencillas de transferir archivos desde un Android a una PC con Windows es a través de un cable USB. El cable de tu cargador funciona bien al realizar la transferencia. Las velocidades de transferencia dependen del tamaño de los archivos, el almacenamiento de los dispositivos y el cable. Si su teléfono usa almacenamiento UFS, las transferencias serán más rápidas que el almacenamiento eMMC. Las unidades SSD de su PC con Windows admitirán transferencias más rápidas que las unidades SATA normales.
La desventaja de usar un cable USB para transferir archivos es que su dispositivo Android debe estar desbloqueado mientras lo conecta a su PC. Cuando transfieres archivos grandes, debes tener cuidado, e incluso el más mínimo movimiento en el cable o en tu dispositivo Android podría provocar una desconexión y las transferencias podrían detenerse.
Para transferir archivos desde Android a una PC con Windows mediante un cable USB:
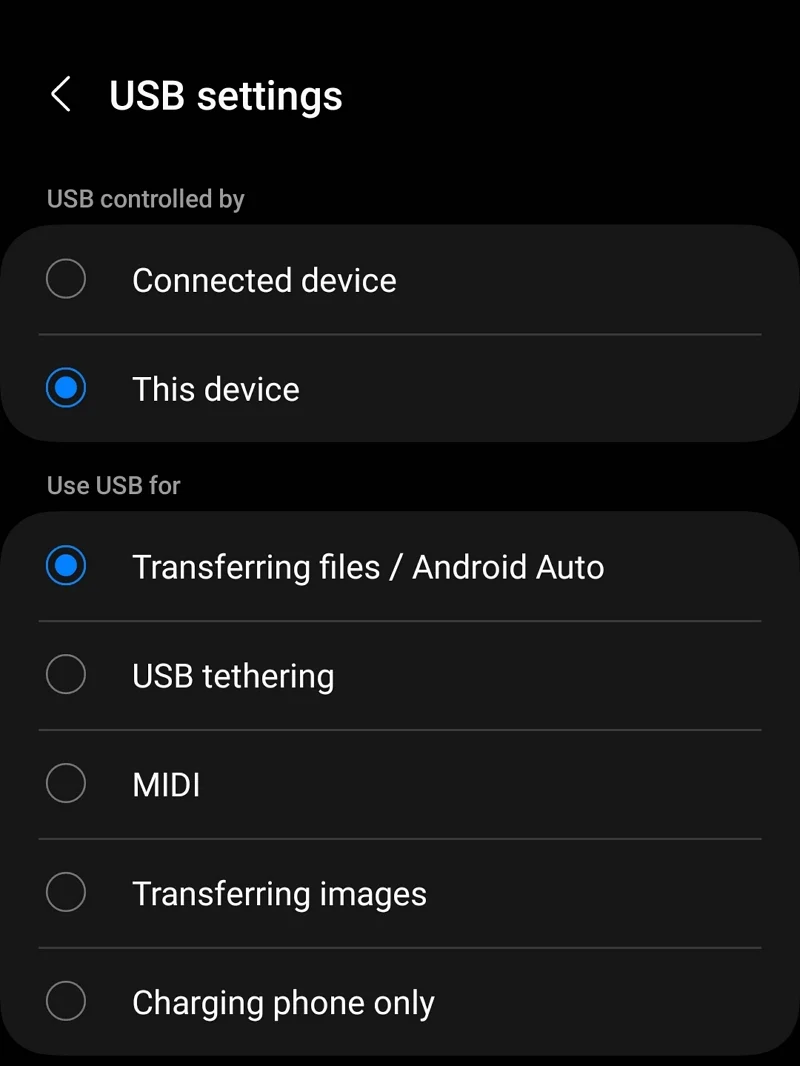
- Desbloquee su dispositivo Android y conéctelo a su PC con Windows mediante un cable.
- Verá una notificación en su dispositivo Android al conectar los dispositivos. Tócalo.
- Seleccione Transferir archivos/Android Auto o Transferencia de archivos/Android Auto o algo similar según su dispositivo.
- Verá una unidad con el nombre de su dispositivo Android en su PC con Windows. Ábrelo.
- Ahora puedes transferir archivos entre ambos dispositivos. Solo recuerda que debes tener cuidado con el cable y el dispositivo Android para no perturbar la conexión y las transferencias.
bluetooth
Bluetooth es otra forma de transferir archivos desde un dispositivo Android a su PC. Este ha sido uno de los métodos más utilizados en el pasado. Las velocidades de transferencia a través de Bluetooth son extremadamente lentas, como una conexión a Internet por acceso telefónico. Debes tener esto en cuenta antes de elegir este método. Funcionaría bien si desea compartir documentos o archivos más pequeños cuando no tiene acceso a un cable USB. Pero al confiar en Bluetooth para transferir archivos o vídeos más grandes, es posible que termines pasando horas transfiriendo los archivos.
Para transferir archivos a través de Bluetooth desde un dispositivo Android a una PC con Windows,
- Arrastre el menú de acceso rápido en su dispositivo Android y active Bluetooth tocando el ícono de Bluetooth.
- Aparecerá una ventana emergente en la parte inferior de la pantalla de su teléfono que muestra Dispositivos emparejados y Dispositivos disponibles . Haga clic en el nombre de la PC con Windows si ya se ha conectado.
- Si no ha conectado su dispositivo Android a esa PC con Windows en particular, haga clic en los íconos de la bandeja del sistema en su PC. Haga clic en la flecha del icono de Bluetooth.
- Verá la lista de dispositivos emparejados como Sus dispositivos y los dispositivos disponibles como Nuevos dispositivos . Su dispositivo Android aparecerá como un dispositivo nuevo. Haga clic en él para comenzar a emparejar.
- Su teléfono le notificará con una ventana emergente pidiéndole que elija entre Emparejar o Cancelar con la PC con Windows. Seleccione Emparejar para conectar el dispositivo.
- Aparecerá un PIN en su PC para confirmar la conexión. Acéptelo si coincide con el PIN de un dispositivo Android. Una vez hecho esto, sus dispositivos estarán conectados.
- Con el botón Compartir, ahora puede buscar y compartir archivos o documentos a través de Bluetooth.
Almacenamientos en la nube
Todos tenemos cuentas de correo electrónico que vienen con espacio gratuito en disco que difiere de cada proveedor. Transferir archivos desde un dispositivo Android a un PC con Windows puede ser sencillo con estas unidades si no nos importa el ancho de banda. Todo lo que tenemos que hacer es cargar los archivos que queremos transferir al disco y descargarlos en una PC con Windows.
Usar Google Drive sería más conveniente ya que viene preinstalado en dispositivos Android y viene con un espacio gratuito de 15 GB por cuenta de Gmail. El tiempo que lleva la transferencia varía según la velocidad de su conexión a Internet. Además, la carga de archivos más grandes a Google Drive se realiza a un ritmo pausado, incluso si tienes la conexión más rápida. No habrá ningún problema con las descargas en cuanto a velocidad.
Incluso puedes utilizar otro almacenamiento en la nube como OneDrive, Dropbox, Mega, etc., para transferir los archivos. Sólo necesitas subirlos al dispositivo Android y descargarlos a la PC con Windows.
Telegrama
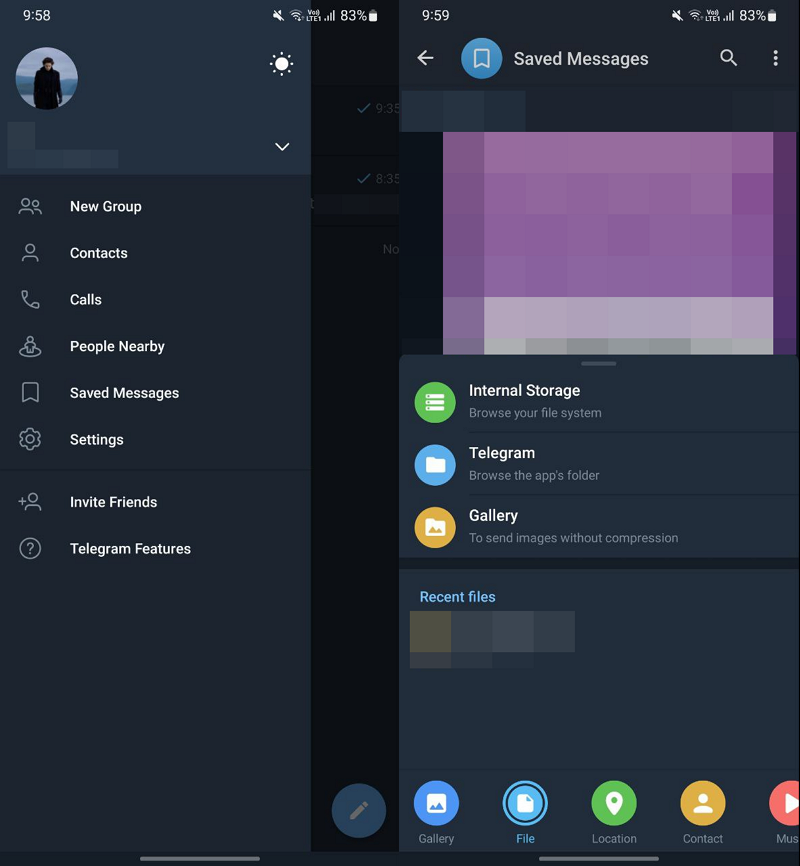

Telegram es una de las mejores plataformas y es indulgente con el tamaño de los archivos que carga. En el nivel gratuito, puedes cargar un archivo de hasta 2 GB y con la suscripción premium, puedes cargar un archivo de hasta 4 GB. Por la misma razón, Telegram se ha convertido en una opción favorita para compartir archivos, como películas, series, etc. Incluso las velocidades de descarga en Telegram son buenas en la capa gratuita. Si te suscribes a Telegram Premium, las velocidades aumentan aún más. Además, puede usar Telegram para almacenar archivos importantes y acceder a ellos cuando lo desee con unos pocos clics, tal como almacena archivos importantes en Google Drive o algún otro almacenamiento en la nube.
Para usar Telegram para transferir archivos desde Android a una PC con Windows y viceversa,
- Abre la aplicación Telegram en tu móvil Android
- Haz clic en el menú de hamburguesas.
- Seleccionar mensajes guardados
- Cargue archivos en el chat de Mensajes guardados tocando el ícono de Archivo adjunto en la parte inferior.
- Descarga Telegram en tu PC con Windows e inicia sesión con tu número o correo electrónico. Luego, descargue los archivos que desea transferir.
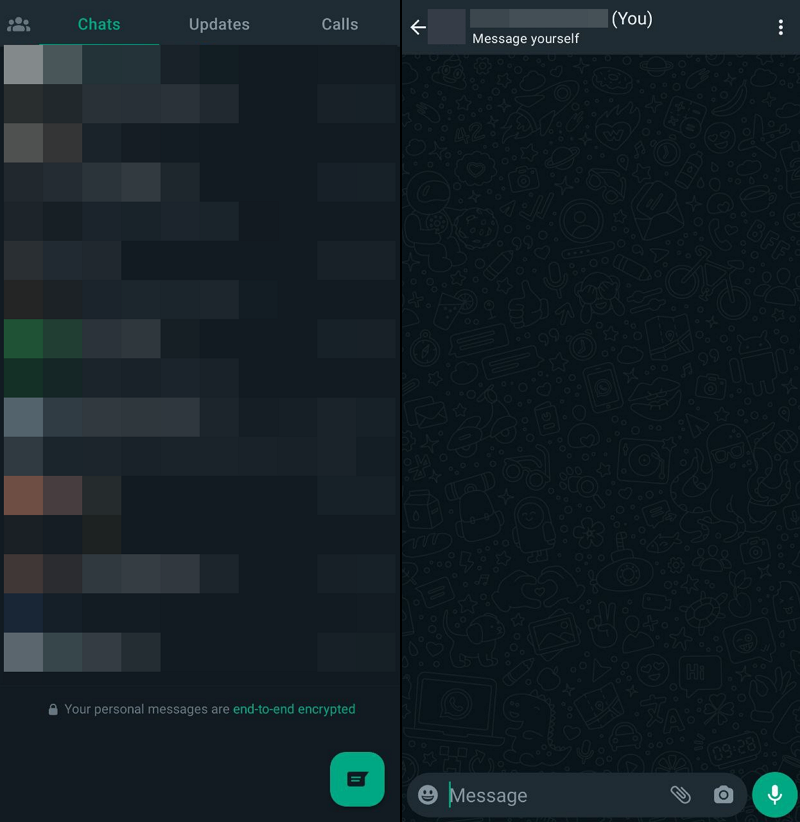
Al igual que Telegram, WhatsApp es otra buena opción para transferir archivos desde un móvil Android a una PC con Windows y viceversa. A diferencia de Telegram, los archivos que subes a WhatsApp tienen una copia de seguridad en tu Google Drive. Ocupará una cantidad considerable de su espacio gratuito en Google Drive. Puedes subir archivos de hasta 2 GB en WhatsApp y descargarlos en tu PC con Windows. Puedes guardar esos archivos en WhatsApp tanto tiempo como puedas si no te importa el espacio de Google Drive.
Para transferir archivos desde un móvil Android a una PC con Windows usando WhatsApp:
- Abre WhatsApp en tu móvil y haz clic en el icono de Nuevos Mensajes en la parte inferior
- Seleccione su número de móvil (envíe mensajes a usted mismo) en la parte superior de su lista de contactos
- Sube los archivos que quieras compartir o transferir
- Descargue los archivos en su PC con Windows usando WhatsApp Web o WhatsApp para escritorio.
Alternativamente, puedes incluso enviar los archivos a tu familia o al chatbox de un amigo de confianza y descargarlos en tu PC con Windows.
Compartir rápido
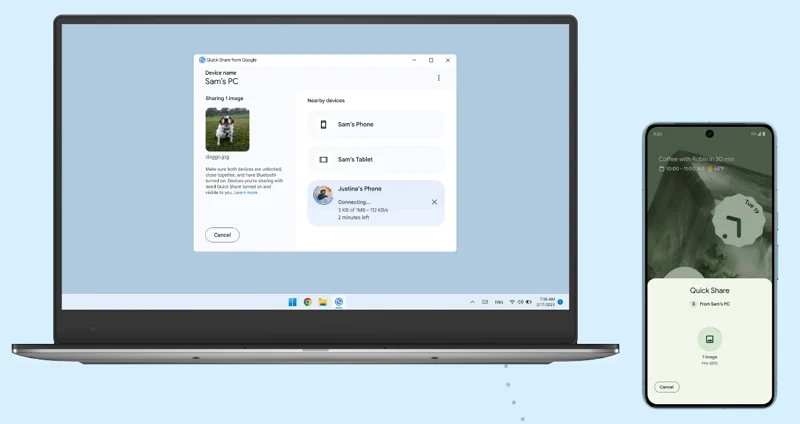
Quick Share, anteriormente conocido como Near Share, es una de las mejores opciones si transfieres archivos con regularidad desde Android a una PC con Windows y viceversa. Quick Share es una función incorporada en Android que puede utilizar para enviar y recibir fotos, documentos, etc., desde dispositivos Android y PC con Windows cercanos. Para usar Quick Share en Android, debe activar Bluetooth y Ubicación, así como la función Quick Share.
Debe descargar Quick Share para Windows desde el sitio web de Android e instalarlo en su PC. Después de una instalación exitosa, abra la aplicación Quick Share en su PC, haga clic en el menú desplegable debajo del nombre de su dispositivo y seleccione Recibir de todos . Arrastra hacia abajo la barra de notificaciones de tu móvil Android y activa Quick Share tocando el icono. Luego, vaya al archivo que desea transferir a una PC con Windows, toque el botón compartir y seleccione Compartir rápido en las opciones para compartir. Verá los dispositivos disponibles para compartir usando la función Quick Share. Toque el nombre del dispositivo de su PC con Windows. Activará su dispositivo móvil en la aplicación Quick Share en su PC con Windows. Haga clic en Aceptar para recibir el archivo.
AirDroid
AirDroid es otra gran opción para transferir archivos de Android a PC y viceversa. Para transferir archivos, debe instalar la aplicación AirDroid tanto en su PC con Windows como en su dispositivo móvil Android. Si no desea instalar AirDroid en su PC con Windows, puede usar AirDroid en la Web. Instale la aplicación AirDroid desde Google Play Store. Le pedirá que dé permiso para "Acceso a todos los archivos". Acepte y habilite el acceso a todos los archivos en AirDroid.
Cree una cuenta en la aplicación AirDroid usando su cuenta de Google, Facebook o Twitter e inicie sesión con ella. Abra la aplicación AirDroid en su PC o en la Web.
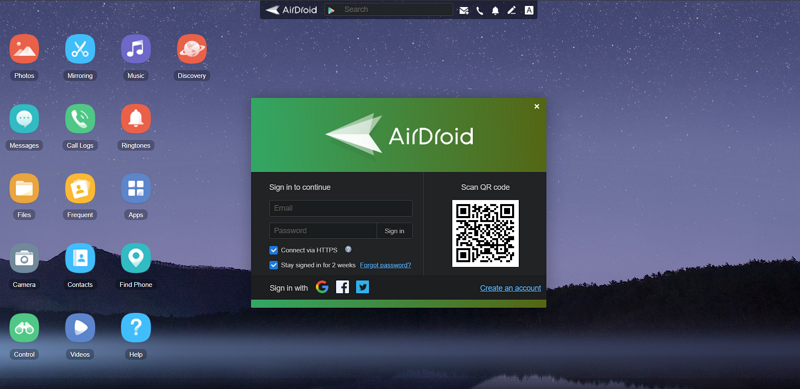
Abre la aplicación AirDroid en tu móvil y escanea el código QR en tu PC. Después del escaneo, se le pedirá que inicie sesión. Toque Firmarlo. Iniciará sesión con su cuenta en la web de AirDroid. Haga clic en Herramientas y seleccione Archivos . Explore los archivos que desea compartir y selecciónelos. Toque el botón Compartir en la parte inferior de la pantalla y seleccione AirDrop .
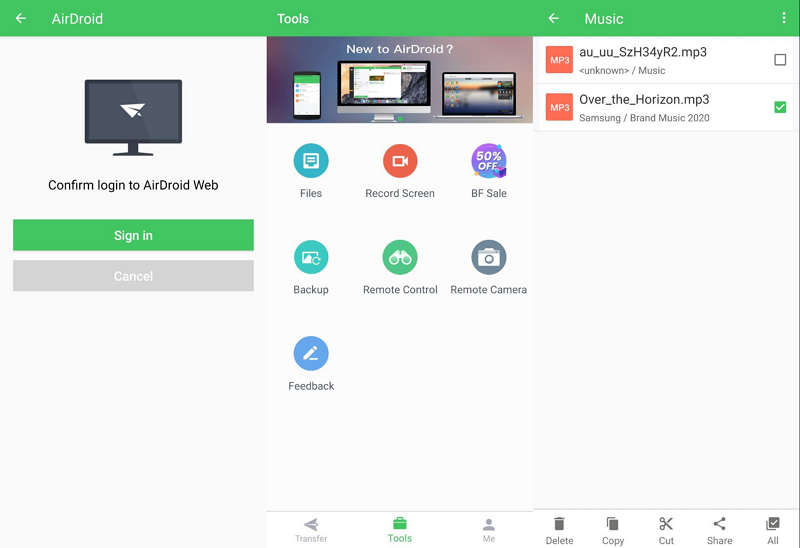
Le pedirá que habilite Ubicación. Habilítelo. En Mis dispositivos, verá Mi computadora . Tócalo para enviarlo a tu computadora.
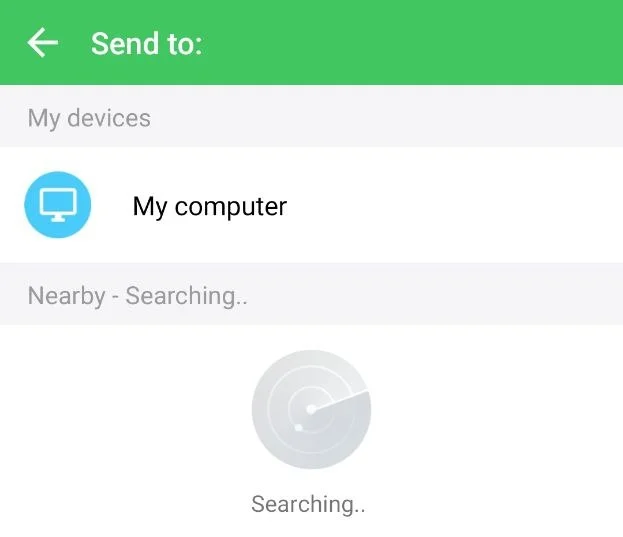
Su archivo ahora está compartido con su PC con Windows. Sin embargo, en los planes gratuitos, existen límites para compartir archivos. No puede compartir un archivo de más de 30 MB a la vez. En un mes, sólo puedes transferir archivos de hasta 200 MB. Si ambos dispositivos están conectados a la misma red, puede enviar archivos sin ningún límite.
Para enviar archivos sin límite, necesitas instalar el cliente AirDroid para Windows e instalarlo en tu PC. Debes tener en cuenta que Windows Defender podría marcarla como una aplicación potencialmente no deseada. Instálelo a su propia discreción. Después de la instalación, abra la aplicación AirDroid y haga clic en Transferencia rápida . También debes abrir la aplicación AirDroid en tu dispositivo móvil.
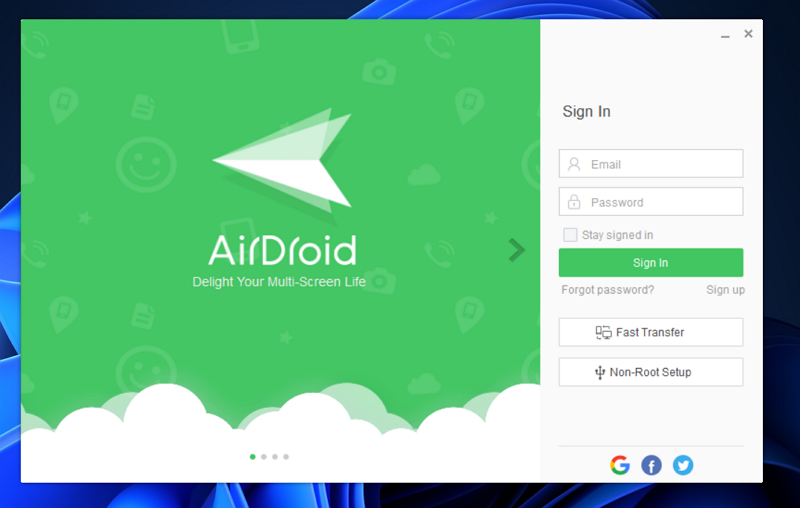
Mostrará los dispositivos en la red. Haga clic en el nombre de su dispositivo para conectarse.
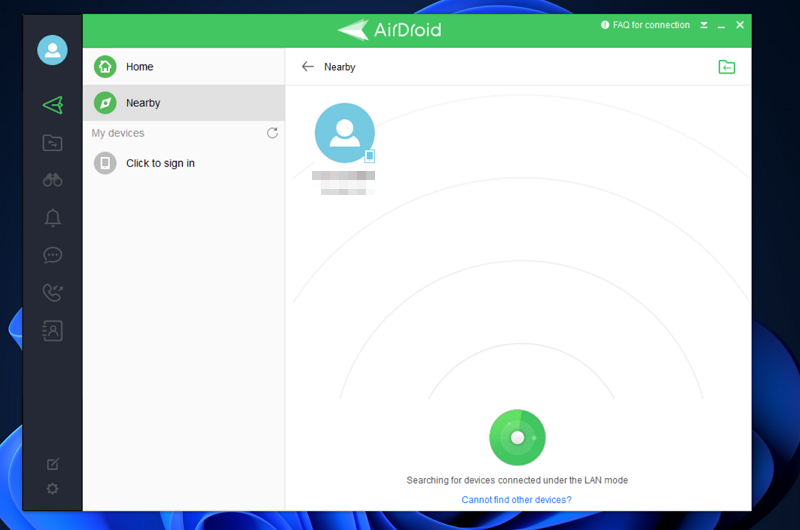
Después de conectar dispositivos, inicie sesión con su cuenta AirDroid. Ambos dispositivos se sincronizarán y podrá enviar archivos rápidamente sin límites de velocidad ni tamaño de archivo.
Aplicación de servidor FTP
Hay muchas aplicaciones de servidor FTP disponibles en la tienda Google Play. Para utilizar un servidor FTP, ambos dispositivos deben estar conectados a la misma red. Busque una aplicación de servidor FTP en Play Store e instale una aplicación de su elección. Después de la instalación, toque Inicio y otorgue permiso de acceso a todos los archivos. Verá la URL del servidor y otros detalles después de iniciar el servidor FTP.
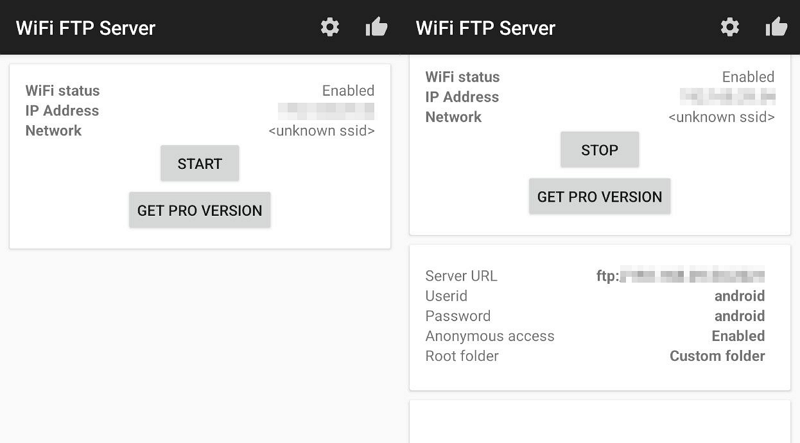
Abra el Explorador de archivos en su PC con Windows, ingrese la URL del servidor en la barra de direcciones y presione Entrar . Mostrará todos los archivos en su dispositivo móvil en el Explorador de archivos usando el servidor FTP.
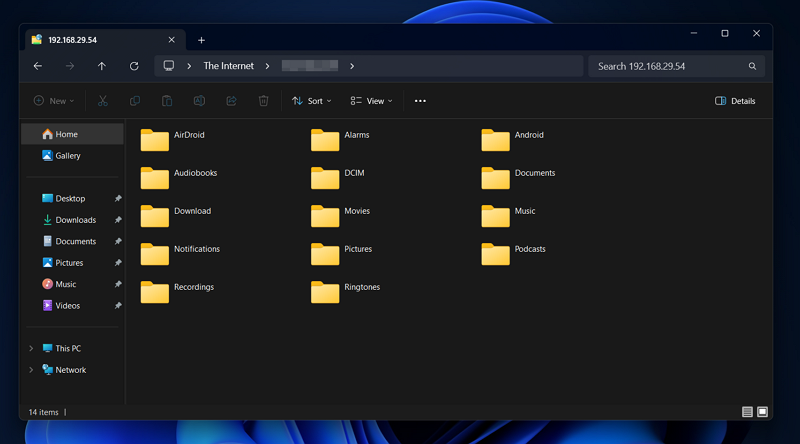
Copie y pegue los archivos del servidor FTP a su PC para transferirlos. Después de transferir correctamente los archivos, puede tocar Detener para detener el servidor FTP.
Intel al unísono
Intel Unison es otra forma sencilla de transferir archivos desde Android a una PC con Windows. Instale la aplicación Intel Unison en dispositivos Windows y Android. Otorgue todos los permisos necesarios y conecte ambos dispositivos con el escaneo del código QR. Una vez realizada la conexión, haga clic en el icono Enviar en la parte inferior de la pantalla y seleccione Archivos . Busque y seleccione los archivos que desea transferir a su PC.
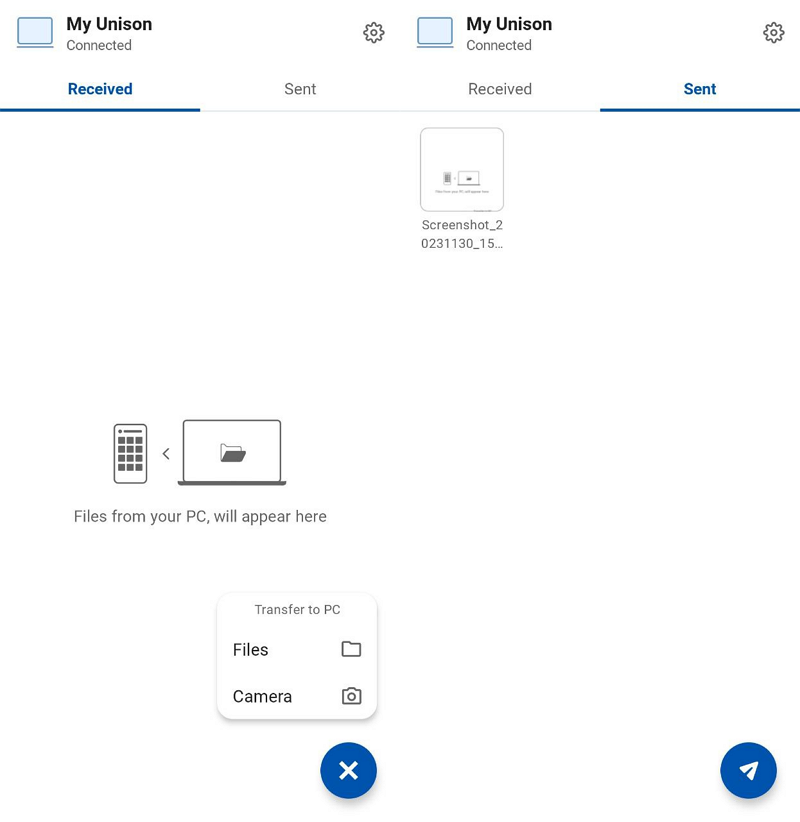
Los archivos se transferirán a su PC utilizando la red WiFi a la que esté conectado. También tenemos una guía detallada sobre cómo instalar y usar la aplicación Intel Unison que puede consultar.
Tarjeta SD
La tarjeta SD es una forma sencilla de transferir o copiar archivos desde Android a una PC con Windows. Sólo tienes que copiar archivos desde tu dispositivo a una tarjeta SD y conectar la tarjeta SD a tu PC usando un lector de tarjetas SD. Simplemente actúa como un disco externo desde el cual puedes copiar y pegar los archivos. Si hay archivos más grandes involucrados, llevará mucho tiempo transferirlos. Además, es necesario tener un lector de SD para poder transferir los archivos. Sin él, no puedes hacer nada.
Sitios web para compartir archivos
Hay muchos sitios web para compartir archivos disponibles en Internet que nos permiten compartir o transferir archivos desde Android a una PC con Windows y viceversa. Algunos de ellos son Mediafire, Jumpshare, WeTransfer, TransferNow, etc. Sólo tienes que subir tus archivos a uno de esos sitios y copiar el enlace. Abra el enlace en un navegador de su elección en una PC con Windows y descargue los archivos. Consumirá mucho ancho de banda para cargar y descargar archivos si hay archivos más grandes involucrados.
Aplicación de enlace telefónico
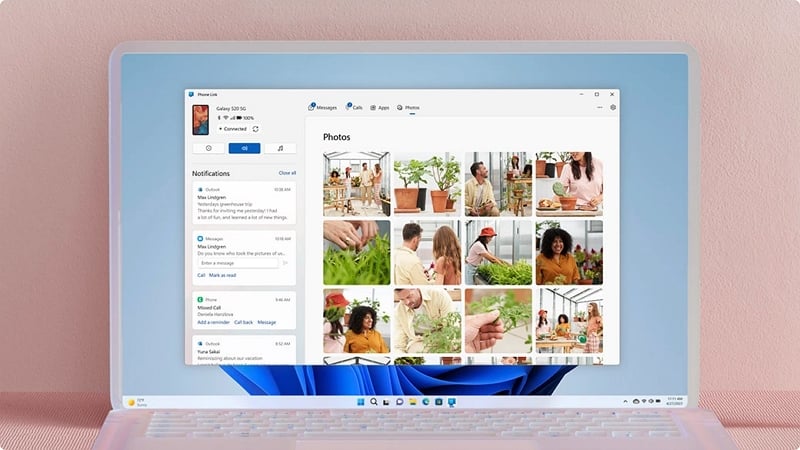
La aplicación Phone Link viene preinstalada en Windows 11. Si necesita una plataforma para transferir imágenes desde su dispositivo Android a una PC con Windows y viceversa, la aplicación Phone Link puede ayudarlo. La aplicación Phone Link sincroniza su PC con Windows y su teléfono Android, incluidos contactos, llamadas, mensajes, aplicaciones y fotos.
Para utilizar la aplicación Phone Link para transferir imágenes desde Android a una PC con Windows,
- Abra la aplicación Phone Link en su PC con Windows 11.
- Seleccione Android en la pantalla de inicio.
- Verá un enlace para descargar la aplicación Phone Link en su dispositivo Android.
- Ingrese el enlace en el navegador web de su teléfono Android e instale la aplicación.
- Inicie sesión en la aplicación Phone Link en Android con la cuenta de Microsoft que utilizó en la PC con Windows para usar la aplicación Phone Link.
- Después de iniciar sesión, haga clic en Tengo la aplicación Enlace a Windows instalada en mi teléfono y seleccione Emparejar con código QR .
- Escanea el código QR y vincula los dispositivos. Luego, otorgue permisos al dispositivo y espere a que se sincronicen los datos.
- Luego, haga clic en la pestaña Fotos y guarde las imágenes que desee de Android en su PC con Windows.
Comparte archivos de Android a Windows sin esfuerzo
Compartir archivos de Android a Windows es una tarea sencilla ya que hay muchas buenas opciones disponibles. La forma más sencilla de compartir archivos es a través de unidades en la nube, aplicaciones de mensajería, cables USB o conexión Bluetooth. También puedes utilizar aplicaciones de terceros como AirDroid, Intel Unison o una aplicación de servidor FTP para compartir archivos al instante. Elija algo según su conveniencia y comparta archivos.
Preguntas frecuentes sobre cómo transferir archivos desde Android a una PC con Windows
¿Cuál es la forma más rápida de transferir archivos de Android a la PC?
La forma más rápida de transferir archivos de Android a la PC es utilizar un cable USB. El cable de carga de tu teléfono es suficiente para transferir los archivos. La velocidad de transferencia de archivos depende del tamaño de los archivos y de su PC.
¿Cómo transfiero archivos de Android a la PC a través de la red?
Hay muchas aplicaciones como Intel Unison y AirDroid disponibles para transferir archivos desde Android a la PC a través de la red. Para hacer eso, necesitas instalar las aplicaciones en ambos dispositivos y conectarlos. Después de conectar ambos dispositivos, podrás transferir los archivos sin interrupción.
