Cómo transferir archivos de iPhone a Windows y de Windows a iPhone: 5 mejores formas
Publicado: 2022-10-11¿Quieres transferir archivos de iPhone a Windows , pero no sabes cómo? Buscando los mejores métodos para transferir archivos de iPhone a Windows y viceversa. Entonces este artículo es el lugar adecuado para ti y te ayudará a transferir archivos de iPhone a Windows y de Windows a iPhone muy fácilmente.
En este artículo, incluimos todos los métodos posibles solo después de probar cada uno de ellos. Por lo tanto, puede usar los métodos discutidos aquí sin ninguna duda y funcionan muy bien. El objetivo principal de este artículo es concienciar a los lectores sobre todos los métodos posibles para realizar el proceso de transferencia.
- LEER MÁS: las 7 mejores formas de transferir archivos de PC a PC
- 5 formas gratuitas de transferir archivos de Android a Mac
Tabla de contenido
Cómo transferir archivos de iPhone a Windows
1. Explorador de Windows
Este es el método más conocido y utilizado para transferir archivos de iPhone a Windows. Para realizar este método, debe conectar el iPhone a Windows mediante el cable USB y el resto de los pasos son los siguientes.
Cómo transferir archivos de iPhone a Windows usando el Explorador de Windows
- En primer lugar, conecte su iPhone a Windows con el cable Lightning y permita el permiso en su iPhone (si se lo solicita) .
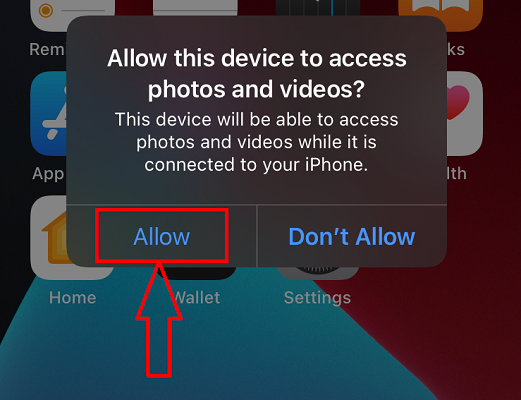
- Inicie el Explorador de archivos de Windows en su Windows y allí encontrará el almacenamiento del iPhone .
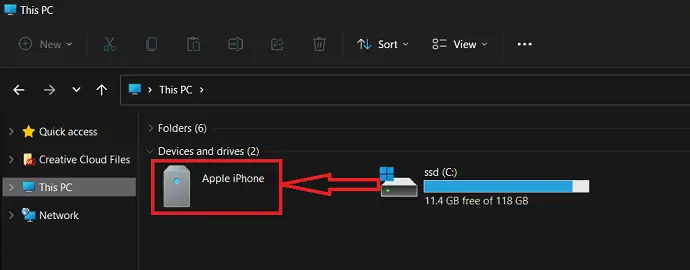
- Explore los archivos disponibles en el almacenamiento del iPhone desde el explorador y seleccione los archivos para transferir. Haga clic derecho en los archivos seleccionados para abrir la lista de opciones. Elija la opción "Copiar" de esa lista.
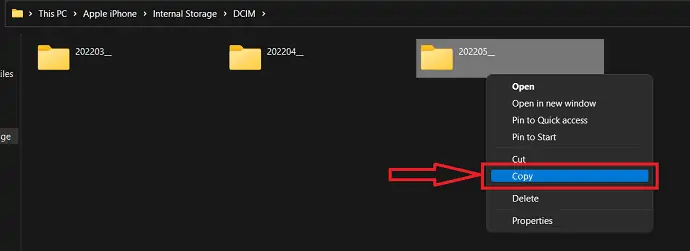
- Ahora vaya a la carpeta de destino en sus ventanas, a donde desea transferir los archivos. Haga clic derecho y seleccione la opción "Pegar" de la lista de opciones. Eso es todo, los archivos comienzan a transferirse del iPhone a Windows.
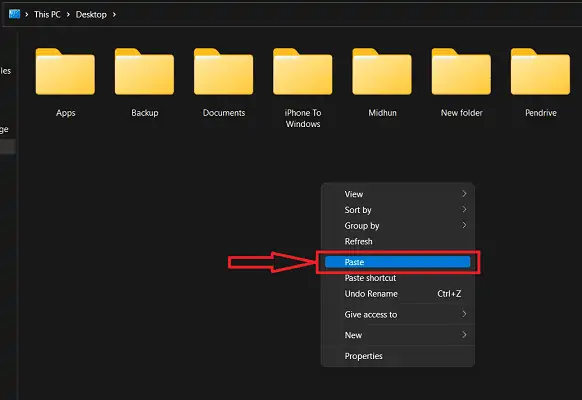
- Del mismo modo, para transferir archivos de Windows a iPhone, debe copiar los archivos de Windows y moverlos al almacenamiento del iPhone y pegarlos allí.
- LEER MÁS: ¿Cómo transferir archivos de PC a Mac (con imágenes)?
- ¿Cómo transferir archivos de PC a iPhone sin iTunes?
2. iMazing
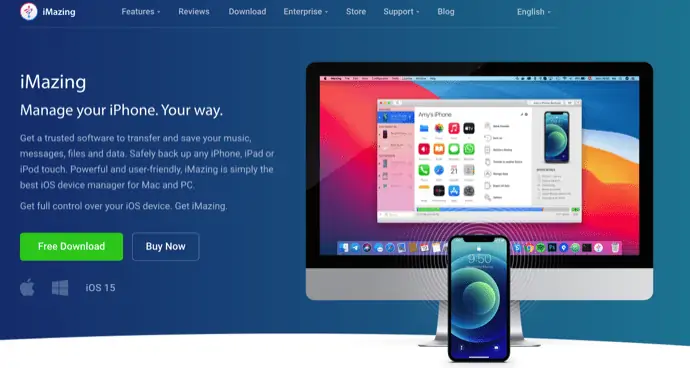
iMazing es una herramienta de gestión de dispositivos premium que ayuda a los usuarios a realizar diversas operaciones como transferencia, copia de seguridad y mucho más. Esto es compatible con las plataformas Windows y macOS. Esto hizo que iMazing obtuviera una gran base de usuarios en todo el mundo. Su sencilla interfaz de usuario hace que los usuarios trabajen sin problemas. Esto lo ayudará a transferir archivos desde iPhone a Windows utilizando una conexión por cable y también una conexión inalámbrica. Para realizar una transferencia inalámbrica, debe conectar ambos dispositivos a la misma conexión de Internet/Wi-Fi.
Aspectos destacados de iMazing
- Fácil de usar
- Instalar actualizaciones de iOS desde el software
- Copias de seguridad automáticas y manuales
- Potente rendimiento
Precios
iMazing brinda sus servicios en dos versiones diferentes, como Personal y Business . Los precios de las dos versiones se enumeran a continuación.
- Personal
- Licencia de dispositivo
- 1 dispositivo: ₹ 2700
- 2 dispositivos: ₹ 3500
- 3 dispositivos – ₹ 4,000
- 5 dispositivos: ₹ 5500
- 10 dispositivos – ₹ 10,000
- Dispositivos ilimitados: ₹ 3500/año
- Licencia de dispositivo
- Negocio
- Negocios – ₹ 4,000/asiento por año
- Configurador (solo macOS): 28 000 rupias por año al año
- CLI – ₹ 20,000/asiento por año
- Licencias personalizadas
Cómo transferir archivos de iPhone a Windows usando iMazing

En esta sección, le mostraré el procedimiento paso a paso involucrado en la transferencia de archivos de iPhone a Windows y de Windows a iPhone.
Tiempo Total: 5 minutos
PASO 1: Descargue la aplicación iMazing
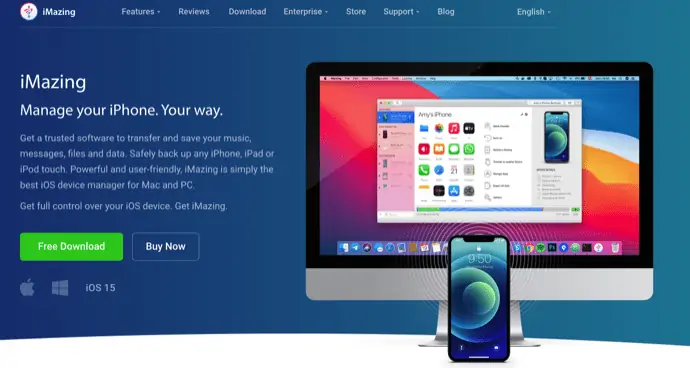
Visite el sitio oficial de iMazing y descargue la última versión de una aplicación en su PC/portátil con Windows.
PASO 2: Inicie y conecte el iPhone
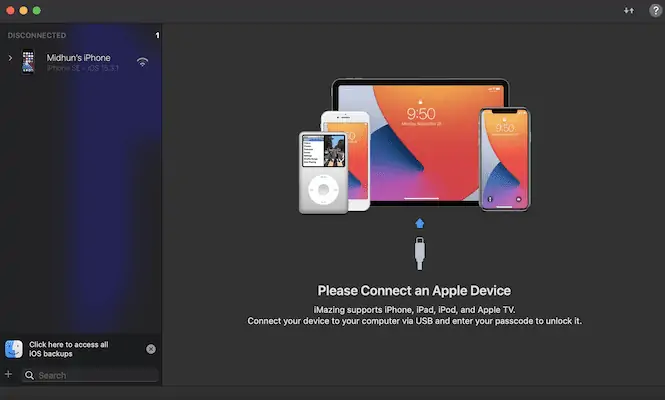
Instale y ejecute la aplicación iMazing en su sistema Windows. Luego, le pide que conecte el iPhone tan pronto como inicie la aplicación. Conecta tu iPhone a la computadora usando el cable lightning/USB-C.
PASO-3: Elija la opción de exportación
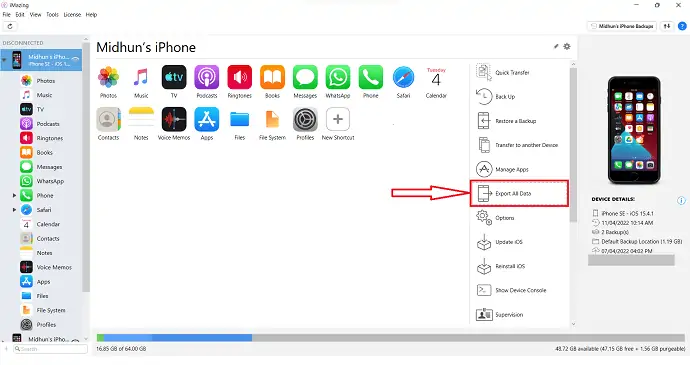
Después de conectar el iPhone a la computadora, encontrará la interfaz con todas las funciones como se muestra en la captura de pantalla. Haga clic en la opción "Exportar todos los datos" .
PASO 4: Elija los datos para transferir
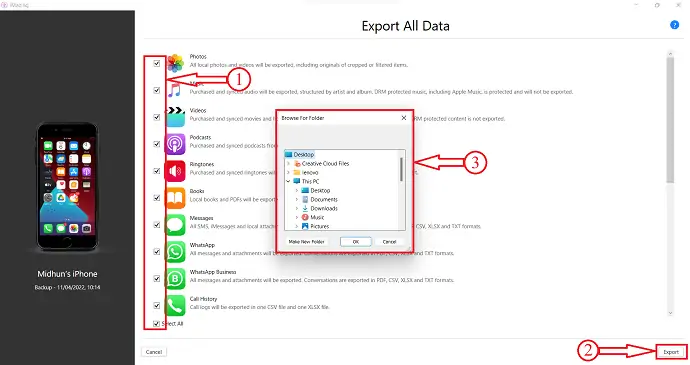
Te redirige a una página y allí encontrarás varias opciones de datos. Seleccione los datos requeridos para transferir marcando las casillas. Más tarde, haga clic en la opción "Exportar" disponible en la esquina inferior derecha. Luego aparecerá una pequeña ventana. Elija la ubicación de destino desde esa ventana para transferir archivos desde iPhone a Windows.
PASO 5: Estado de la transferencia

Luego comienza el proceso de transferencia y el estado se verá como se muestra en la captura de pantalla. Y después de completar el proceso de transferencia, recibirá una notificación. Así es como puedes transferir archivos de iPhone a Windows usando iMazing.
Suministro:
- iPhone,
- PC con Windows/portátil,
- iMazing
Instrumentos:
- Administrador de dispositivos
- LEER MÁS: las 8 mejores formas de transferir fotos de iPhone a iPhone
- Las 6 mejores formas de transferir fotos de iPhone a la PC (Windows)
3. EaseUS Mobi Mover

EaseUS MobiMover es una aplicación que ayuda a transferir archivos y medios como fotos, música, videos, etc., de un dispositivo a otro. Esto permite transferir archivos de un iPhone a otro y de iPhone a Windows o Mac. EaseUS MobiMover le permite realizar copias de seguridad, restaurar y transferir chats y archivos adjuntos de WhatsApp. También puede convertir HEIC a JPG y video a archivos MP3. Esta es una aplicación gratuita y es compatible con las plataformas Windows y macOS.
Aspectos destacados de EaseUS MobiMover
- Gratis para descargar
- Permite convertir HEIC a JPG y videos a música
- Copia de seguridad y restauración de iPhone
- Compatible con las plataformas Windows y macOS
- Compatible con macOS 11.5 Beta – 10.13
Precios
EaseUS MobiMover está disponible GRATIS para descargar.
Cómo transferir archivos de iPhone a Windows gratis usando EaseUS MobiMover
- PASO 1: En primer lugar, vaya al sitio oficial de EaseUS y busque la aplicación MobiMover. Está disponible tanto para Windows como para macOS. Descarga la aplicación según tu sistema operativo.

- PASO 2: Instale e inicie la aplicación en su PC/portátil con Windows. Luego encontrará la interfaz como se muestra en la captura de pantalla. Te notificó que conectaras tu iPhone.
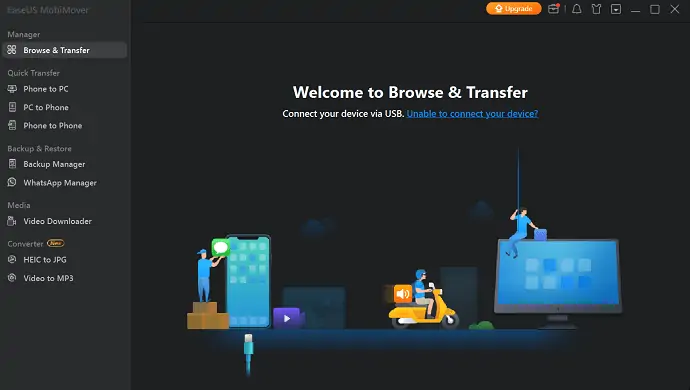
- PASO 3: conecte su iPhone y vaya a la opción Teléfono a PC disponible en la sección Transferencia rápida. Luego muestra todas las categorías disponibles para transferir. Elige las categorías y haz clic en “Transferir” .
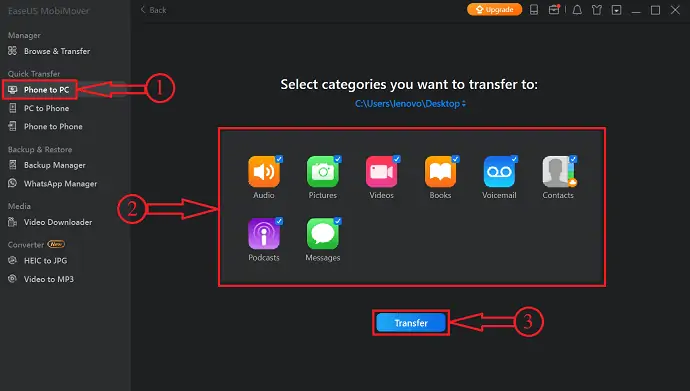
- PASO 4: Comienza a transferir los archivos seleccionados del iPhone a Windows. El tiempo de transferencia depende del tamaño de los archivos.
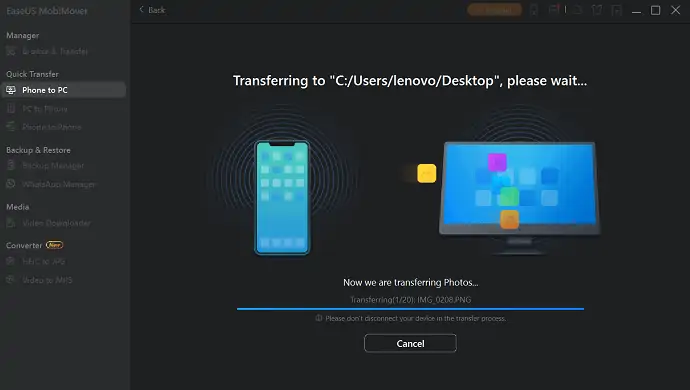
- PASO 5: Después de completar el proceso de transferencia, se le notifica como Transferido con éxito. Así es como puede transferir fácilmente archivos de iPhone a Windows. Asimismo, al elegir la opción Pc to Phone, también puede transferir archivos de Windows a iPhone.
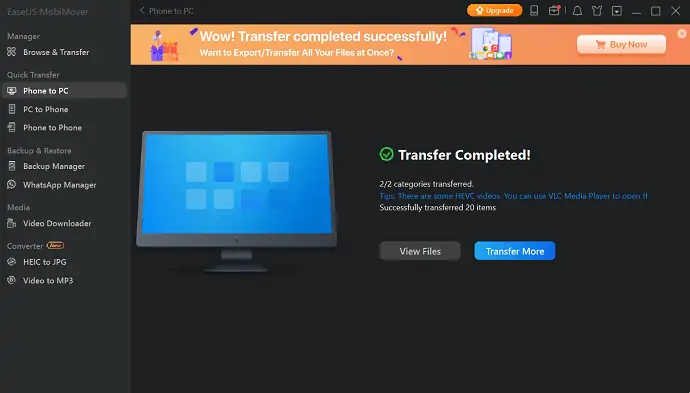
- LEER MÁS: las 4 mejores formas de hacer una copia de seguridad del iPhone en la PC (Windows)
- Cómo transferir contactos de iPhone a iPhone: los mejores métodos de 7
4. iCloud
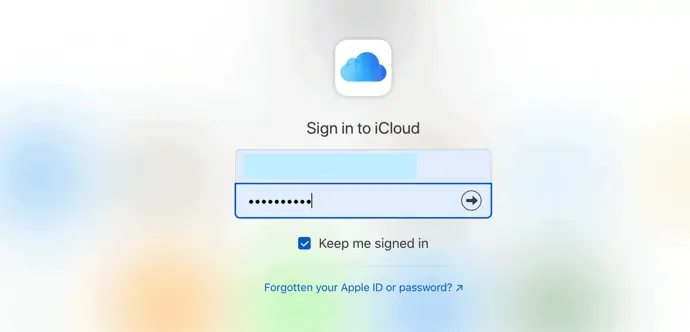
iCloud es la plataforma en la nube disponible para usuarios de Apple similar a Google Drive, que está disponible para usuarios de Android. Esto viene como almacenamiento en la nube incorporado con una capacidad de 5 GB para una ID de Apple. Todas las fotos, videos, documentos, etc., se pueden sincronizar con este almacenamiento de iCloud y se puede acceder a ellos desde cualquier lugar con solo iniciar sesión en la cuenta de Apple asociada.

Aspectos destacados de iCloud
- Seguro y a salvo
- Disponible de forma gratuita con ID de Apple
- Sincroniza automáticamente tus datos
- Se puede acceder desde cualquier lugar y en cualquier momento
Precios
iCloud es de uso completamente gratuito.
Cómo transferir archivos de iPhone a Windows usando iCloud
- Vaya a Configuración en su iPhone y haga clic en la opción "Perfil" disponible en la parte superior de la configuración.
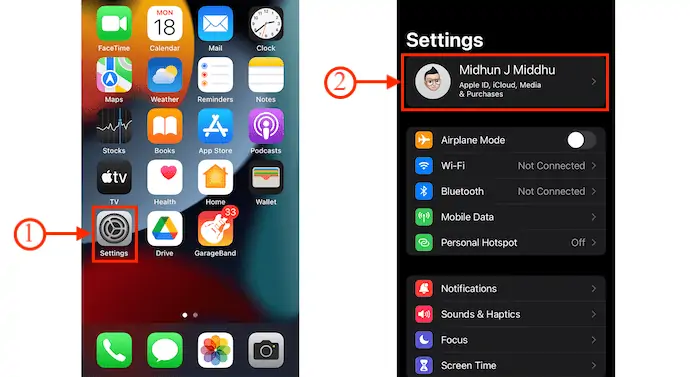
- Allí encontrarás la opción “iCloud” , tócala. Luego encontrará varias categorías como se muestra en la captura de pantalla. Active todas las categorías que desea sincronizar con iCloud Drive.
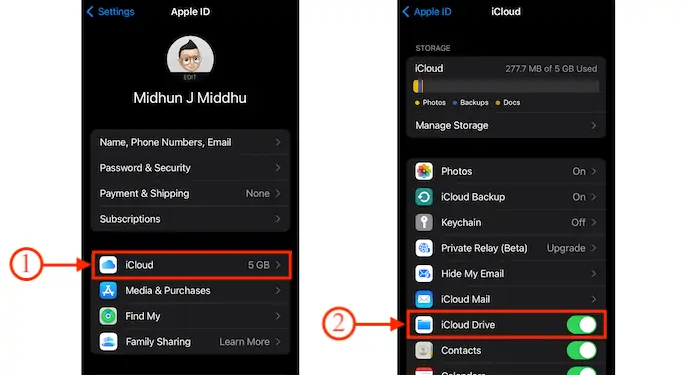
- Ahora, visite el sitio oficial de iCloud e inicie sesión con las credenciales de Apple. Allí encontrará las opciones que se muestran en la captura de pantalla.
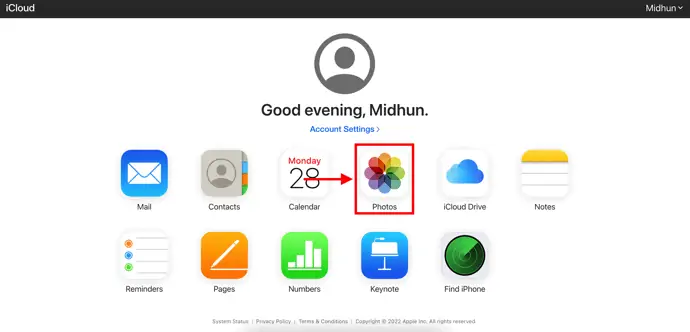
- Elija el tipo que desea descargar. Aquí, estoy eligiendo la categoría "Fotos" para transferir desde iPhone a Windows.
- Elija las fotos haciendo clic en cada foto o, de lo contrario, elija todas usando el atajo de teclado: "CTRL / CMD + A" . Más tarde, haga clic en la opción "Descargar" haciendo clic en el icono disponible en la esquina superior derecha. Luego muestra dos opciones, como Originales sin modificar y Más compatibles . Elija uno y luego, haga clic en "Descargar" .
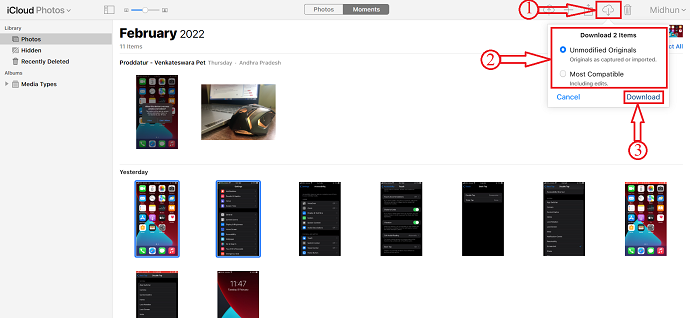
- Eso es todo, así es como puede transferir fácilmente archivos de iPhone a Windows y, de manera similar, utilizando la opción de importación, puede transferir archivos de Windows a iPhone.
- LEER MÁS: 3 formas de importar contactos de Google al teléfono (Android y iPhone)
- Revisión de IOTransfer 4: una mejor manera de administrar su iPhone o iPad
5. Instantánea
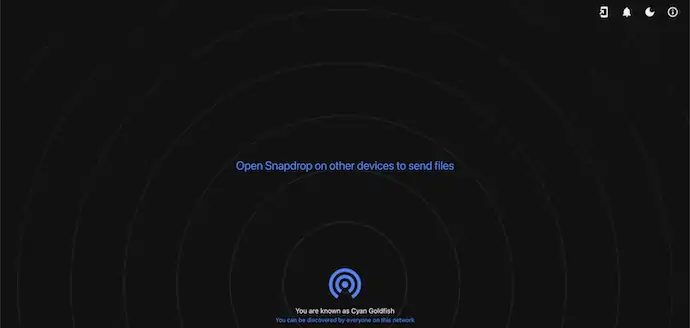
Snapdrop es una herramienta que te ayuda a transferir archivos entre los dispositivos que están conectados a la misma red. Está disponible en versión web y app. Esta es una herramienta de uso gratuito para transferir archivos de iPhone a Windows, de Android a Windows y viceversa. Como está disponible en la versión web, puede usarlo independientemente del problema de almacenamiento en su dispositivo.
Aspectos destacados de Snapdrop
- Fácil de usar
- Disponible en versiones Web y App
- 100% gratis
- Transfiere archivos a una velocidad mucho más rápida
Precios
Snapdrop es una herramienta de código abierto y está disponible en versiones de aplicación y web.
Cómo transferir archivos de iPhone a Windows usando Snapdrop
- En primer lugar, visite el sitio oficial de Snapdrop en iPhone y PC con Windows usando cualquier navegador web. Luego encontrará la interfaz como se muestra en la captura de pantalla.
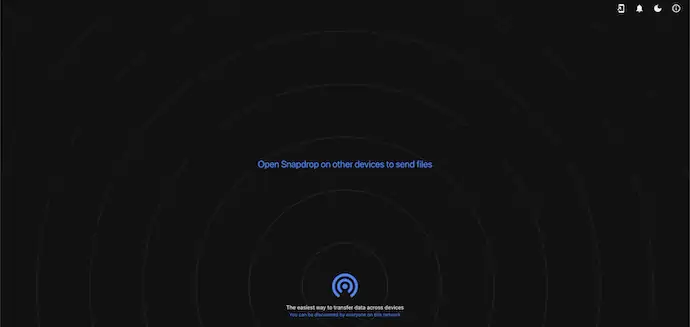
- Luego encontrará su dispositivo y los otros dispositivos disponibles en su red que están listos para transferir archivos.
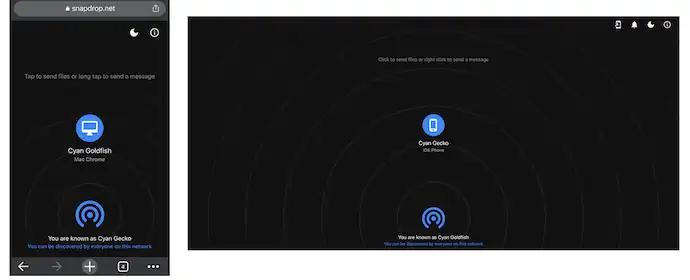
- Elija el dispositivo desde el iPhone y luego muestra tres opciones, como Biblioteca de fotos, Tomar foto o video y Elegir archivos. Aquí, estoy seleccionando la opción "Elegir archivos" tocándola. Luego lo lleva a una página desde donde puede seleccionar los archivos para transferir.
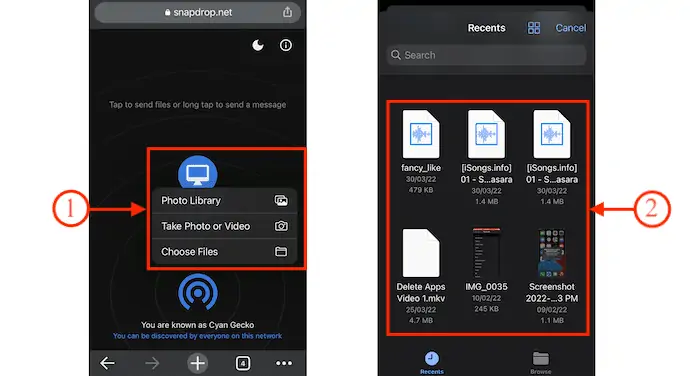
- El proceso de transferencia comienza tan pronto como selecciona los archivos. Más tarde, después de completar el proceso de transferencia, encontrará un mensaje como "Transferencia de archivos completada" .
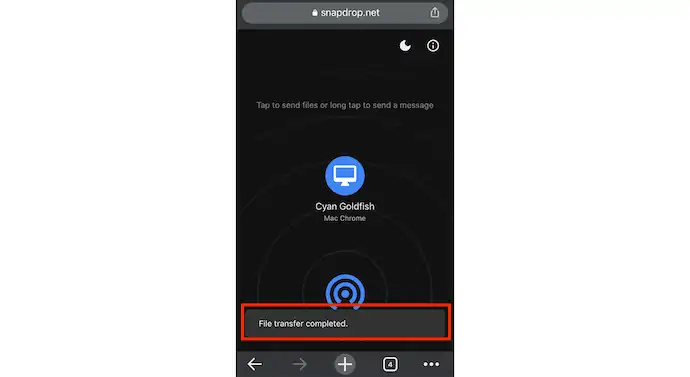
- Del mismo modo, puede transferir archivos desde Windows a dispositivos iPhone y Android.
- LEER MÁS: 15 aplicaciones imprescindibles para iPhone que debes probar
- ¿Cómo enviar notas de ColorNote Notepad a iPhone y PC desde Android?
Conclusión
La transferencia de archivos de un dispositivo a otro es un proceso muy común y los usuarios buscan los mejores métodos útiles. Con el aumento de la tecnología, la transferencia por cable se transformó en transferencia inalámbrica, lo que se considera algo bueno. Por lo tanto, proporcionamos los métodos por cable e inalámbricos que ayudan a los usuarios a transferir archivos desde iPhone a Windows y viceversa. Si desea transferir archivos de mayor tamaño, le recomendamos que utilice el método con cable, ya que transfiere datos a una velocidad más rápida en comparación con la conexión inalámbrica. Una cosa más sobre la transferencia inalámbrica es que utiliza su Internet/Wi-Fi, así que intente evitar una transferencia inalámbrica si está utilizando paquetes de datos limitados.
Existe un software que lo ayudará a transferir archivos desde iPhone a Windows tanto de forma inalámbrica como por cable. No es otro que iMazing. Este es el mejor y más seguro software que lo ayuda a transferir archivos de cualquier tamaño. Por lo tanto, recomendamos que iMazing sea su primera opción.
Espero que este tutorial te haya ayudado a saber cómo transferir archivos de iPhone a Windows . Si quieres decir algo, háznoslo saber a través de las secciones de comentarios. Si le gusta este artículo, compártalo y siga a WhatVwant en Facebook, Twitter y YouTube para obtener más consejos técnicos.
- LEER MÁS – Cómo recuperar archivos borrados de Windows, Mac, iPhone, USB, etc.,
- ¿Cuáles son algunas de las cosas interesantes que podemos esperar en macOS Monterey?
Cómo transferir archivos de iPhone a Windows - Preguntas frecuentes
¿Puedo AirDrop a una PC?
AirDrop solo funciona en Mac, iPhone y iPad, pero hay soluciones similares disponibles para PC con Windows y dispositivos Android.
¿Apple tiene una aplicación de transferencia?
Apple creó una aplicación para Android llamada Move To iOS que facilita el traslado de sus mensajes, fotos, videos y más de un teléfono Android a un iPhone.
¿Es Snapdrop seguro de usar?
Sí, lo es. Todo el concepto es muy simple. SnapDrop abre una conexión en su red local, que puede ser descubierta por cualquier otro dispositivo que use esa red.
¿SnapDrop es rápido?
Además de ser una plataforma agonística, la mejor parte de Snapdrop es la rapidez de la transferencia a pesar de tener un cifrado TLS de alto grado. Las imágenes y los archivos con un tamaño de entre 4 y 5 MB se envían en un instante.
¿Snapdrop es de código abierto?
Snapdrop para Android es un cliente de Android️ para la solución de intercambio de archivos local gratuita y de código abierto.
