Cómo transferir archivos de una cuenta de Google Drive a otra
Publicado: 2024-02-28¿Está cambiando a una nueva cuenta de Google, planea separar sus documentos personales y de trabajo, o está pensando en suscribirse a Google One en su segunda cuenta de Google? Querrás transferir archivos entre tus cuentas de Google Drive.
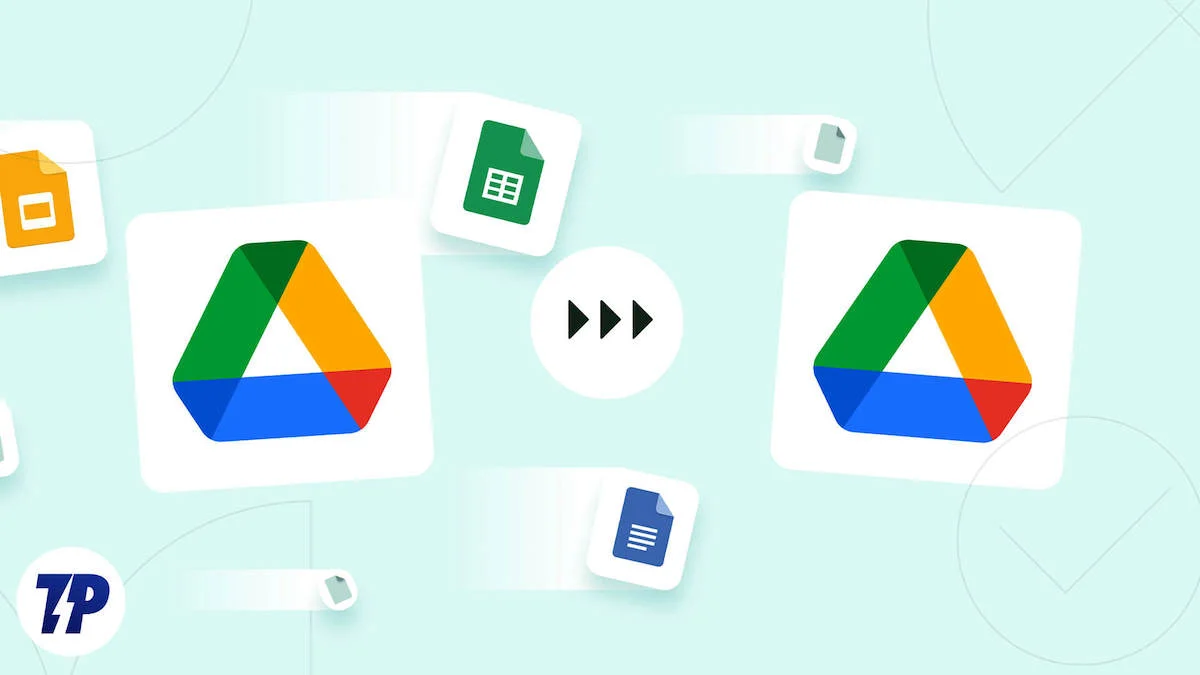
Lamentablemente, Google no ha facilitado la transferencia de archivos de Drive entre cuentas de Google. Pero no te preocupes. Lo guiaremos a través de los pasos para que pueda mover archivos de Drive entre sus cuentas de Google sin un programa de terceros.
Tabla de contenido
Mueva los archivos que desea transferir a una carpeta de Google Drive
Primero, consolide todos los archivos que desea mover a otra cuenta en una sola carpeta en Drive. Esto no sólo le ahorrará el dolor de cabeza de tener que lidiar con archivos individuales, sino también tiempo. Siga los pasos a continuación para hacer esto:
- Inicie sesión en ambas cuentas de Google en dos ventanas o pestañas separadas. O acceder a uno en modo de navegación normal y al otro en modo privado.
- Dirígete al Drive de tu cuenta de remitente.
- Haga clic en el botón Nuevo en la barra lateral izquierda y seleccione Nueva carpeta .
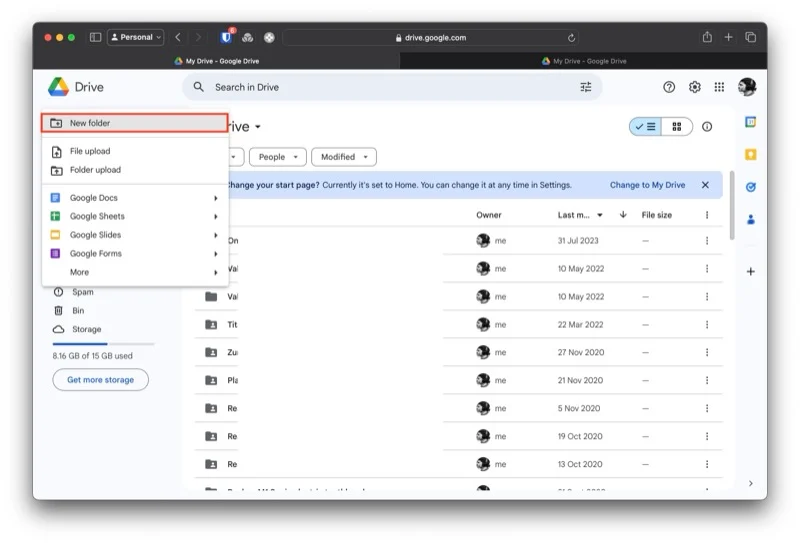
- Asigne un nombre a la carpeta y haga clic en el botón Crear .
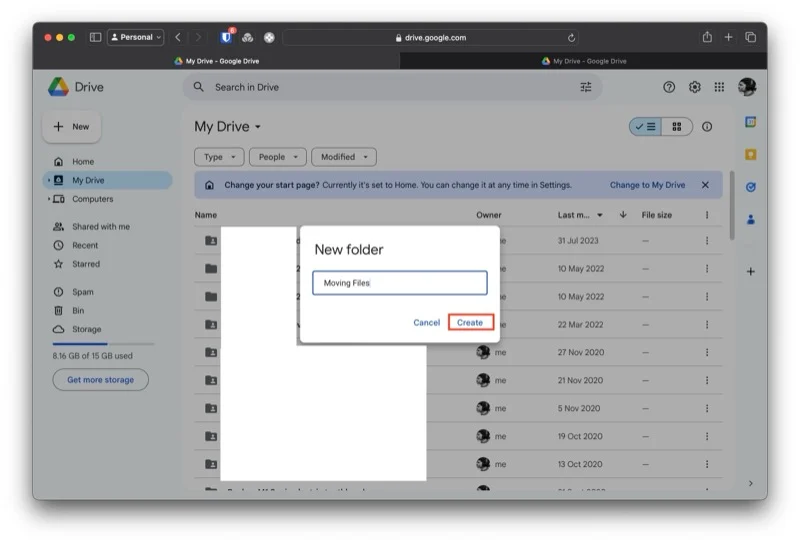
- Arrastre y suelte los documentos o carpetas en la nueva carpeta para moverlos allí.
- Alternativamente, seleccione los elementos que desea mover, haga clic derecho en la selección, seleccione Organizar > Mover y seleccione la nueva carpeta de la lista.
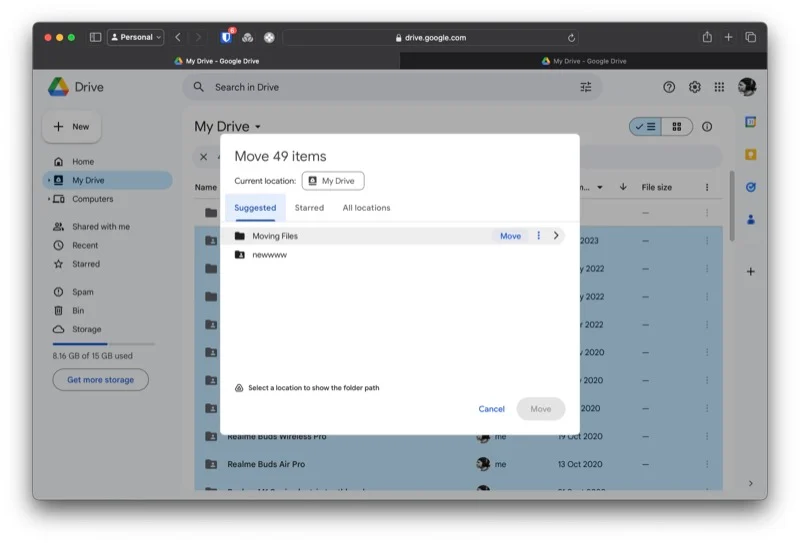
Configurar compartir en la nueva carpeta
Después de mover todos los archivos que desea a una nueva carpeta, el siguiente paso es configurar el uso compartido en esta carpeta. Esto es para otorgarle a su otra cuenta acceso a todos los archivos en la nueva carpeta. Esto es lo que debes hacer:
- Ve a la carpeta con todos tus archivos.
- Haga clic en la flecha que apunta hacia abajo junto al nombre de la carpeta en la parte superior y seleccione Compartir > Compartir .
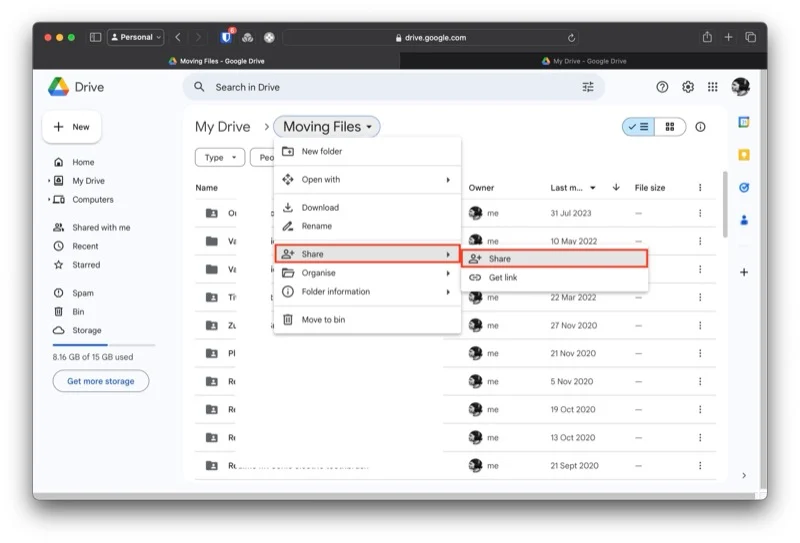
- En la ventana Compartir , escriba el nombre o la dirección de correo electrónico de su otra cuenta de Google.
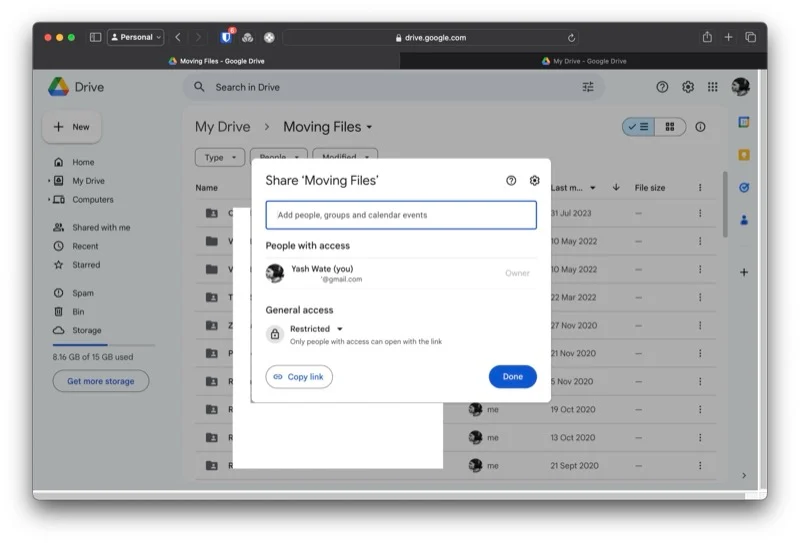
- Haga clic en el botón desplegable en el cuadro de la derecha y seleccione los privilegios del editor .
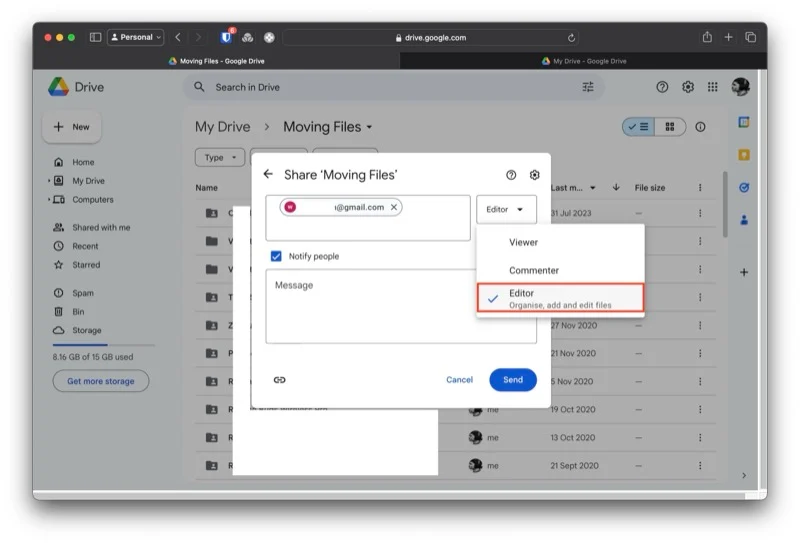
- Haga clic en Enviar para enviar el enlace a su cuenta de destinatario.
- Vuelva a Gmail en su cuenta de receptor.
- Acepte la invitación haciendo clic en el enlace a la nueva carpeta de Drive en el correo electrónico y revise la carpeta para ver todos sus archivos.
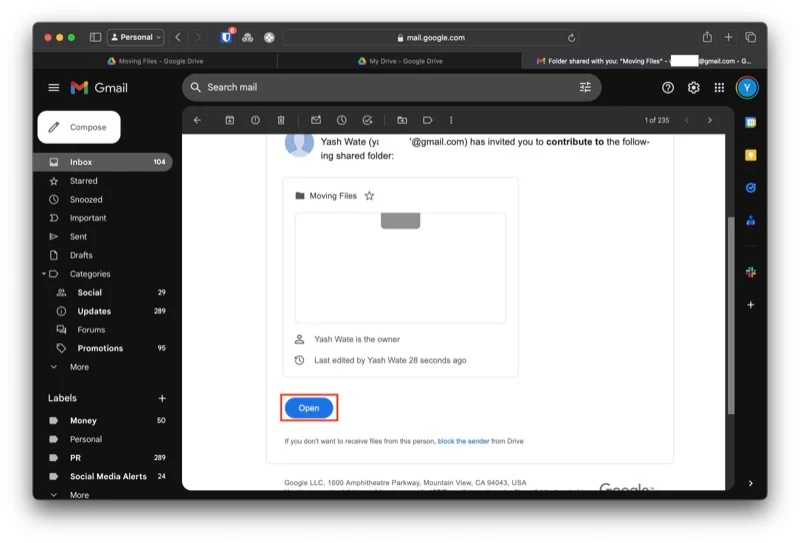
Cambiar la propiedad de la carpeta compartida
Una vez que acepte la invitación y acceda a la nueva carpeta de Drive en su cuenta de destinatario, se reflejará en su cuenta de remitente. El siguiente paso ahora es cambiar la propiedad de esta carpeta de su cuenta de remitente a su cuenta de destinatario. Así es como lo haces:

- Vuelve a Drive en tu cuenta de remitente.
- Vaya a la carpeta compartida.
- Haga clic en el ícono Compartir al lado del nombre de la carpeta en la parte superior.
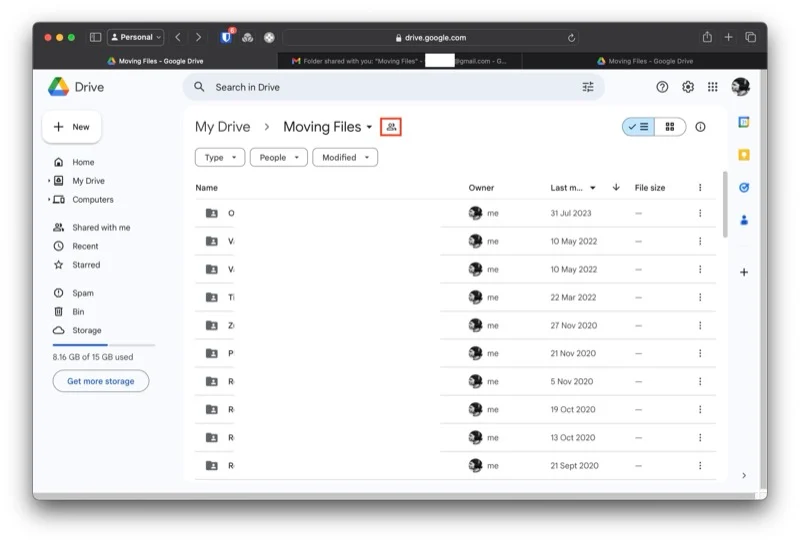
- En la ventana Compartir , haga clic en la flecha que apunta hacia abajo junto al nombre o dirección de correo electrónico de la cuenta del destinatario y seleccione Transferir propiedad de la lista.
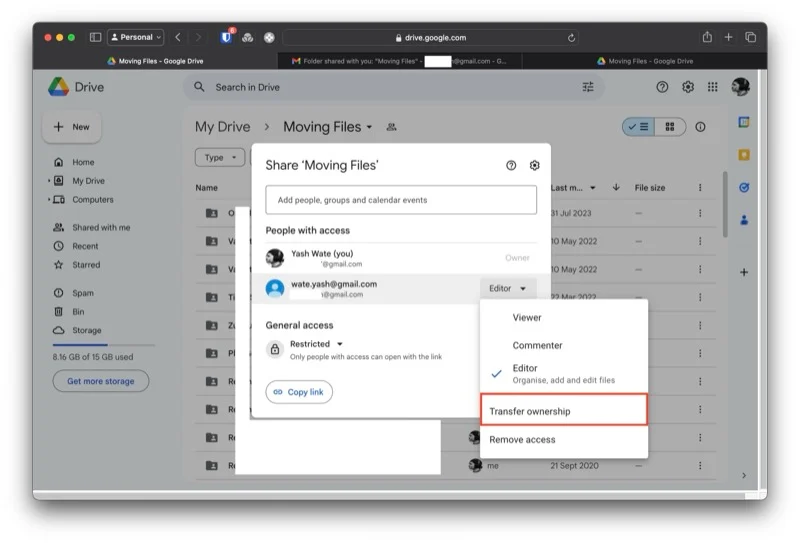
- Cuando se le solicite confirmación, haga clic en el botón Enviar invitación .
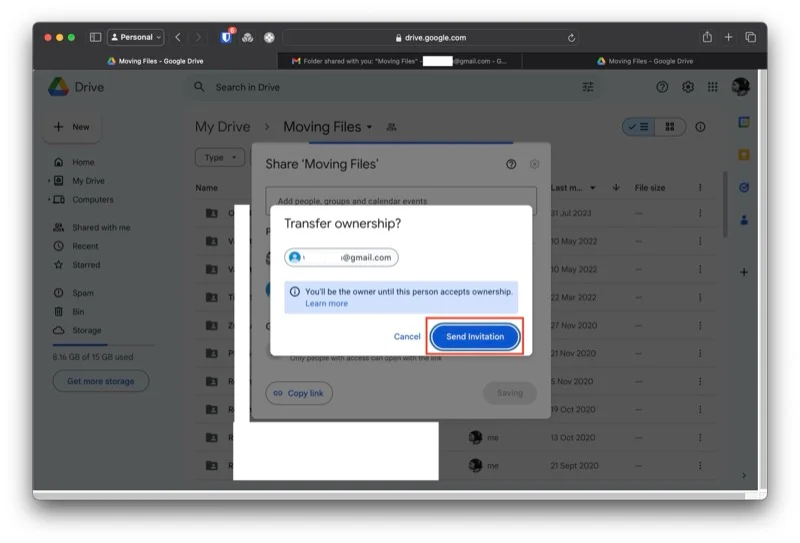
- Haga clic en Cerrar para cerrar la ventana.
Acepte la invitación para ser propietario de la carpeta compartida
Con la invitación de propiedad enviada a su cuenta de destinatario, todo lo que necesita hacer ahora es aceptar la invitación y se convertirá en el nuevo propietario de la carpeta compartida. Así es como se ve:
- Regrese a Gmail en su cuenta de receptor.
- Abra el correo electrónico de invitación a ser propietario.
- Haga clic en el botón Aceptar para aceptar la invitación y convertirse en el nuevo propietario de la carpeta compartida.
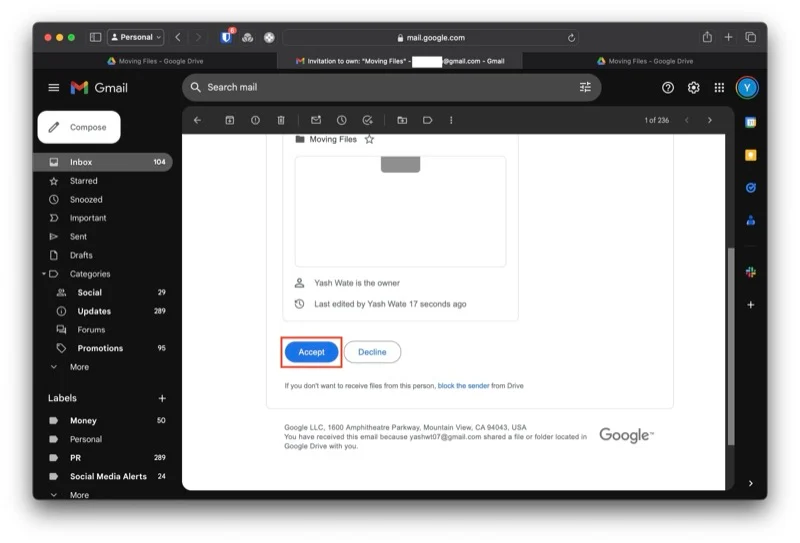
- Vaya a Drive, abra la carpeta compartida y haga clic en el ícono Compartido junto al nombre de la carpeta. Ahora verás la etiqueta de Propietario justo al lado de tu nombre, lo que confirma que la transferencia se realizó correctamente.
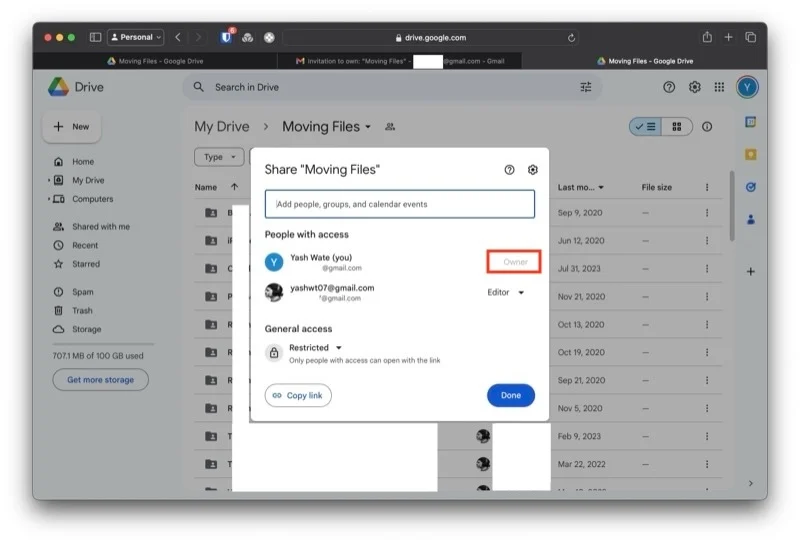
Eliminar la carpeta compartida de la cuenta del remitente
Finalmente, una vez completada la transferencia de propiedad, puede eliminar el acceso de la cuenta del remitente a la carpeta compartida o eliminar la carpeta compartida de esa cuenta. Estos son los pasos para eliminar el acceso:
- Ve al Drive del nuevo propietario.
- Abra la carpeta compartida y toque el ícono Compartido junto a su nombre.
- Haga clic en el botón desplegable junto al nombre o dirección de correo electrónico del propietario original.
- Seleccione Eliminar acceso de las opciones.
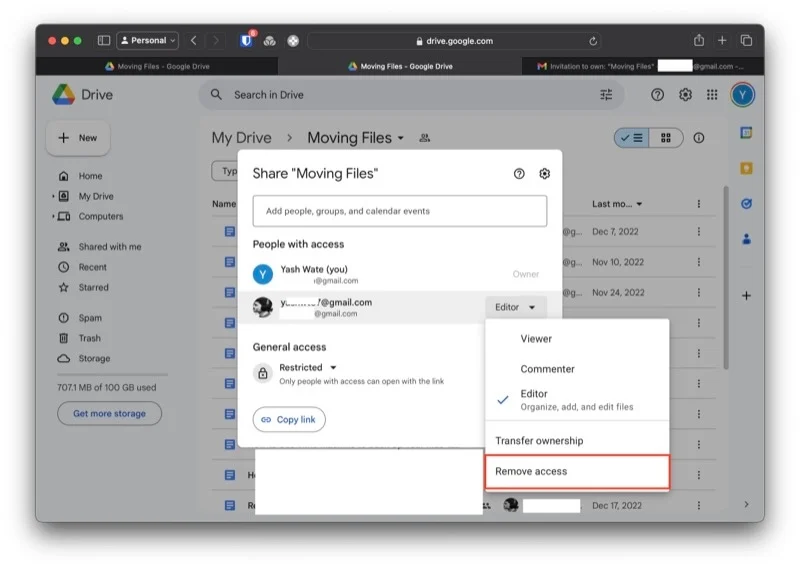
- Clic en Guardar .
Alternativamente, si ya no necesita los archivos en la carpeta compartida de su cuenta de remitente, puede eliminar la carpeta compartida. Si está utilizando el plan de almacenamiento gratuito (15 GB), definitivamente debería considerar hacerlo para liberar espacio de almacenamiento. Así es como se elimina una carpeta compartida en Google Drive:
- Dirígete a Drive en tu cuenta de remitente.
- Vaya a la carpeta compartida.
- Haga clic en la flecha que apunta hacia abajo junto al nombre de la carpeta y seleccione Mover a la papelera .
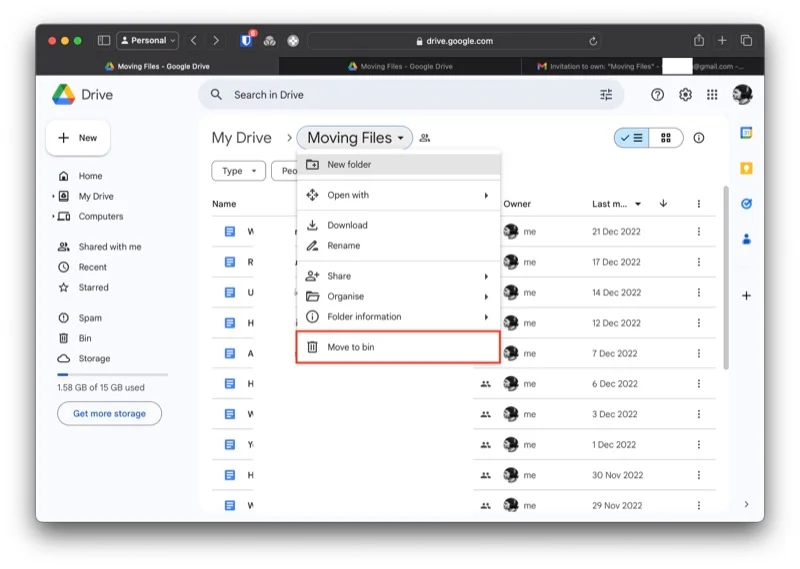
- Ahora, haga clic en Bin en la barra lateral izquierda.
- Haga clic en Vaciar contenedor en la esquina derecha y haga clic en el botón Eliminar para siempre en el mensaje de confirmación para eliminar todo y vaciar el contenedor.
- Alternativamente, puede eliminar elementos selectivamente del contenedor. Seleccione todos los elementos que desea eliminar, haga clic en el ícono de la Papelera en la parte superior y confirme la eliminación haciendo clic en Eliminar para siempre.
Google debería simplemente presentar la migración entre cuentas de Drive
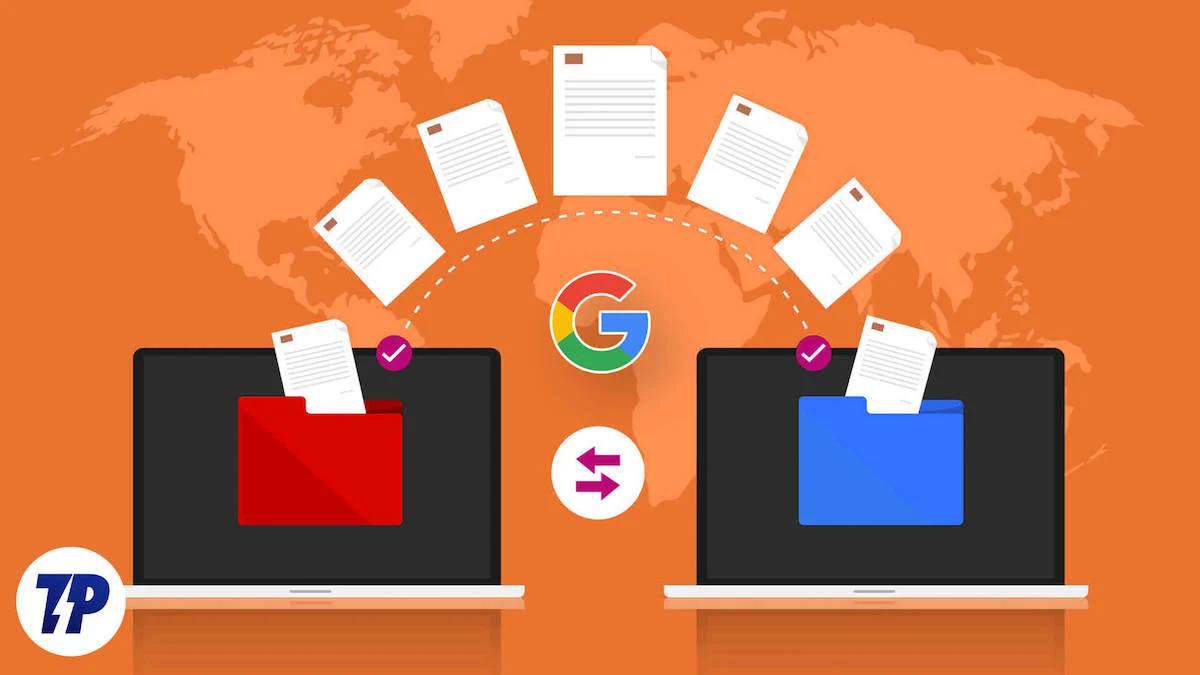
Una herramienta de migración integrada es una de las principales carencias de Google Drive. Claro, la solución que hemos demostrado anteriormente hace el trabajo, pero no es perfecta y puede resultar tediosa si necesita mover archivos entre cuentas de Drive con más frecuencia.
Si siente lo mismo, debería considerar actualizar a una cuenta de Google Workspace, que le brinda acceso a una herramienta de migración integrada para mover archivos entre cuentas de Drive, y utilizarla en su lugar. Además, también le brinda algunos otros beneficios, como más espacio de almacenamiento, soporte para firma electrónica, diseños de correo electrónico personalizables, llamadas y reuniones más largas en Google Meet, y más.
