Las 6 mejores formas de transferir fotos de iPhone a la PC (Windows)
Publicado: 2022-07-30¿Planea transferir fotos de iPhone a la PC y se frustró al elegir el método correcto? ¡No te preocupes! estamos aquí para guiarlo a través de los mejores métodos disponibles para transferir fotos de iPhone a la PC. Lea este artículo y lea hasta el final para obtener la información completa para transferir fotos de iPhone a la PC.
Básicamente, la gente piensa que transferir datos como fotos, videos y documentos desde el iPhone es muy difícil y necesita un software para transferir. Pero es una suposición completamente incorrecta e incluso usted llegará a la misma decisión después de leer este artículo. En este artículo, he discutido las mejores formas/métodos posibles para transferir fotos de iPhone a la PC.
- LEER MÁS – Cómo restablecer el iPhone a la configuración de fábrica
- Cómo recuperar fotos borradas de WhatsApp iPhone/Android
Tabla de contenido
Cómo transferir fotos de iPhone a la PC
Videotutorial
Proporcionamos este artículo en forma de videotutorial para comodidad de nuestros lectores. Si está interesado en leer, omita el video por ahora y mírelo después de completar la lectura de este artículo.
1. Cómo transferir fotos de iPhone a PC gratis usando Windows Explorer
El Explorador de Windows es el primer y más importante método que puede utilizar cualquier persona para transferir datos desde cualquier dispositivo a la PC. Este es el método incorporado en todas las PC con Windows, por lo que este es nuestro primer método para transferir fotos de iPhone a la PC. Este es un método gratuito y muy fácil de transferir datos/archivos. Ahora, veamos cómo transferir fotos de iPhone a la PC usando el Explorador de Windows.
- PASO 1: conecte el iPhone a la PC con el cable USB (también conocido como cable USB a Lightning) .
- PASO 2: Después de conectar el cable, se le pide que permita permisos en el iPhone. Haga clic en "Permitir" para otorgar el acceso. Luego encontrará el dispositivo iPhone en su computadora.
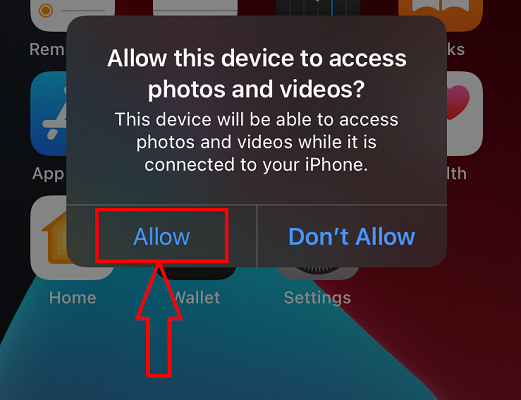
- PASO 3: Abra la carpeta del dispositivo iPhone en la computadora y localice las fotos que desea transferir.
- PASO 4: Seleccione las fotos y haga clic derecho sobre ellas. Se verá una lista de opciones y elija la opción “Copiar” . De lo contrario, también puede copiar usando el atajo de teclado “CTRL+C” .
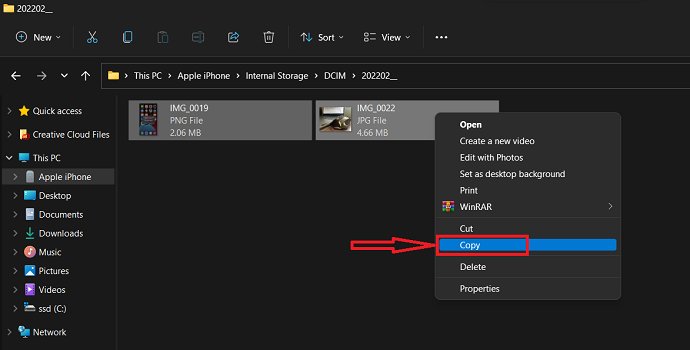
- PASO 5: Ahora diríjase hacia la ubicación en su PC a donde desea transferir las fotos copiadas. Haga clic derecho en la ubicación para iniciar la lista de opciones. Haga clic en la opción "Pegar" de esa lista. También puede pegar las fotos usando el atajo de teclado “CTRL+V” .
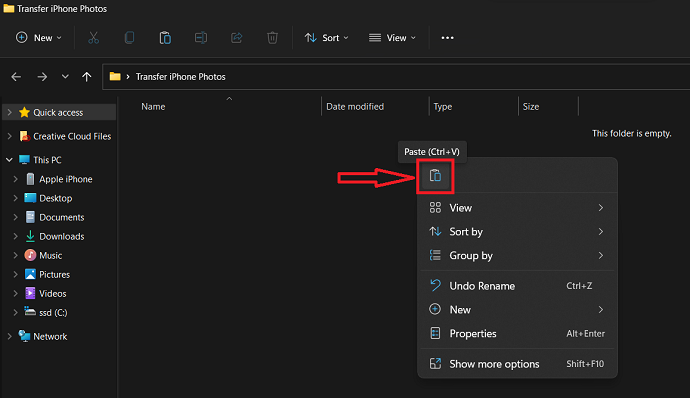
Así es como puede transferir fotos de iPhone a la PC usando el Explorador de Windows.
2. Transferir fotos desde iPhone a PC con Windows gratis usando Windows Photo Import
Windows Photo Import también es una opción integrada disponible en todas las PC con Windows. Puede elegir esta opción al momento de conectar dispositivos desde la ventana Elija la acción a realizar . O bien, puede usar esta opción como se describe en los pasos a continuación.
- PASO 1: conecte su iPhone a la PC como se menciona en el método anterior.
- PASO 2: Vaya a "Esta PC" y haga clic derecho en el dispositivo iPhone de la lista de unidades. elija la opción "Importar fotos y videos" haciendo clic en ella.
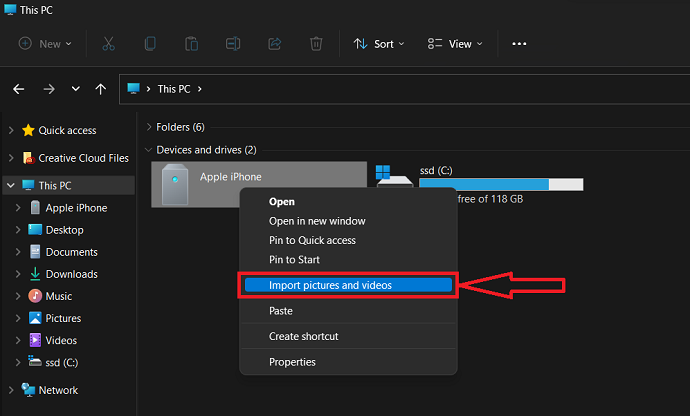
- PASO 3: luego escanea todo el iPhone y muestra los resultados como se muestra en la siguiente captura de pantalla. Si desea elegir las fotos o videos específicos, elija la primera opción. Si desea transferir todas las fotos y videos, elija la segunda opción. Más tarde, haga clic en "Siguiente" para continuar.
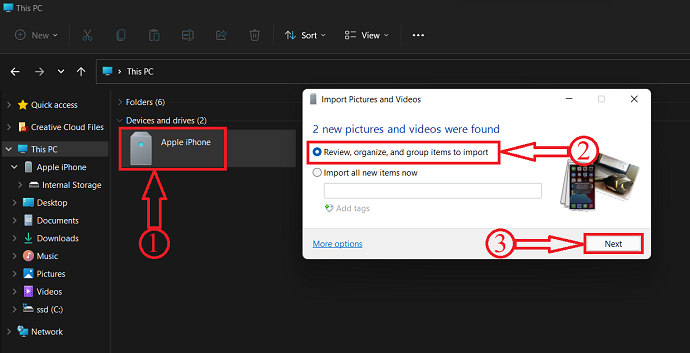
- PASO 4: En este paso, puede elegir las fotos para importar y también ingresar el nombre de la carpeta. Después de elegir las fotos, haga clic en "Importar" .
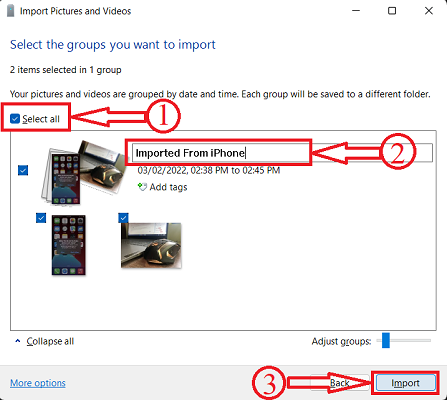
- PASO 5: Eso es todo, comienza a importar y toma tiempo dependiendo de la cantidad de fotos. Más tarde, muévase a la ruta "Esta PC> Imágenes" como se muestra en la captura de pantalla a continuación y allí encontrará las fotos importadas en una carpeta titulada como ingresó en el Paso 4 .
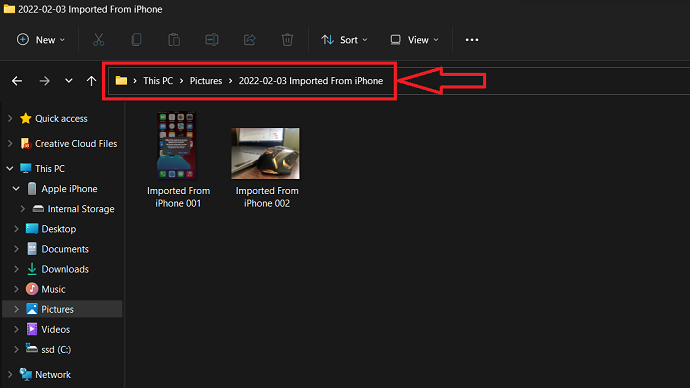
- LEER MÁS: las mejores aplicaciones de espionaje para iPhone
- Cómo eliminar fotos duplicadas en Mac, Windows, iPhone y Android
3. Uso de iMazing (software Premium)
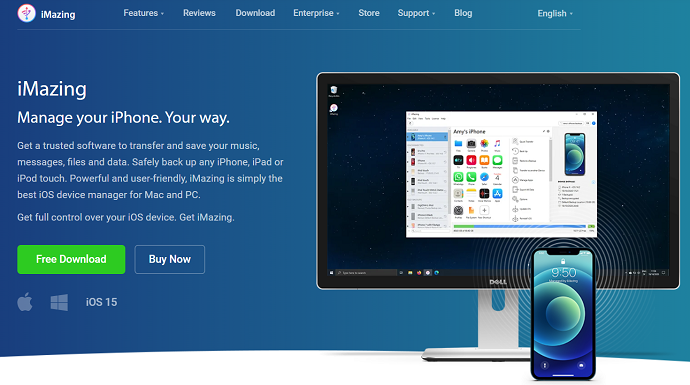
iMazing es el mejor software premium para que los usuarios de iOS administren sus iPhones, iPad y iPods. Este es el software más confiable para transferir y controlar dispositivos Apple. Con este software, puede guardar, hacer copias de seguridad y transferir fácilmente los datos entre los productos Apple y las computadoras. Está disponible tanto en versión de prueba gratuita como de pago. para que pueda probar antes de comprar el software. Confía en mí, no puedes dejar de comprar la versión premium después de probar la versión gratuita.
Debido a su interfaz potente y fácil de usar, la mayoría de los usuarios de Apple lo prefieren y lo recomiendan para administrar sus dispositivos. Puede usar este software tanto en PC con Windows como en macOS. Con este administrador de iOS, puede controlar y realizar todas las acciones en su dispositivo sin tocarlo.
Aspectos destacados de iMazing
- Interfaz potente y fácil de usar
- Copias de seguridad más inteligentes
- Puede transferir datos de un teléfono antiguo a un teléfono nuevo
- Solución exclusiva de gestión de aplicaciones
- Administra tus contactos
- Exportar historial de llamadas y correo de voz
- Gestión avanzada de iOS
Precios
iMazing está disponible en versión de prueba gratuita y de pago. Las versiones pagas están disponibles en dos versiones, a saber, Personal y Business. Estos dos se clasifican además según las licencias de los dispositivos. Los precios de todas las licencias se enumeran a continuación.
- Personal
- Licencia de dispositivo (pago único)
- 1 dispositivo – ₹ 2700
- 2 dispositivos: ₹ 3500
- 3 dispositivos – ₹ 4,000
- 5 dispositivos: ₹ 5500
- 10 dispositivos – ₹ 10,000
- Dispositivos ilimitados: ₹ 3500/año
- Licencia de dispositivo (pago único)
- Negocio
- Negocios – ₹ 4,000/asiento por año
- Configurador (solo macOS): ₹ 28 000/asiento por año
- CLI – ₹ 20,000/asiento por año
- Licencias personalizadas
Cómo transferir fotos de iPhone a la PC usando iMazing

En esta sección, le mostraré el procedimiento paso a paso para transferir fotos de iPhone a la PC usando el software iMazing iOS manager.
Tiempo Total: 5 minutos
PASO 1: Descargue el administrador de iMazing iOS
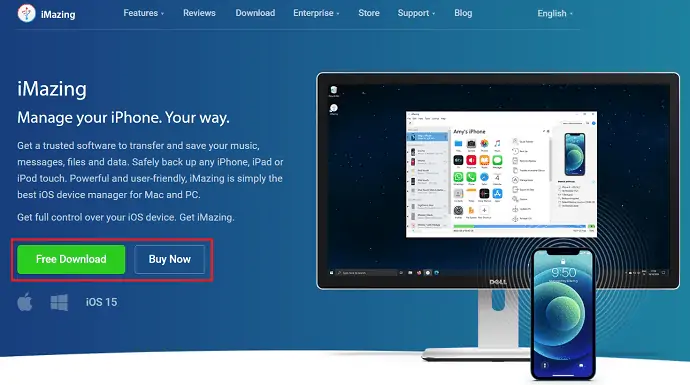
Visite el sitio oficial de iMazing y descargue la aplicación de acuerdo con el sistema operativo de su computadora. Instale y ejecute la aplicación.
PASO 2: Conecte el dispositivo iOS a la PC
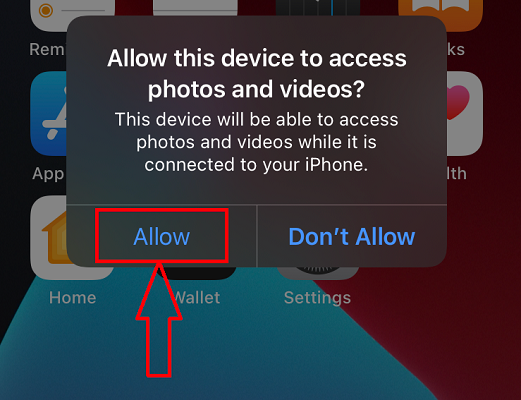
Conecte su iPhone a la PC usando el cable USB a lightning. Luego te pide que le des los permisos de acceso. Haga clic en "Permitir" para otorgar acceso.
PASO 3: Interfaz iMazing
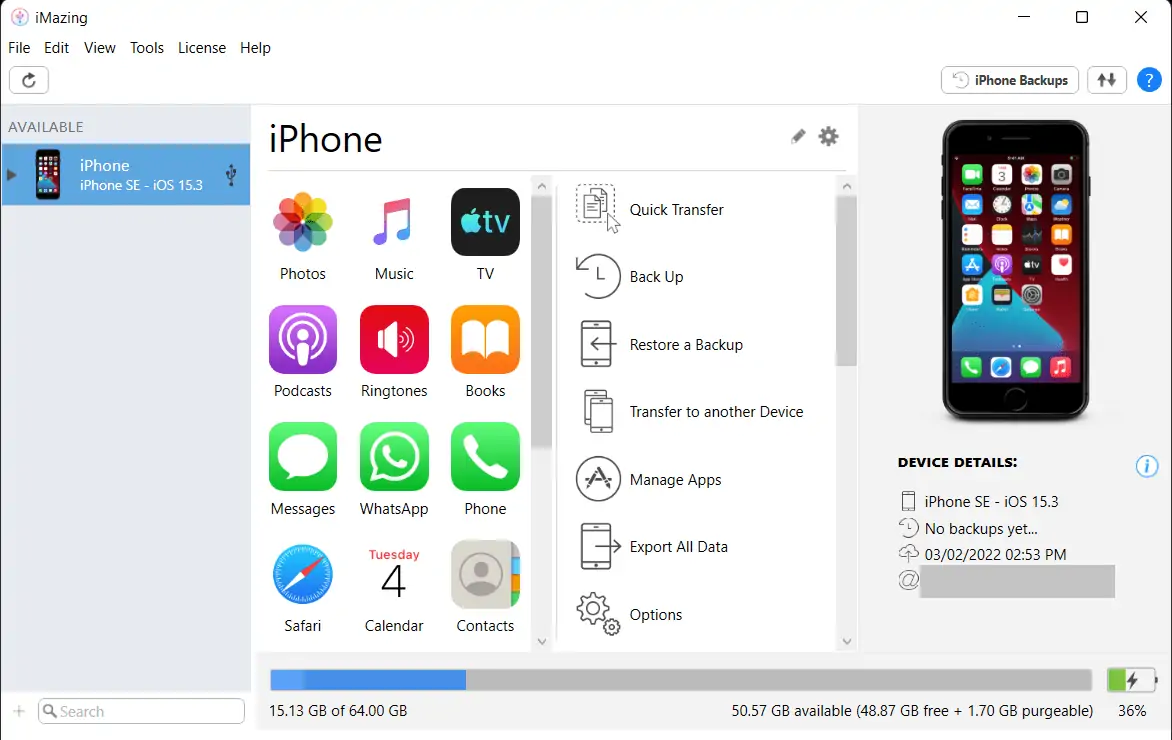
Después de permitir el acceso desde el iPhone, encontrará la interfaz de la aplicación como se muestra en la captura de pantalla. Aquí encontrará la información completa sobre el dispositivo que ha conectado. Desde aquí podrás acceder a diversas secciones de tu iPhone y podrás realizar distintas acciones a través del PC.
PASO 4: Encontrar la opción Fotos
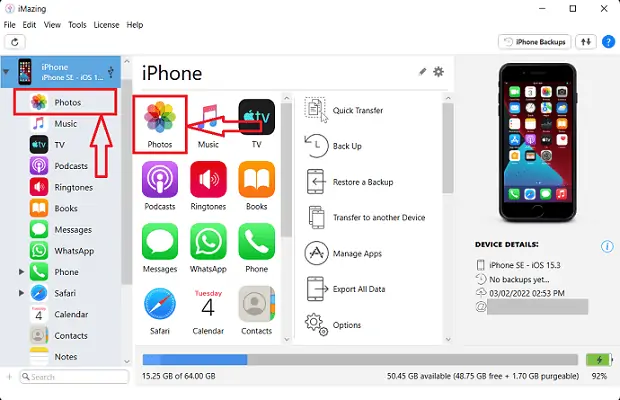
Como hemos permitido los permisos para acceder al dispositivo, podemos transferir fácilmente las fotos del iPhone a la PC. Elija la sección Fotos de la interfaz. Si no ha encontrado las fotos en la página de inicio, haga clic en el nombre del dispositivo ubicado en el lado izquierdo de la ventana. Luego se abrirá una lista y desde allí haz clic en la opción “Fotos” .

PASO 5: Elija las fotos para transferir
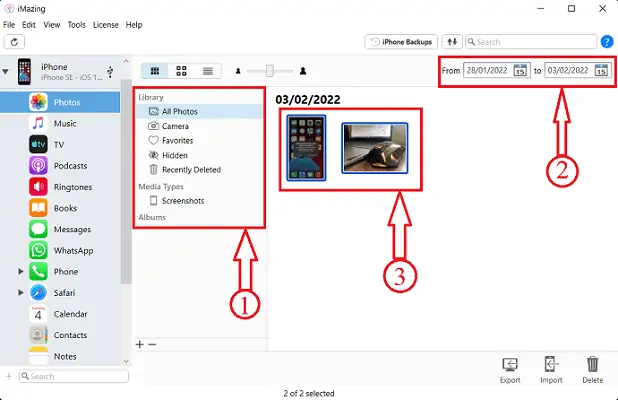
Te mostrará todas las fotos presentes en el iPhone. También puede elegir las fotos eligiendo la carpeta específica. O bien, también puede seleccionar las fotos de una línea de tiempo específica modificando la función de calendario.
PASO 6: Transfiere fotos de iPhone a la PC
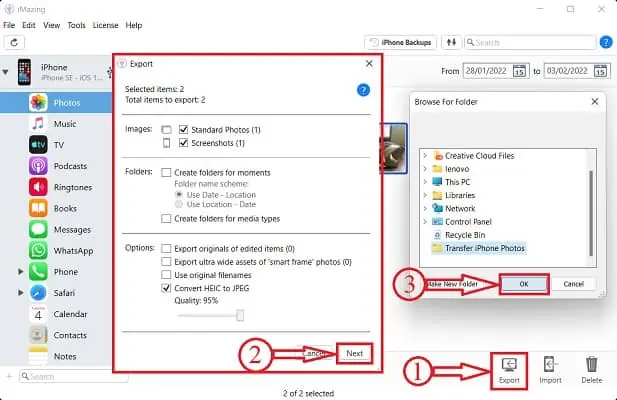
Después de elegir las fotos, haga clic en la opción "Exportar" disponible en la esquina superior derecha de la ventana. Luego aparecerá una ventana que le pedirá que elija los criterios de exportación . Realice modificaciones si es necesario y luego, haga clic en "Siguiente" para continuar. Ahora, aparecerá otra ventana que le permitirá elegir el destino para exportar las fotos. Después de elegir el destino, haga clic en "Aceptar" .
PASO 7: Finalización del proceso de transferencia

Comienza a transferir todas las fotos seleccionadas a la carpeta de destino y le muestra la notificación como se muestra en la captura de pantalla después de completar el proceso de transferencia.
Suministro:
- iPhone,
- Computadora (Windows/macOS),
- Administrador de iMazing iOS
Instrumentos:
- software de gestión de iOS
- LEE MAS - Cómo activar el modo oscuro en el iPhone: 3 métodos
- Revisión de IOTransfer 4: una mejor manera de administrar su iPhone o iPad
4. Cómo mover fotos de iPhone a PC usando iCloud
iCloud es una plataforma de almacenamiento en la nube oficial de Apple. Se puede acceder a esto iniciando sesión con la ID de Apple. Sincroniza los datos en todos sus dispositivos Apple que están conectados con la misma ID de Apple. Entonces, este es otro mejor método en línea para transferir fotos de iPhone a la PC. Siga los sencillos pasos que se enumeran a continuación para transferir fotos de iPhone a la PC.
- PASO 1: Visite el sitio oficial de iCloud e inicie sesión con su ID de Apple.
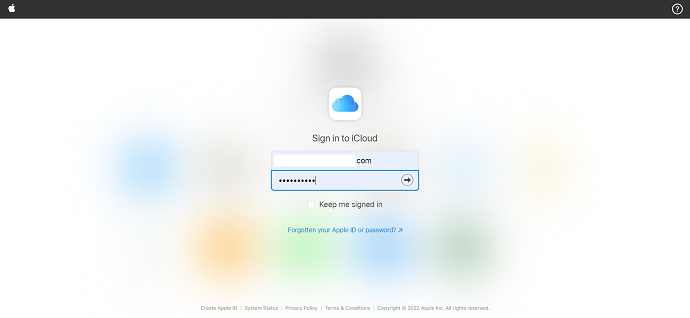
- PASO 2: lo redirige a la página de inicio de iCloud y allí encontrará opciones como Correo, Contactos, Calendario, Fotos, iCloud Drive, Notas, Recordatorios, Páginas, Números, Keynote y Buscar iPhone.
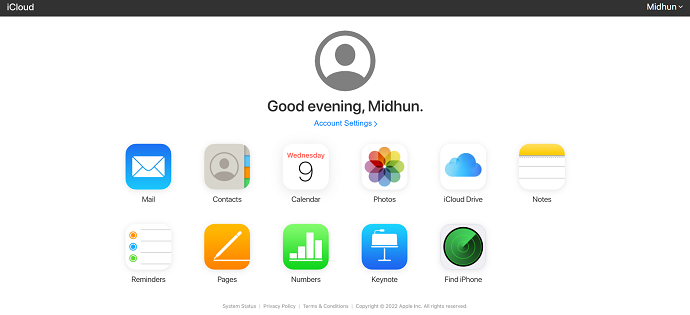
- PASO 3: Como este artículo es para transferir fotos de iPhone a la PC, elijo la opción "Fotos" de la lista disponible. Luego muestra todas las fotos y videos sincronizados.
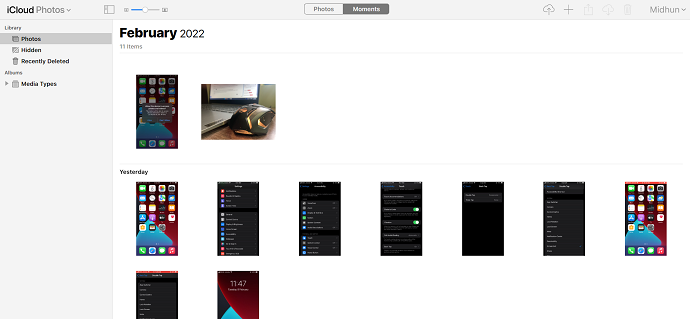
- PASO 4: seleccione las fotos que desea transferir desde el iPhone a la PC y luego encontrará la opción de descarga en la esquina superior derecha. Proporciona dos opciones de descarga, como Originales sin modificar y Más compatibles. Elija una opción y haga clic en "Descargar" y comenzará a descargarse automáticamente.
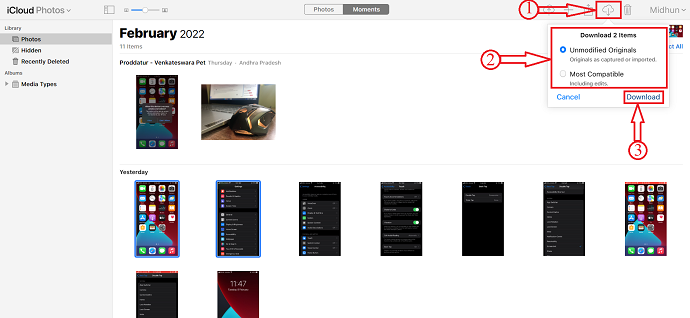
Así es como puede transferir fácilmente fotos de iPhone a la PC usando la plataforma iCloud.
5. itunes
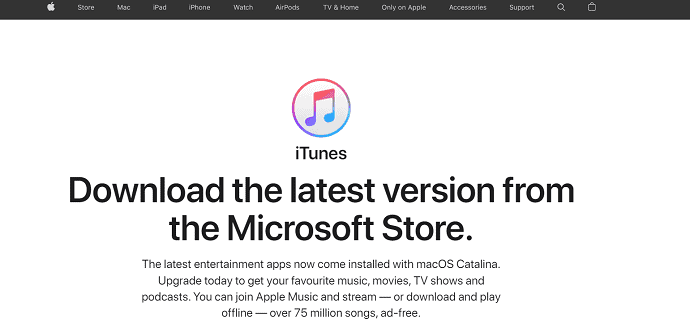
- PASO 1: Descargue e instale la última versión de iTunes en su computadora.
- PASO 2: Conecte su iPhone a su computadora usando el cable lightning, permita todos los permisos para acceder a su iPhone.
- PASO 3: Inicie iTunes y luego encontrará la información de su dispositivo en la interfaz de iTunes. Elija la opción "Compartir archivos" de las opciones disponibles en el lado izquierdo de la ventana. Luego muestra las aplicaciones instaladas en el iPhone que le permiten transferir archivos.
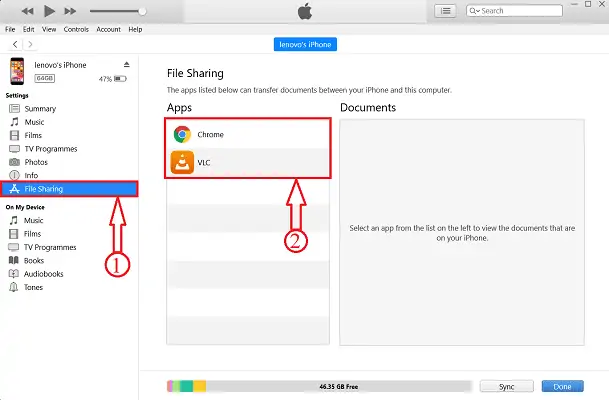
- PASO 4: Elija la aplicación desde la que desea compartir los archivos. Aquí, estoy eligiendo la opción Chrome . Para que los archivos sean visibles en Chrome, debe guardar los archivos en la carpeta de Chrome. Siga estos sencillos pasos para guardar los archivos en cualquier carpeta.
- En primer lugar, abra la aplicación "Fotos" y elija la foto que desea transferir y haga clic en la opción "Compartir" .

- Luego aparecerá una lista de opciones. Elija la opción "guardar en archivos" haciendo clic en ella. Muestra las posibles ubicaciones/destinos para guardar la foto. Aquí, estoy eligiendo la carpeta "Chrome" .
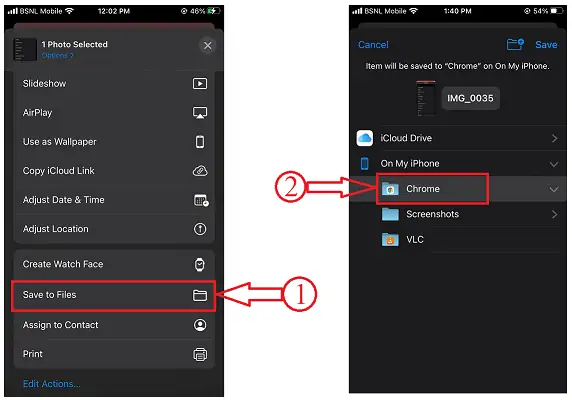
- Eso es todo, la foto se guarda en la carpeta de Chrome y será visible en la carpeta de Chrome en iTunes.
- PASO 5: seleccione las fotos y haga clic en "Guardar" . Una ventana aparecerá. Elija la carpeta de destino para guardar y haga clic en "Seleccionar carpeta" . Luego, la foto se guardará automáticamente en la carpeta seleccionada.
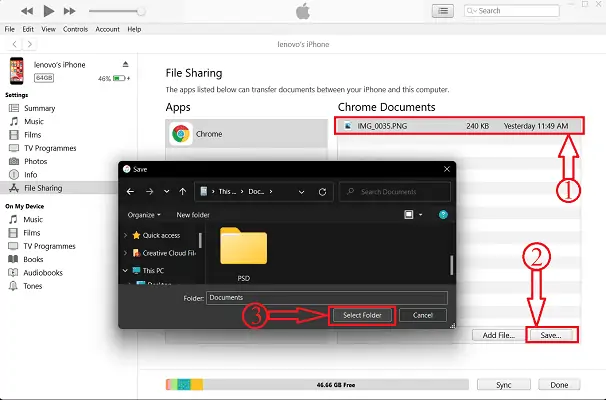
- LEER MÁS: cómo recuperar selectivamente los datos del iPhone desde la copia de seguridad de iTunes
- Las 13 mejores aplicaciones de gestión de proyectos para iPhone, Android y escritorio
6. Google Drive
También puede transferir fotos de iPhone a la PC a través de Google Drive. Pero este es un proceso que lleva tiempo, ya que debe cargar todos los archivos en Google Drive desde el iPhone y luego descargarlos desde Google Drive a la PC. Pero en algunos casos, este método también te ayudará a transferir fotos de iPhone a la computadora.
- PASO 1: En primer lugar, descargue Google Drive de la App Store e inicie sesión con las credenciales de Google.
- PASO 2: Vaya a Fotos y elija las Fotos que desea transferir. Toque la opción de compartir disponible en el menú inferior.

- PASO 3: Aparecerá una lista de opciones. Elija Google Drive como la ubicación de destino. Luego le pide que elija la ubicación y haga clic en "Cargar" para comenzar a cargar la foto.
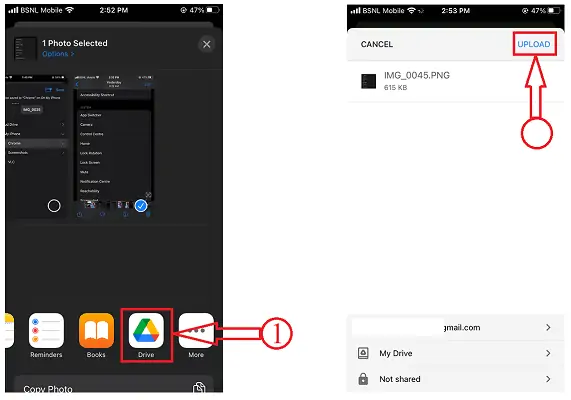
- PASO 4: Ahora abra cualquier navegador en su computadora e inicie sesión en Google Drive con las mismas credenciales de inicio de sesión que se usan en el iPhone.
- PASO-5: Ubique las fotos y selecciónelas haciendo clic en ellas. Haga clic en los tres puntos para ver las opciones. Elige la opción “Descargar” y listo, la descarga comienza automáticamente. Así es como puede transferir fácilmente fotos de iPhone a la PC usando Google Drive.
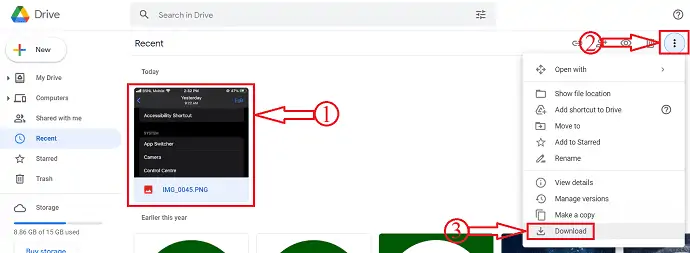
Conclusión
Los métodos mencionados anteriormente son algunos de los mejores y más simples métodos para transferir fotos de iPhone a la PC. Hemos incluido métodos gratuitos, en línea y premium en este artículo, para que pueda probar el método que más le convenga. En mi opinión, el uso de software premium como iMazing lo ayudará no solo a transferir fotos de iPhone a la PC, sino que también podrá acceder a todos los datos de su iPhone desde su propia PC. De los métodos discutidos anteriormente, elija uno con el que se sienta fácil y cómodo para transferir fotos de iPhone a la PC.
Espero que este tutorial te haya ayudado a conocer los mejores métodos para transferir fotos de iPhone a la PC . Si quieres decir algo, háznoslo saber a través de las secciones de comentarios. Si le gusta este artículo, compártalo y siga a WhatVwant en Facebook, Twitter y YouTube para obtener más consejos técnicos.
- LEER MÁS – Cómo recuperar archivos borrados de Windows, Mac, iPhone, USB, etc.,
- ¿Cómo transferir su música/imágenes/contactos/mensaje/video desde la PC al iPhone sin iTunes?
Cómo transferir fotos de iPhone a PC - Preguntas frecuentes
¿Por qué no puedo transferir fotos de iPhone a la PC?
Este problema a veces puede ocurrir cuando ha seleccionado Optimizar el almacenamiento del iPhone para las fotos. Las imágenes optimizadas a veces no aparecen en la estructura del archivo cuando se transfieren a una PC con Windows.
¿Puedes Airdrop de iPhone a PC?
Muchos usuarios se preguntarán si es posible enviar archivos AirDrop desde iPhone a una PC o computadora portátil con Windows 10. La respuesta es no, las computadoras con Windows no son compatibles con la función AirDrop, desafortunadamente. No puede mover archivos de iPhone a Windows 10 directamente.
¿Puedes transferir fotos desde el iPhone a la computadora a través de Bluetooth?
Simplemente abra la aplicación Fotos de su iPhone y seleccione las fotos que desea transferir, luego haga clic en la opción "Enviar" y seleccione usar "Bluetooth". Espere un momento y las fotos se transferirán a su computadora y se guardarán en la carpeta Imágenes.
¿Por qué no puedo ver los archivos de mi iPhone en mi computadora?
Asegúrese de que su dispositivo iOS o iPadOS esté encendido, desbloqueado y en la pantalla de inicio. Compruebe que tiene el software más reciente en su Mac o PC con Windows.
¿Puedo instalar AirDrop en Windows?
Los dispositivos Apple pueden usar AirDrop para transferir el archivo a su computadora. Sin embargo, ni Windows ni Android son compatibles con AirDrop.
