Las 8 mejores formas de transferir fotos de iPhone a iPhone
Publicado: 2022-07-30¿Ha actualizado a la última versión del iPhone y desea transferir fotos de iPhone a iPhone ? La parte más complicada después de actualizar a la última versión de iPhone es transferir fotos de iPhone a iPhone. No solo las fotos, sino todos los datos desde un iPhone más antiguo hasta el más nuevo. Hay muchos métodos mejores y más fáciles para transferir fotos de iPhone a iPhone que muchos no conocen. Este artículo es la mejor opción para que conozcas los mejores métodos gratuitos y premium para transferir tus fotos desde tu antiguo iPhone a un nuevo iPhone.
En este artículo, hemos incorporado todos los métodos posibles para transferir fotos de iPhone a iPhone, que incluyen métodos gratuitos, premium y en línea. Sin demora, entremos en el tema y obtengamos la información completa requerida para transferir fotos de iPhone a iPhone.
Tabla de contenido
¿Por qué transferir fotos de iPhone a iPhone?
Hay muchas razones/situaciones que surgen para transferir fotos de iPhone a iPhone. Algunos de ellos se enumeran a continuación,
- Actualización de iPhone antiguo a iPhone nuevo,
- Compartir fotos con amigos iPhone,
- Limpieza de almacenamiento de iPhone,
- Para tener una copia de seguridad
- LEER MÁS – Cómo restablecer el iPhone a la configuración de fábrica
- Cómo recuperar fotos borradas de WhatsApp iPhone/Android
Cómo transferir fotos de iPhone a iPhone
Videotutorial
Proporcionamos este artículo en forma de videotutorial para comodidad de nuestros lectores. Si está interesado en leer, omita el video por ahora y mírelo después de completar la lectura de este artículo.
1. Cómo mover fotos de un iPhone a otro iPhone gratis usando AirDrop
AirDrop es una función incorporada disponible para que los usuarios de iOS transfieran datos de un iPhone a otro. Es muy práctico de usar y se puede usar teniendo dos teléfonos cerca. Siga los pasos para transferir fotos de iPhone a iPhone usando la función AirDrop.
- PASO 1: En primer lugar, debe configurar los ajustes de AirDrop en ambos iPhones. Ve a la
“centro de notificaciones” y haga clic en los iconos de red . Luego encontrará las opciones que se muestran en la siguiente captura de pantalla. Asegúrese de que Wi-Fi, Bluetooth y AirDrop estén en estado "Activo" .
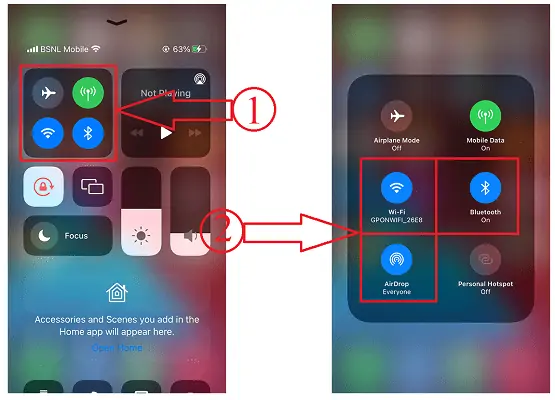
- PASO 2: Haga clic en la opción AirDrop y le mostrará tres opciones Desactivado, Solo contactos y Todos . Elija "Todos" para compartir las fotos sin guardar su contacto en su teléfono.
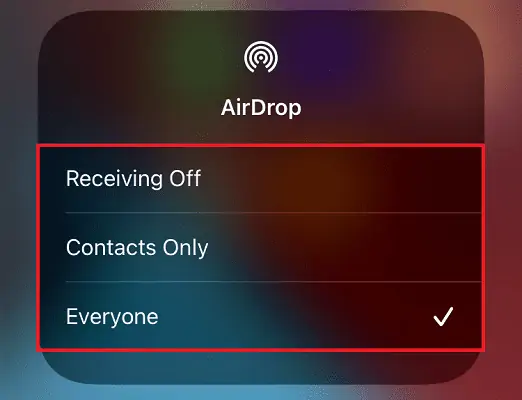
- PASO 3: Ahora vaya a la aplicación Fotos y elija las fotos que desea compartir. Toque la opción "Compartir" disponible en la parte inferior izquierda. Luego aparecerán las opciones para compartir. Elija la opción "AirDrop" de las opciones disponibles.
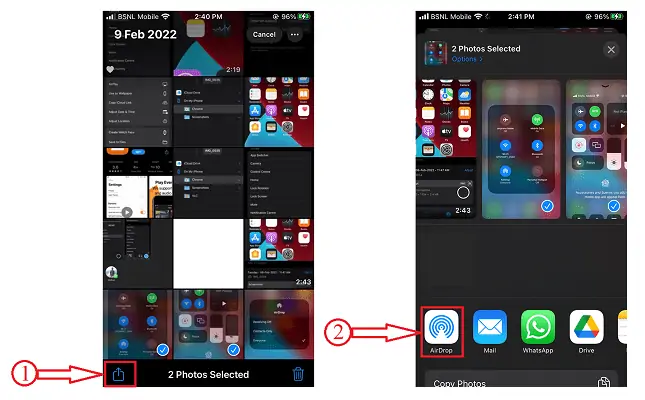
- PASO 4: luego busca los dispositivos cercanos que son visibles en AirDrop. Elija el "Perfil AirDrop" al que desea transferir fotos.
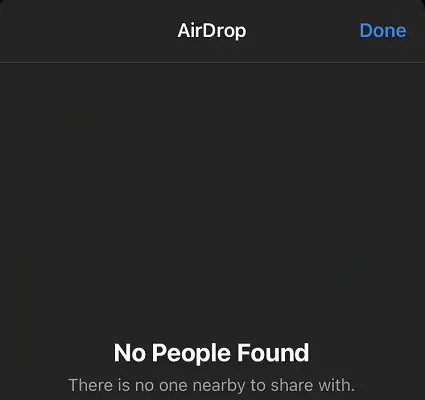
- PASO 5: Luego aparecerá una ventana emergente en el iPhone del receptor. Haga clic en "Aceptar" . Luego, la foto se descargará y se podrá ver en la aplicación Fotos.
2. Uso de iMazing
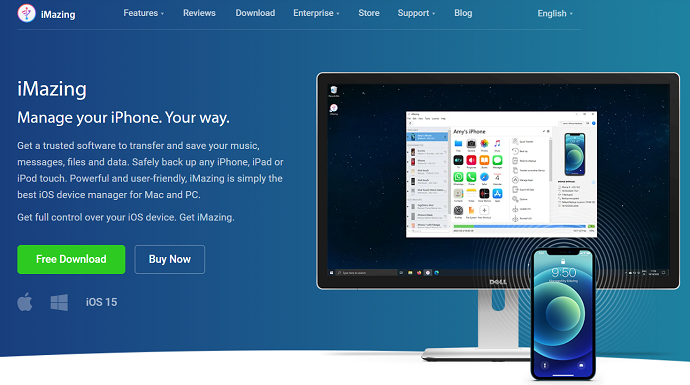
iMazing es una herramienta premium que te ayuda a administrar todas tus acciones con tu iPhone, iPad y iPod. Esto es muy poderoso en acción y fácil de usar. Proporciona todas las mejores opciones necesarias para que su trabajo sea fluido. iMazing es confiable y nunca te decepcionará en ningún momento.
Aspectos destacados de iMazing
- Interfaz de usuario amigable
- Potente rendimiento
- Los archivos se pueden transferir desde el viejo iPhone al nuevo
- Copias de seguridad más inteligentes
- Puede actualizar y degradar fácilmente la versión de iOS
- y mucho más
Cómo transferir fotos de iPhone a iPhone con iMazing
En esta sección, te mostraré el procedimiento paso a paso para transferir fotos de iPhone a iPhone.
Tiempo Total: 5 minutos
PASO 1: Descargue e instale iMazing
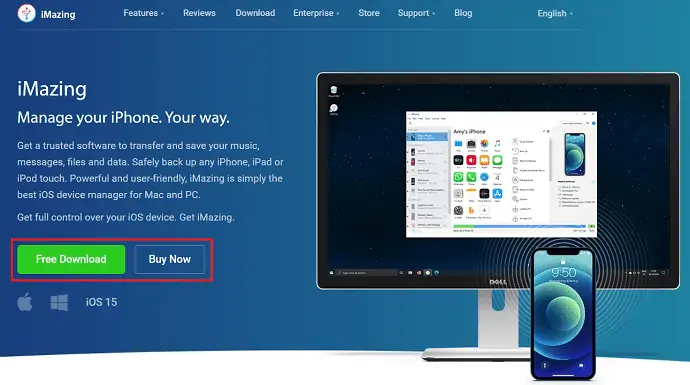
Visite el sitio oficial de iMazing. Descarga e Instala la última versión de la aplicación de acuerdo al sistema operativo de tu computadora.
PASO 2: conecte su iPhone y enlace con iMazing
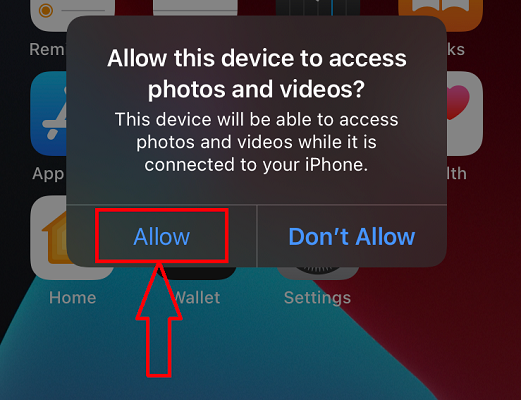
Conecte su iPhone a la computadora usando el conector del cable USB y permita permisos en su iPhone para otorgar acceso.
PASO-3: Interfaz iMazing y elija una opción
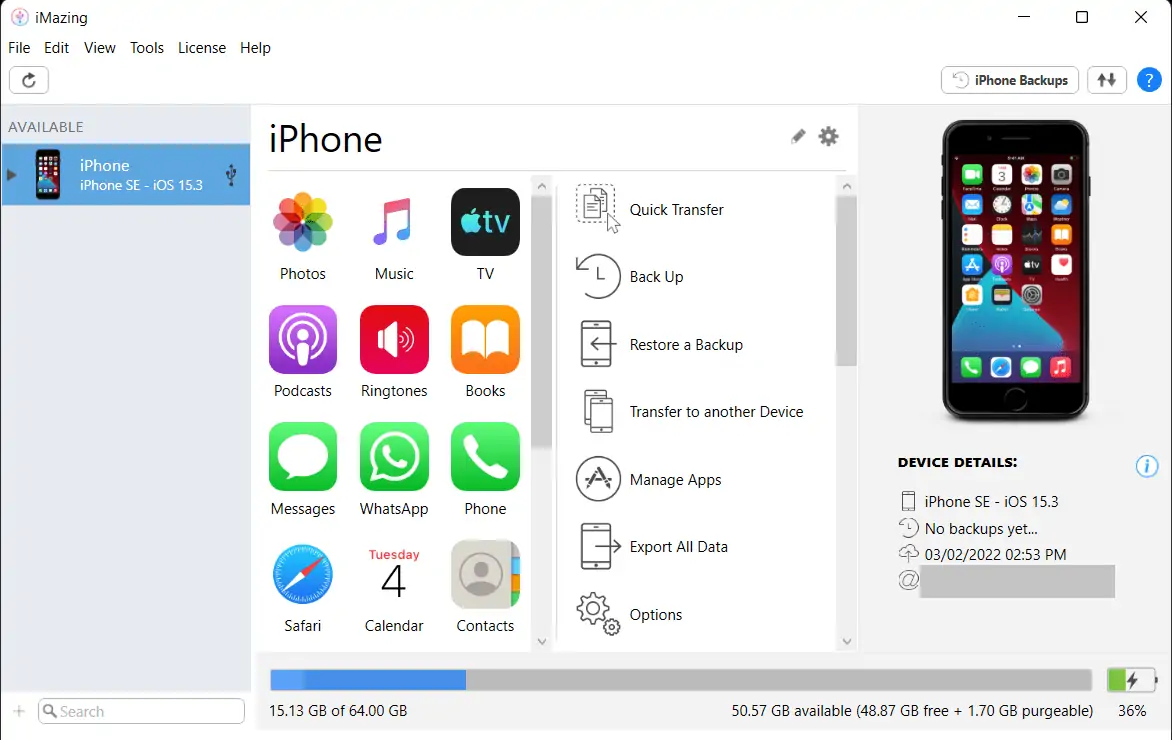
Después de conectar su iPhone, inicie iMazing y encontrará la interfaz con todas las acciones que se pueden realizar con el software iMazing. Elija la opción "Transferir a otro dispositivo" .
PASO 4: Conectar otro iPhone
Comienza a buscar otro iPhone conectado a la computadora. Por lo tanto, debe asegurarse de que dos iPhone estén conectados a la computadora. Luego se mostrará el iPhone.
PASO 5: Seleccionar datos
Elija el dispositivo y luego muestra los datos como fotos, videos, mensajes y más para transferir a otro iPhone. Elija las fotos y haga clic en "Guardar" . Eso es todo, las fotos se guardarán en el iPhone.
Suministro:
- iPhone,
- increíble,
- Computadora
Instrumentos:
- Administrador de dispositivos iOS
- LEER MÁS - iSunshare iSyncGenius - Copia de seguridad y restauración de iPhone sin esfuerzo
- Cómo eliminar fotos duplicadas en Mac, Windows, iPhone y Android
3. Usando TunesGO
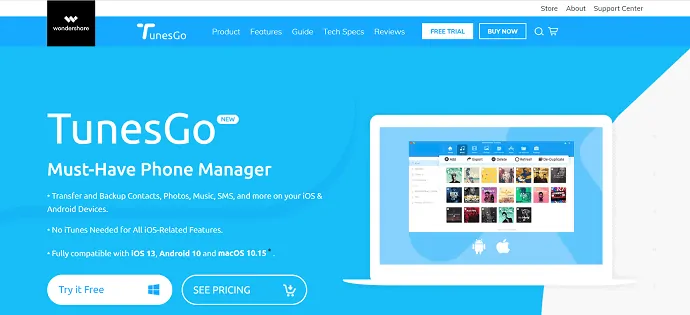
Wondershare TunesGO es uno de los mejores programas de administración de teléfonos que admite dispositivos Android e iOS. Este software permite transferir y respaldar contactos, fotos, videos, mensajes y mucho más entre dispositivos y computadoras. Es compatible con todas las últimas versiones de iOS y puede realizar todas las funciones de iOS sin iTunes. También permite a los usuarios transferir fotos de iPhone a iPhone, de Android a Android, de iOS a Android y viceversa.
Cómo transferir fotos de iPhone a iPhone con TunesGo
- Visite el sitio oficial de Wondershare TunesGO y descargue la última versión del software de acuerdo con el sistema operativo de su computadora.
- Instale y ejecute la aplicación. Conecta los dos iPhones entre los que quieras transferir fotos o cualquier otro dato.
- En primer lugar, elija el dispositivo desde el que desea transferir Fotos de la opción disponible en la esquina superior izquierda. Más tarde, haga clic en la opción "Transferencia de teléfono a teléfono" .
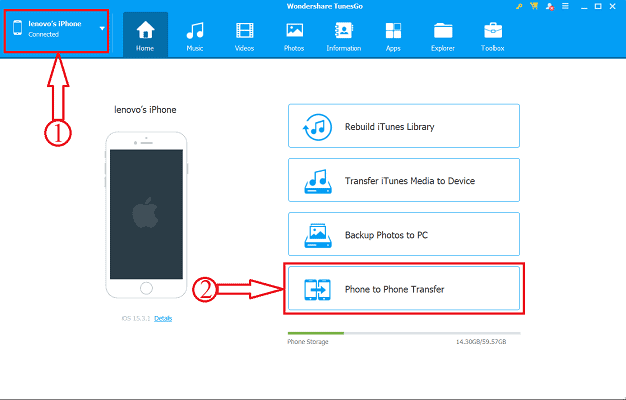
- Luego aparecerá una ventana y aquí debe elegir el teléfono objetivo haciendo clic en la opción de la lista desplegable. Después de elegir el dispositivo, haga clic en "Siguiente" .
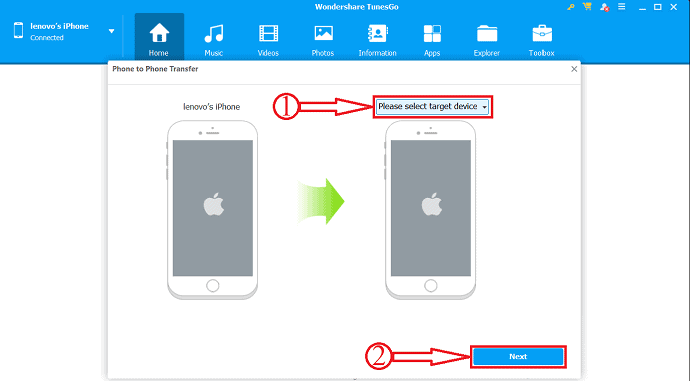
- Luego muestra el contenido disponible para transferir y también muestra el tamaño de la transferencia en la parte inferior de la ventana. Desmarque todos los contenidos excepto Fotos y haga clic en la opción "Transferir" .
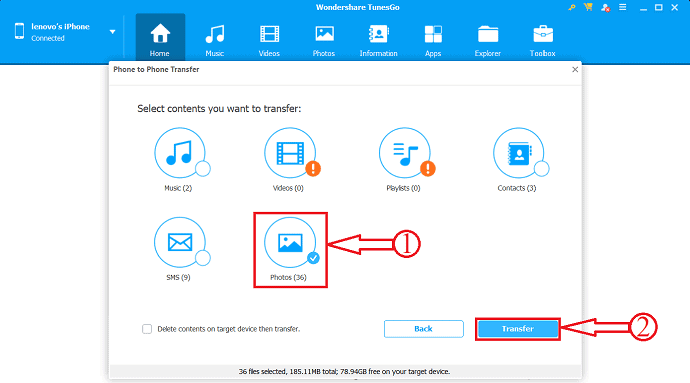
- Eso es todo, comienza el proceso de transferencia y así es como puedes transferir fácilmente fotos de iPhone a iPhone. También puede probar esto para transferir de iOS a Android y viceversa. Puede transferir otros datos como música, videos, listas de reproducción, contactos y SMS.
- LEER MÁS: las mejores aplicaciones de espionaje para iPhone
- 5 mejores programas para desbloquear iPhone
4. Cómo cambiar fotos de iPhone a iPhone gratis usando Windows Explorer
Esta es la función básica y fácil de usar para transferir fotos de iPhone a iPhone también de forma gratuita. Para esto, todo lo que necesitas es una computadora, un iPhone y un cable para conectarlos. Ahora veamos los pasos necesarios para transferir fotos de iPhone a iPhone.

- PASO-1: Conecte su iPhone a su computadora usando el cable USB.
- PASO 2: Luego se abrirá la ventana de almacenamiento del iPhone en su computadora.
- PASO-3: Ubique las fotos que desea transferir y seleccione haciendo clic en ellas. Haz clic derecho sobre ellos y haz clic en “Copiar” . También puede usar el teclado: “CTRL+C” .
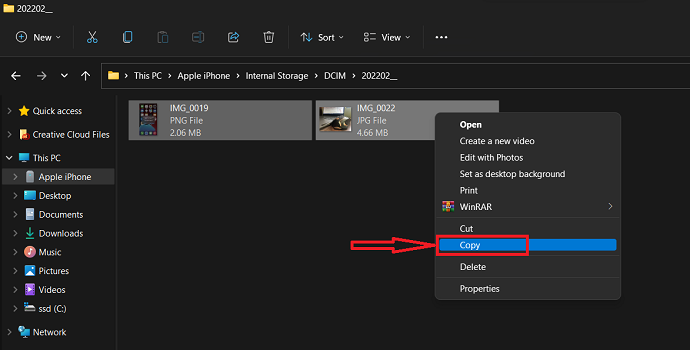
- PASO 4: Mover a una carpeta en su computadora. Haga clic derecho y haga clic en la opción "Pegar" . O use el método abreviado de teclado: “CTRL+V” .
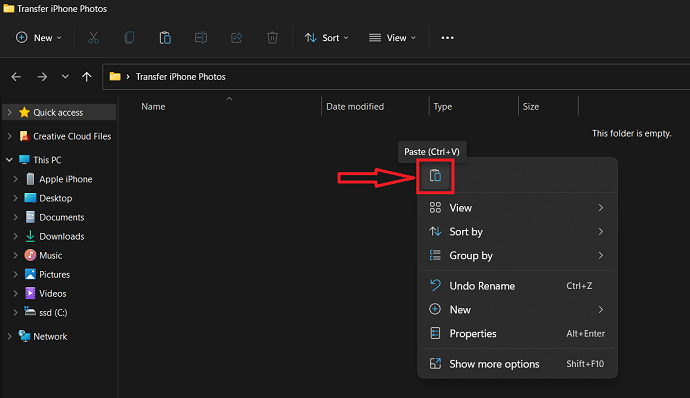
- PASO 5: Desconecte el iPhone y conecte otro iPhone a la computadora.
- PASO 6: copie las últimas fotos pegadas siguiendo el PASO 3 .
- PASO 7: Ahora diríjase hacia el almacenamiento del iPhone y elija el destino para pegar las fotos copiadas.
- PASO 8: Haga clic derecho y seleccione la opción "Pegar" . O use el método abreviado de teclado: “CTRL+V” . Así es como puede transferir fácilmente fotos de iPhone a iPhone usando el Explorador de Windows.
5. Importación de fotos de Windows
- PASO 1: conecte su iPhone a la computadora y vaya a "Esta PC" y ubique el almacenamiento del iPhone.
- PASO 2: haga clic derecho en ese almacenamiento y elija la opción "Importar imágenes y videos" haciendo clic en él.
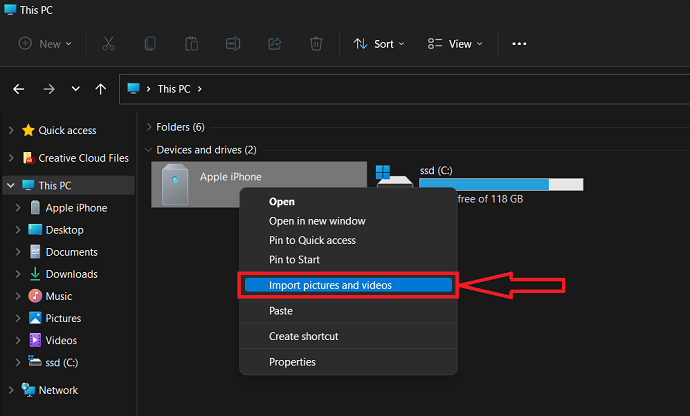
- PASO-3: Luego comienza a escanear y le muestra los resultados. Elija la primera opción y haga clic en "Siguiente" para continuar.
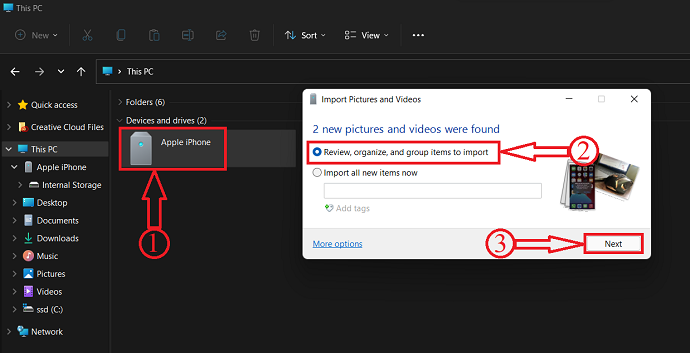
- PASO 4: En este paso, elija los grupos de fotos que desea transferir. Después de elegir, haga clic en "Importar" .
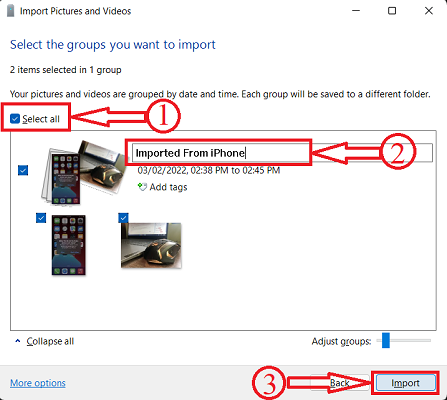
- PASO 5: Todas las fotos importadas se encuentran en la carpeta de imágenes de la sección "Esta PC" . Posteriormente, desconecta el iPhone y conecta otro iPhone.
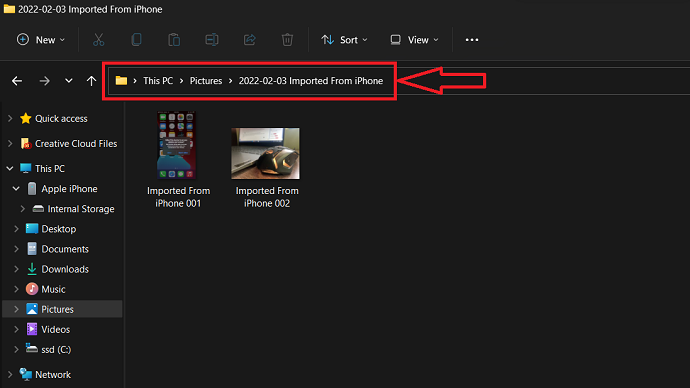
- PASO 6: Dirígete a la carpeta de imágenes y cópialas usando el atajo de teclado "CTRL+C" o usando la opción de copiar.
- PASO 7: Abra el almacenamiento del iPhone y vaya a la ubicación de destino. Haz clic derecho y selecciona la opción "Pegar" . O usando el atajo de teclado “CTRL+V” . Así es como puede transferir fotos de iPhone a iPhone usando la opción de importación de Windows Photo.
- LEER MÁS – 5 Keyloggers de seguridad para iPhone
- Revisión de IOTransfer 4: una mejor manera de administrar su iPhone o iPad
6. iCloud
iCloud es una plataforma de almacenamiento en la nube por defecto disponible para los usuarios de Apple. Todos los datos como fotos, videos y más disponibles en el iPhone se pueden sincronizar automáticamente. Esta configuración de sincronización se puede modificar desde la configuración. Con esta cuenta de iCloud, puede transferir fácilmente fotos de datos de iPhone a iPhone.
- PASO 1: En primer lugar, vaya a "Configuración" y toque "ID de Apple" . Luego encontrará la configuración relacionada con la ID de Apple. Allí, iCloud es uno de ellos. Toque en "iCloud" .
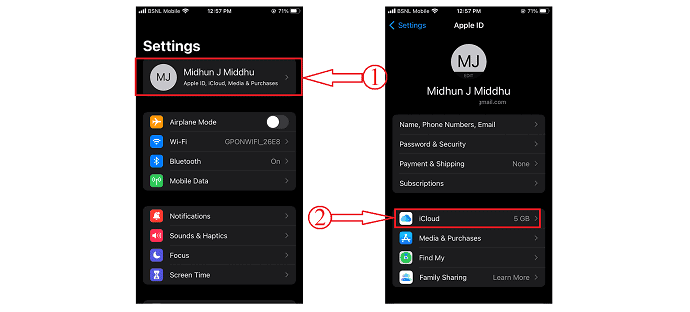
- PASO 2: En la configuración de iCloud, toque la opción "Fotos" . Y allí encontrarás la configuración de sincronización de fotos. Asegúrese de que la opción Fotos de iCloud esté "Activada" . Además, elija la "Calidad de carga de fotos" . Eso es todo, a partir de ahora las fotos se sincronizarán automáticamente con el almacenamiento de iCloud.
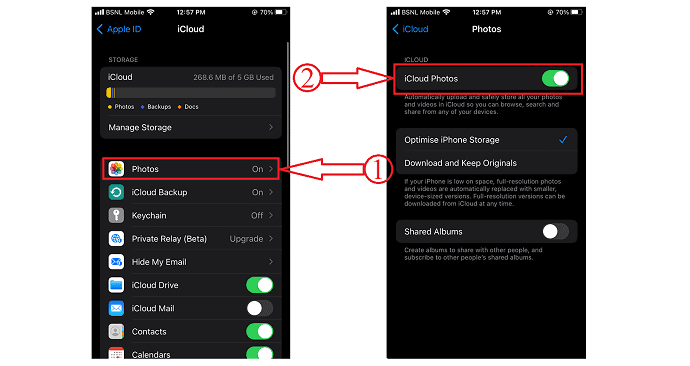
- PASO 3: Como las fotos se sincronizan automáticamente con iCloud, puede acceder a ellas desde cualquier lugar y en cualquier dispositivo simplemente iniciando sesión en la cuenta de iCloud .
- PASO 4: Abra cualquier navegador en el nuevo iPhone y visite el sitio oficial de iCloud . Inicie sesión en iCloud con las credenciales de inicio de sesión y luego encontrará la interfaz con todos los datos sincronizados. Haga clic en la opción "Fotos" y le mostrará todas las fotos y videos sincronizados.
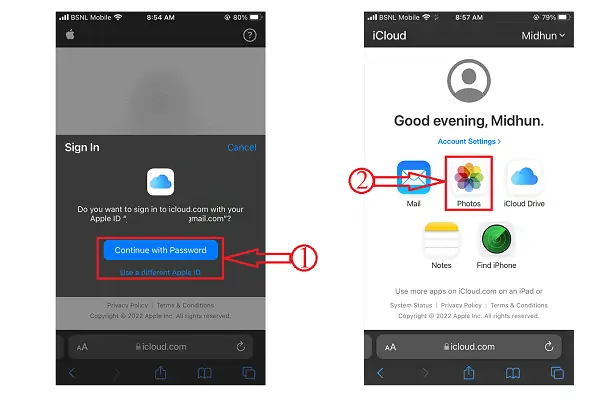
- PASO 5: seleccione las fotos que desea descargar y toque los "Tres puntos" . Luego aparecerá la lista de opciones. Elija la opción "Descargar" tocándola. De nuevo pide confirmación, toca la opción “Descargar” y listo, las fotos seleccionadas comenzarán a descargarse automáticamente.
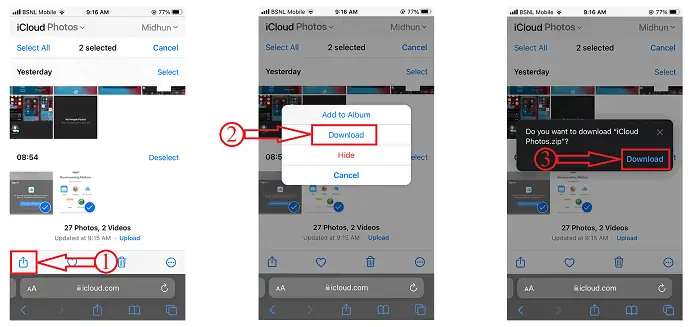
7. itunes
- Descarga e instala la última versión de iTunes en tu computadora.
- Conecta tu iPhone a la computadora e inicia la aplicación iTunes. Vaya a la opción Compartir archivos disponible en el lado izquierdo de la ventana.
- Allí elige la aplicación desde la que quieres compartir las Fotos. Elija las fotos y luego haga clic en la opción "Guardar" disponible en la parte inferior derecha. Aparecerá una ventana, elija la ubicación de destino y haga clic en "Guardar" .
- Ahora, desconecte el iPhone actual y conecte otro iPhone a la computadora.
- Muévase nuevamente a la sección Uso compartido de archivos y elija la aplicación. Haga clic en la opción "Agregar archivos" disponible en la parte inferior derecha.
- Una ventana aparecerá. Elija las fotos guardadas anteriormente y haga clic en "Aceptar" . Eso es todo, los archivos comienzan a transferirse al iPhone. Así es como puedes transferir fácilmente fotos de iPhone a iPhone.
- LEE MAS - Cómo activar el modo oscuro en el iPhone: 3 métodos
- Las 5 mejores aplicaciones de fotografía de iPhone para mejorar tus fotos
8. Google Drive
Al igual que la forma en que usó iCloud, Google Drive también se puede usar para almacenar y compartir datos fácilmente. Tener un almacenamiento en la nube de Google Drive es muy fácil y todo lo que necesita es una cuenta de Gmail. Ahora veamos cómo transferir fotos de iPhone a iPhone usando Google Drive.
- En primer lugar, descargue la aplicación Google Drive de la tienda de aplicaciones y haga una copia de seguridad de las fotos en Google Drive desde la aplicación Fotos usando la opción de compartir. La carga en Drive lleva tiempo según la velocidad de Internet.
- Más tarde, descargue la aplicación Google Drive en su nuevo iPhone. O bien, también puedes abrirlo en cualquier navegador de tu iPhone.
- Inicie sesión con las mismas credenciales y allí encontrará todas las fotos de las que hizo una copia de seguridad anteriormente. Elija las fotos y haga clic en "Descargar" .
- Luego, todas las fotos se descargarán a su iPhone en un archivo Rar o zip.
Conclusión
Todos los métodos discutidos anteriormente son las mejores y más fáciles formas de transferir fotos de iPhone a iPhone. Hay métodos gratuitos, premium, en línea y fuera de línea. Puede elegir el método según sus necesidades y situaciones. Llevo mucho tiempo usando iMazing para transferir mis datos a ordenadores y a otro iPhone. Me gustó su rendimiento y es una aplicación que vale la pena. Entonces, lo coloqué en la primera posición en este artículo. También puede probar esta aplicación iMazing como su administrador de dispositivos para realizar acciones muy interesantes y sencillas. De lo contrario, también puede usar Wondershare TunesGo y esto funciona tanto para dispositivos Android como iOS.
Espero que este tutorial te haya ayudado a conocer " Cómo transferir fotos de iPhone a iPhone: 8 mejores métodos " . Si quieres decir algo, háznoslo saber a través de las secciones de comentarios. Si le gusta este artículo, compártalo y siga a WhatVwant en Facebook, Twitter y YouTube para obtener más consejos técnicos.
- LEER MÁS: 26 formas de grabar su pantalla en PC, Mac, Android y iPhone
- Cómo recuperar datos de iPhone de forma selectiva desde la copia de seguridad de iTunes
Cómo transferir fotos de iPhone a iPhone - Preguntas frecuentes
¿Puedo transferir fotos de iPhone a iPhone?
Es fácil transferir fotos de un iPhone a otro, incluso si no tienes una computadora. Si acaba de comprar un nuevo iPhone y desea transferir todas sus fotos antiguas a él, puede hacerlo fácilmente a través de iCloud.
¿Cuántas fotos puedes AirDrop a la vez?
Teóricamente, no hay límite para la cantidad de fotos que puede enviar con AirDrop.
¿Necesito Wi-Fi para AirDrop?
AirDrop utiliza una interesante combinación de tecnologías para transferir archivos de forma segura. Esta transferencia no utiliza Internet ni una red Wi-Fi local. Por lo tanto, no necesita estar en una red Wi-Fi para usar AirDrop.
¿Es iMazing bueno?
iMazing para Mac es una herramienta útil para administrar copias de seguridad y otros tipos de transferencia de datos desde su dispositivo iOS a su computadora y viceversa.
¿Es iMazing seguro y protegido?
Todas las comunicaciones entre su navegador web e iMazing.com, así como entre nuestros productos de software y nuestros servidores, están protegidas por un fuerte cifrado SSL.
¿Es Wondershare TunesGO legítimo?
En general, TunesGo es una excelente aplicación para administrar los contenidos de su dispositivo iOS y la biblioteca de iTunes.
¿Es iMazing seguro para Mac?
Obtenga un software confiable para transferir y guardar su música, mensajes, archivos y datos. Realice copias de seguridad de forma segura de cualquier iPhone, iPad o iPod touch. Potente y fácil de usar, iMazing es simplemente el mejor administrador de dispositivos iOS para Mac y PC.
