Transferir fotos desde Mac y PC con Windows a iPhone o iPad [con y sin iTunes]
Publicado: 2023-01-06Muchos de nuestros usuarios han informado que tienen problemas al transferir fotos desde su Mac y PC con Windows a iPhone o iPad. A veces, iTunes no admite un tipo de archivo o funciona muy lentamente al sincronizar fotos.
En tales circunstancias, necesita métodos alternativos para transferir fotos desde su PC a su iPhone o viceversa. Esta guía le mostrará cinco métodos y alternativas de iTunes que puede emplear para mover fotos entre sus dispositivos sin esfuerzo.
Métodos para transferir fotos desde Mac o Windows a iPhone o iPad
A continuación se enumeran 5 métodos diferentes para transferir fotos desde Mac o PC con Windows a iPhone o iPad. Puedes utilizar el que más te convenga. Ahora, sin más preámbulos, ¡comencemos!
Método 1: use el software alternativo de iTunes
¿También está buscando la forma más eficiente y efectiva de transferir fotos desde su PC o Mac a iPhone? Si es así, entonces nos sentimos encantados de presentar; este increíble pero gratuito software alternativo de iTunes, EaseUS MobiMover.
Este software actúa como la alternativa perfecta de iTunes y admite archivos y otros archivos desde su PC a dispositivos iOS y viceversa.
Eso no es todo, también proporciona una gran cantidad de herramientas vanguardistas como el administrador de WhatsApp, el descargador y convertidor de videos, el asistente de restauración y copia de seguridad y el convertidor HEIC. Todas estas herramientas le ayudan a administrar sus archivos sin sudar. EaseUS MobiMover también es compatible con macOS, también puede usarlo para transferir archivos entre su iPhone y Mac.
Estos son los pasos para enviar sus fotos desde la PC al iPhone utilizando EaseUS MobiMover:
Paso 1: conecte su iPhone a su PC con Windows 7 y versiones superiores. Inicie el software EaseUS MobiMover y elija "PC to Phone" en la pantalla principal.
Paso 2: luego, elija " Seleccionar archivos " para continuar. 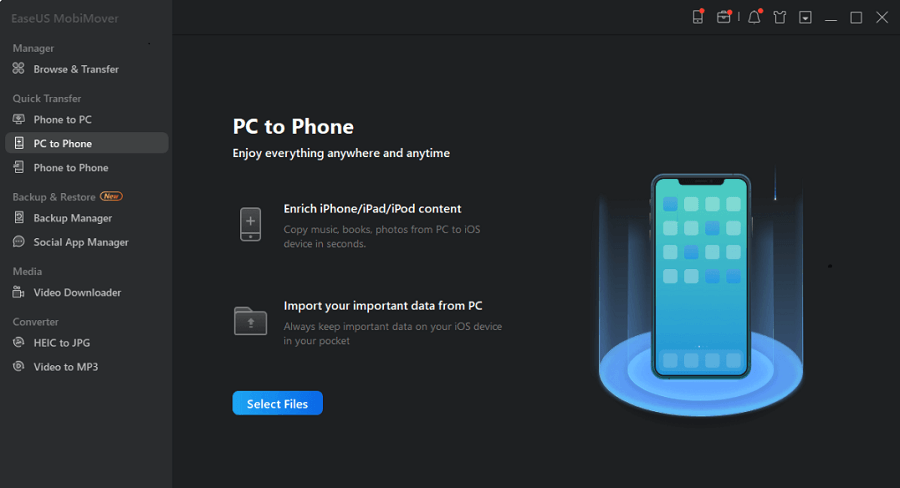
Paso 3: Con el software MobiMover, puede seleccionar transferir fotos desde su PC a su iPhone y muchos otros formatos de datos. Después de eso, haga clic en el botón "Abrir" para cargar archivos. 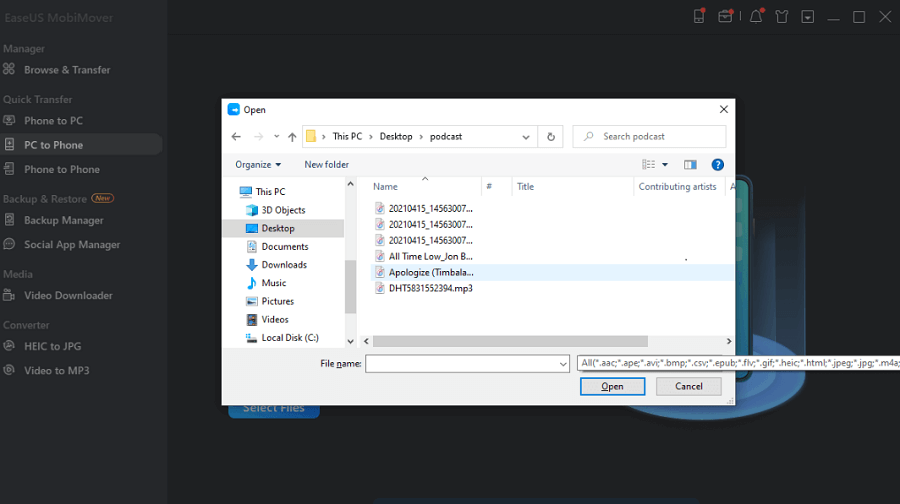
Paso 4: MobiMover le dará una vista de los archivos que ha seleccionado en la pantalla. Si falta un archivo, puede hacer clic en "Agregar contenido" para importar más archivos.
Paso 5: Por último, haga clic en el botón " Transferir " para iniciar el proceso de transferencia. 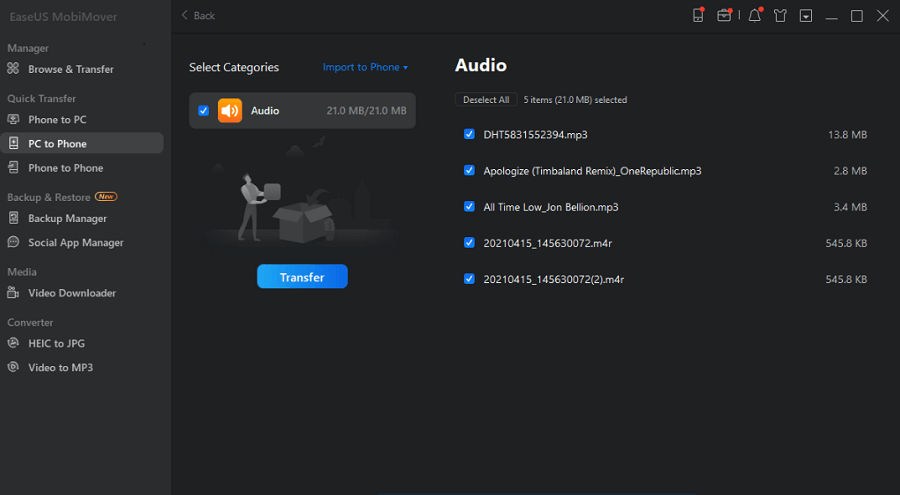
Entonces, así es como puede transferir fotos desde la PC al iPhone y viceversa usando EaseUS MobiMover.
Hay otras alternativas de iTunes en la red y puede navegar por Internet para encontrar otras opciones en lugar de EaseUS MobiMover.
Lea también: Cómo restablecer la carpeta de bloqueo de iTunes en Mac y Windows
Método 2: transfiera fotos de la computadora al iPhone usando iCloud Photos
También puede usar la biblioteca de iCloud para poner fotos desde su computadora al iPhone. La clave es seleccionar fotos de su computadora y subirlas a iCloud.com. Al hacerlo, las fotos se sincronizarán automáticamente con tu iPhone. También puede hacer lo mismo usando la aplicación iCloud si ya está instalada en su PC.
Nota: Para evitar problemas como "las fotos de iCloud no se sincronizan", asegúrese de tener suficiente espacio para almacenar las fotos "a transferir".
Estos son los pasos para transferir fotos desde su PC a iPhone sin usar iTunes:
Paso 1: sube tus fotos desde la computadora a iCloud.
- Si iCloud está instalado en su PC:
Habilite "Fotos" en la "Biblioteca de fotos de iCloud" a través de la configuración de iCloud y copie y pegue las fotos de la carpeta desde la que desea cargar las imágenes. - Si no tienes un panel de control de iCloud:
Vaya a iCloud.com, inicie sesión con la ID de Apple que usa en su iPhone, seleccione "Fotos" y cargue las imágenes.
Paso 2: Alterne "Fotos de iCloud" en su iPhone navegando a "Configuración". Luego, busque "Fotos" en "iCloud". 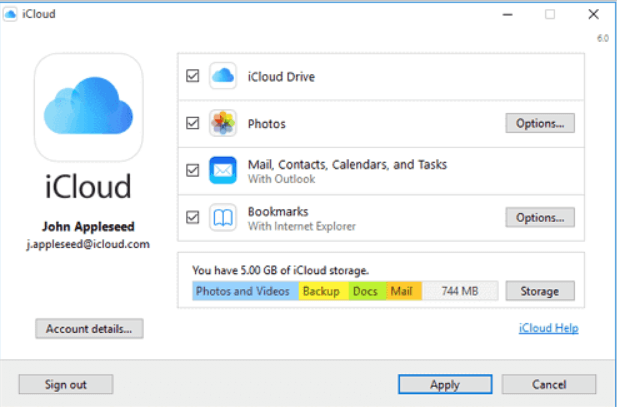

Paso 3: Inicie la aplicación Fotos en su iPhone y vea las fotos cargadas. Descargue los que necesita transferir a su iPhone según sus necesidades.
La mayoría de los usuarios prefieren usar iCloud para enviar fotos desde su PC a sus iPhones. Ya que es una forma confiable y rápida de hacerlo.
Lea también: Cómo restaurar notas eliminadas de iPhone, iPad, Mac o PC con Windows
Método 3: Cargue las fotos desde la PC al iPhone usando el Explorador de archivos
Si eres una persona que no es muy experta en tecnología, también puedes optar por el proceso tradicional para transferir fotos usando un cable USB para conectar tu teléfono a la PC. Puede transferir fotos fácilmente de la PC al iPhone simplemente accediendo al almacenamiento interno de su iPhone usando su computadora y luego simplemente pegando fotos en la carpeta DCIM de su teléfono. Luego, puede acceder fácilmente a las fotos en la aplicación Fotos nativa de su iPhone.
Estos son los pasos para hacerlo:
Paso 1: Conecta tu iPhone a tu PC usando un cable USB.
Paso 2: Desbloquee su dispositivo ios y confíe en la PC. Es posible que también deba ingresar la contraseña de su iPhone para continuar.
Paso 3: Vaya a “100APPLE” < “DCIM” < “Almacenamiento interno” < [nombre de su dispositivo] < “Esta PC”.
Paso 4: Dirígete a la aplicación Fotos para garantizar la transferencia exitosa de fotos desde la PC al iPhone. 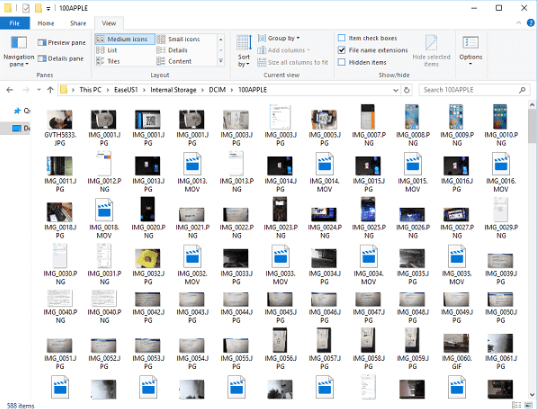
Método 4: Transfiere fotos de la PC al iPhone con Google Photos
Google Photos es simplemente una mejor alternativa que su contraparte de Apple, iCloud. Mientras que iCloud solo ofrece 5 GB de espacio de almacenamiento gratuito para almacenar fotos, que está lejos de ser la necesidad de alguien con una gran colección de fotos. Google Photos proporciona almacenamiento de fotos gratuito e ilimitado a sus usuarios. Entonces, si 5GB no son suficientes para ti y tampoco quieres gastar. Entonces, Google Fotos es la elección perfecta para ti.
Estos son los pasos para aprovechar el almacenamiento ilimitado de Google Photos:
Paso 1: abre Google Photos e inicia sesión con tu cuenta de Google.
Paso 2: Haga clic en "Cargar" y luego en "Computadora" para cargar las fotos que desea tener en su almacenamiento en la nube.
Paso 3: descarga Google Photos en tu iPhone desde la App Store. Inicie sesión con la cuenta que ha utilizado en su computadora.
Paso 4: en la aplicación Google Photos, vaya a la sección "Fotos" para ver las imágenes transferidas. 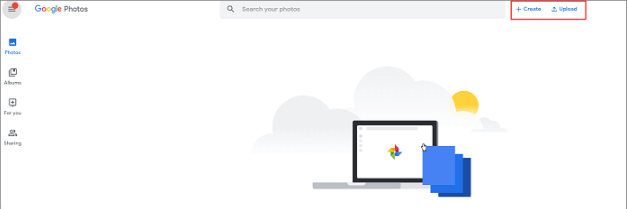
Lea también: Cómo transferir datos desde su PC con Windows a una Mac
Método 5: transfiera fotos desde la PC al iPhone usando OneDrive
Microsoft ofrece un software de utilidad incorporado que también tiene una aplicación móvil para iOS. A nuestro favor, esta aplicación admite fotos, videos, música y otros tipos de datos. Por lo tanto, se puede usar para transferir fotos desde su PC a su iPhone.
Pero, a diferencia de Google Photos, OneDrive ofrece solo 5 GB de espacio de almacenamiento gratuito a sus usuarios. Sin embargo, si es suscriptor de Office 365, puede disfrutar de hasta 1 TB de espacio de almacenamiento gratuito en OneDrive.
Siga estos pasos para mover fotos desde su PC a su iPhone sin problemas:
Paso 1: Organice OneDrive en su PC.
Paso 2: copie y pegue las fotos o los archivos en la carpeta OneDrive de su PC.
Paso 3: Ahora, descargue la aplicación OneDrive en su iPhone desde la App Store.
Paso 4: después de descargar OneDrive, inicie sesión con su cuenta de Microsoft.
Paso 5: una vez completada la sincronización, puede acceder a las fotos cargadas desde la aplicación OneDrive. 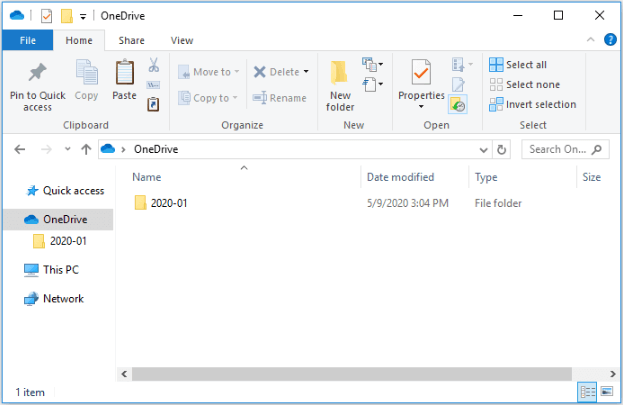
Lea también: Las mejores aplicaciones de limpieza de iPhone y iPad para limpiar el almacenamiento
Terminando
Entonces, estas son 5 formas que puede usar para transferir fotos desde Mac y Windows a iPhone o iPad sin usar iTunes. Estos métodos han sido probados por miles de usuarios y les han funcionado de maravilla y pueden hacer lo mismo por usted. Pruebe cada método y seleccione el que satisfaga sus necesidades y deseos.
¡Eso es todo! Esperamos que haya encontrado útil este artículo detallado. Por favor, díganos en la sección de comentarios a continuación si tiene alguna consulta o más sugerencias. Para obtener más información relacionada con la tecnología, suscríbase a nuestro boletín y síganos en las redes sociales.
