¿Los dispositivos externos no aparecen en su Mac? [Fijado]
Publicado: 2025-02-27Recientemente encontré un error de discapacidad USB en mi Mac. Después de seguir algunos pasos de solución de problemas, una actualización simple solucionó mi problema. He escrito una guía completa para ayudarlo a corregir los errores de discapacidad de Mac en su Mac.

Desde entonces, muchos de mis amigos también me han preguntado sobre otros errores USB, como Mac no poder reconocer dispositivos externos. Dado que es el error más común para los usuarios de Mac, he decidido compartir una guía detallada sobre cómo solucionar el problema fácilmente. Si actualmente tiene estos problemas en su Mac, siga soluciones rápidas que funcionan para la mayoría de las personas y técnicas de solución de problemas avanzadas que requieren una inmersión profunda y solucionan el problema de la raíz.
Tabla de contenido
Prueba primero estas soluciones rápidas
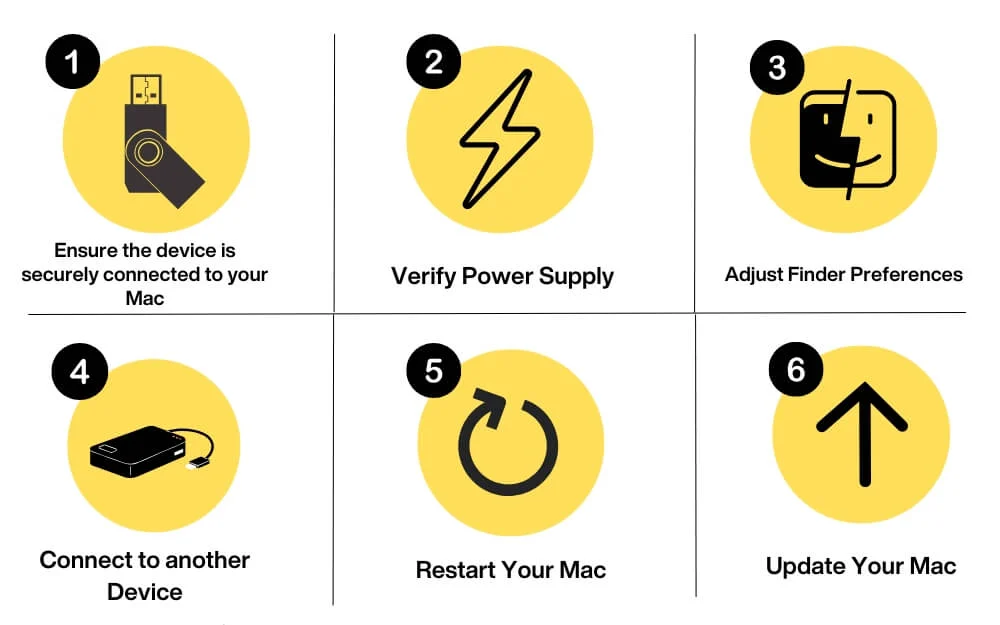
Asegurar una conexión adecuada
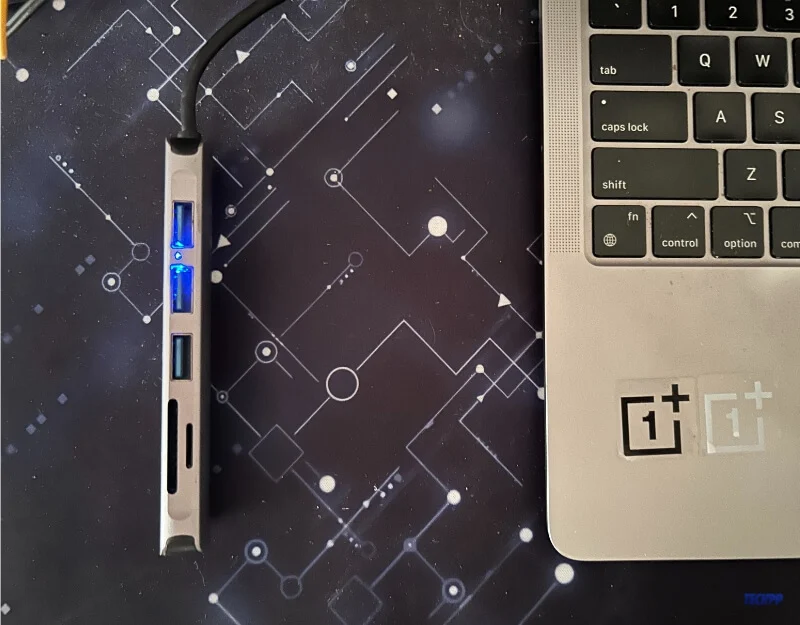
Aunque esto suena común, encontré que los cables defectuosos y las conexiones sueltas son la razón más común para este problema. La mayoría de los usuarios de Mac confían en los centros USB externos para conectar dispositivos externos debido a la disponibilidad de puertos limitados. Asegúrese de haber conectado el dispositivo de forma segura al puerto.
Si está utilizando un cubo USB, intente conectar el dispositivo externo directamente al puerto Mac si es compatible. Si estos no solucionan el problema, intente usar otro dispositivo para asegurarse de que el problema pueda estar con el dispositivo en sí.
Verifique las preferencias del buscador
Verifique si cambió accidentalmente las preferencias del buscador en su Mac. MacOS Finder le permite personalizar la información que muestra para usted. Si ha deshabilitado dispositivos externos, el buscador de Mac no mostrará los dispositivos conectados externos. Las preferencias del buscador generalmente se configuran para mostrar todos los dispositivos, pero si ha deshabilitado accidentalmente esta configuración, puede habilitarlo para ayudar a solucionar el problema.
- Para habilitarlo, abra el buscador en sus macOS, haga clic en la barra de menú superior izquierda y seleccione Configuración.
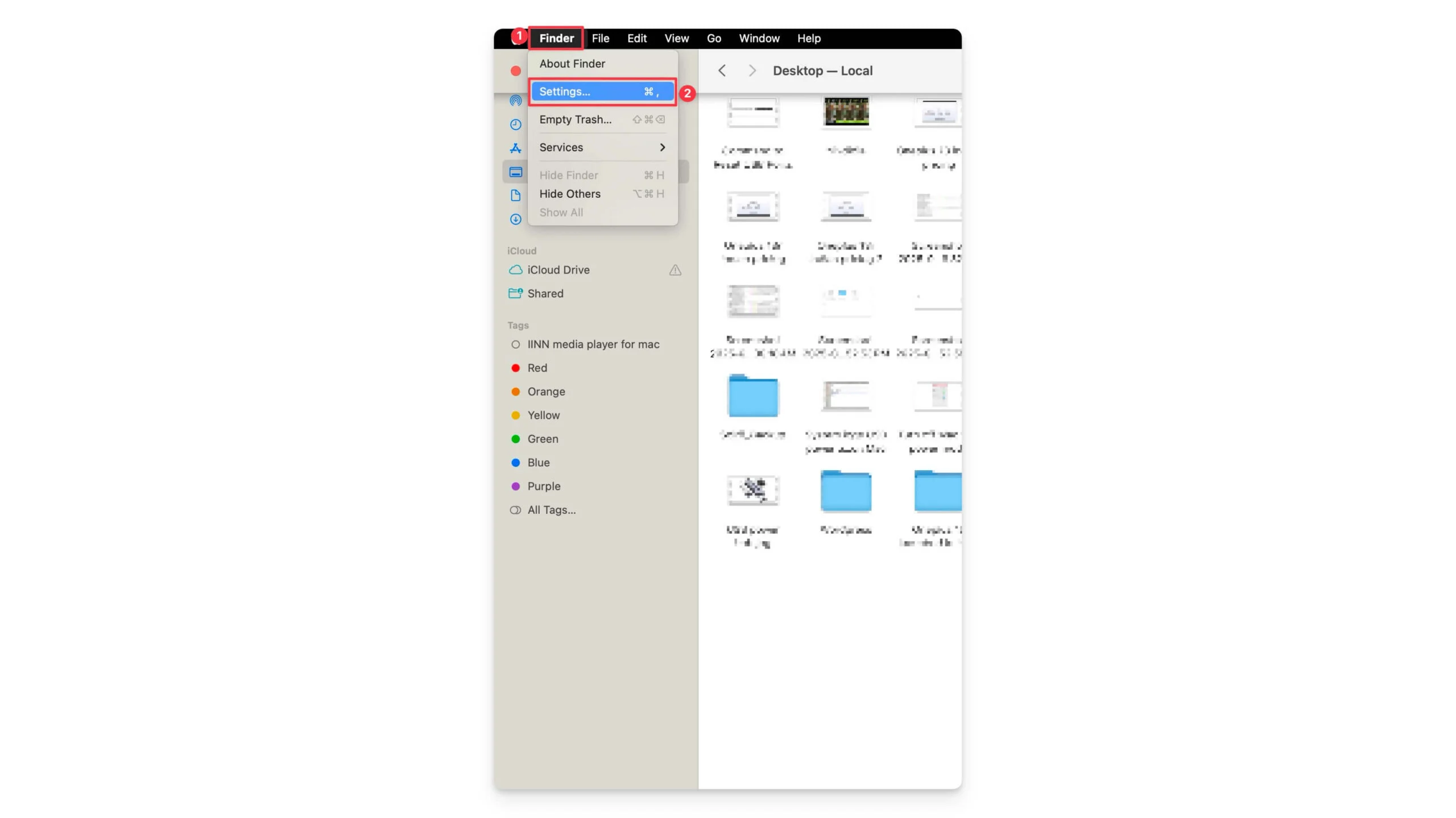
- Vaya a la pestaña General y asegúrese de que las siguientes opciones estén habilitadas: discos duros, discos externos, CD, DVD y dispositivos iOS . Si aún no ve su dispositivo conectado después de habilitar estas opciones, siga los pasos a continuación.
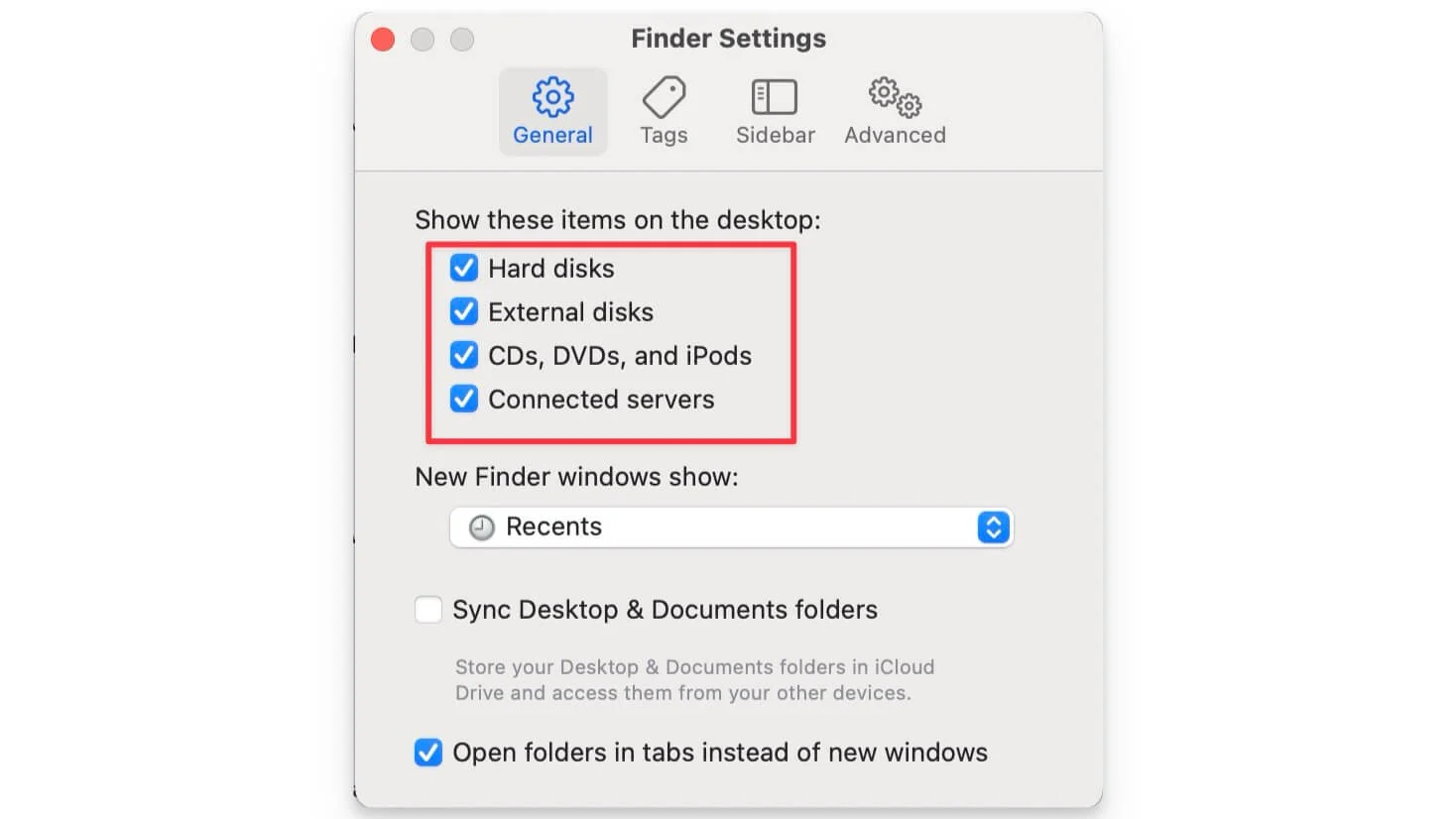
Verificar la alimentación del dispositivo
Algunas unidades externas requieren más potencia de la que su puerto USB Mac puede suministrar. Mac generalmente muestra un "error de deshabilitado USB" cuando el dispositivo necesita más potencia de la que su puerto Mac puede suministrar. Para verificar, vaya a Configuración del sistema > sobre este Mac> Informe del sistema> Hardware> USB
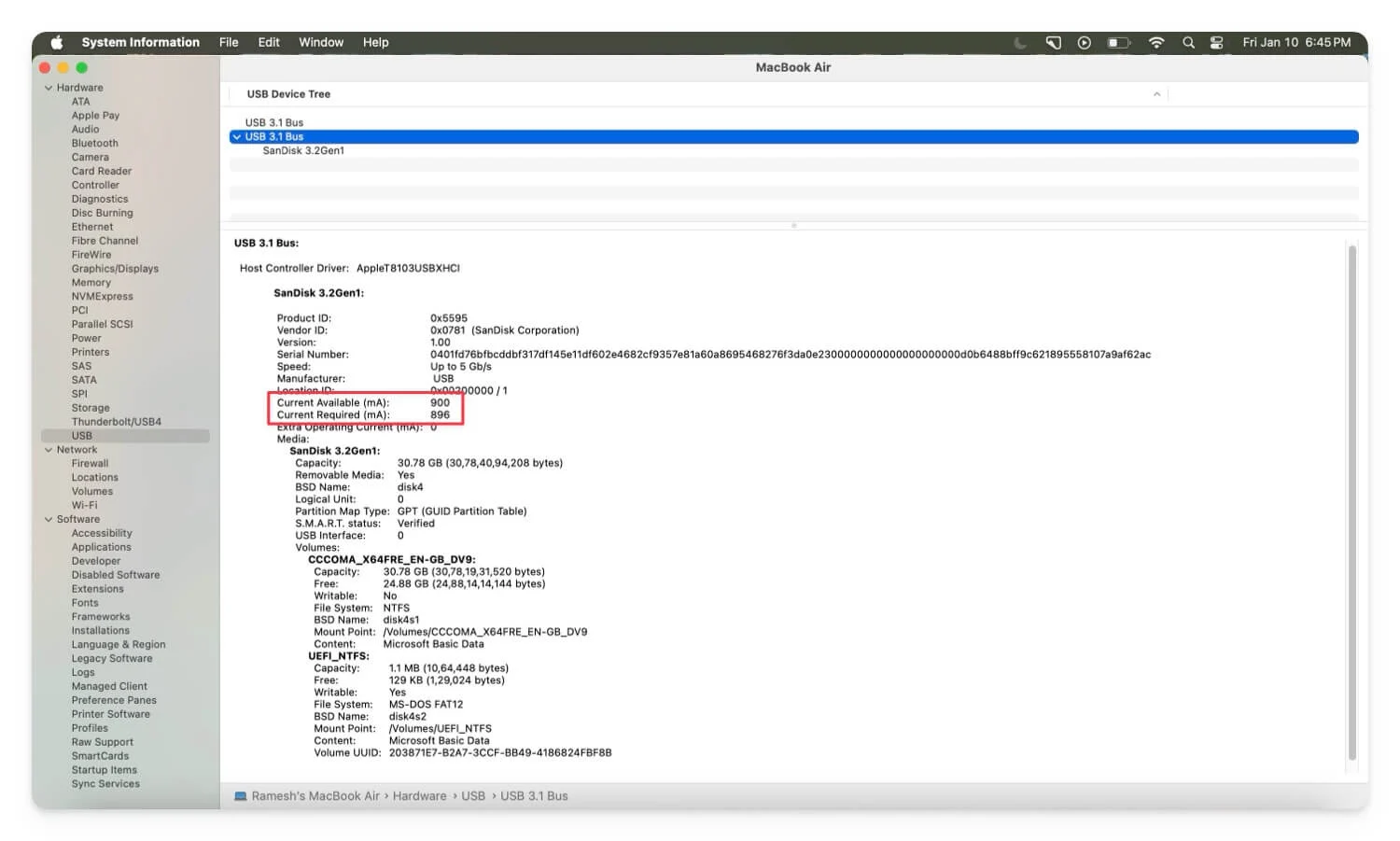
Sin embargo, si esto sucede con frecuencia y su dispositivo no es reconocible, asegúrese de que su dispositivo tenga suficiente energía, especialmente si es un dispositivo externo que requiere una fuente de alimentación externa. Asegúrese de que el dispositivo esté alimentado a la fuente de alimentación y tenga la alimentación requerida para conectarse y usar. Puede verificar los pasos detallados sobre cómo el uso de energía de la visión de nuestra guía anterior.
Reinicie su Mac
Reiniciar su Mac es otro método más fácil que soluciona la mayoría de los problemas, y puede llegar al rescate y corregir el error no reconocido por el dispositivo USB en su Mac.
A veces, los problemas de software o las fuentes de energía USB podrían no funcionar según lo previsto, lo que lleva a estos errores. Un simple reinicio restablece todos los sistemas, elimina cualquier problema técnico con el dispositivo y puede solucionar fácilmente el problema. Primero, reinicie su Mac y luego vuelva a conectar su dispositivo externo. Si todavía no funciona, siga los pasos a continuación.
Actualiza tu Mac
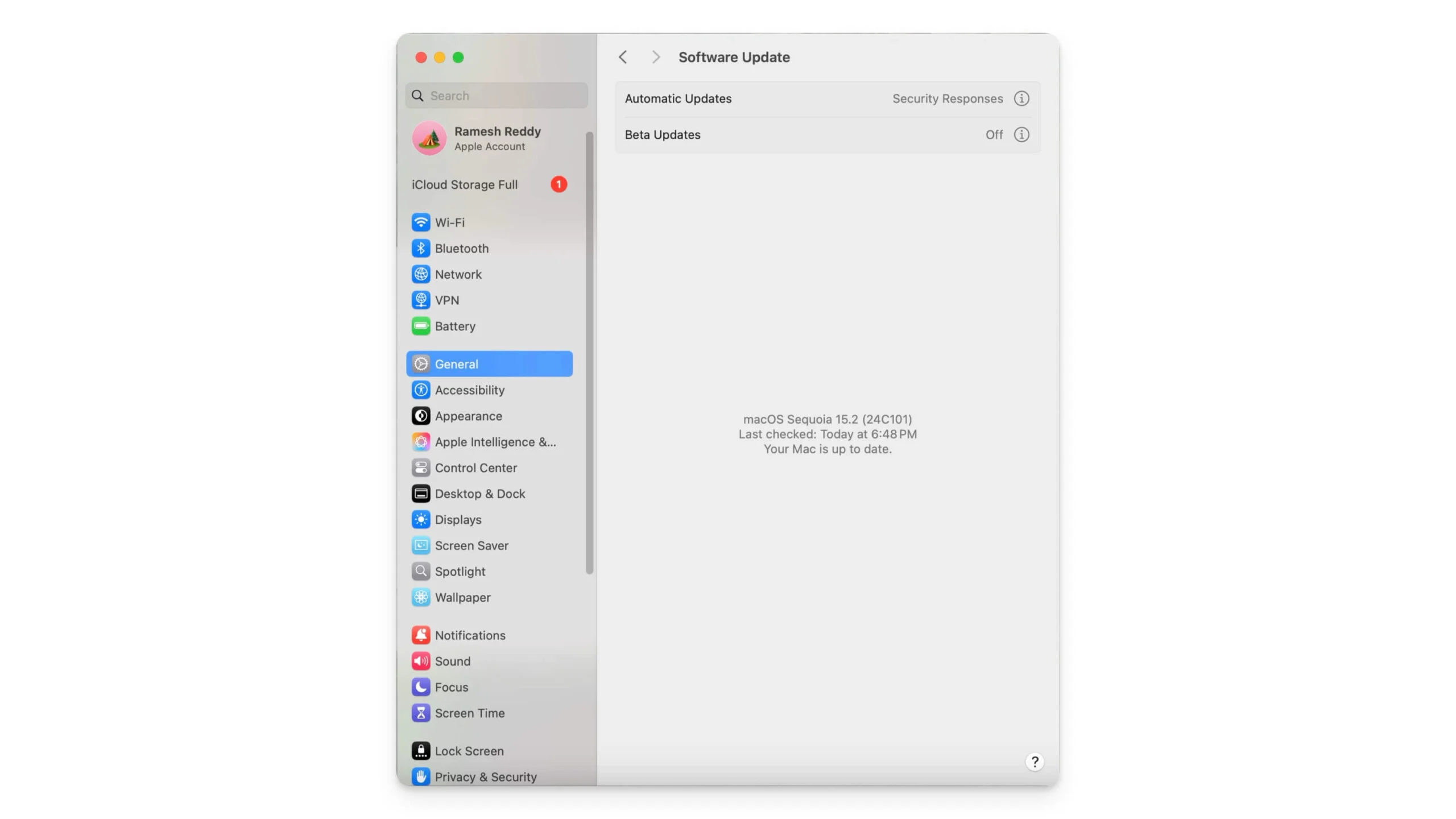
Si bien el "error de dispositivo externo no reconocido" podría no estar directamente relacionado con el software, si está ejecutando una versión anterior o usa la versión beta de MacOS, esta puede ser una razón para este error. Para solucionar esto, actualice su Mac a la última versión, instale una versión estable y opte por no participar en el software beta para solucionar el problema. Para actualizar, vaya a Configuración del sistema> General> Actualización de software.
Inspeccionar las fallas de hardware

Inspeccione el dispositivo para cualquier problema de hardware, como un cable roto, conexiones de puerto, corrupción de firmware, y también principalmente debido a sistemas de archivos incompatibles. Compruebe si hay un problema específico del dispositivo conectándolo a un dispositivo diferente.
Técnicas avanzadas de solución de problemas
Si las correcciones rápidas no corrigen el error en su Mac, pruebe nuestras técnicas avanzadas de solución de problemas. Estos métodos lo ayudan a solucionar el problema específico que está causando el error en su Mac.
Utilice los primeros auxilios de la utilidad de disco
Si su Mac no puede reconocer los dispositivos de almacenamiento externos, como un disco, USB o disco duro, use la función de primeros auxilios de utilidad de disco para reparar cualquier error de disco.
Los primeros auxilios verifican el disco en busca de errores y los arregla automáticamente. Puede ayudarlo a resolver problemas fácilmente si el dispositivo externo que está conectando está dañado o tiene un sistema de archivos diferente que su MacOS no reconoce.
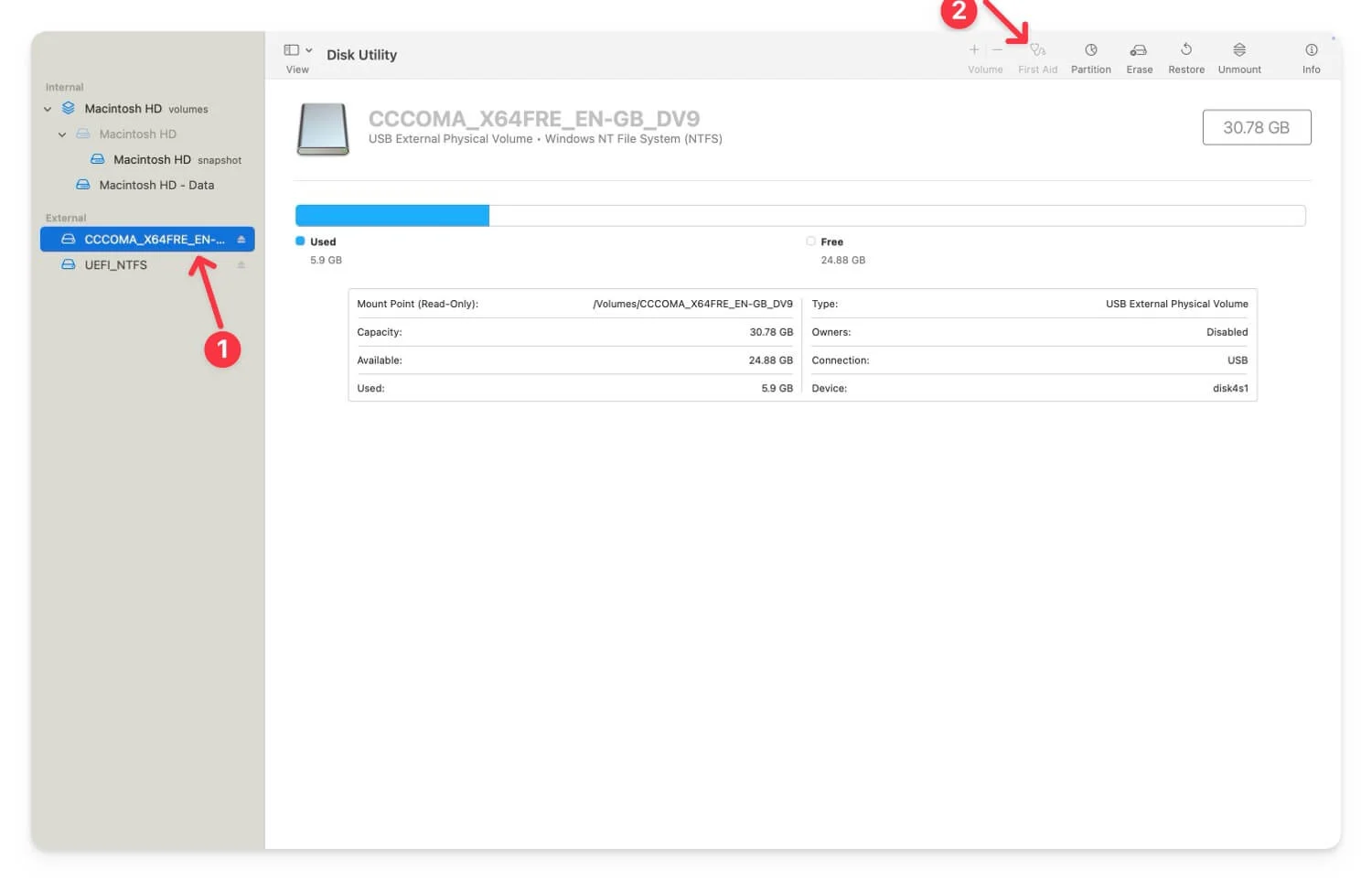
Para arreglar:
- Use Finder para localizar la aplicación de utilidad de disco o navegar a aplicaciones> Utilidades> Utilidad de disco.
- Conecte su dispositivo e Xternal a su Mac.
- Seleccione el dispositivo de la barra lateral en la utilidad de disco.
- Haga clic en primeros auxilios y luego ejecutarlo.
Esto solucionará el problema si el dispositivo de almacenamiento externo tiene algún error de partición o sistema de archivo y ayudará a su Mac a reconocer el dispositivo la próxima vez que lo conecte.
Restablecer NVRAM/PRAM
La memoria de acceso aleatorio no volátil, también conocida como NVRAM , o RAM de parámetros, también conocida como PRAM, almacena configuraciones del sistema. Si los datos se corrompen o tienen configuraciones incorrectas, esto podría dar lugar a errores como errores "no reconocidos". Para solucionar esto, puede restablecer el NVRAM y el cochecito en su Mac y restablecer la configuración a sus valores predeterminados.
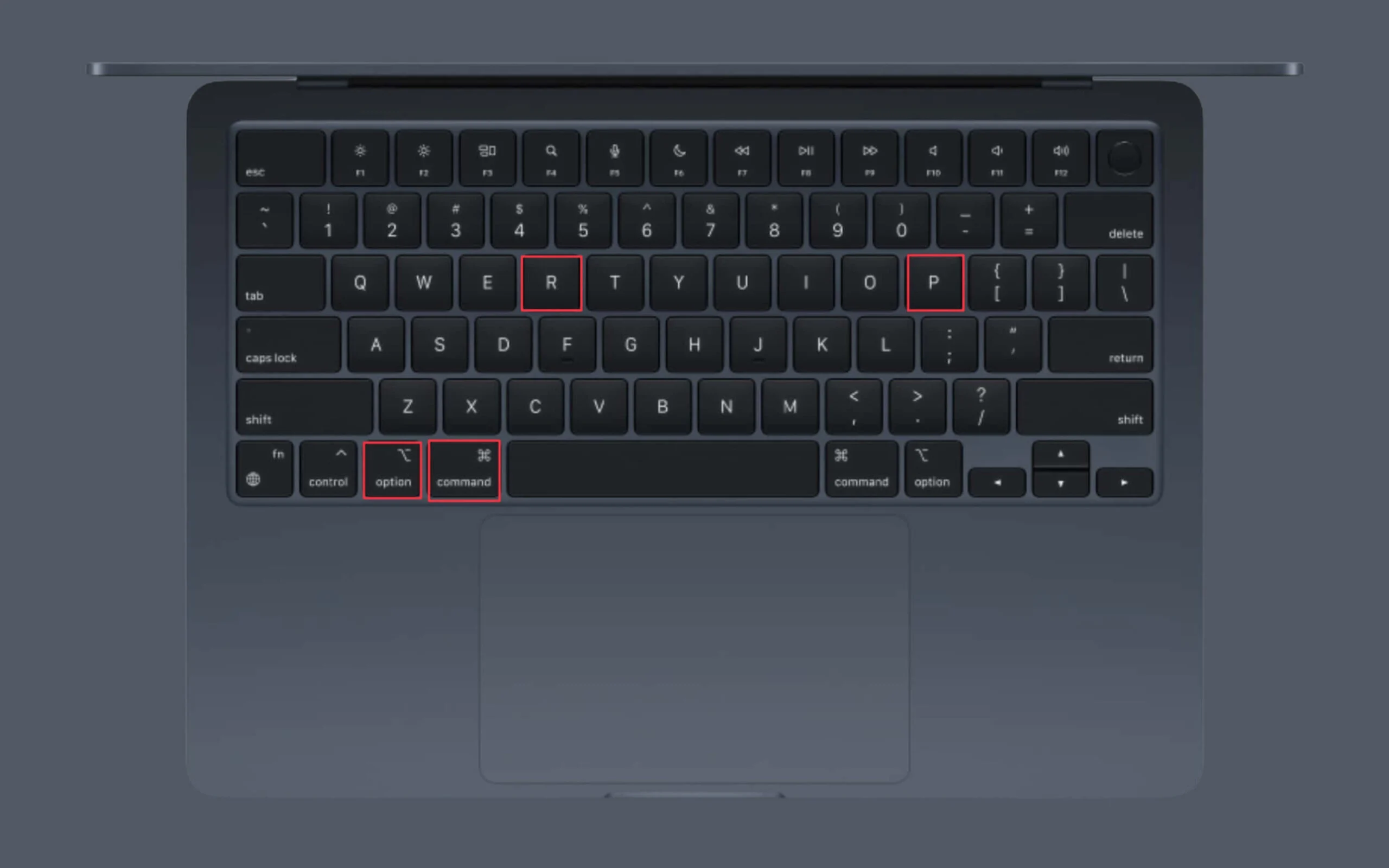
Cómo restablecer NVRAM/PRAM:
- Apague su Mac .
- Presione el botón de encendido y presione inmediatamente y mantenga presionada la opción + comando + teclas P + R simultáneamente.
- Libere las teclas después de unos 20 segundos o cuando el sistema se inicie por completo. Esto restablecerá NVRAM/PRAM en Intel y MAC con alimentación de silicio.
Restablecer el SMC (controlador de gestión del sistema)
El controlador de gestión del sistema (SMC) controla hardware de bajo nivel, como administración de energía, administración térmica y conexiones USB en su Mac. Si no se reconoce el dispositivo externo, podría ser una falla en el SMC que puede ser la razón por la que causa este problema.
En este caso, puede restablecer SMC. Sin embargo, restablecer SMC funciona de manera diferente en Intel Macs y en los últimos Macs Apple Silicon.

Si está utilizando una Mac basada en Intel, puede apagar su Mac, presionar y mantener presionado las teclas SHIFT + Control + Opción junto con el botón de encendido durante 10 segundos, luego suelte todas las teclas y encienda su Mac. Esto restablecerá SMC en Mac con Intel.

Si está utilizando un Apple Silicon Mac, apague su Mac y reinicie. Esto restablecerá automáticamente SMC en su Mac de Apple Silicon. Después de restablecer, intente conectar su dispositivo externo. Esto solucionará el problema si el SMC causó el problema.
Reformatear la unidad externa
Si el USB o los dispositivos de almacenamiento externos no son reconocidos por su Mac, puede deberse a los problemas de formato del dispositivo. Esta es otra razón común.
En este caso, puede reformatear su dispositivo utilizando el software de utilidad de disco de Mac. Sin embargo, el reformateo borrará todo en su dispositivo . Se recomienda encarecidamente que haga una copia de seguridad de sus datos antes de formatear su dispositivo. Puede usar este comando en el terminal: diskutil info /dev /[Ingrese el nombre de su disco aquí] para saber qué formato de archivo está utilizando el disco.
- Para reformatear, abra la utilidad de disco y seleccione la unidad externa. Puede usar Finder, navegar a aplicaciones> Utilidad de disco y abrir el software de utilidad de disco.
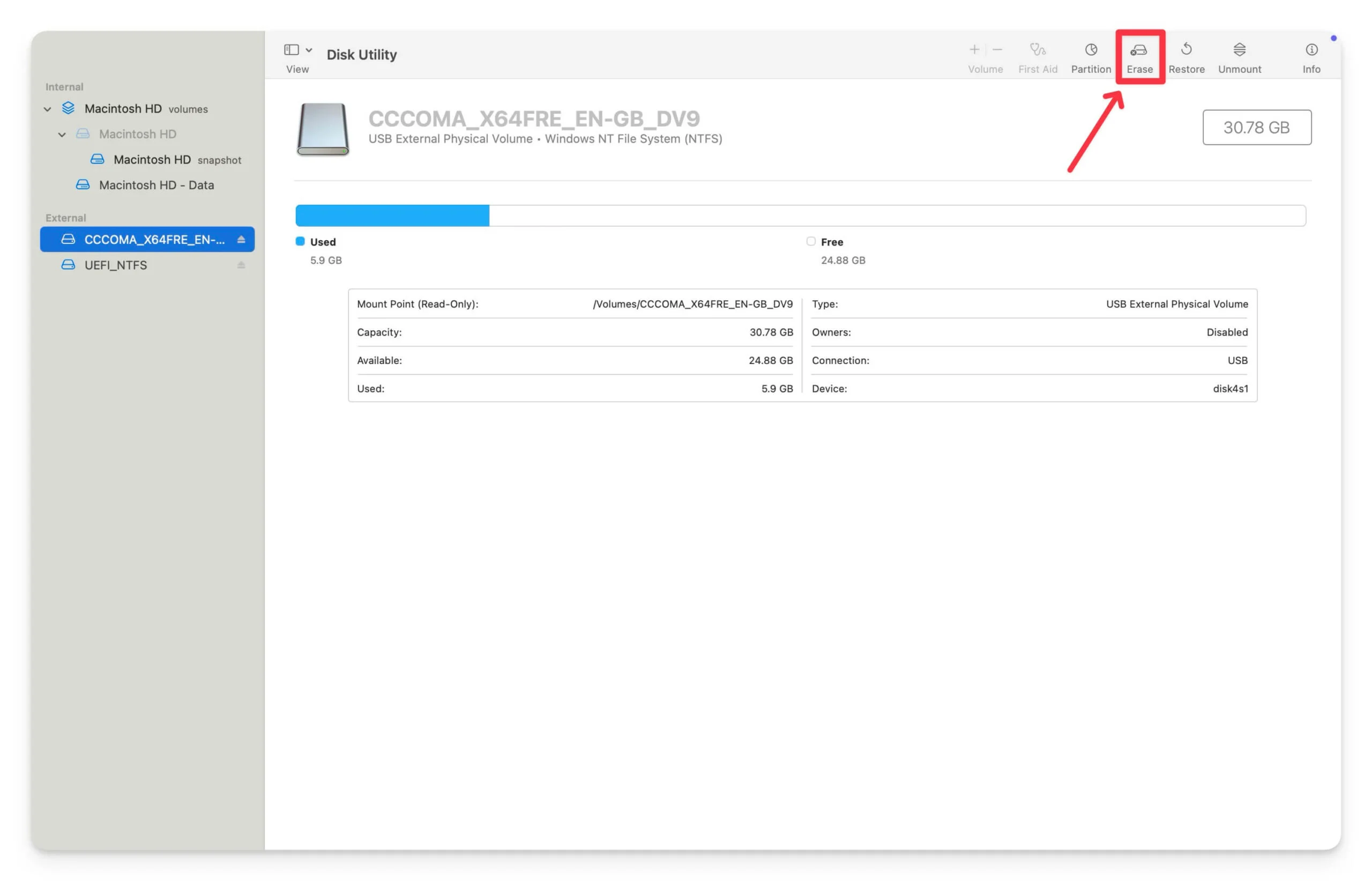
- Haga clic en Borrar en la esquina superior derecha de la pantalla y elija un sistema de archivos . Aquí, puede elegir APFS o Mac OS Extende D para la compatibilidad de MacOS y hacer clic en Borrar para reformatear su unidad.

- También puede usar software de terceros u otros dispositivos para formatear el disco y luego volver a conectarlo a MacOS.
Encuentre la causa raíz del problema utilizando registros de errores
Encontrar la causa raíz del error puede ayudarlo a solucionar el problema de manera fácil y rápida si esos métodos no solucionan el problema. Estos son los errores más comunes que aparecen si el dispositivo externo tiene problemas o no se presenta en su Mac.
Mensaje de error | Causa |
|---|---|
Dispositivo USB no reconocido | Su Mac no pudo inicializarse debido a problemas del controlador o fallas de hardware. |
El disco que insertó no era legible por esta computadora. | El sistema de archivos del dispositivo externo está dañado o sin apoyo por MACOS. |
No se puede montar en disco | El disco se detecta pero no se puede montar debido a la corrupción del sistema de archivos o problemas de partición. |
La operación no se puede completar porque el artículo está en uso | Un archivo o alguna aplicación está utilizando el dispositivo externo que evita el montaje o el acceso. |
USBHubport: Puerto deshabilitado debido a la condición de sobrecorriente | El dispositivo externo está dibujando más potencia de la que su Mac puede ofrecer. |
Gestión de disco: no puede montar el dispositivo, código de error -50 | MACOS no puede montar el dispositivo debido a la corrupción del sistema de archivos. |
El dispositivo no pudo enumerar | MACOS no pudo inicializar el dispositivo externo debido a problemas de firmware o hardware. |
Error: disco no legible | El dispositivo externo está formateado con un sistema de archivos incompatible o dañado. |
Dispositivo Thunderbolt no reconocido | Los macOS no pueden detectar un dispositivo Thunderbolt debido a hardware defectuoso, controladores u otros problemas |
Accesorios USB discapacitados | El dispositivo está dibujando demasiada potencia, deshabilitando la funcionalidad USB en MacOS. |
Puede usar la consola para encontrar estos registros de errores en su Mac. Para encontrarlo, abra la consola en su Mac. Puede usar buscador o navegar a aplicaciones> utilidades> consola . Aquí, puede usar la barra de búsqueda para filtrar opciones como USB , disco o el dispositivo que está conectando.
Una vez que abra la consola, conecte el dispositivo a su Mac y mire los nuevos registros en tiempo real. Aquí, puede analizar el error. Siga los códigos de error que he mencionado en la tabla y aplique las técnicas de solución de problemas relevantes para solucionar el problema.
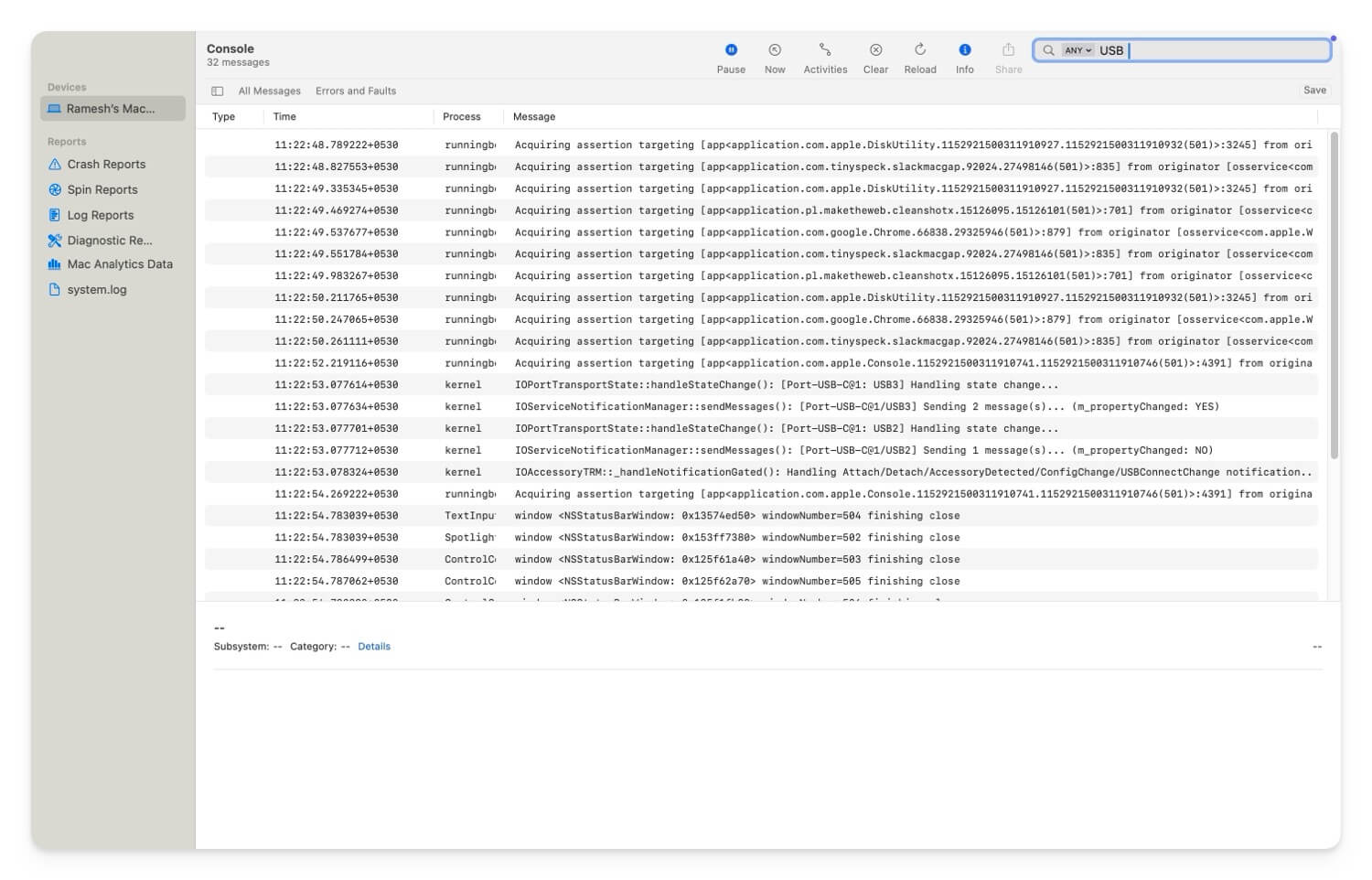
- Si enfrenta un error con un dispositivo USB no reconocido , debe verificar si el dispositivo funciona probándolo en otra computadora, probando un puerto diferente y restableciendo el SMC y NVRAM/PRAM (siga los métodos anteriores para una guía paso a paso)
- Si ve que el error 'El disco insertado no era legible por el error de su computadora , puede usar el software de utilidad de disco en su Mac para reparar el disco y reformatearlo en un sistema de archivos compatible con MacOS, como APF o MACOS extendido . Siga los pasos de solución de problemas anteriores.
- Si el error dice ' No puede montar el disco ', puede abrir el software de utilidad de disco y montar manualmente el disco. Mientras hace lo mismo, puede ejecutar primeros auxilios para reparar el disco y reformatearlo en el software compatible con MacOS.
- Si enfrenta ' USB discapacitado debido a las condiciones de sobrecorriente ', esto dice que su dispositivo está usando más potencia de la que el USB puede ofrecer. Aquí, puede usar un centro USB alimentado o una fuente de energía externa para suministrar energía requerida adicional. Desconecte los otros dispositivos que están utilizando alta potencia. Tengo una guía detallada sobre esto. Puede verificar y solucionar este problema específico.
- Si enfrenta la gestión de disco y no puede montar el error del dispositivo , puede usar el software de utilidad de disco y los primeros auxilios para reparar el disco.
- Si se enfrenta a la ' falla del disco en enumerar', verifique si el dispositivo USB o el dispositivo externo conectado está funcionando. Pruébelo en otro dispositivo o actualice el dispositivo, ya que este error ocurre principalmente debido a fallas de hardware.
- Si ve un error de disco que no se puede legible , puede instalar controladores de terceros, por ejemplo, NTFS para MacOS , o puede reformatear los sistemas de archivos compatibles con el disco a MacOS para que sea compatible con sus macOS.
- Si está utilizando una Mac con un dispositivo Thunderbolt que no se reconoce, puede verificar el puerto y el cable Thunderbolt y asegurarse de que su dispositivo esté alimentado. Además, actualice la Mac a la última versión y pruebe el mismo dispositivo con otra Mac para garantizar que el dispositivo funcione perfectamente.
- Finalmente, si ve un error deshabilitado por acceso USB , esto indica que el dispositivo está dibujando demasiada potencia del puerto MacOS. Tengo una guía detallada sobre cómo corregir este error. Puede ver la guía y corregir este error fácilmente.
Como resort final, intente restablecer la fábrica de su Mac. Si estos pasos no solucionan el problema, puede comunicarse con el soporte de Apple para obtener más ayuda. Puede reservar una cita de Genius Bar de forma gratuita, visitar la tienda o comunicarse con Apple Support Online y especificar su error en detalle para obtener el soporte personal del equipo de Mac.
Preguntas frecuentes sobre la fijación de dispositivos externos que no se muestran en Mac
¿Cómo puedo saber si mi dispositivo externo tiene un problema de hardware en comparación con un problema de configuración de software en mi Mac?
Intente conectar el dispositivo a otra computadora; Si enfrenta el mismo problema, es probable que haya un problema con el hardware, o podría ser una configuración de software en su Mac. Para solucionar esto, puede formatear la unidad y actualizar su Mac a la última versión.
¿Hay alguna herramienta o software de terceros de confianza que pueda usar para corregir o diagnosticar los errores de mis dispositivos externos?
Existen varias herramientas de terceros y alternativas para ayudar a corregir errores externos del dispositivo en su Mac. Los populares incluyen Diskwarrior (pagado), que le permite reparar dispositivos de almacenamiento externos y TechTool (pagado), que le ayuda a realizar diagnósticos de hardware en puertos y unidades USB. También puede usar herramientas de utilidad de unidad incorporadas, que funcionan muy bien para formatear y unir unidades USB cifradas.
¿Cuáles son las mejores prácticas para usar dispositivos externos con una Mac para evitar estos problemas en primer lugar?
Asegúrese de que sus dispositivos externos sean compatibles con su Mac. Verifique cuánta potencia está utilizando el dispositivo si está conectando fuentes de energía externas. Asegúrese de que el sistema de archivos sea compatible con MacOS si está conectando dispositivos de almacenamiento a su Mac. Además, evite sobrecargar los puertos USB de su Mac con centros externos y múltiples dispositivos. Aunque MacOS puede admitir hasta 10 unidades externas, siempre se recomienda que este uso sea limitado para un mejor rendimiento. Actualice regularmente su Mac y también aplique actualizaciones de firmware para los dispositivos de terceros que está conectando. Use cables de alta calidad y evite usar cables dañados para garantizar una conexión estable.
¿Cuáles son mis opciones si ninguna de estas soluciones funciona y todavía no puedo acceder a mi dispositivo externo?
Si ninguno de estos pasos funciona, intente contactar el soporte de Apple para obtener más ayuda. Puede reservar una cita de Genius Bar para la inspección del dispositivo o comunicarse con Apple Support Online para obtener más asistencia personalizada de los expertos.
