Cómo activar la función OCR oculta en la aplicación Fotos de Windows 11
Publicado: 2024-11-26Extraer texto de imágenes se ha vuelto mucho más fácil que antes gracias a los diferentes programas de OCR de terceros disponibles en Internet. De hecho, varios sitios web en línea le ofrecen la opción de la función OCR (reconocimiento óptico de caracteres), donde todo lo que necesita hacer es cargar la imagen y dejar que se procese para obtener el texto extraído. Microsoft ofrece múltiples herramientas relacionadas con imágenes, como la aplicación de captura de pantalla Snipping Tool, luego hay una aplicación Fotos para ver imágenes y luego puede descargar una gran cantidad de otras aplicaciones relacionadas con imágenes desde Microsoft Store.
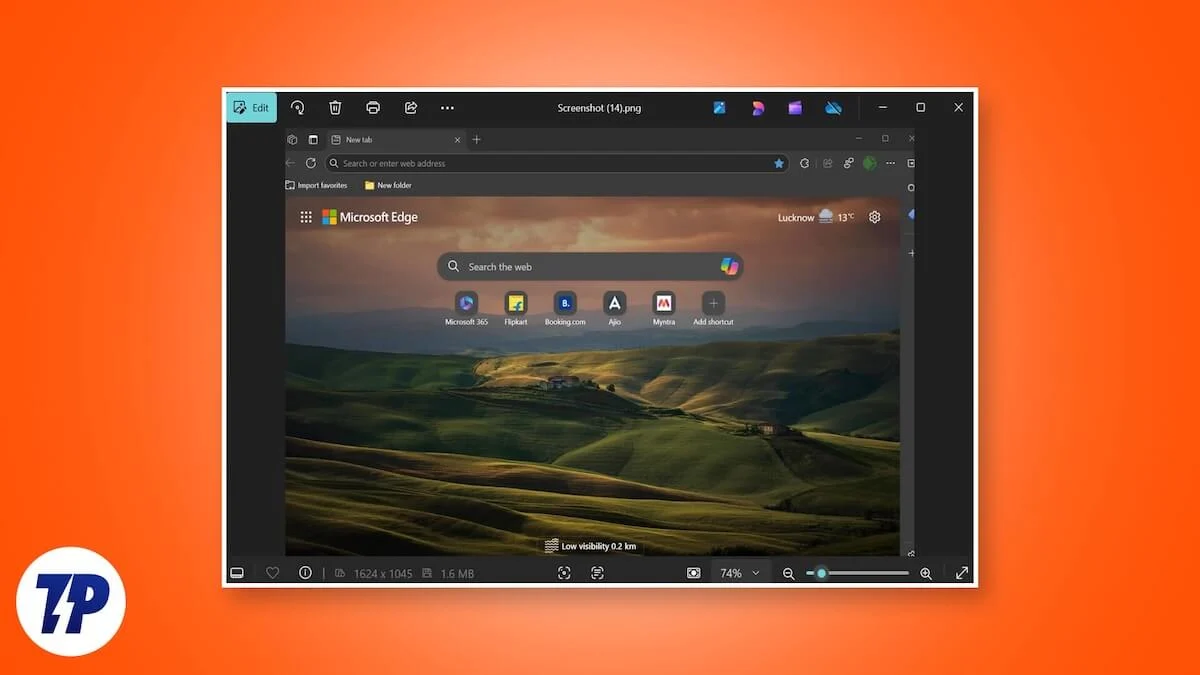
Sin embargo, ¿sabías que hay una función de OCR oculta en la aplicación Fotos de Windows 11 que elimina la necesidad de un programa o aplicación de terceros para las funciones de OCR? Por alguna razón, Microsoft no ha introducido la función para todos los usuarios y necesita algunos retoques para habilitarla y usarla. Por suerte para ti, hemos preparado esta guía que te guiará por todos los pasos necesarios para habilitar OCR en la aplicación Fotos. Saltemos directamente a ello.
¿Qué es OCR y cuándo puede resultar útil?
La forma completa de OCR es el reconocimiento óptico de caracteres, que hace lo que dice. La tecnología permite a los usuarios extraer caracteres, normalmente textos, de una imagen. La mejor parte es que la tecnología puede extraer textos de imágenes de documentos, capturas de pantalla e incluso notas escritas a mano. OCR no solo extrae textos o caracteres de una imagen, sino que también le brinda contenido en forma editable y con capacidad de búsqueda. Si bien la función tiene innumerables aplicaciones, algunas de las más importantes se enumeran a continuación:
- Arreglar un documento escaneado : A menudo nos encontramos con varios documentos que requieren arreglos en múltiples áreas. En tales casos, en lugar de seguir el tedioso proceso de volver a escribir texto a partir de imágenes, los usuarios pueden utilizar OCR y copiar y pegar directamente el contenido en el documento. ¡Rápido y fácil!
- Hace que la entrada de datos sea muy sencilla : si usted es alguien que tiene que lidiar con varias facturas e introducirlas en un software de entrada de datos, entonces encontrará que la tecnología OCR le será de gran ayuda. Puede extraer texto o caracteres de recibos, facturas, tarjetas de visita u otros documentos.
- La traducción se vuelve más fácil : para aquellos que hayan recibido una nota en un idioma diferente, pueden usar la tecnología OCR y copiar y pegar el texto en un software de traducción para una traducción rápida.
¿Cómo activar la función OCR oculta en la aplicación Fotos de Windows 11?
Tenga en cuenta que la función OCR está oculta y no está disponible para el público en general en este momento. Además, debe asegurarse de estar ejecutando la última versión de la aplicación Fotos para que los pasos a continuación funcionen. Si no está seguro, diríjase a Microsoft Store, obtenga la última aplicación Fotos y luego comience.
- Presione las teclas Win+R para abrir el cuadro de diálogo Ejecutar .
- Escriba regedit y presione Entrar para abrir el Editor del Registro .
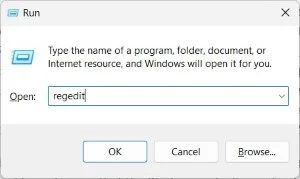
- Presione la opción Archivo en el menú superior y luego seleccione Cargar colmena en el menú desplegable. En caso de que la opción Cargar Hive esté atenuada, debe asegurarse de tener HKEY_LOCAL_MACHINE o HKEY_USERS seleccionados, entonces solo estará disponible la opción Cargar Hive .
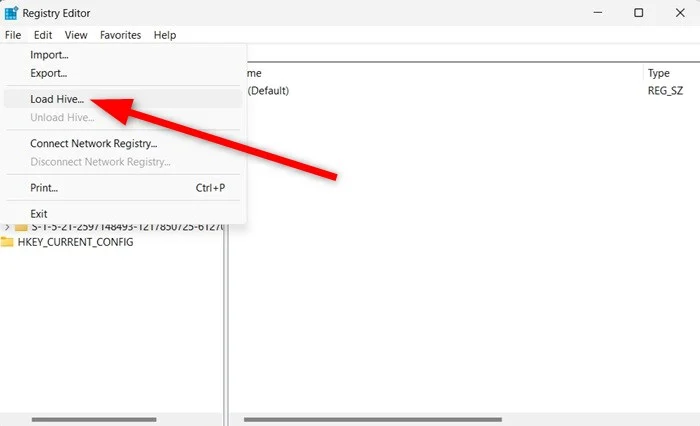
- Navegue hasta esta ubicación copiándola y pegándola en el cuadro de búsqueda: %localappdata%\Packages\Microsoft.Windows.Photos_8wekyb3d8bbwe\Settings\settings.dat
- Seleccione el archivo .dat .
- Si se le solicita, escriba Fotos como Nombre clave y presione Confirmar .
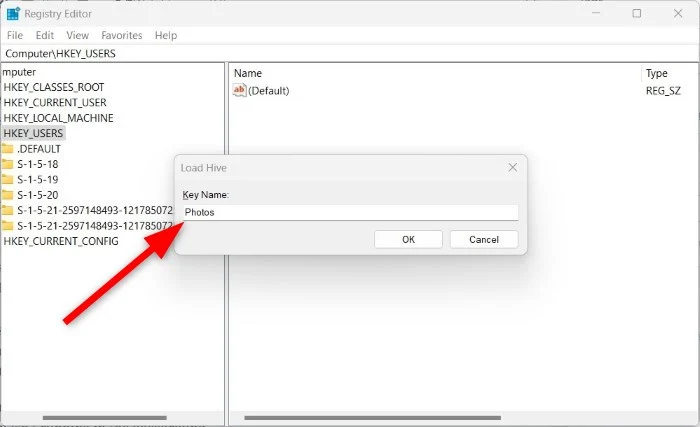
- Ahora necesitas crear un archivo .reg. Copie y pegue el siguiente texto en la aplicación Bloc de notas y luego guárdelo con la extensión .reg .
Editor del Registro de Windows Versión 5.00 [HKEY_LOCAL_MACHINE\Photos\LocalState]
“ExperimentationOverrideEnabled”=hex(5f5e10b):01,41,3f,99,74,67,16,db,01
“ExperimentationOverride_ViewerOcr-IsEnabled”=hex(5f5e10b):01,9d,e2,9a,ee,81,3b,db,01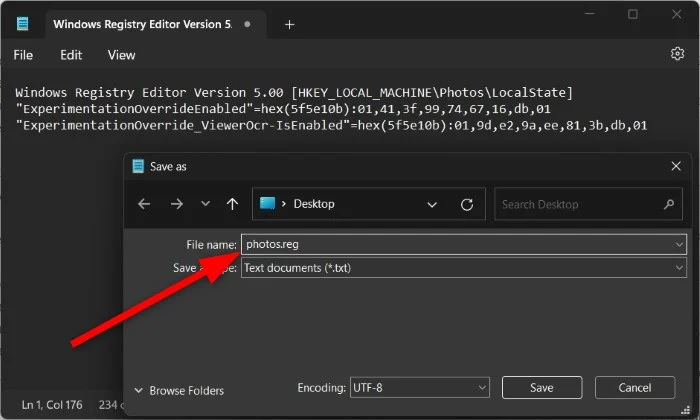
- Después de guardar, haga doble clic en el archivo .reg recién creado para cargarlo en el Registro.
- En el Editor del Registro, regrese a HKEY_LOCAL_MACHINE, seleccione la clave Fotos y luego vaya a Archivo > Descargar Hive .
Una vez que realice el paso anterior, la función OCR se habilitará en la aplicación Fotos de Windows 11. Sin embargo, si tiene algunos problemas, debe asegurarse de que la aplicación Fotos no se esté ejecutando en segundo plano.

La función OCR en la aplicación Fotos está desactivada de forma predeterminada. Hablando de cómo funciona, funciona de manera similar a otros programas de reconocimiento óptico de caracteres. Cuando carga una imagen con texto, verá un nuevo ícono Escanear en el centro de la barra inferior. Luego, todo lo que necesitas hacer es arrastrarlo y seleccionarlo para copiarlo. La función funciona muy bien; incluso puede reconocer íconos estilizados. Aquí hay un ejemplo, visto por los usuarios de Windows con ojos de águila @phantomofearth en la plataforma de redes sociales X.
Consejos para obtener mejores resultados de OCR
Aunque la función OCR funciona bien en la aplicación Fotos, hay algunas cosas que, si se tienen en cuenta, pueden ayudar a producir mejores resultados de OCR:
- Intente utilizar siempre imágenes de alta calidad. Las imágenes con mejor resolución que lean los textos perfectamente ayudarán a que la función extraiga contenidos fácilmente.
- Asegúrese de que la imagen no tenga un fondo ocupado y que el texto sea claro.
- Alinea la imagen perfectamente para que el OCR no tenga problemas al extraer el contenido.
Los mejores sitios web de OCR en línea gratis
Si los pasos anteriores le parecen un poco complicados para su gusto, no se preocupe. Porque varios sitios web ofrecen este servicio de forma gratuita. Si bien Microsoft Photos aún no ofrece la función OCR, estos son algunos de los mejores sitios web en línea que pueden hacer el trabajo por usted mientras tanto:
- En líneaOCR
- NuevoOCR
- Nanorredes
- Imagen a texto
- JPGaTexto
- Prepostseo
Pensamientos finales
La función OCR oculta en la aplicación Fotos de Windows 11 podría ser una gran herramienta para quienes desean comodidad incorporada, flujo de trabajo integrado, capacidad sin conexión y productividad mejorada. Sin embargo, la función todavía no está disponible para todos y está oculta en varios pasos. Háganos saber en los comentarios a continuación si ha probado los pasos anteriores y logró habilitar la función OCR oculta en la aplicación Fotos de Windows 11 o no. Para otras tareas relacionadas con imágenes, hemos compilado una lista de las mejores aplicaciones de captura de pantalla que puedes descargar para Windows.
