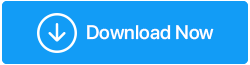Revisión de TweakShot Screen Recorder: la mejor herramienta para grabar la pantalla
Publicado: 2021-11-11En el mundo digital, hay contenido en todas partes y capturar todo parece imposible. ¡Ya no!
Ya sea que desee grabar una conferencia o una presentación, ahora todo se ha vuelto fácil con las herramientas de grabación de pantalla disponibles en abundancia. Sin embargo, elegir una herramienta de grabación de pantalla que pueda satisfacer sus necesidades no es tan fácil.
Bueno, para finalizar su búsqueda, probamos varias herramientas populares de grabación de pantalla y terminamos con una herramienta llamada TweakShot Screen Recorder . Aunque la herramienta es nueva, tiene todas las características que uno necesita para grabar una pantalla y tomar una captura de pantalla cuando sea necesario.
Haga clic aquí para descargar TweakShot Screen Recorder
Para saber más sobre este increíble grabador de pantalla para Windows y por qué nos gustó, ¡sigue leyendo!
Grabador de pantalla TweakShot – Revisión
Desarrollado por Tweaking Technologies, TweakShot Screen Recorder es una excelente herramienta para grabar y capturar pantallas. El software de grabación de video ofrece diferentes modos para grabar pantallas. Además, permite grabar pantallas en calidad 4K y HD. Además, puede grabar la cámara web, el juego con superposición de pantalla y mucho más. La herramienta es perfecta tanto para principiantes como para usuarios avanzados.
Puede usar su versión de prueba premium o la versión gratuita de TweakShot Screen Recorder para probar cosas. Sin embargo, hay una trampa: la versión de prueba viene con ciertas restricciones que discutiremos en el artículo.
Ahora que tenemos una idea justa sobre la herramienta, háganos saber en detalle sus características, beneficios y más.
Lista de contenidos
- Beneficios – Grabador de pantalla TweakShot
- Requisitos del sistema – Grabador de pantalla TweakShot
- Diferencia entre la versión de prueba y la versión PRO de TweakShot Screen Recorder
- ¿Cómo usar la versión de prueba de TweakShot Screen Recorder?
- Versión PRO – Grabador de pantalla TweakShot
- Cómo activar el grabador de pantalla TweakShot
Beneficios – Grabador de pantalla TweakShot
- Múltiples opciones de selección de pantalla
- Grabación de cámara web y superposición de cámara web
- Grabar audio y sonido del sistema a través de un micrófono
- Agregar marca de agua personalizada
- Graba en HD, calidad 4K en diferentes formatos como MP4, FLV, etc.
- Capture capturas de pantalla mientras graba video
- Grabe contenido de transmisión en vivo o transmisión de video
Requisitos del sistema – Grabador de pantalla TweakShot
Sistema operativo: Windows 11, 10, 8.1, 8 y 7
Procesador: Intel Core i3 o superior
Memoria: 4 GB de RAM o más
Espacio en disco duro: mínimo 2 GB de espacio libre, SSD para un mejor rendimiento
Pantalla: tamaño 1280 × 768 o superior
Diferencia entre la versión de prueba y la versión PRO de TweakShot Screen Recorder
Como se mencionó, TweakShot Screen Recorder ofrece una versión de prueba de funcionalidad limitada. Aquí discutimos la diferencia entre el grabador de pantalla gratuito y la versión PRO.
Versión de prueba premium: -
- Permite grabar 2 videos sin límite de tiempo y marca de agua.
Versión gratuita:-
- Permite grabar vídeo con un límite de 10 minutos.
- Agrega una marca de agua al video grabado.
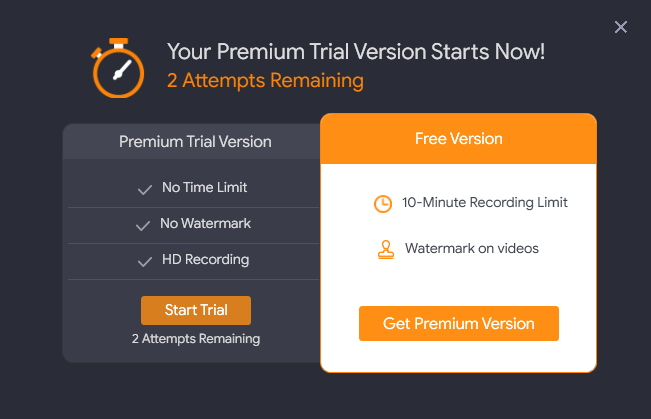
La versión Pro: -
- Viene con una garantía de devolución de dinero de 60 días.
- Sin límite de tiempo en la pantalla de grabación
- No se agregó marca de agua a la pantalla grabada
- Da la opción de personalizar la marca de agua.
- Permite grabación HD y 4K

Después de usar la versión de prueba premium de TweakShot Screen Recorder, puedo decir que esta es la herramienta de grabación de pantalla más fácil probada hasta ahora.
Además, para facilitar las cosas, TweakShot Screen Recorder muestra un tutorial que ayuda a comprender el producto correctamente e incluso permite configurar teclas de acceso rápido.
¿Cómo usar la versión de prueba de TweakShot Screen Recorder?
1. Descargue e instale TweakShot Screen Recorder.
Haga clic aquí para descargar TweakShot Screen Recorder
2. Una vez instalado, TweakShot Screen Recorder se iniciará automáticamente. Sin embargo, si no se abre, puede hacer doble clic en el icono de TweakShot Screen Recorder para iniciar TweakShot Screen Recorder.
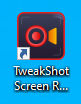
3. Ahora obtendrá la pantalla como se muestra a continuación, haga clic en Iniciar ahora para continuar.
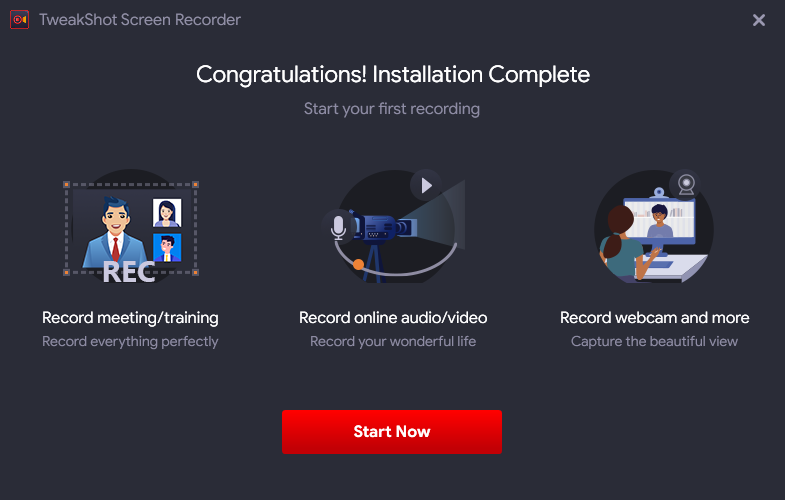
4. Para facilitar las cosas, TweakShot Screen Recorder ahora mostrará un tutorial. Síguelo para conocer el mejor codificador de pantalla.
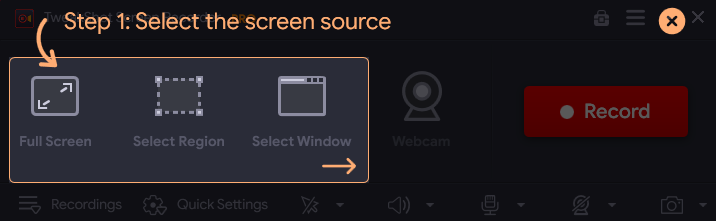
5. A continuación, elija la fuente de la pantalla.
Pantalla completa : grabará la pantalla completa para usted
Seleccionar región : registrará un área seleccionada
Seleccionar ventana : grabará la ventana que seleccione para grabar.
Cámara web : grabará el video de la cámara web.
Nota : - Además de esto, incluso puede grabar con la superposición de la cámara web. Para ello, haga clic en las tres líneas apiladas en la esquina superior derecha > Cámara web > marque la casilla junto a Grabar superposición de cámara web durante la grabación.
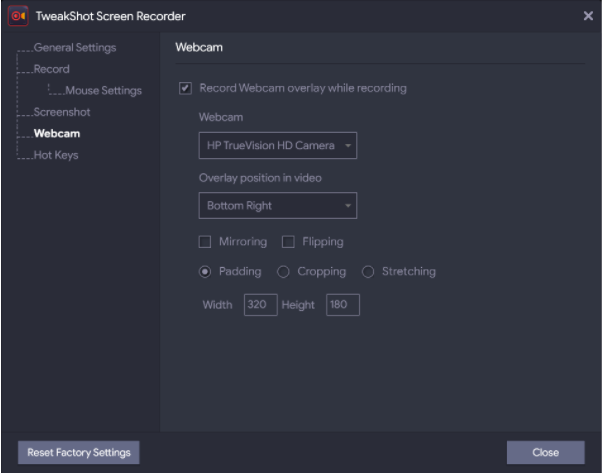
5. Haga clic en el botón Grabar.
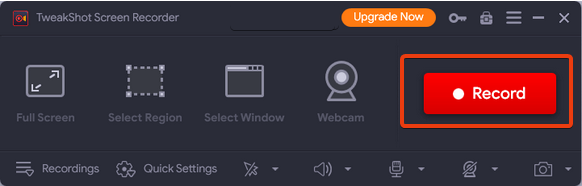
De esta forma, puede grabar la pantalla utilizando la versión de prueba de TweakShot Screen Recorder.
Si está utilizando la versión de prueba Premium, puede grabar en pantalla 2 videos sin límite de tiempo ni marca de agua.
Después de que se agoten los 2 intentos, aún puede usar la versión gratuita de TweakShot Screen Recorder. Recuerda que la versión gratuita permite grabar pantallas con un límite de tiempo de 10 minutos y marca de agua.

¿No es genial?
Personalmente, me encantó esta parte, ya que pude usar la versión premium y también obtuve una versión gratuita para usar después de eso. Aunque la versión gratuita tiene algunas restricciones, es mejor que muchas otras grabadoras de pantalla.
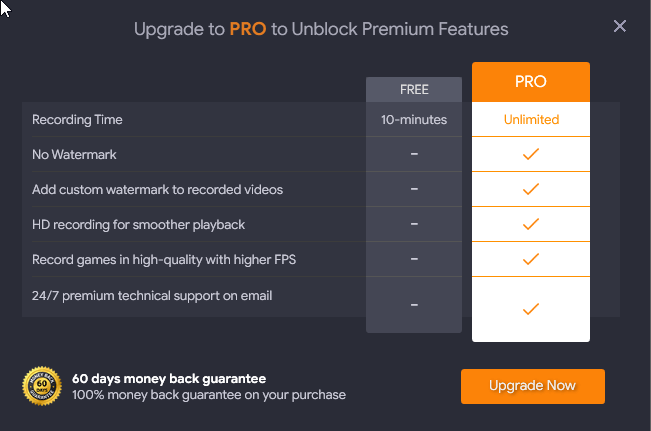
Versión PRO – Grabador de pantalla TweakShot
Cómo actualizar a la versión PRO
Si desea actualizar a PRO, deberá comprar el producto.
Para comprar el producto, haga clic en el botón Actualizar ahora. Ahora será redirigido a la página de compra.
Desde aquí, puede comprar la herramienta y usar la clave para activarla.
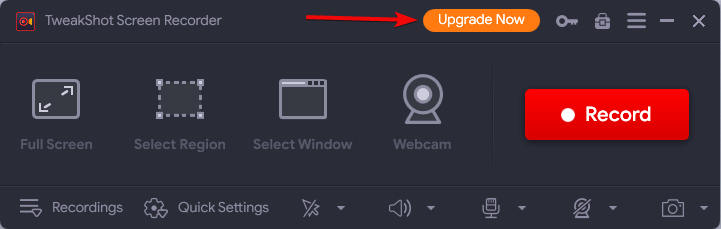
Sin embargo, si ha comprado TweakShot Screen Recorder, siga estos pasos para activar el producto.
Cómo activar el grabador de pantalla TweakShot
- Inicie el grabador de pantalla TweakShot
- Haga clic en el icono de la llave junto a Actualizar ahora.
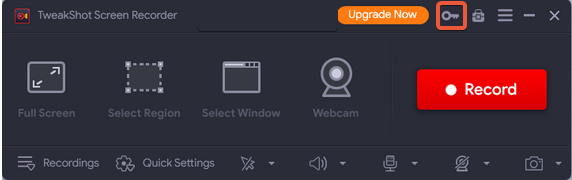
- A continuación, copie y pegue la clave que recibió en la dirección de correo electrónico proporcionada en el momento de la compra.
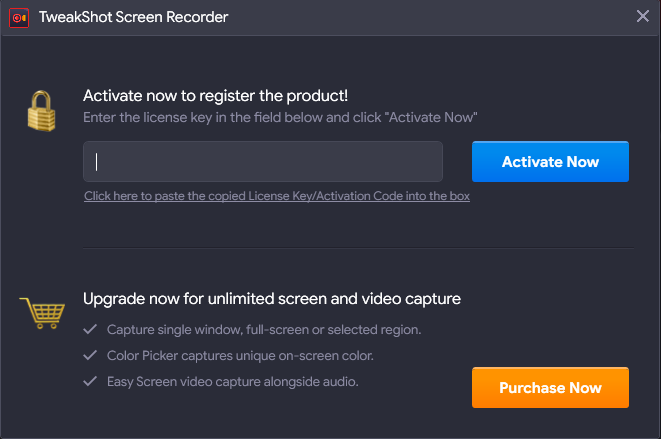
- Haga clic en Activar ahora.
- TweakShot Screen Recorder ahora se convertirá en la versión Pro y verá PRO junto a TweakShot Screen Recorder. (Consulte la captura de pantalla a continuación)
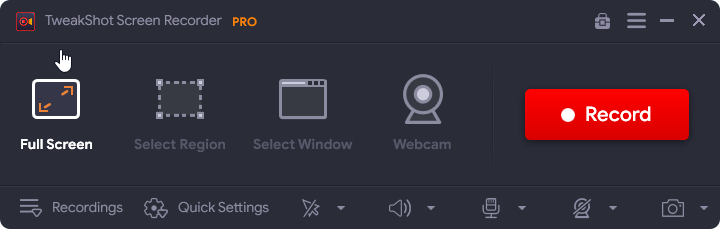
Una vez actualizado a PRO, podrá utilizar todas las funciones de TweakShot Screen Recorder.
Cómo iniciar la grabación de pantalla usando TweakShot Screen Recorder - Versión PRO
Para grabar la pantalla usando TweakShot Screen Recorder, siga los pasos a continuación:
- Inicie el grabador de pantalla TweakShot
- Seleccione de las opciones de grabación de pantalla –
Pantalla completa : grabará la pantalla completa para usted
Seleccionar región : registrará un área seleccionada
Seleccionar ventana : grabará la ventana que seleccione para grabar.
Cámara web : grabará el video de la cámara web.
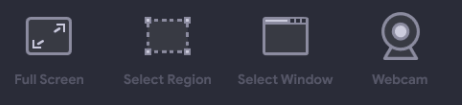
Nota : - Además de esto, incluso puede grabar con la superposición de la cámara web. Para ello, haga clic en las tres líneas apiladas en la esquina superior derecha > Cámara web > marque la casilla junto a Grabar superposición de cámara web durante la grabación.
3. Después de seleccionar la opción, haga clic en el botón Grabar. Ahora obtendrá un temporizador de 3 segundos para grabar la pantalla sin límite de tiempo.

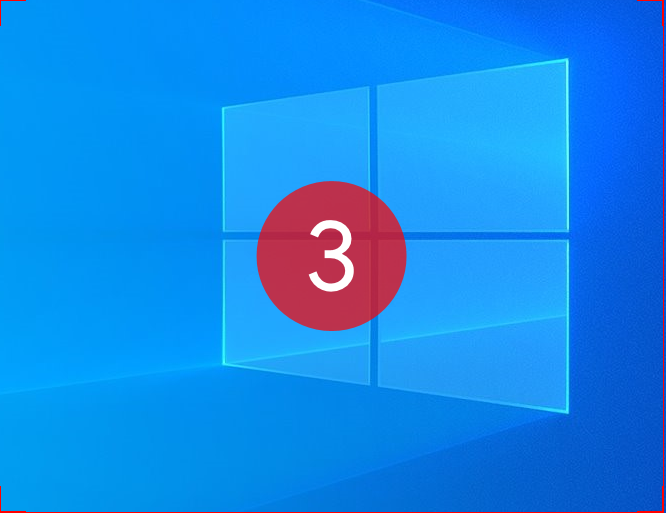
Nota : TweakShot Screen Recorder graba audio a través del altavoz del sistema. Además, al hacer clic en el icono del micrófono, también puede grabar una voz en off.
 4. Haga clic en Configuración rápida para personalizar el formato, la velocidad de fotogramas y luego presione el botón Grabar.
4. Haga clic en Configuración rápida para personalizar el formato, la velocidad de fotogramas y luego presione el botón Grabar.
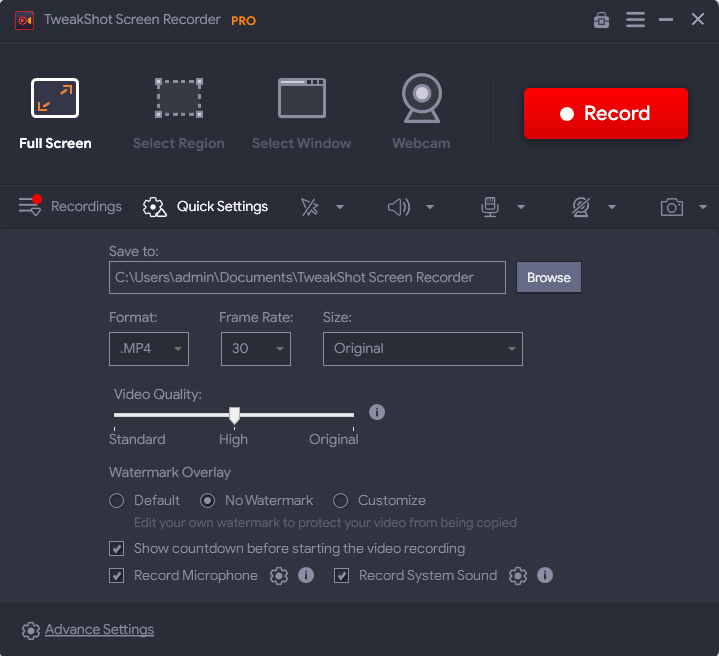
5. Una vez que haya terminado el contenido que debe grabarse, haga clic en el botón rojo para detener la grabación. Al hacerlo, se guardará la grabación de pantalla en la ubicación mencionada en Guardar en (en Configuración rápida).

6. Así es como puede grabar una pantalla usando TweakShot Screen Recorder.
7. Para ver la pantalla grabada, vaya a la ubicación donde se guardó o haga clic en la opción Grabaciones. Desde aquí, puede obtener una vista previa de la pantalla de grabación.
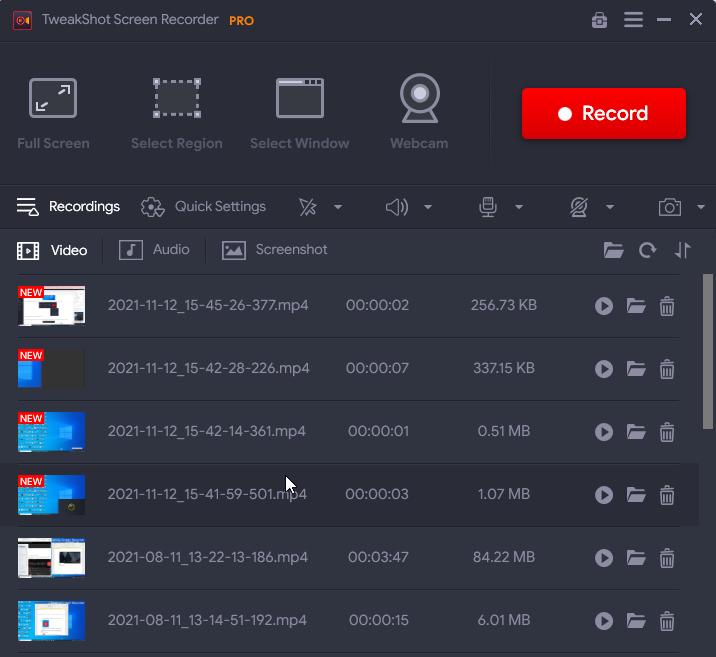
Eso es todo, así es como usando TweakShot Screen Recorder puedes grabar videos, seminarios web y cada actividad que realices en un escritorio de Windows.
La grabación de pantalla ahora es más fácil que nunca
Muchas veces sucede que desea tomar una captura de pantalla de un cuadro en particular mientras la grabación está activada. Ahora, con la ayuda de TweakShot Screen Recorder, puede tomar una captura de pantalla de cualquier cuadro en particular haciendo clic en el botón de la cámara y se guardará en capturas de pantalla en la pestaña de grabaciones.

Fácil acceso al contenido grabado
Una vez finalizada la grabación, encontrará el video grabado en la pestaña Grabaciones.
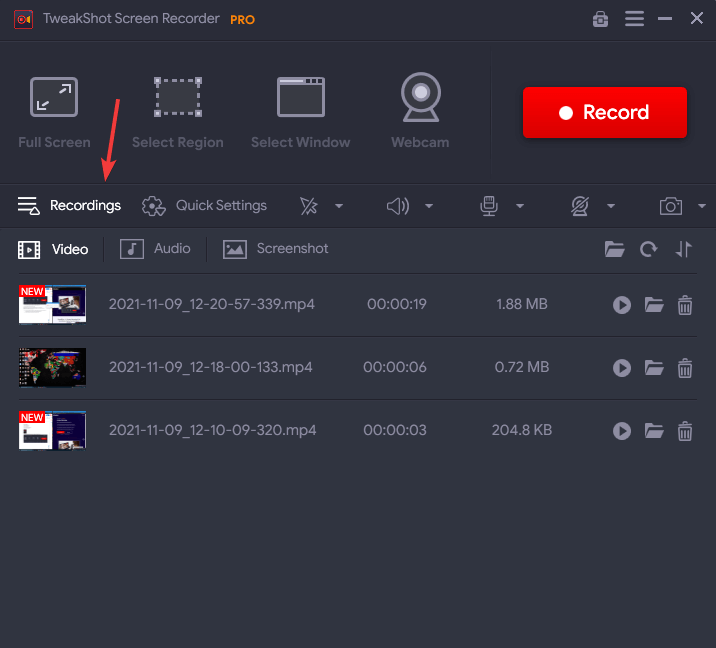
Después de navegar a la pestaña de grabaciones, encontrará todos los videos grabados guardados aquí. Puede reproducir cualquier video de su elección haciendo clic en el botón Reproducir.
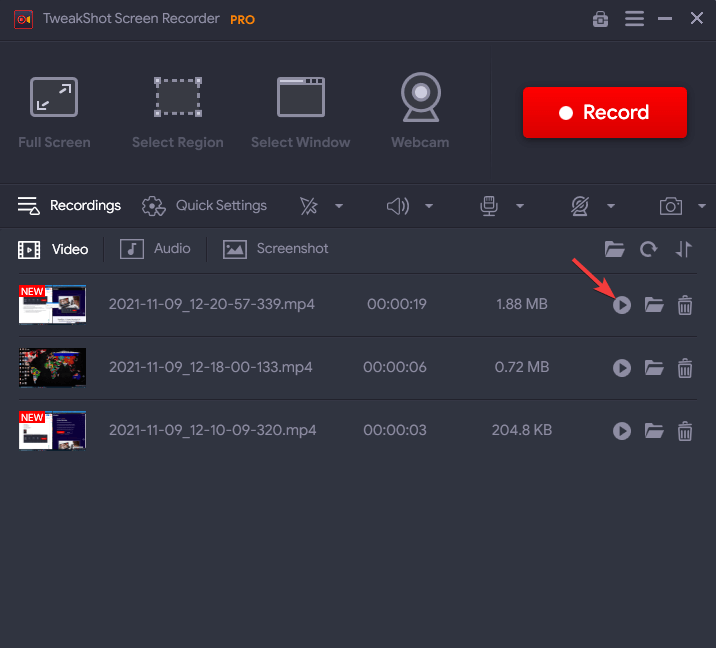
Después de hacer clic en el botón de reproducción, aparecerá una ventana emergente que le pedirá que seleccione un jugador de su elección. Selecciónelo para obtener una vista previa del video grabado.
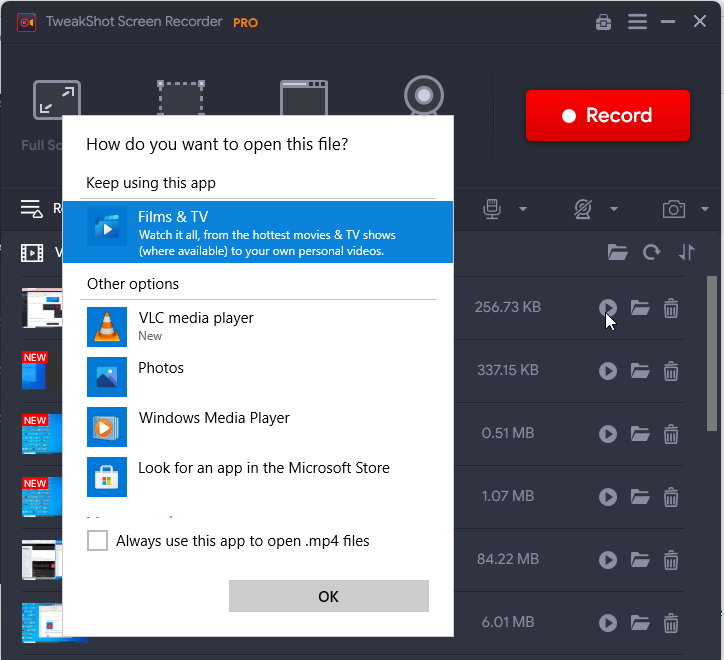
De forma predeterminada, el contenido grabado se guarda en las carpetas de Documentos en la carpeta llamada TweakShot Screen Recorder.
![]()
Nota:- Si ha cambiado la ubicación y ya no la recuerda, haga clic en la carpeta junto a la miniatura del video de grabación en Grabación.
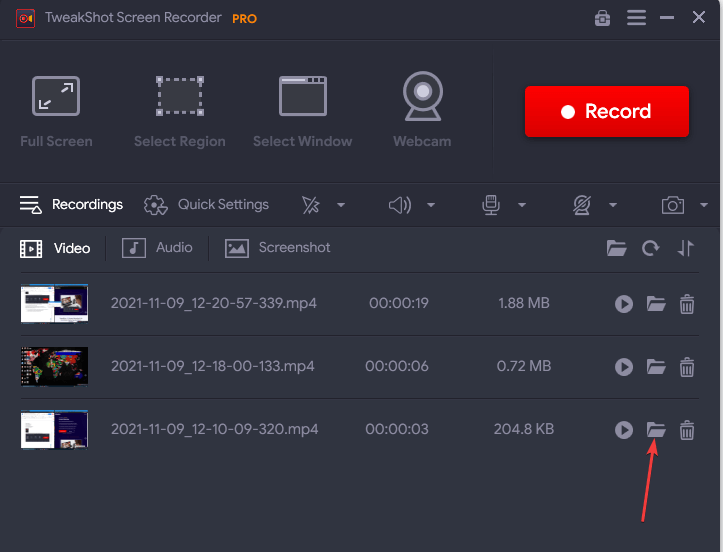
¿Cómo eliminar la grabación?
Mientras graba, puede suceder que haya grabado alguna información incorrecta o que el video se grabe por error. Cualquiera que sea el caso, para eliminar cualquier video, haga clic en el ícono BIN.
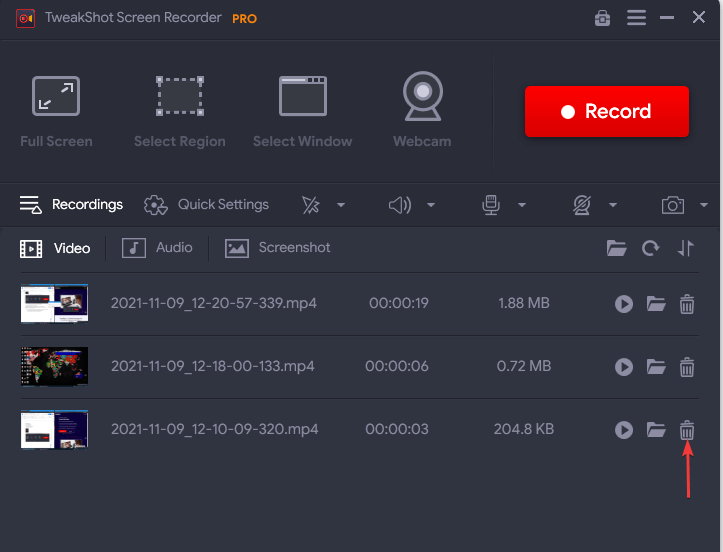
Confirme la acción haciendo clic en Sí y el video se eliminará.
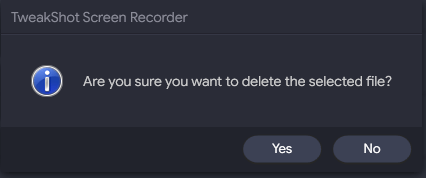
Grabaciones de audio almacenadas
La pestaña Audio enumera las grabaciones cuando está habilitado "Guardar una grabación de archivo de audio adicional".
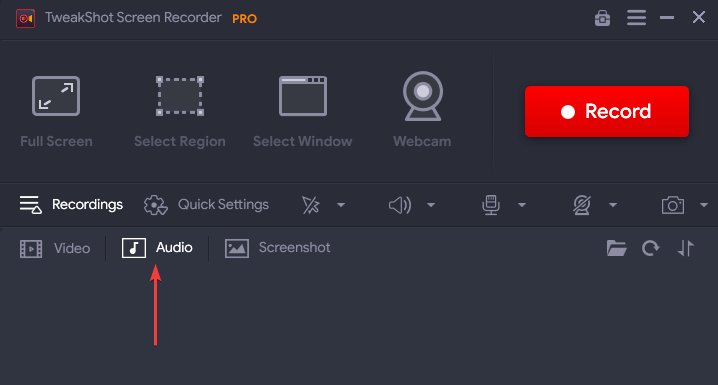
Para habilitar la opción siga estos pasos :
- Inicie el Grabador de pantalla TweakShot.
- Haga clic en las tres líneas apiladas en la esquina superior derecha > seleccione Configuración.
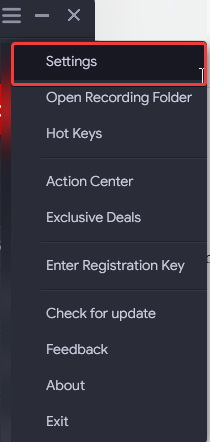
- Haga clic en la opción Grabar en el panel izquierdo y marque la casilla junto a "Guardar un archivo de audio adicional mientras graba".
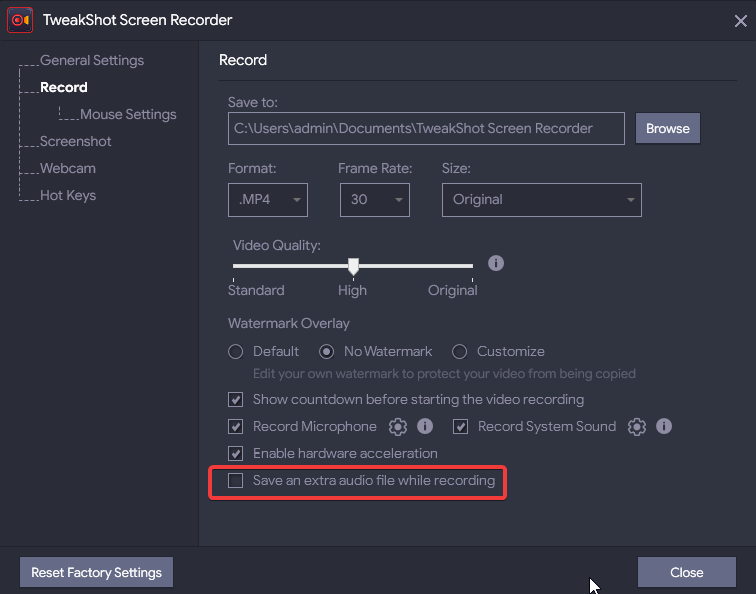
- Haga clic en el botón Cerrar para salir de la configuración.
Además de esto, también puede grabar videos de hasta 120 fps y también puede habilitar la aceleración de hardware para grabar videos más estables y eficientes.
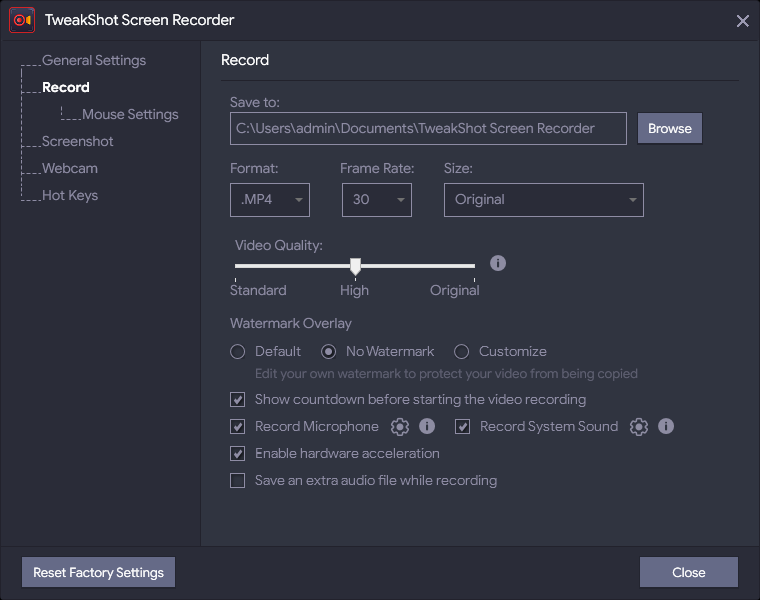
Capturas de pantalla almacenadas
Una de las grandes características de TweakShot Screen Recorder es que permite tomar capturas de pantalla mientras se graba. Para ver las capturas de pantalla, haga clic en la pestaña Captura de pantalla. Puede verlos, ir a la ubicación donde están guardados o puede eliminarlos si no es necesario.
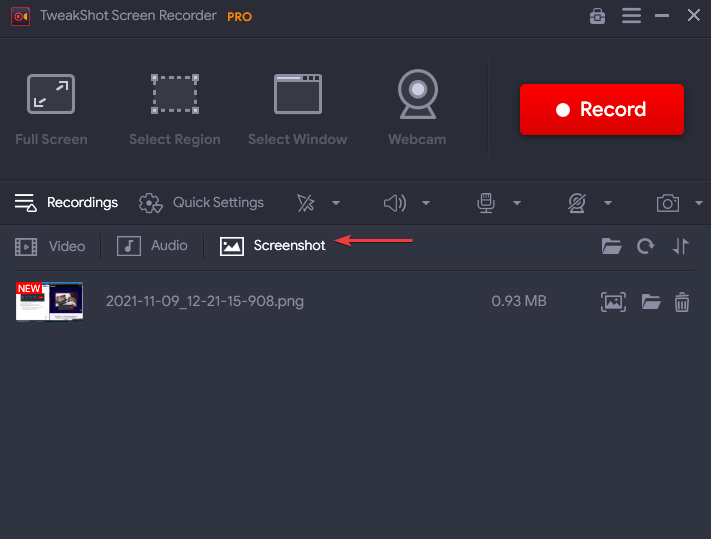
Gestión de preferencias
Si desea cambiar la configuración de grabación de pantalla, hágalo a través de la pestaña de configuración rápida. Haga clic en la flecha hacia abajo junto a Formato y seleccione el formato (MP4, FLV, AVI), el marco, el tamaño del video y la calidad del video, etc., según sus requisitos.
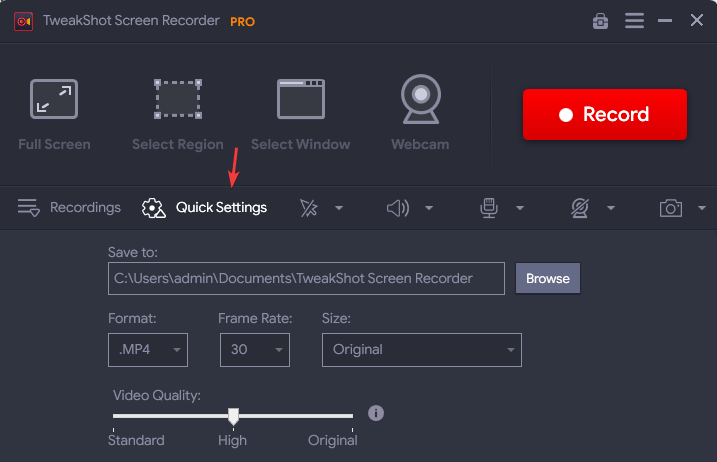
Personalización de marca de agua
Otra característica interesante de la herramienta de grabación de pantalla es su capacidad para agregar una marca de agua a sus videos. Esta característica le da credibilidad a tus videos y detiene la piratería. Puedes personalizar tu propia marca de agua dando así autenticidad a tus videos y evitando que sean copiados.
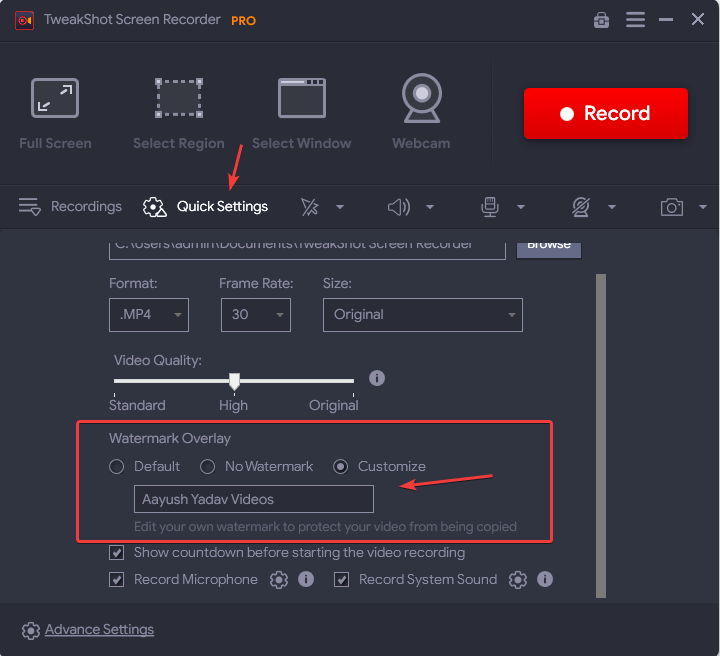
En la pestaña de configuración avanzada, puede personalizar algunas configuraciones según sus necesidades para operaciones como Grabación, Configuración del mouse, Captura de pantalla, Cámara web. También puede asignar Hotkey para realizar cualquier acción en particular.
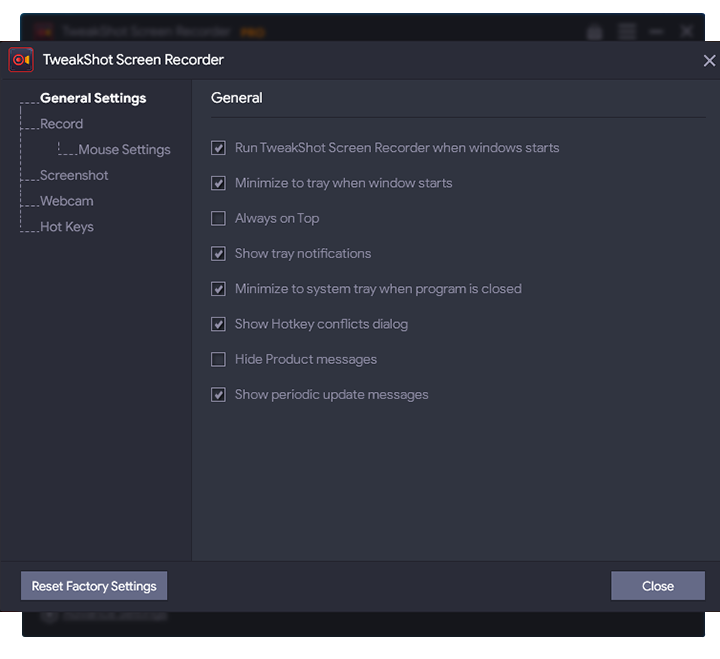
Habilitación del movimiento del cursor en la grabación
Esta función es útil cuando graba pantallas con fines educativos o de presentación. Al habilitar Mostrar cursor del mouse y Mostrar clics del mouse, puede guiarlo fácilmente paso a paso.
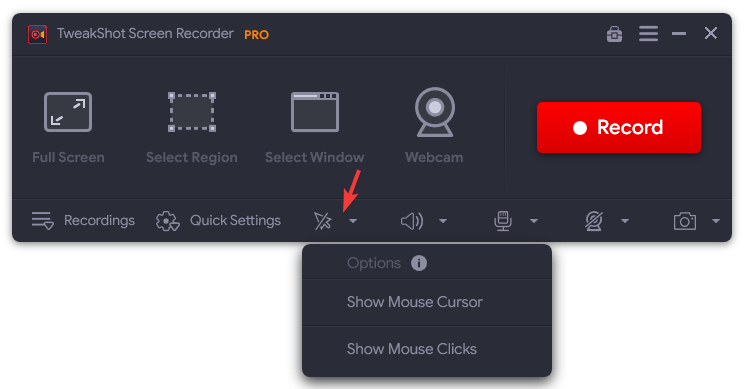
¿Cómo grabar voz usando un micrófono mientras se graba la pantalla?
TweakShot Screen Recorder graba audio usando un altavoz incorporado. Para grabar solo voz a través del micrófono, siga estos pasos.
1. Inicie el grabador de pantalla TweakShot
2. Para dejar de grabar el sonido del sistema, haga clic en el icono del altavoz y seleccione Ninguno.
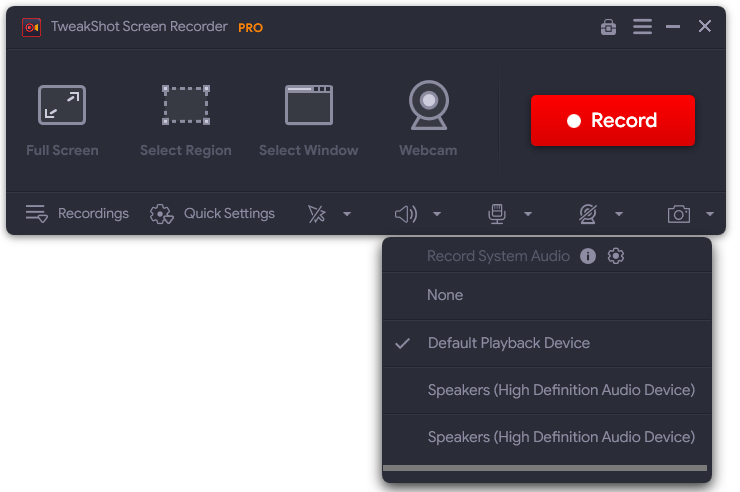
3. A continuación, haga clic en el icono del micrófono y seleccione el dispositivo que está utilizando para grabar voz.

Nota : - Si desea crear audio separado con video, debe habilitar la opción "Guardar un archivo de audio adicional mientras graba" en Configuración.
Administrar capturas de pantalla
Para simplemente tomar una captura de pantalla de la ventana única, región, pantalla completa, debe hacer clic en el ícono de la cámara y su captura de pantalla se capturará en la sección de capturas de pantalla en grabaciones.
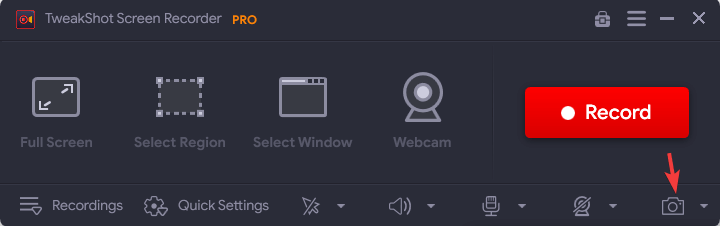
Conclusión:-
Todos tienen contenido importante para grabar y la tarea ahora es más fácil con TweakShot Screen Recorder. Un grabador de pantalla cargado con múltiples funciones que ayudarán a grabar y capturar la pantalla. Ya sea que se trate de una *llamada de Zoom/llamada de Skype o parte de cualquier *transmisión de video, TweakShot Screen Recorder hará todas las tareas por usted. Está disponible como una versión gratuita y una versión PRO. La versión PRO viene con una garantía de devolución de dinero de 60 días. En comparación con otros grabadores de pantalla, la herramienta es increíble y su idea de versión gratuita premium es única.
*Grabar contenido protegido por derechos de autor con la grabadora de pantalla no es legal a menos que obtenga la autorización primero.
Si eres uno de esos usuarios que necesitan grabar pantallas para futuras referencias, esta es la herramienta que debes probar.
Haga clic aquí para descargar Tweakshot Screen Recorder
Háganos saber acerca de su experiencia con TweakShot Screen Recorder en la sección de comentarios a continuación.