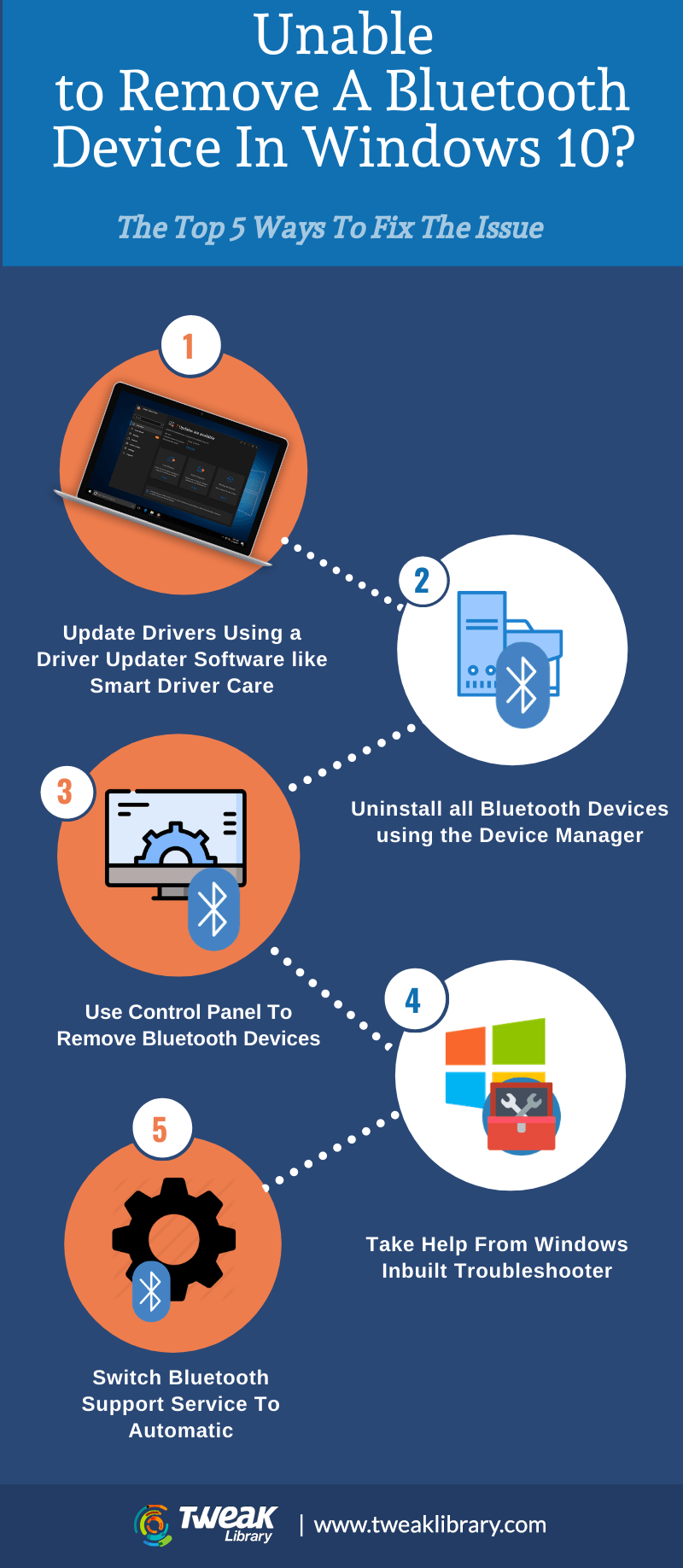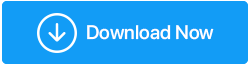¿No se puede quitar un dispositivo Bluetooth Windows 10? Esto es lo que se puede hacer
Publicado: 2020-12-12¿No puede eliminar un dispositivo Bluetooth de su PC o computadora portátil con Windows 10? Si es así, usted no está solo. Los dispositivos Bluetooth como teclados, ratones, auriculares, adaptadores, altavoces, etc. no son molestos por sí mismos. De hecho, facilitan su vida al ayudarlo a deshacerse de los cables e incluso mantener su lugar de trabajo impecable.
Sin embargo, muchos usuarios informaron que simplemente no pudieron eliminar un dispositivo Bluetooth a pesar de haber desconectado el dispositivo físicamente. Por lo tanto, no se preocupe si no puede eliminar un dispositivo Bluetooth, aquí hay formas en que puede resolver el problema:
Pasos para ayudarlo si no puede eliminar un dispositivo Bluetooth de su PC con Windows 10
Tabla de contenido |
|---|
| 1. Actualizar controladores 2. Desinstalar todos los dispositivos Bluetooth 3. Retire el dispositivo Bluetooth a través del panel de control 4. Obtenga ayuda del solucionador de problemas integrado de Windows 5. Cambie el servicio de soporte de Bluetooth a automático 6. Ejecute el escaneo SFC 7. Reinicie su computadora en arranque limpio |
1. Actualizar controladores
Los controladores obsoletos, incompatibles o corruptos podrían ser la razón por la que no puede eliminar el dispositivo Bluetooth de su computadora. Puede actualizar los controladores manualmente o usar el software de actualización de controladores para actualizar los controladores Bluetooth incompatibles. Smart Driver Care es uno de esos programas de actualización de controladores .
Para actualizar su controlador Bluetooth con la ayuda de Smart Driver Care, siga los pasos que se mencionan a continuación:
1. Descargue Smart Driver Care y ejecute la instalación
2. En el lado derecho, en Controladores de escaneo, seleccione Escanear . De esta manera, Smart Driver Care buscará controladores corruptos y corruptos o problemáticos.
3. Si ya ha realizado un análisis anteriormente, haga clic en Resultado del análisis en el panel de la izquierda. Ahora verá una lista de controladores que deben actualizarse
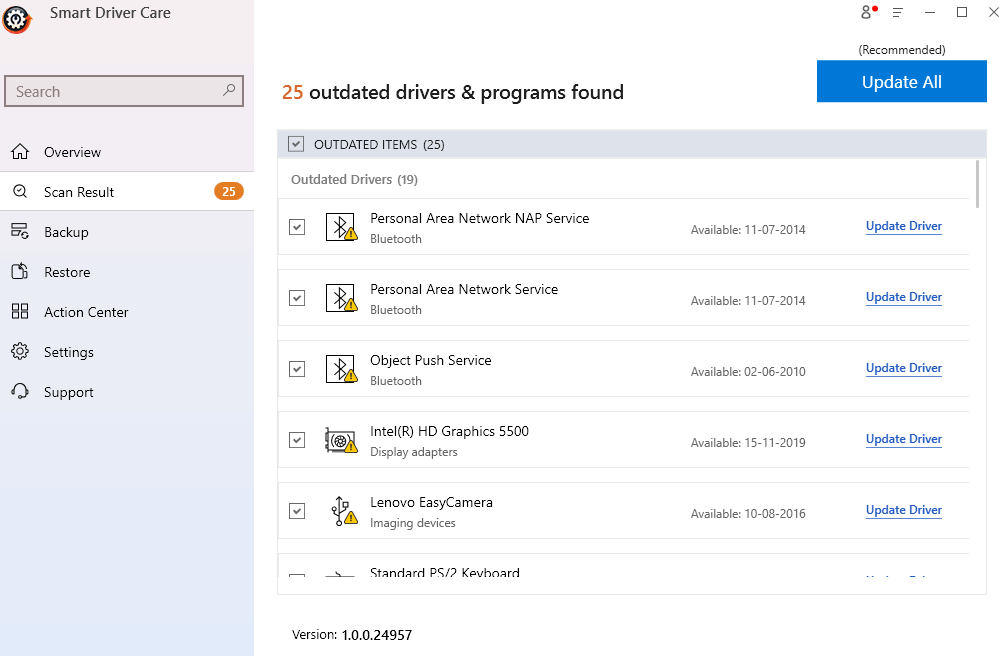
4. Aquí puede ubicar su controlador Bluetooth y luego hacer clic en la opción Actualizar controlador .
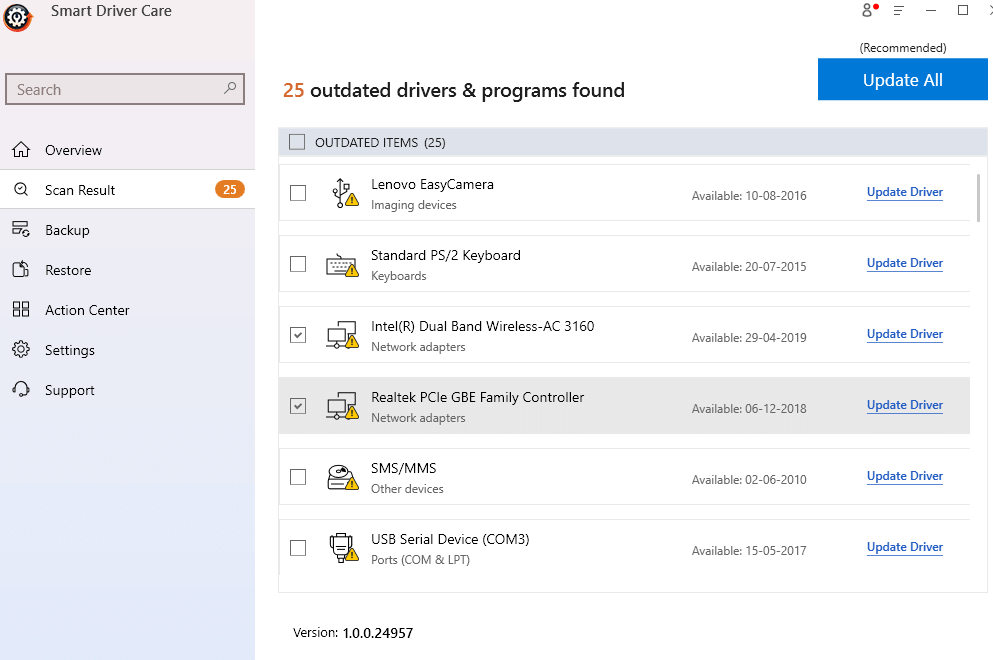
5. Espere a que se complete el proceso.
| Smart Driver Care: características de un vistazo |
|---|
Versiones de Windows compatibles: 10/8.1/8/7 Precio: $ 39.95 Nota: con la versión gratuita puede actualizar 2 controladores en un día después de lo cual deberá comprar la versión premium Descargar Smart Driver Care Lea la revisión completa de Smart Driver Care |
2. Desinstale todos los dispositivos Bluetooth usando el Administrador de dispositivos
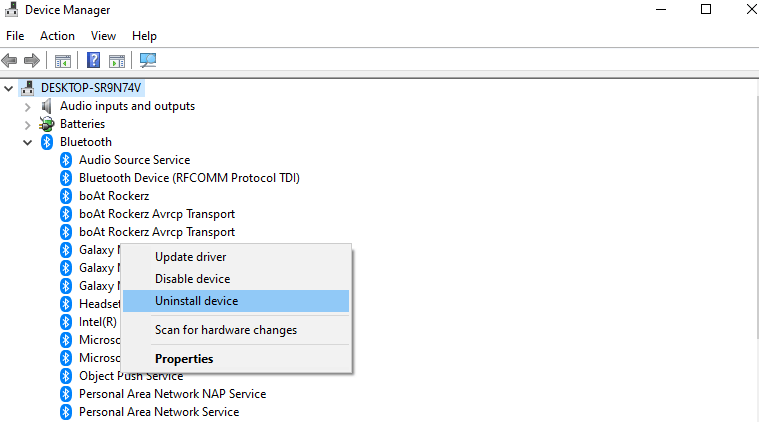
Aquí hay un movimiento fácil que puede hacer si no puede eliminar los dispositivos Bluetooth de su computadora. Puede desinstalar todos los dispositivos Bluetooth y luego verificar si ahora puede eliminar un dispositivo de su computadora.
1. Presione las teclas Windows + R para abrir el cuadro de diálogo de ejecución
2. Cuando se abra el cuadro de diálogo de ejecución, escriba devmgmt.msc para abrir el Administrador de dispositivos.
3. Haga clic en la pestaña Ver y luego seleccione Mostrar dispositivos ocultos
4. Ahora, desinstalaremos todos los dispositivos Bluetooth uno por uno haciendo clic derecho en cada dispositivo y luego seleccionando Desinstalar
5. Reinicia tu PC
6. Compruebe si puede eliminar el dispositivo Bluetooth de su PC o portátil con Windows 10
3. Retire el dispositivo Bluetooth a través del panel de control
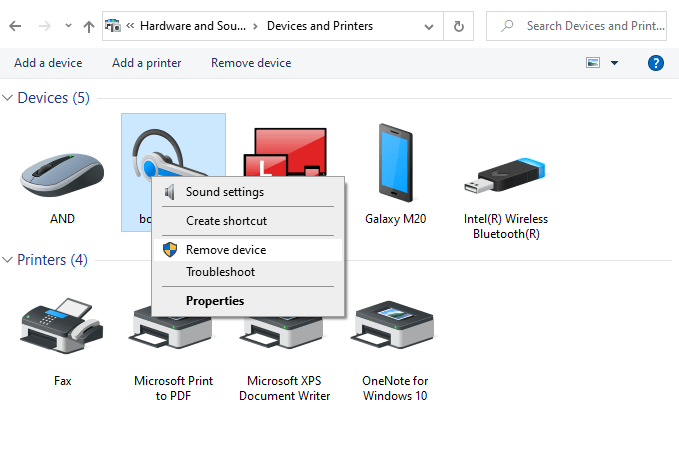

El Panel de control es otra ruta que puede tomar si no puede eliminar el dispositivo Bluetooth de su computadora con Windows 10 a través de la ruta normal. Así es como se puede hacer:
1. Panel de control tipo
2. Haga clic en Dispositivos e impresoras
3. Haga clic derecho en el dispositivo Bluetooth y luego seleccione Eliminar dispositivo
4. Haga clic en Sí cuando aparezca el mensaje de UAC
4. Obtenga ayuda del solucionador de problemas integrado de Windows
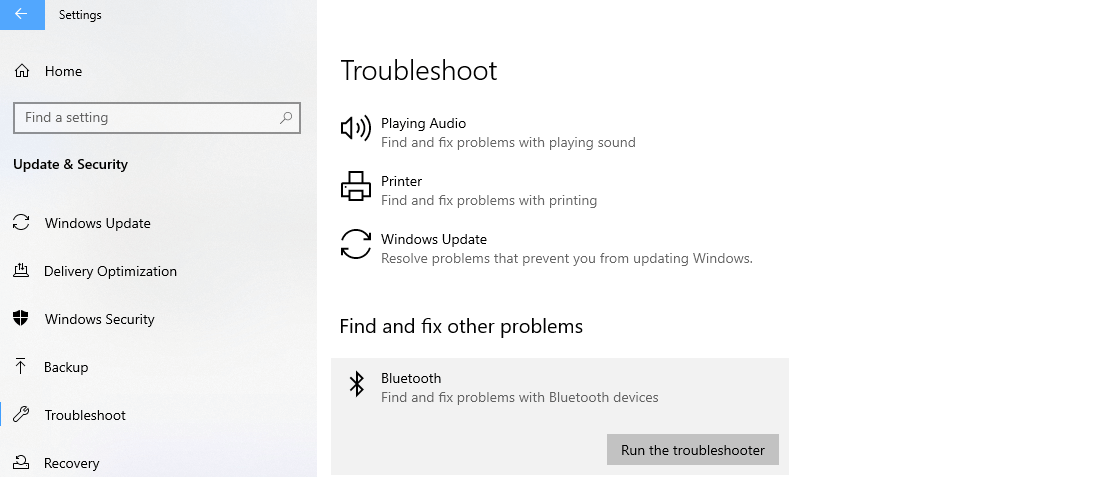
Windows 10 tiene un solucionador de problemas incorporado que puede buscar con prudencia el problema por el cual no puede eliminar un dispositivo Bluetooth de su computadora. Después de ejecutar el solucionador de problemas, Windows buscará el problema y sugerirá más pasos que puede seguir para solucionarlo.
1. Presione las teclas Windows + I para abrir la Configuración
2. Haga clic en Actualización y seguridad
3. Desde el lado izquierdo, haga clic en Solucionar problemas
4. Ubique la opción Bluetooth a la derecha y haga clic en Ejecutar el solucionador de problemas debajo de ella
5. Windows buscará el problema y lo resolverá
5. Cambie el servicio de soporte de Bluetooth a automático
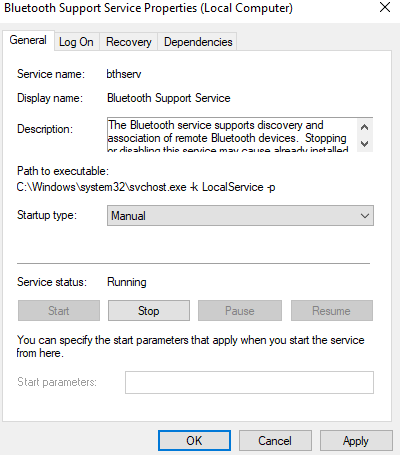
1. Vuelva a abrir el cuadro de diálogo de ejecución presionando las teclas Windows + R
2. Escriba servicios.msc
3. Busque el servicio de soporte de Bluetooth y haga doble clic en él
4. Haga clic en el menú desplegable Tipo de inicio y seleccione Automático
5. Finalmente, haga clic en Aplicar y luego en Aceptar
Ahora debería poder eliminar con éxito el dispositivo Bluetooth en Windows 10
6. Ejecute el escaneo SFC
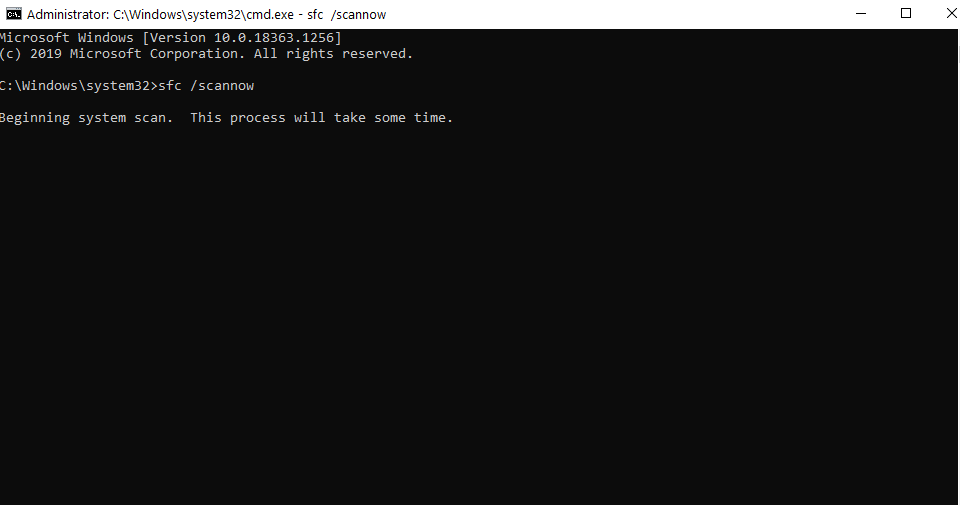
Si no puede eliminar un dispositivo Bluetooth debido a archivos corruptos del sistema , puede recibir ayuda de SFC SCAN, que puede ejecutar en un símbolo del sistema elevado. Este comando simple pero poderoso buscaría cualquier archivo corrupto y lo rectificaría rápidamente.
1. En la barra de búsqueda de Windows, escriba cmd
2. Elija Ejecutar como administrador en el panel de la derecha
3. Cuando se abra la ventana del símbolo del sistema , escriba SFC /SCANNOW y luego presione Enter
4. Espere a que se complete el proceso
5. Una vez terminado el proceso, reinicia tu computadora
7. Reinicie su computadora en arranque limpio
Cuando realice un inicio limpio de su computadora , solo se cargarán las características opcionales y necesarias requeridas por el sistema operativo Windows. Por lo tanto, se eliminará cualquier característica opcional que pueda estar causando un obstáculo para eliminar los dispositivos Bluetooth. Estos son los pasos para limpiar el arranque de su computadora:
1. Presione las teclas Windows + R
2. Escriba msconfig en el cuadro de diálogo Ejecutar y presione Entrar
3. Cuando se abra la ventana Configuración del sistema , desmarque Cargar elementos de inicio y luego haga clic en Aceptar .
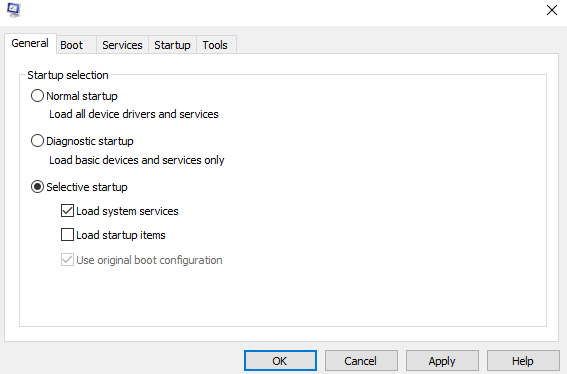
4. Ahora, haga clic en la pestaña Servicios
5. Haga clic en la casilla Ocultar todos los servicios de Microsoft
6. Haga clic en D
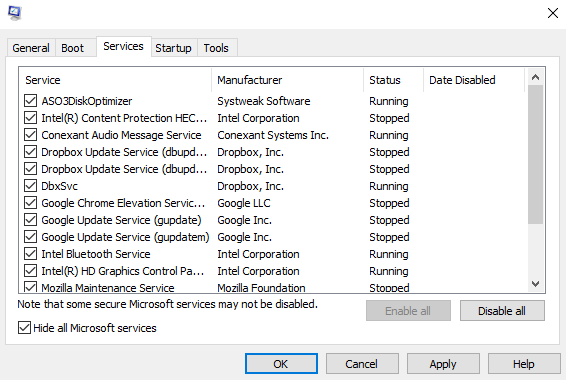
es posible todo
7. Haga clic en Aplicar y luego en Aceptar
8. Reinicia tu computadora
Ahora, no solo podrá ejecutar programas y aplicaciones de una manera mucho más rápida, sino que también podrá eliminar dispositivos Bluetooth atascados de su computadora.
Terminando
Para cualquier problema, como no poder eliminar dispositivos Bluetooth en Windows 10, hay más de una forma de resolver el problema. Esperamos sinceramente que a través de este blog hayas podido solucionar el problema. Si te gustó el blog y lo encontraste útil, dale me gusta y compártelo con tus amigos.