13 arreglos para una Mac congelada y 10 métodos para evitarlo
Publicado: 2023-08-09Una Mac congelada en medio del trabajo es una clara señal de que estás teniendo un mal día y, a medida que el reloj avanza, te quedas con una Mac chisporroteante y sin filete. La situación empeora y requiere su atención urgente si a menudo se encuentra con una Mac congelada frente a usted.

Ya sea que el cursor esté atascado, que las aplicaciones hayan dejado de responder o que la Mac no funcione correctamente, hay varias formas de descongelar una Mac congelada y volver a ejecutarla y evitar que suceda con más frecuencia. Siga leyendo para que su Mac funcione como antes.
Tabla de contenido
Formas de arreglar una Mac congelada
Cerrar aplicaciones que no responden
Si su Mac está atascada debido a una aplicación que no responde, una mejor solución es cerrarla y reiniciarla. Hay varias formas de cerrar una aplicación, la más obvia es cerrarla desde la barra de menú y el dock . Si su cursor no funciona, puede cerrar la aplicación presionando Comando (⌘) + Q .
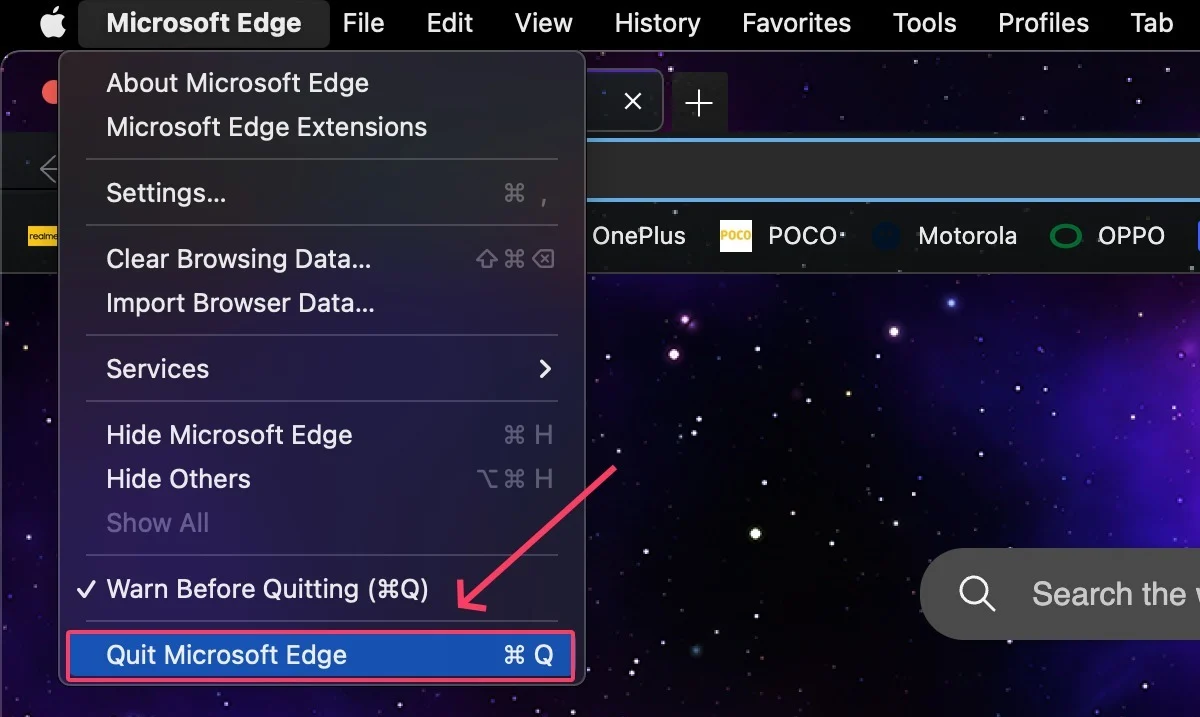
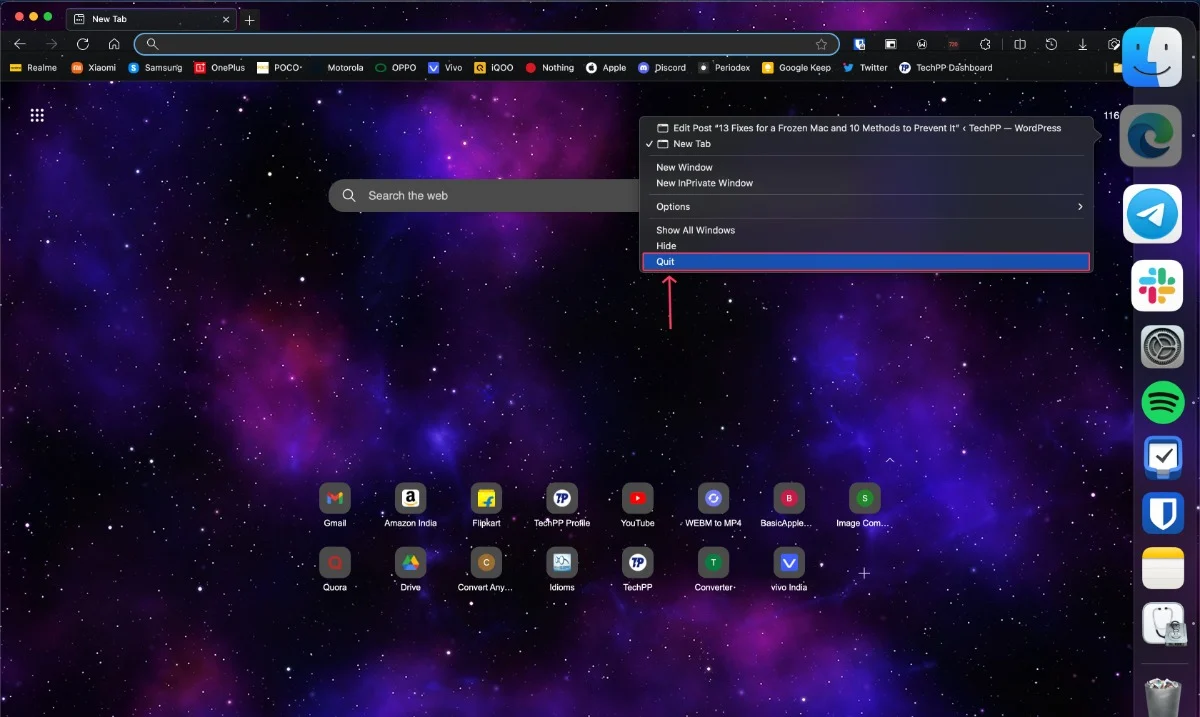
Forzar el cierre de aplicaciones que no responden y cerrar todas las demás
Si una aplicación no se puede finalizar con los métodos anteriores, puede intentar forzar su finalización. Para hacerlo, escriba la combinación de teclas Comando(⌘) + esc + opción(⌥) . Para estar más seguro, cierre todas las demás aplicaciones y deje que el sistema se libere solo. Si ninguno de los métodos funciona, consulte 5 formas fáciles de forzar el cierre de aplicaciones de Mac.
Forzar el cierre de aplicaciones pesadas usando el Monitor de actividad
No solo las aplicaciones con errores, sino también las aplicaciones pesadas, como los navegadores con varias pestañas abiertas, pueden hacer que su Mac se congele ocasionalmente. El Monitor de actividad muestra las aplicaciones activas de su Mac y las estadísticas de uso en tiempo real, para que pueda identificar y salir de las que necesita.
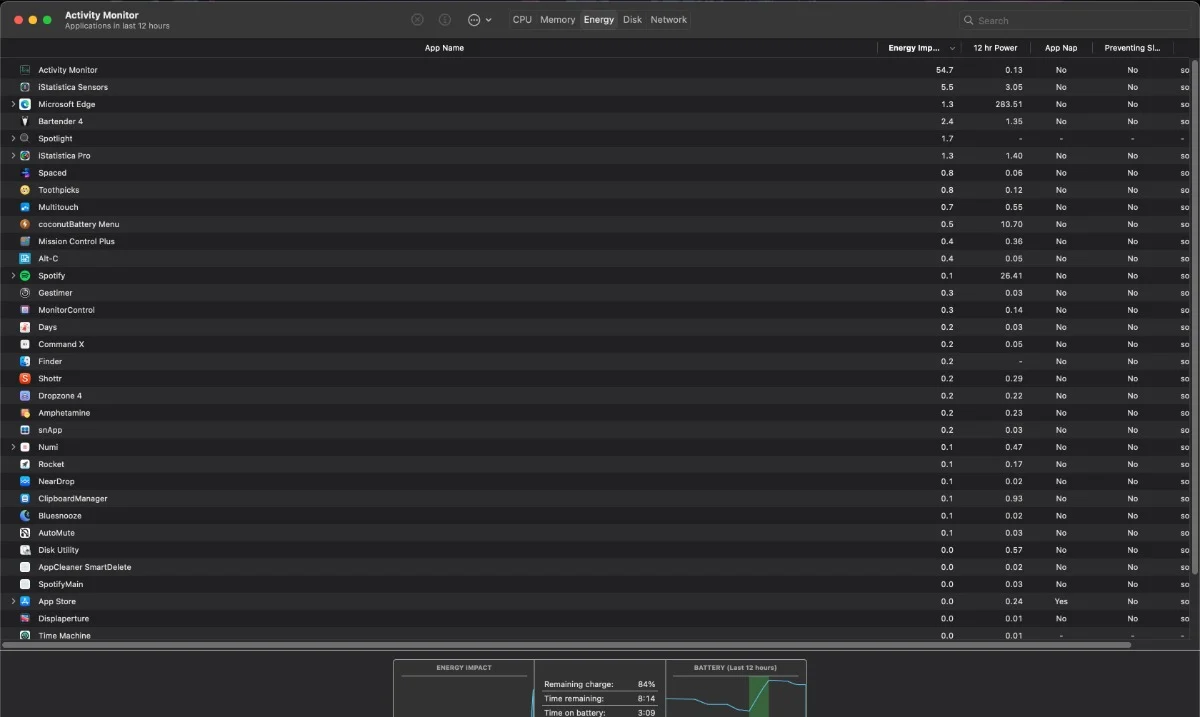
Deje que su Mac sea su propio médico
A veces, lo mejor que puede hacer es dejar su Mac como está y dejar que se arregle solo. Si el problema es causado por una aplicación con errores, dejar tu Mac inactiva durante uno o dos minutos mientras tomas un café debería solucionarlo en la mayoría de los casos.
Reinicie su Mac
Se recomienda reiniciar si el problema persiste. Puede hacerlo haciendo clic en el logotipo de Apple () en la esquina superior izquierda > Reiniciar . Si su cursor deja de responder, presione el botón de encendido durante 10 segundos para forzar el apagado de su Mac.
Alternativamente, puede usar la combinación de teclas Control (∧) + Opción (⌥) + Comando (⌘) + Encendido para cerrar correctamente las aplicaciones antes de apagarlas. Si no presiona la tecla Opción (⌥) en la combinación de teclas anterior, la Mac se apagará sin cerrar las aplicaciones correctamente.
Actualizar aplicaciones a sus últimas versiones
Si una aplicación no se comporta correctamente o tiene errores y, a menudo, hace que su Mac se congele, intente actualizarla a la última versión y vea si se solucionó el problema. De todos modos, es una buena práctica mantener todas las aplicaciones actualizadas para disfrutar de una experiencia estable.
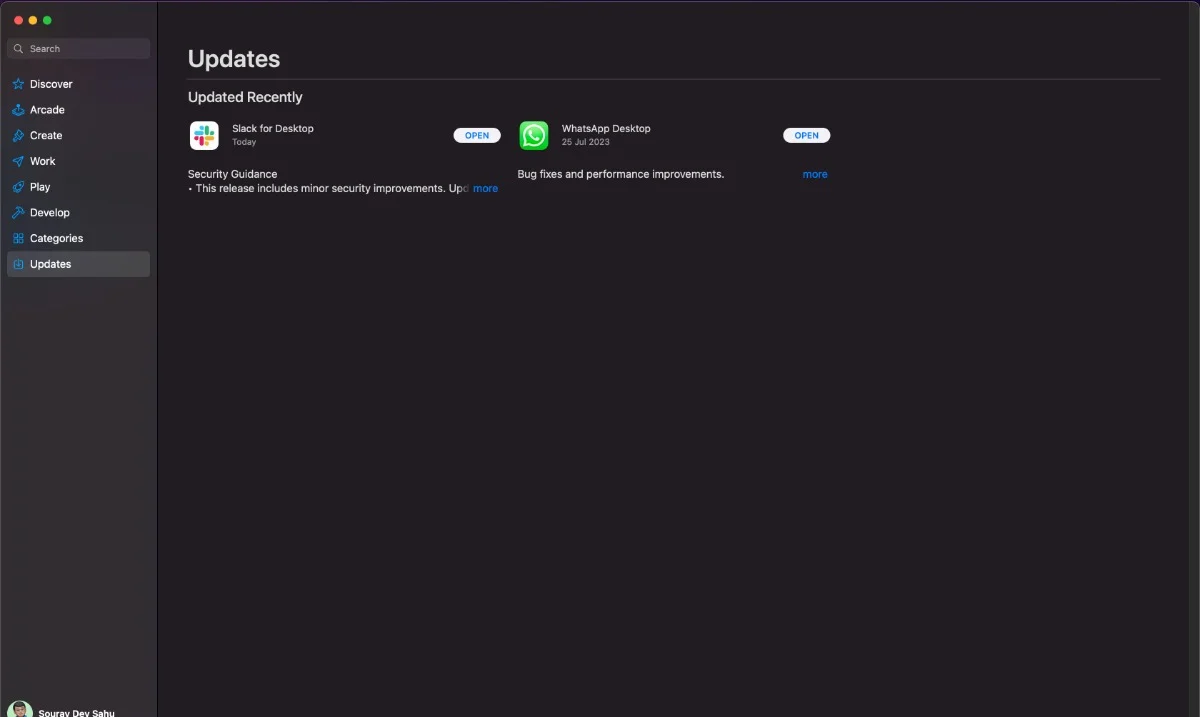
Desinstalar aplicaciones y extensiones defectuosas
Es posible que una aplicación con errores haya provocado que tu Mac se congele, por lo que debes deshacerte de esa aplicación para resolver el problema. Si su Mac se congeló después de instalar una determinada aplicación o extensión del navegador, debe deshacerse de esa aplicación lo antes posible.
Conecta tu Mac
macOS activa el modo de ahorro de energía para conservar la energía de la batería tan pronto como la batería de su Mac cae por debajo del 20%. Esto también limita las tareas en segundo plano y la potencia de procesamiento, lo que puede hacer que su Mac se congele. Conectar su Mac a una toma de corriente debería solucionar el problema.
Desconecte los accesorios externos
Los accesorios externos, como unidades flash USB, discos duros o SSD portátiles, a veces pueden contener archivos corruptos, aplicaciones corruptas o malware que pueden hacer que su Mac se congele y no funcione correctamente. Intente quitar el accesorio externo y vea si el problema persiste.
Actualizar mac OS
Si su Mac ejecuta una versión anterior de macOS, debe actualizarla. Las versiones más recientes de macOS ofrecen correcciones de errores y mejoras de estabilidad que pueden resolver su problema.
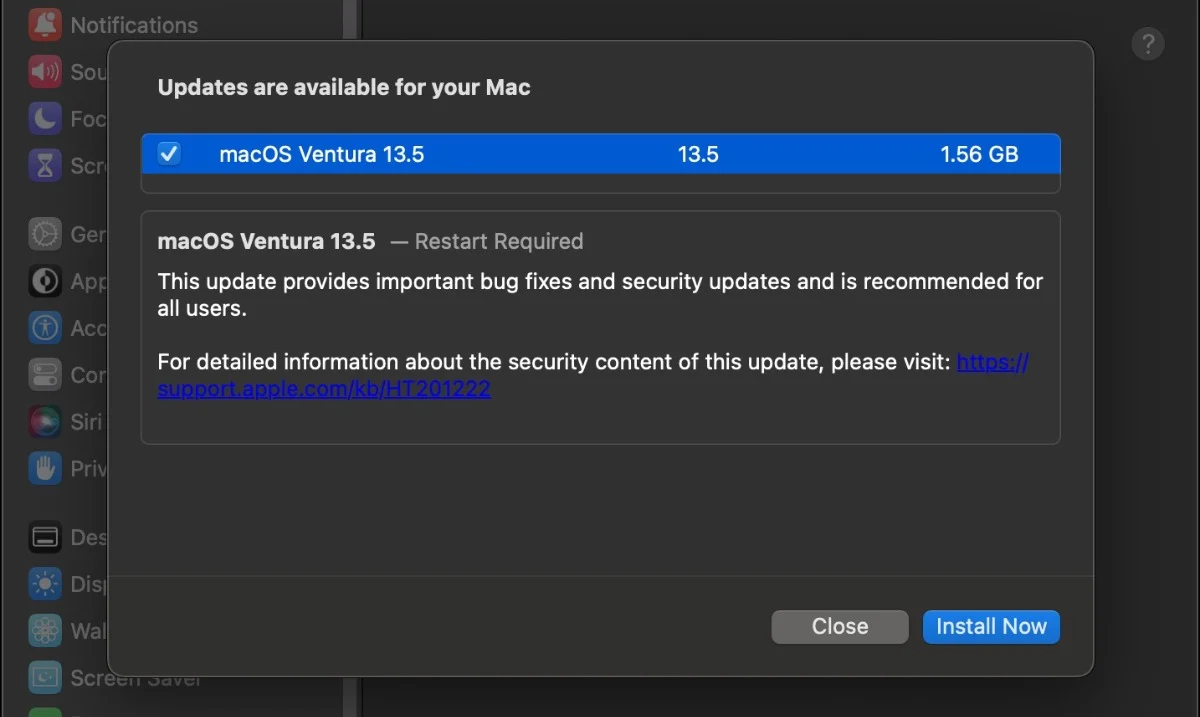
Degradar a una versión estable de macOS
Si su Mac se ejecuta en una vista previa para desarrolladores de una versión de macOS que aún no se ha lanzado, es muy probable que la compilación que está ejecutando no sea estable. Para evitar que su Mac se congele nuevamente, debe cambiar a una versión estable de macOS.
Reiniciar usando el arranque seguro
Reiniciar su Mac en modo seguro es como conducir su automóvil en una pista de prueba para buscar errores. El modo seguro apaga todos los programas innecesarios y realiza un reinicio completo. Antes de comenzar, verifique si su Mac tiene un SoC de silicio de Apple (M1/M2) o un procesador basado en Intel haciendo clic en el logotipo de Apple () > Acerca de esta Mac > Chip. Cómo reiniciar tu Mac en modo seguro –
Para Mac basados en Intel
- Apaga tu Mac y espera 10 segundos .
- Haga clic en el botón de encendido e inmediatamente mantenga presionada la tecla Mayús .
- Mantenga presionada la tecla hasta que vea la pantalla de inicio de sesión .
- Arranque seguro ahora debería aparecer en la esquina superior derecha de su Mac. (Es posible que tenga que iniciar sesión varias veces)

Para Apple Silicon (M1/M2) Mac
- Apaga tu Mac y espera 10 segundos.
- Mantén presionado el botón de encendido hasta que veas el logotipo de Apple () y el mensaje Cargando opciones de inicio .

- En las opciones, busque la unidad de almacenamiento de su Mac.
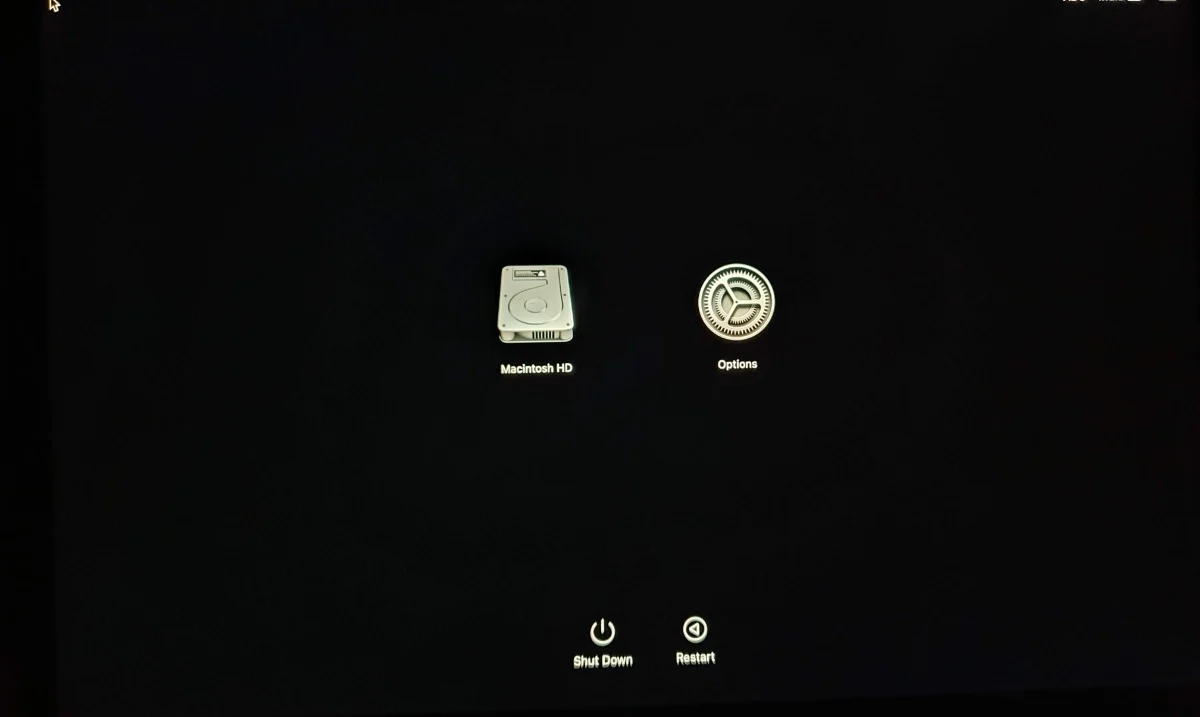
- Mantenga presionada la tecla Shift y seleccione el SSD de su Mac.

- Haga clic en Continuar para ingresar al modo seguro.
- Ahora debería poder ver Arranque seguro en la esquina superior derecha.

Sin embargo, si el problema persiste incluso en modo seguro, deberá reinstalar macOS. Reinicie su Mac haciendo clic en el logotipo de Apple () en la esquina superior izquierda > Reiniciar para salir del modo seguro.
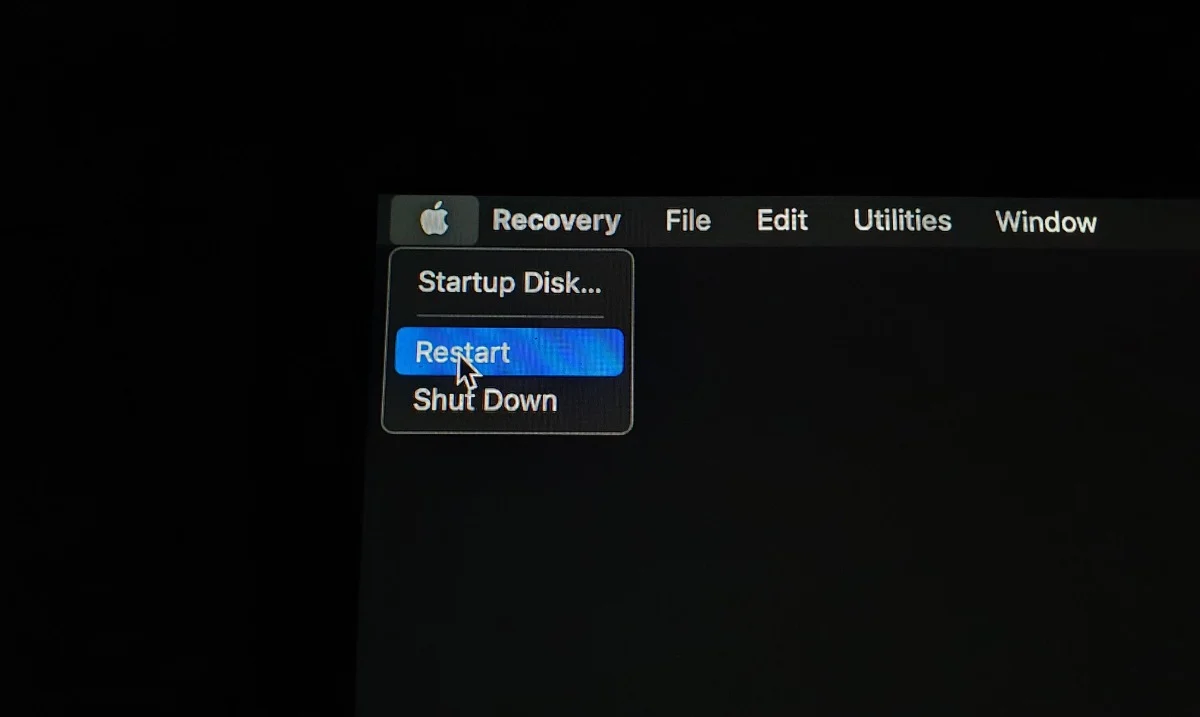
Deja que tu Mac se agote
Si nada ayuda, deja tu Mac intacta y deja que se descargue por completo. Luego cargue su Mac hasta el tope, realice un nuevo comienzo y espere lo mejor.
Cómo no terminar con una Mac congelada con frecuencia
Haz una copia de seguridad de tu Mac
Antes de volver a encontrarse con una Mac congelada, asegúrese de que su Mac tenga una copia de seguridad completa. Gracias a Time Machine, un mecanismo de copia de seguridad sin esfuerzo desarrollado por Apple e incluido con todas las Mac, es muy fácil realizar una copia de seguridad del sistema.

Libere espacio de almacenamiento
Una unidad de almacenamiento llena es propensa a varios problemas, sobre todo la ralentización del sistema y la congelación ocasional. Liberar espacio no solo pone a su Mac en riesgo de congelarse nuevamente, sino que también puede mejorar la capacidad de respuesta general de su sistema.
Realizar un análisis del sistema
Las aplicaciones Essential Mac Cleaner como MacKeeper, CleanMyMac X y Cleaner One Pro tienen escáneres de sistema que examinan minuciosamente todo en su Mac y crean un análisis detallado. La mayoría de las aplicaciones más limpias también identifican las aplicaciones con errores para que pueda matarlas o eliminarlas rápidamente.
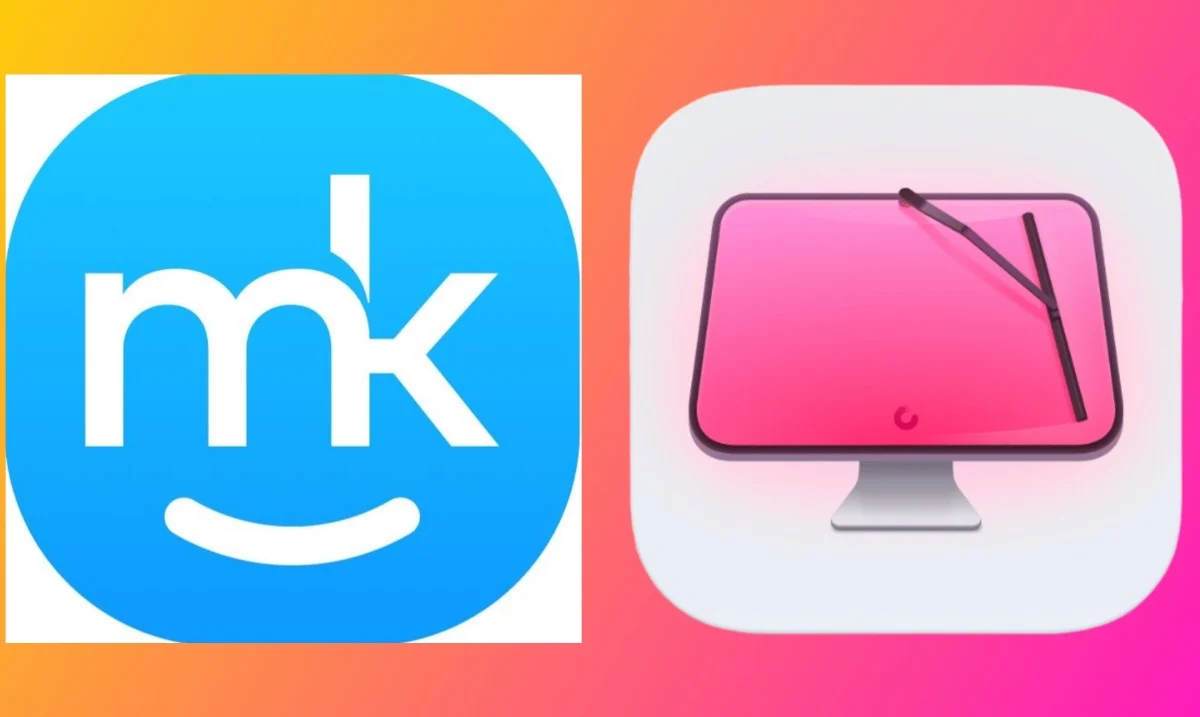
Escanea en busca de virus y malware
No abandone las aplicaciones de limpieza todavía, porque los escáneres de virus y malware incorporados a veces son muy útiles para determinar exactamente si se trata de un programa de malware o de un virus informático.
Comprueba el estado del disco de tu Mac
Para asegurarse de que un disco duro no sea la causa de su Mac congelada, verifique el estado del disco duro de su Mac con los siguientes pasos.
- Abre la Utilidad de Discos .
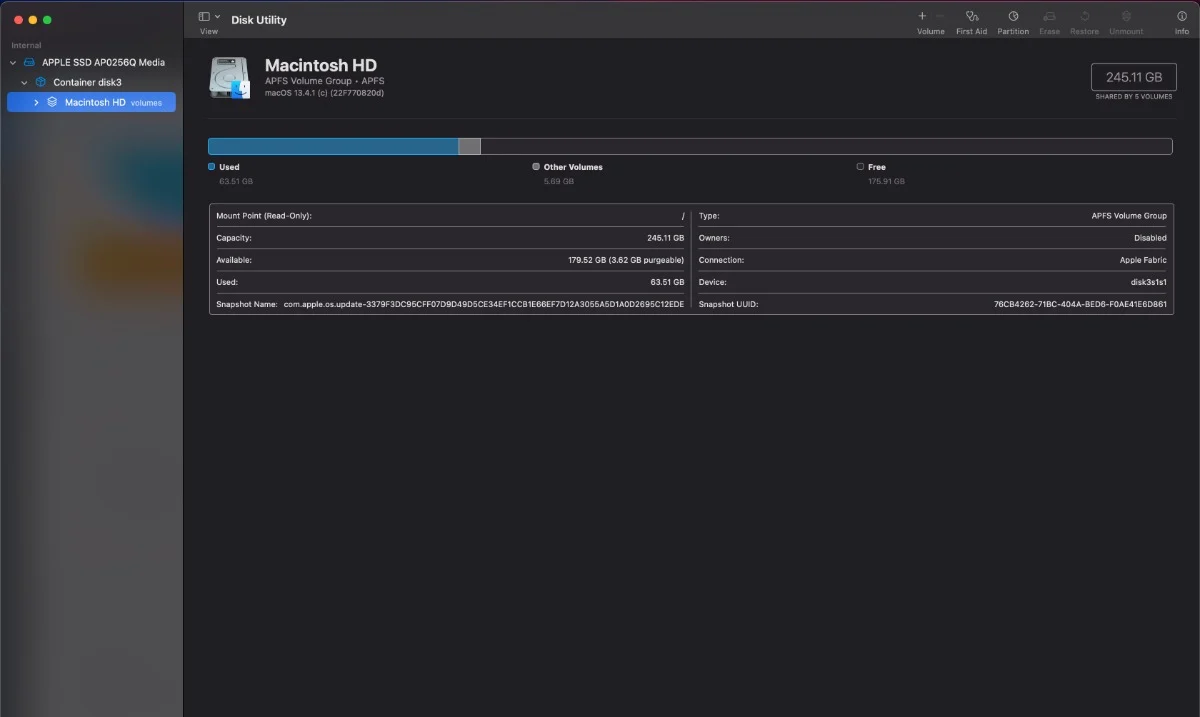
- Haga clic en Ver y seleccione Mostrar todos los dispositivos si está disponible.
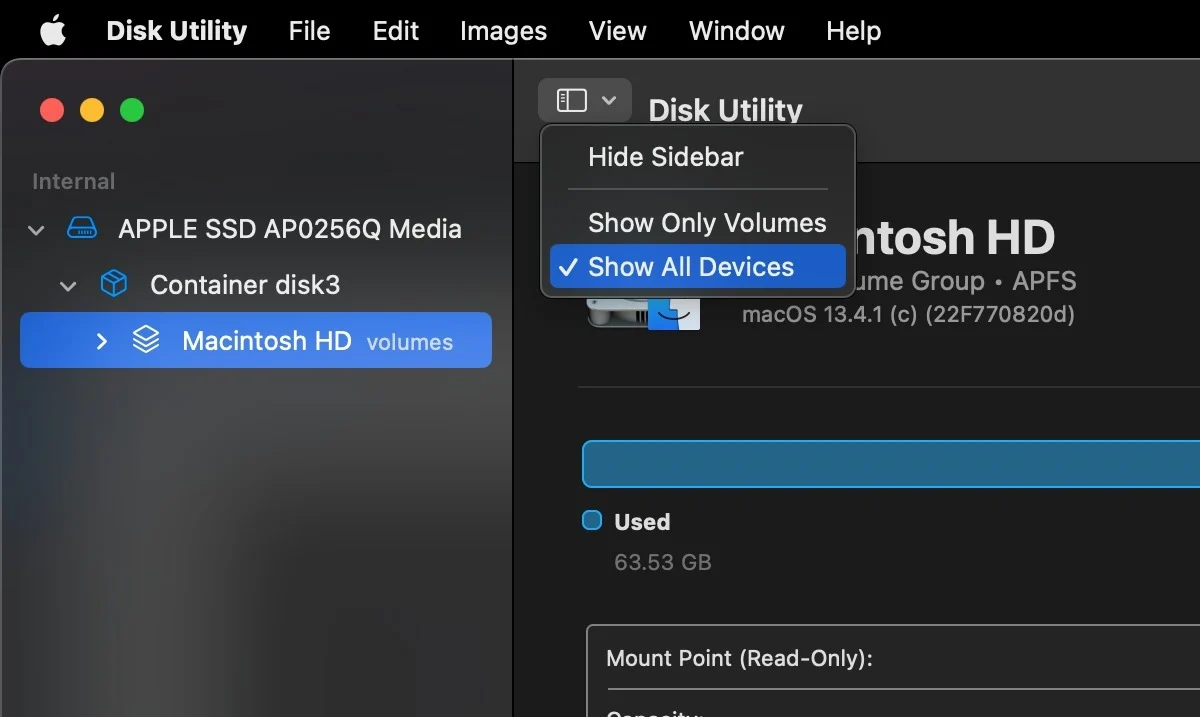
- A la izquierda, verá los discos duros de su Mac y sus respectivos contenedores y volúmenes.
- Seleccione el disco que desea comprobar.
- Haga clic en el botón Acerca de ( ⓘ ) en la esquina superior derecha.
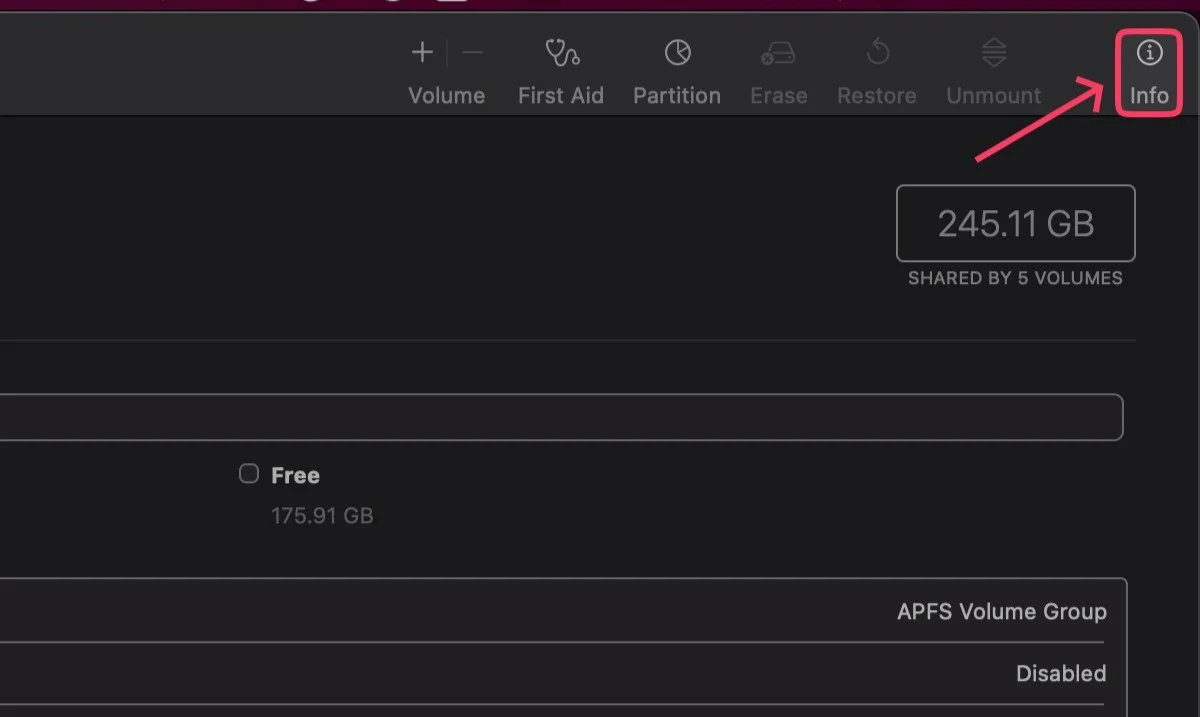
Si recibe un mensaje de que el disco tiene un error de hardware grave, el disco no se puede guardar más. La única salida es formatear el disco o reemplazarlo por completo.
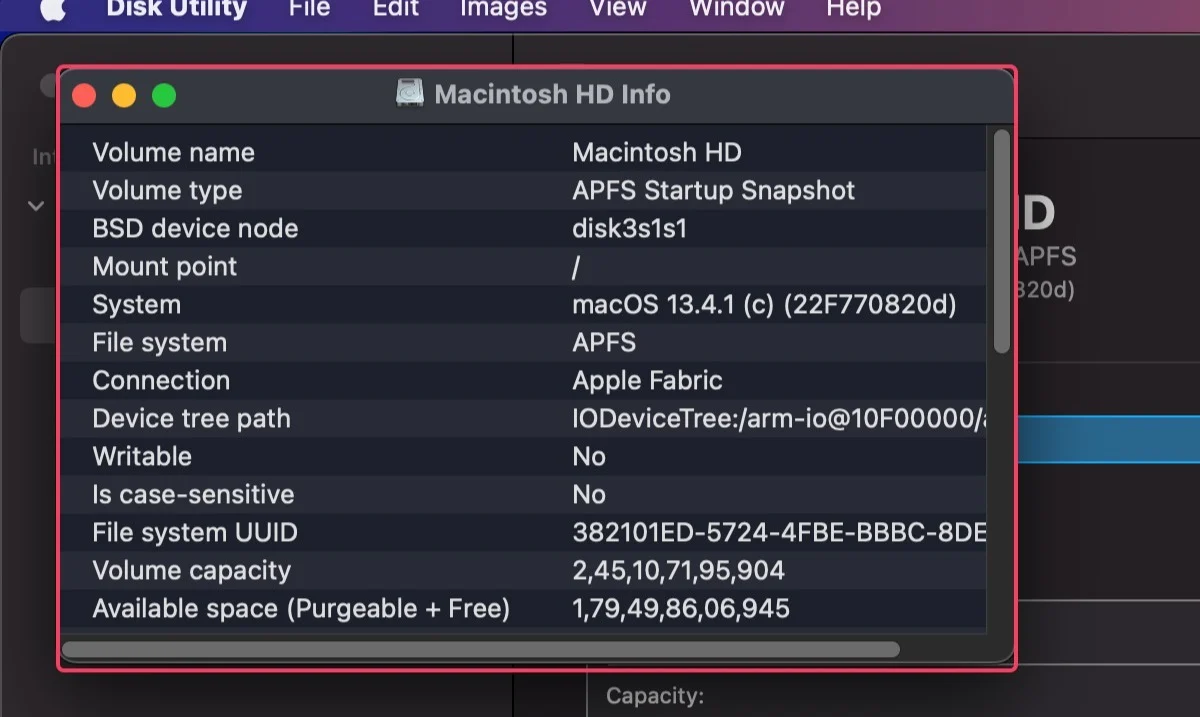
Restablecer el controlador de administración del sistema (solo Mac con Intel)
Las Mac basadas en Intel tienen un circuito especial llamado SMC (Controlador de administración del sistema) que es responsable de configurar la velocidad del ventilador, la administración de energía y más. Si el SMC está causando el problema, restablecerlo debería ayudar a resolver el problema. Para restablecer su SMC:
- Apague su Mac y desconecte todos los accesorios externos .
- Conecta tu Mac.
- Mantenga presionado el botón de encendido junto con las teclas Mayús + Control (∧) + ( Opción (⌥) durante 10 segundos .
- Suelte las teclas tan pronto como su Mac se encienda.
Restablecer RAM no volátil (NVRAM)
Restablecer la NVRAM puede evitar que tu Mac se congele, por lo que no está de más intentarlo. Las Mac M1/M2 restablecen la NVRAM automáticamente de forma regular, por lo que no tiene que hacer nada para solucionarlo.
Para Mac basados en Intel:
- Reinicia tu Mac.
- Mientras se enciende, mantenga presionadas las teclas comando (⌘) + opción ( ⌥)+ P + R durante unos 20 segundos .
- Suelte las teclas después de escuchar el timbre de inicio dos veces o ver el logotipo de inicio de Apple () por segunda vez.
Ejecutar diagnósticos de Apple
Mac Disk Utility tiene otro as bajo la manga: la herramienta de primeros auxilios. Siga los pasos a continuación para iniciar la herramienta de primeros auxilios.
Para Mac M1/M2
- Apaga tu Mac.
- Mantenga presionado el botón de encendido hasta que vea " Cargando opciones de inicio ".

- Seleccione Opciones y luego Continuar .
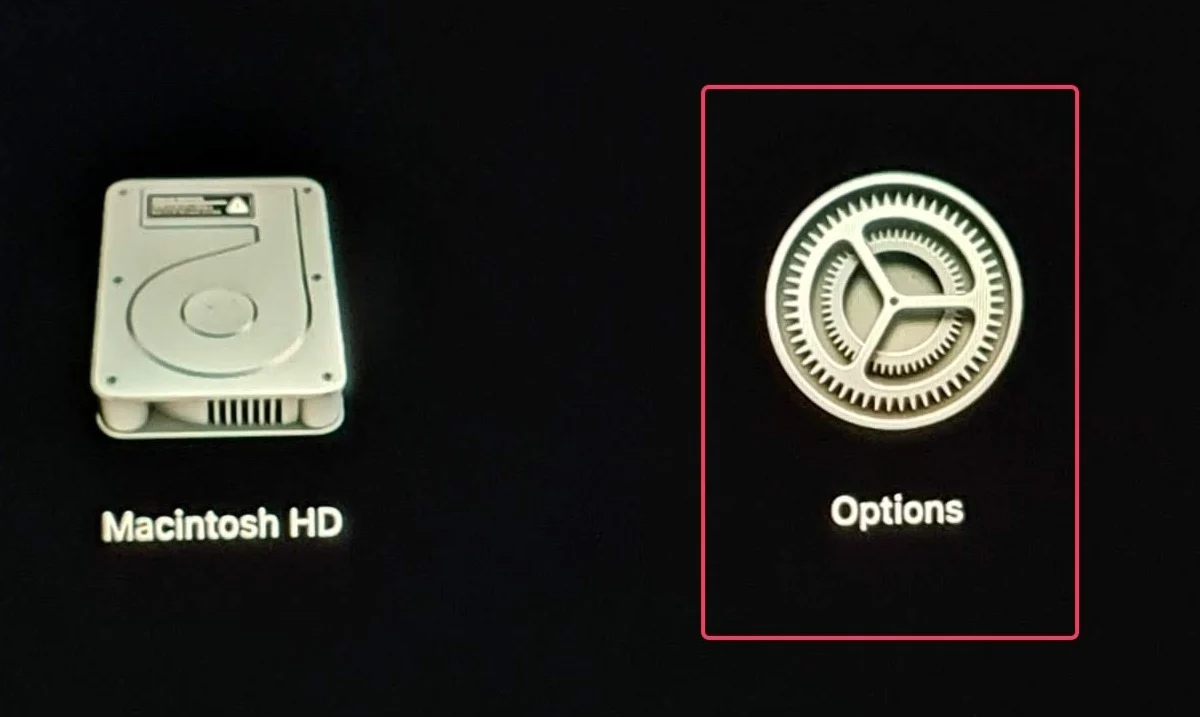
Para Mac basados en Intel
- Apaga tu Mac.
- Enciende tu Mac y presiona las teclas Comando ( ⌘) + R hasta que veas el logotipo de Apple () o una imagen .
En el futuro, es posible que se le solicite que inicie sesión con su cuenta de administrador. 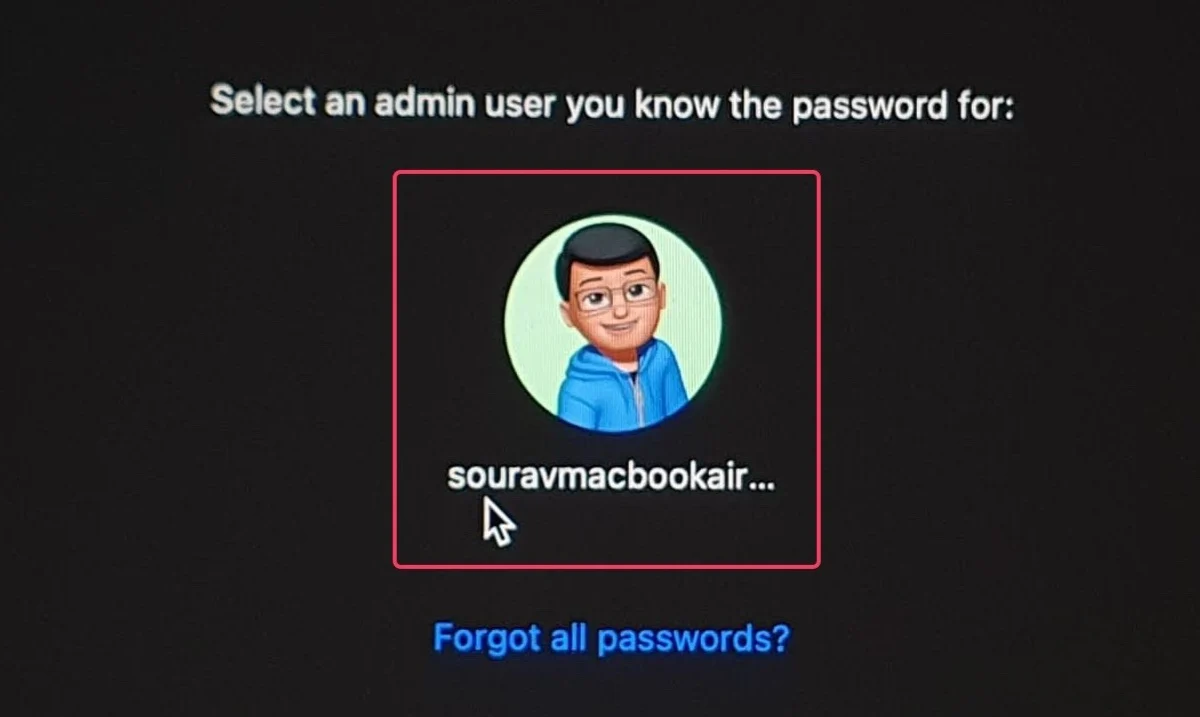
- Una vez que haya iniciado sesión, seleccione Utilidades > Utilidad de disco y haga clic en Continuar .
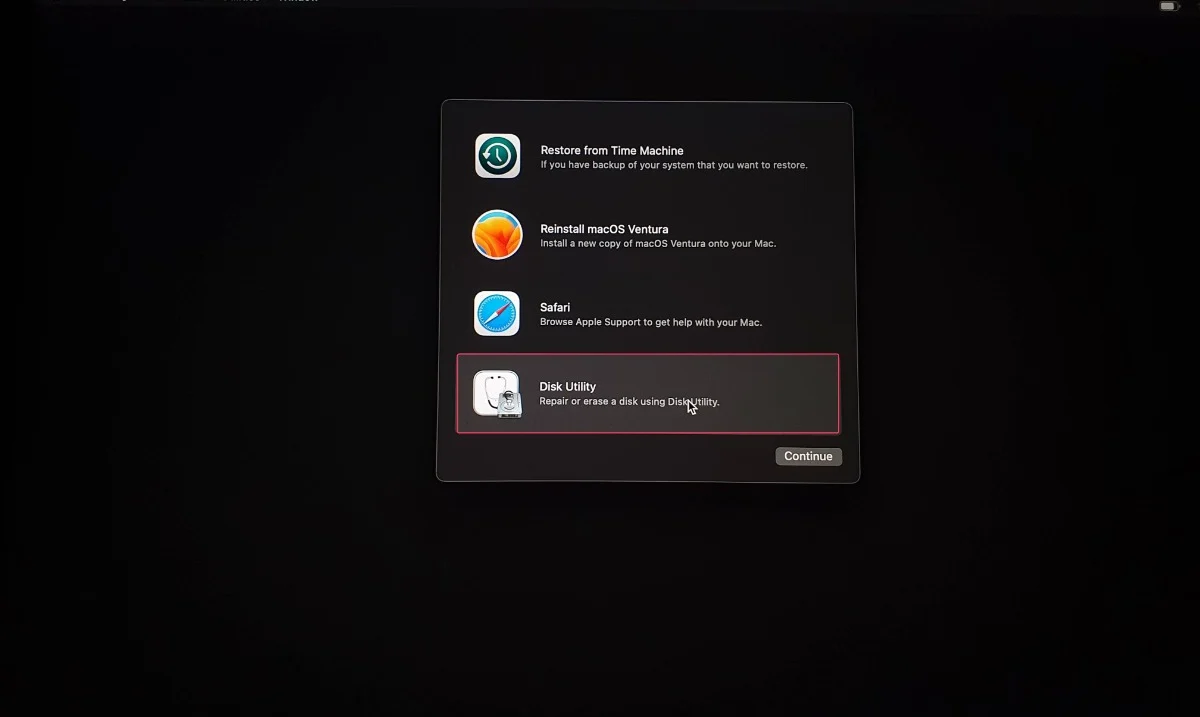
- Seleccione su disco en la ventana Utilidad de disco.
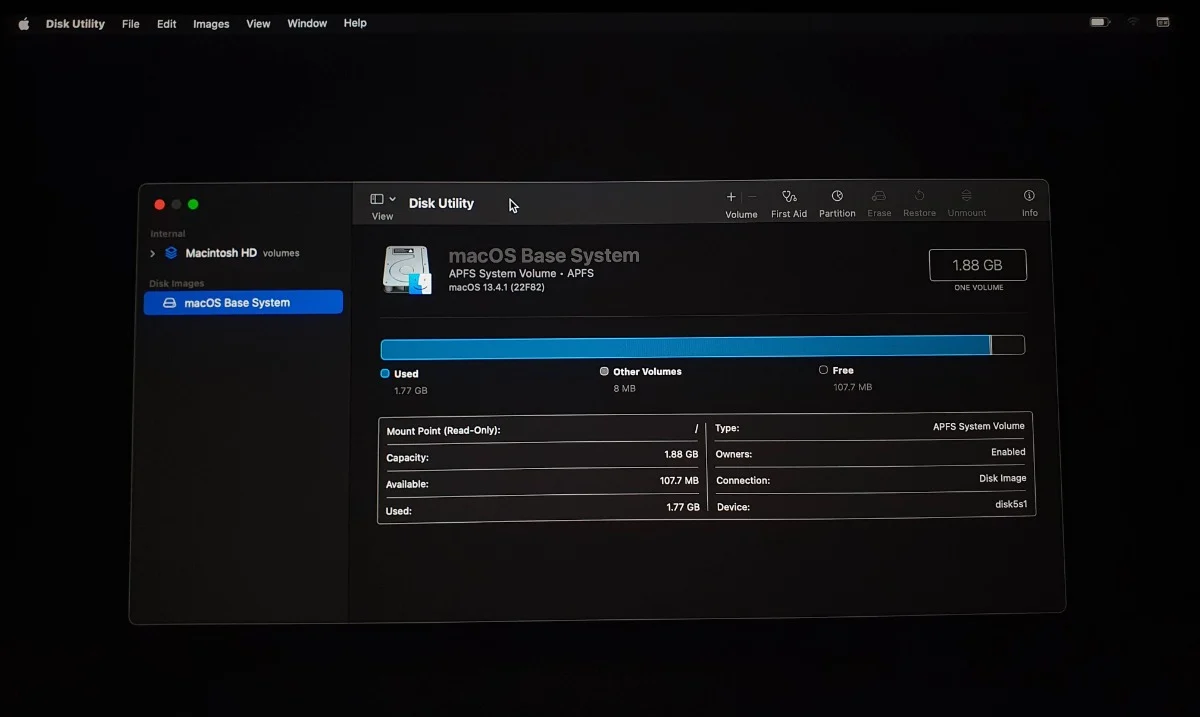
- Haga clic en Ver y seleccione Mostrar todos los dispositivos (si está disponible) en el menú desplegable.
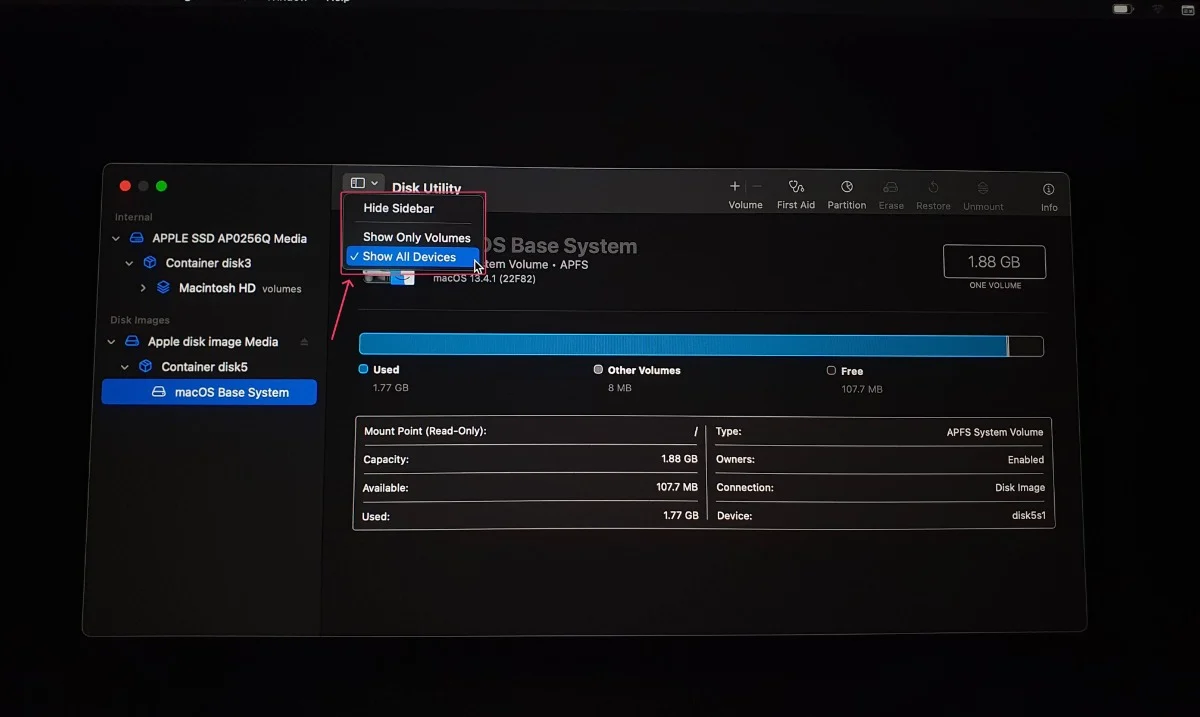
- A la izquierda, verá los discos duros de su Mac y sus respectivos contenedores y volúmenes.
- Seleccione los discos que desea limpiar y haga clic en Primeros auxilios en la parte superior del menú. Haga clic en Ejecutar .
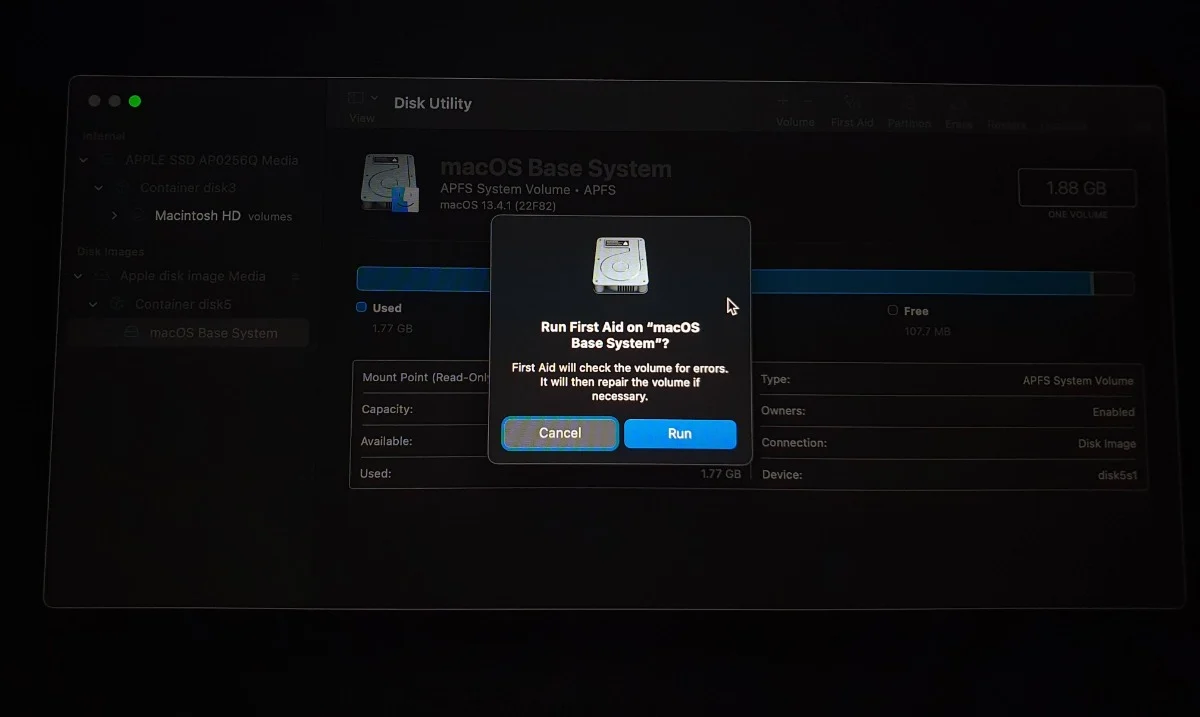
Recuerde que solo puede usar la herramienta Primeros auxilios para reparar de las siguientes maneras: Volúmenes > Contenedores > Discos. Para obtener más información, consulte la guía de Apple sobre cómo reparar un disco Mac con Disk Utility.
Restablece tu Mac
El último recurso es restablecer su Mac para solucionar cualquier problema relacionado con el software, pero eso tiene el alto precio de perder sus datos porque el sistema se borrará por completo. Nuevamente, es esencial hacer una copia de seguridad de su Mac antes de continuar.
Lleva tu Mac al Centro de Servicio
No pierdas la esperanza; lleve su Mac a un centro de servicio de Apple cerca de usted y deje que los expertos en barras de genios diagnostiquen el problema. Si su Mac no puede repararse, también puede obtener una unidad nueva como reemplazo gratuito, siempre que su Mac esté bajo garantía o cubierta por Apple Care+.
Descongele su Mac congelada sin esfuerzo
Las Mac congeladas se pueden abordar fácilmente, y los métodos más simples pero directos son los más obvios: borrar el almacenamiento del sistema, salir de aplicaciones con muchos recursos y ejecutar algunos escaneos. Las soluciones avanzadas, como el software Disk Utility y la ejecución de diagnósticos de Apple, son para escenarios raros, pero lo tenemos cubierto de cualquier manera.
Preguntas frecuentes sobre la descongelación de Mac congelada
1. ¿Por qué mi Mac se congela con frecuencia?
Puede haber muchas razones para esto, pero la principal es una memoria abarrotada. Si está utilizando una Mac más antigua con poca memoria, esa podría ser la razón por la que su Mac se congela con más frecuencia de lo habitual. Pero no solo eso, la ejecución de aplicaciones grandes en segundo plano, el uso de aplicaciones desactualizadas con fallas y errores, y la conexión de dispositivos de almacenamiento externos defectuosos también pueden contribuir al problema.
2. ¿Cómo identifico y abandono las aplicaciones exigentes?
El Monitor de actividad lo tiene cubierto. Puede identificar rápidamente las aplicaciones que están agotando su CPU o batería y detenerlas de inmediato. Consulte este artículo para obtener más formas de salir de las aplicaciones de Mac.
3. ¿Pueden los dispositivos externos hacer que mi Mac se congele?
Sí, los dispositivos externos pueden hacer que Mac se congele. Si el dispositivo externo está dañado o contiene malware, es muy posible que su Mac se congele. El formateo borrará todo lo que esté allí y, después de eso, los dispositivos externos serán seguros de usar. No olvide transferir los archivos a un lugar seguro antes de formatear.
4. ¿Qué hace el software Disk Utility?
La Utilidad de disco está presente de manera predeterminada en todas las Mac y lo ayuda a verificar si los discos duros de su Mac no funcionan correctamente. Con Disk Utility, puede formatear discos, crear particiones, realizar análisis detallados del contenido del disco e incluso reparar discos defectuosos con la herramienta Primeros auxilios.
5. ¿Cómo reiniciar mi Mac en modo seguro?
Si tiene una Mac basada en Intel, puede ingresar al modo seguro encendiendo su Mac y manteniendo presionada la tecla Shift. Para las Mac basadas en silicio de Apple, encienda su Mac manteniendo presionado el botón de encendido hasta que vea "Cargar opciones de inicio". Reinicie su Mac en modo seguro para salir.
