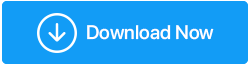¿Las mejores formas de actualizar rápidamente los controladores en Windows 11?
Publicado: 2022-01-22Un controlador de Windows es esencialmente un software que establece una conexión entre su sistema operativo, que en este caso es Windows, y el dispositivo de hardware.
| Nota: En términos simples, un controlador de dispositivo es un medio a través del cual su sistema operativo se comunica con componentes de hardware como USB, los diversos dispositivos Bluetooth como ratones, auriculares, parlantes, etc., cámara web, tarjeta de red, tarjeta gráfica y muchos otros. |
A menos y hasta que sea necesario, no debe intentar deliberadamente actualizar los controladores. Habiendo dicho eso, podría haber momentos en los que podría notar que sus periféricos funcionan o no ofrecen el rendimiento esperado. Aquí es cuando necesitará actualizar el controlador de los dispositivos que, a su vez, ayudará a resolver problemas de compatibilidad, ayudará a obtener las últimas funciones o corregirá cualquier error inminente. Ya hemos discutido extensamente la difícil situación de usar controladores obsoletos en Windows. Y, si está dando un salto de Windows 10 a Windows 11, le recomendamos encarecidamente que esté al tanto de las actualizaciones importantes de controladores. ¿Por qué actualizar los controladores en Windows 11?
Pero, de nuevo, al actualizar debe ser cuidadoso e inteligente en su enfoque. Y, eso es exactamente para lo que es esta publicación. Aquí describiremos algunos de los mejores métodos para actualizar los diversos controladores de dispositivos en Windows.
Lea también: Cómo instalar controladores sin conexión a Internet
¿Cómo actualizar los controladores en Windows 11?
– Use Windows Update para actualizar los controladores en su computadora de escritorio o portátil con Windows 11
El propio Windows 11 le solicita que actualice los controladores necesarios. Para esto, deberá dirigirse a la sección de Actualización de Windows en la configuración. Siga estos pasos para actualizar los controladores en su PC con Windows 11:
1. Abra Configuración presionando la combinación de teclas Windows + I
2. Desde el lado izquierdo, haga clic en Windows Update , que es la última opción.
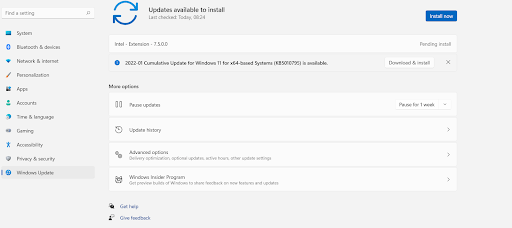
3. Desde el lado derecho, haga clic en Opciones avanzadas 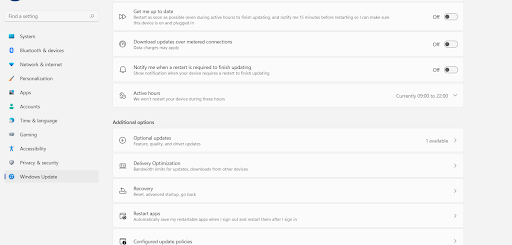
4. En Opciones adicionales, haga clic en Actualizaciones opcionales
5. Haga clic en Actualizaciones de controladores. Aquí podrá ver si hay actualizaciones disponibles.
6. Haga clic en la casilla de verificación junto al nombre del conductor. Al hacer esto, estará seleccionando el controlador que desea actualizar 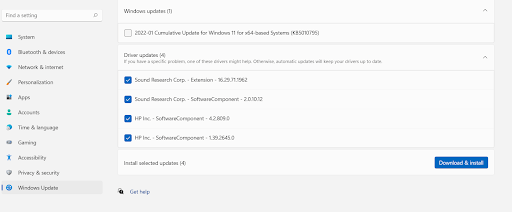
7. Haga clic en Descargar e instalar
También podrá ver el estado de la descarga del controlador y es posible que deba reiniciar su PC para que se realicen algunas actualizaciones del controlador. Por lo tanto, se recomienda que primero guarde su trabajo existente.
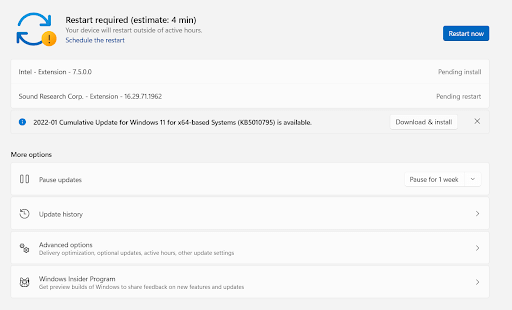
– Emplee una utilidad de actualización de controladores para actualizar los controladores en Windows 11
¿Por qué elegir entre los mejores programas de actualización de controladores? Por más de una razón. Considere Advanced Driver Updater, que es una de las mejores utilidades de actualización de controladores disponibles para Windows. Ofrece las siguientes características:
- En primer lugar, Advanced Driver Updater tiene una extensa base de datos de controladores y es compatible con una gran cantidad de dispositivos.
- Escanea y ofrece actualizaciones para controladores obsoletos o corruptos
- Le permite realizar una copia de seguridad de un controlador antes de optar por actualizarlo
- Puede volver a la versión anterior del controlador utilizando la copia de seguridad si una actualización del controlador resulta ser incompatible
- Advanced Driver Updater también le permite programar escaneos para que no tenga que detener su trabajo existente
- Aparte de eso, también puede excluir controladores de la lista.
¿Cómo actualizar los controladores en Windows 11 usando el actualizador de controladores avanzado?
Actualizar los controladores con Advanced Driver Updater es muy sencillo, gracias a su interfaz intuitiva y fácil de usar.
1. Descargue, inicie e instale Advanced Driver Updater
Descargar el actualizador de controladores avanzado
2. Haga clic en el botón Iniciar escaneado ahora que Advanced Driver Updater realizará un escaneo y buscará controladores obsoletos que obstaculicen el rendimiento de su PC. Le instamos a que no finalice el escaneo y deje que se complete. 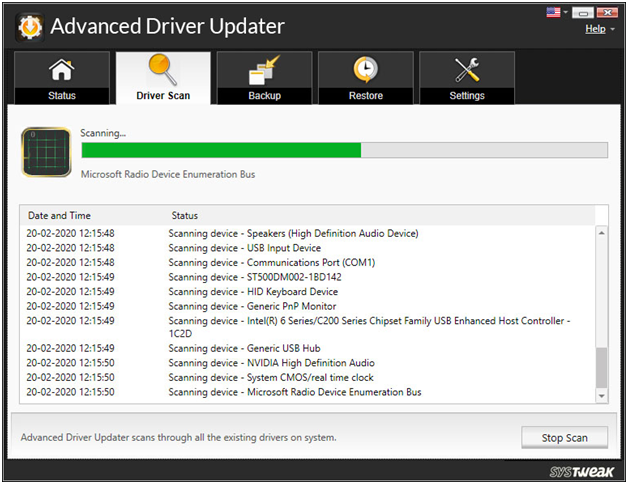

3. En un momento, verá una lista de todos los controladores desactualizados. Ahora puede hacer clic en la casilla de verificación junto al controlador y, además, hacer clic en el botón Actualizar controlador de color azul para actualizar el controlador.
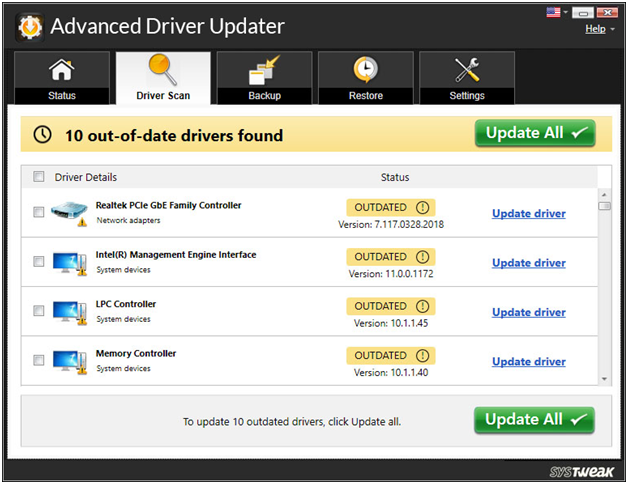
¡Y eso es! Sin mucha molestia, acaba de actualizar los controladores necesarios en su computadora con Windows 11.
Vale la pena leerlo – Revisión completa del producto – Actualizador avanzado de controladores
– Actualice los controladores de Windows con la ayuda del Administrador de dispositivos
Al igual que las versiones anteriores de Windows, Windows 11 también viene con un Administrador de dispositivos. Esta es una utilidad de administración de controladores donde puede ver los diversos controladores pertenecientes a varios componentes de su computadora. En el Administrador de dispositivos, no solo puede actualizar un controlador de dispositivo, sino incluso desinstalar el controlador de dispositivo o revertir una actualización si no está a la altura de sus expectativas. Así es como puede actualizar los controladores en Windows 11 con la ayuda del administrador de dispositivos:
1. Presione la tecla Windows + X y luego seleccione Administrador de dispositivos 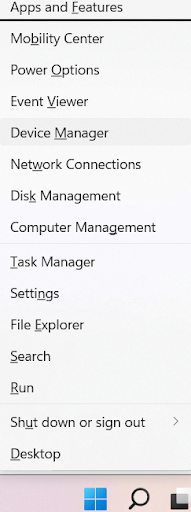
2. Haga clic en el menú desplegable del componente cuyo controlador desea actualizar 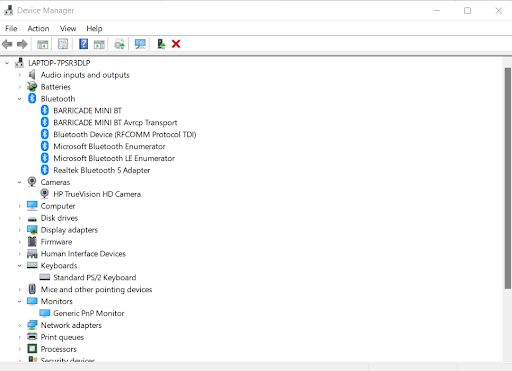
3. Seleccione el componente, haga clic con el botón derecho y luego seleccione Actualizar controlador 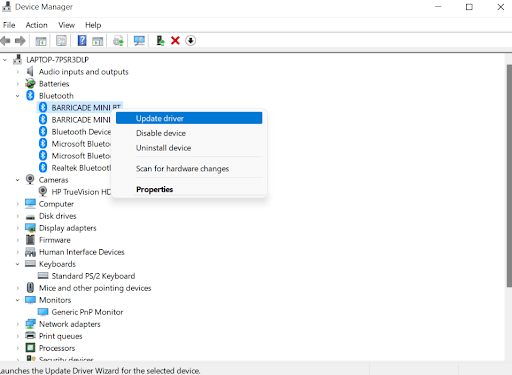
4. Ahora, tendrás dos opciones. Puede dejar que Windows busque el mejor controlador disponible o puede buscar en su computadora una actualización del controlador. Luego, es posible que deba descargarlo y luego instalarlo en su computadora. 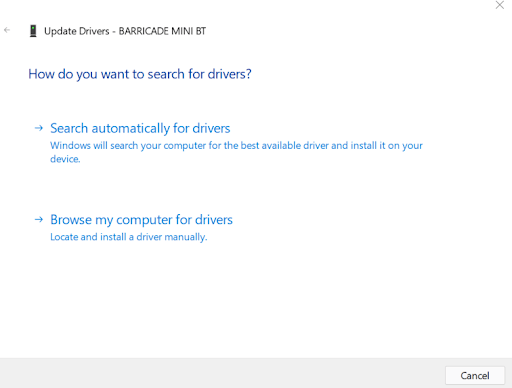
Profundicemos un poco más en estas opciones:
Buscar controladores automáticamente: si elige esto, Windows buscará controladores actualizados en su dispositivo. Si encuentra uno, lo instalará y le pedirá que reinicie su computadora. En caso de que no sea así, te pedirá que visites al OEM (Original Equipment Manufacturer) y busques allí una versión mejor.
Buscar controladores en mi computadora: esta opción es un poco complicada y está pensada para aquellos que tienen cierta experiencia técnica. Debe elegir esta opción si conoce la ubicación donde se pueden ubicar los nuevos archivos del controlador. También puede elegir Permitirme elegir de una lista de controladores disponibles en mi computadora. Aquí Windows le presentará una lista de controladores compatibles. Ahora puede seleccionar uno y hacer clic en Siguiente para instalarlo.
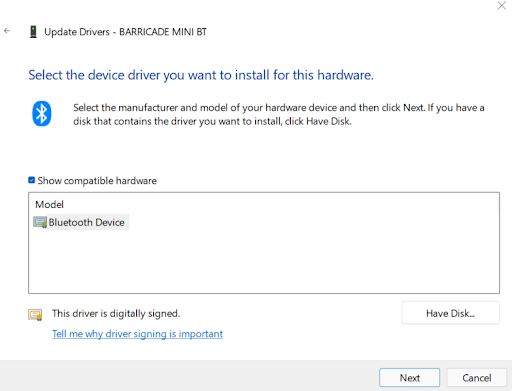
– Visite el fabricante de equipos originales
Los fabricantes de equipos originales o OEM de un dispositivo a menudo publican controladores actualizados de sus dispositivos en su sitio web. Entonces, si se ha perdido una actualización, puede dirigirse al sitio web del fabricante y descargar la actualización desde allí. En este caso, deberá tener a mano la marca y el modelo del hardware. Además, debe tener cuidado con algunas cosas:
- Deberá asegurarse de descargar el controlador actualizado del sitio web original del OEM. Hay toneladas de sitios web falsos que imitan a los OEM
- Asegúrese de descargar e instalar el controlador diseñado para su dispositivo. En caso de que descargue e instale el controlador incorrecto, es posible que su dispositivo no funcione a su máximo potencial o que no funcione en absoluto.
- Cuando descargue actualizaciones de controladores, asegúrese de usar un antivirus en paralelo para que, en caso de que haya instalado por error una actualización de controlador de una fuente maliciosa, el antivirus rastree y elimine el malware allí mismo.
Terminando:
Esperamos que haya encontrado la información correcta si estaba buscando actualizar los controladores en su PC con Windows 11. En caso de que tenga poco tiempo, le recomendamos que utilice una utilidad de actualización de controladores como Advanced Driver Updater, ya que es infalible y una forma rápida de actualizar los controladores en Windows. ¿Cuál es tu opinión? Háganos saber en la sección de comentarios a continuación. Para obtener más contenido relacionado con la tecnología, siga leyendo Tweak Library.