4 formas de actualizar desde un disco duro antiguo a un nuevo SSD para Windows 11
Publicado: 2022-07-30¿Quiere actualizar de HDD antiguo a SSD nuevo para Windows 11? ¿Quiere convertir el SSD en un disco de arranque? Cuando desea actualizar su disco antiguo a un nuevo SSD, muchas preguntas como "¿Por qué necesitamos actualizar?", "¿Cómo actualizar desde un disco duro antiguo a un SSD?" y "¿Cuál es el mejor software para actualizar un disco duro a un SSD? ” surgirá en tu mente.
En este artículo encontrarás la solución a todos los problemas. Puede actualizar fácilmente su antiguo HDD a un nuevo SSD utilizando las mejores aplicaciones de terceros sin pérdida de datos. Una de las mejores aplicaciones para eso es: EaseUS Partition Master y EaseUS Todo Backup.
Tabla de contenido
¿Por qué necesitamos actualizar de HDD a SSD?
Cuando piensa en "actualizar el disco duro antiguo a un nuevo SSD", la pregunta que surge en su mente es "¿Por qué?". La respuesta es que la SSD es liviana y la unidad más rápida en comparación con la HDD. La durabilidad y confiabilidad de un SSD son más altas que las de un HDD. Una de las principales razones para dañar fácilmente los discos duros es el calor. Debido al movimiento continuo de las partes móviles de la unidad de disco duro, genera suficiente calor que hace que se descomponga con el tiempo. Cuando se trata de SSD, mantiene la temperatura baja con un alto rendimiento. SSD también es más resistente a caídas, traqueteos, golpes y desgaste general, por lo que es menos probable que pierda datos.
SSD consume menos energía para funcionar sin comprometer la energía. Tiene un peso muy inferior y también los SSD son infinitamente más silenciosos que los HDD, lo que puede ser bastante molesto por su ruido y vibraciones. También ofrece factores de forma más prácticos. Por lo tanto, es mejor usar HDD en lugar de SSD para un mejor rendimiento de Windows 11. Pero uno de los principales inconvenientes de SSD es que cuesta más que HDD.
- Lea también: Cómo actualizar Windows 11 a un nuevo HDD/SSD
- Revisión de recuperación de datos de EaseUS: prueba, pros y contras
Cómo actualizar de HDD antiguo a SSD nuevo para Windows 11
Antes de actualizar a la nueva SSD, debe confirmar que su SSD está conectada a su PC, ya sea a través de un convertidor de USB a SATA o si está en una segunda bahía de unidad dentro de su carcasa. Una vez que se haya vinculado con éxito, debería poder ver la unidad y la letra de la unidad en el Explorador de Windows.
Si es posible, haga una copia de seguridad de todos sus archivos importantes utilizando cualquiera de las mejores herramientas de copia de seguridad en caso de que se produzca algún daño en el proceso de clonación. Le recomendamos que utilice la aplicación EaseUS Todo Backup para una mejor copia de seguridad.
Ahora, pasemos a actualizar ese viejo HDD a un nuevo SSD para Windows 11. Pruebe todos los métodos y encuentre el mejor.
1. Maestro de partición EaseUS
Descargue e instale EaseUS Partition Master desde su sitio oficial. Coloque el nuevo SSD en el dispositivo. Iniciar la aplicacion. Muestra toda la información de los discos. Seleccione el disco duro y haga clic derecho sobre él. Elija la opción Clonar del menú desplegable.
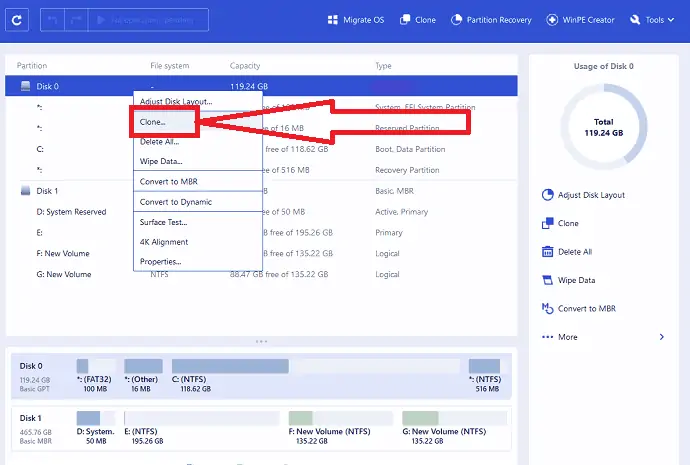
La ventana de clonación aparecerá en la pantalla. Seleccione el SSD de destino de la lista y haga clic en "Siguiente".
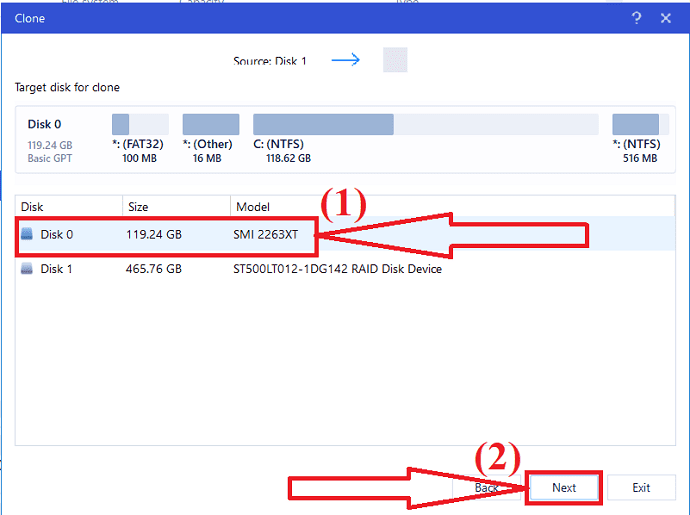
Aparecerá un mensaje de advertencia en la pantalla. Le advierte que borra todos los datos en el disco de destino. Haga clic en "Continuar".
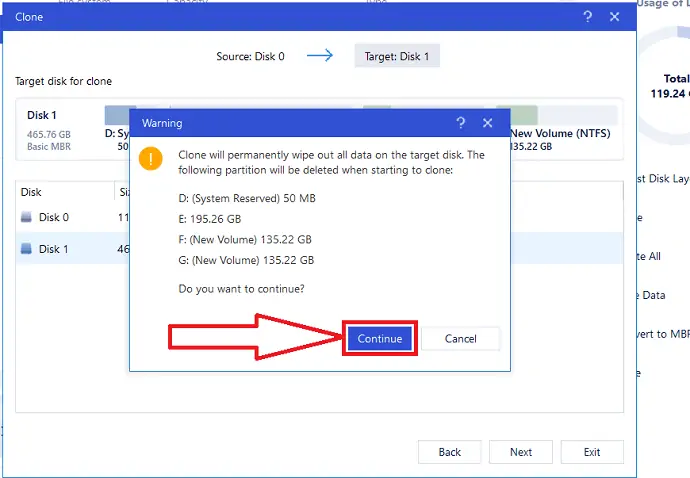
Haga clic en la flecha hacia abajo junto al "diseño del disco de destino después de la clonación". Encontrará diferentes opciones como "Autoajustar el disco", "Clonar como fuente" y "Editar el diseño del disco". seleccione el que desea personalizar el diseño del disco. Finalmente, haga clic en Continuar para continuar con el proceso de clonación.
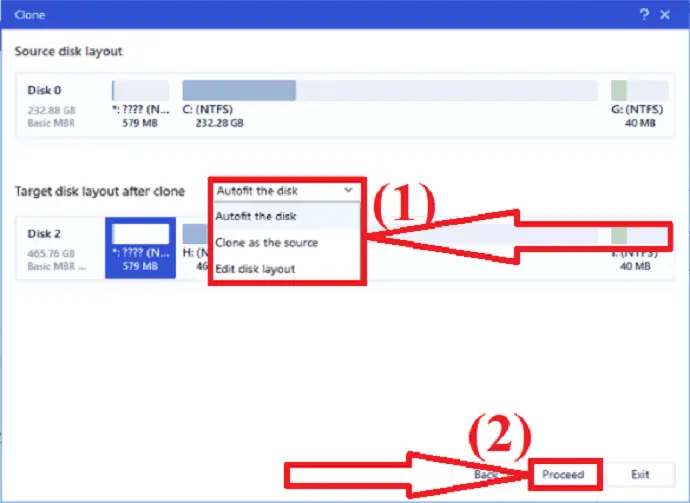
Hasta ahora has visto cómo clonar HDD a SSD. Ahora es el momento de hacer que el SSD clonado sea de arranque en Windows 11. Simplemente siga los pasos a continuación:
- Para ingresar al modo BIOS, reinicie la PC/computadora portátil y presione los botones F2/F10/Del en su teclado.
- Configure el nuevo SSD como disco de arranque en la sección de prioridad de arranque del menú de Arranque.
- Finalmente, presione F10 para guardar todas sus modificaciones antes de reiniciar su computadora.
- SSD.
2. Copia de seguridad de AOMEI
Descarga e instala la aplicación AOMEI Backupper desde su sitio oficial. Abre la aplicación. Haga clic en el botón de clonar en la ventana izquierda y seleccione la opción Clonar disco. Si desea actualizar el sistema, seleccione la opción de clonación del sistema.
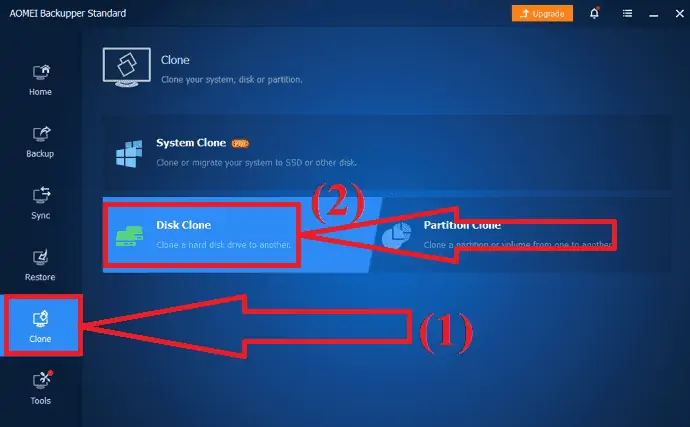
Seleccione el disco duro deseado como disco de origen y haga clic en la opción Siguiente.
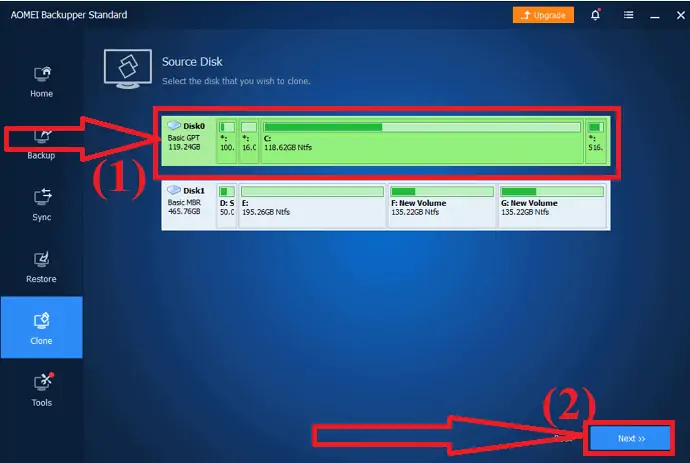
Nuevamente seleccione el disco de destino y haga clic en Siguiente. Asegúrese de que el disco de destino tenga más espacio que el disco de origen. Y también haga una copia de seguridad de los datos importantes antes de continuar con este proceso.
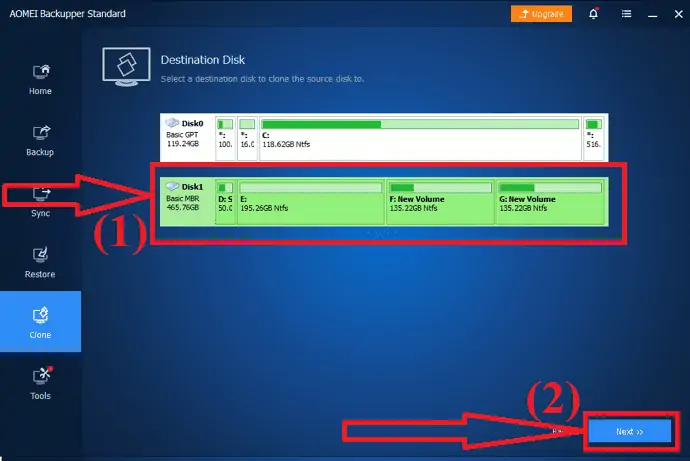
Ahora, habilite la opción Alineación de SSD para un mejor rendimiento y haga clic en "Iniciar clonación". Eso es todo

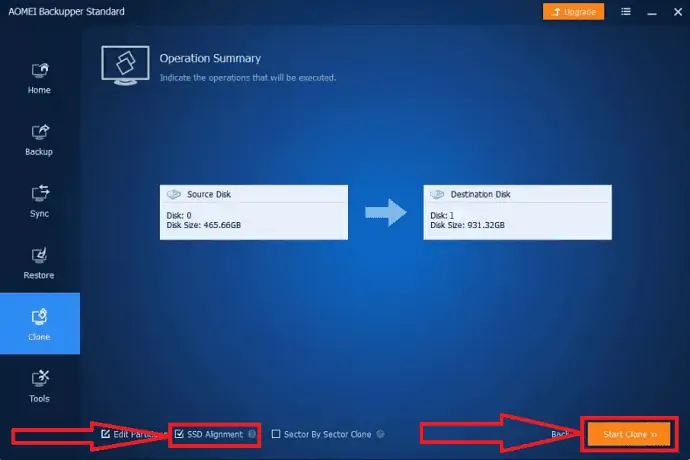
3. Creador de sombras MiniTool
MiniTool Shadow Maker es también una de las increíbles herramientas de la familia MiniTool. Le ayuda a clonar el disco sin pérdida de datos. El propio nombre dice que crea una sombra del disco que desea actualizar. También le permite hacer una copia de seguridad de los datos, crear un menú de inicio, un generador de medios y mucho más. También puedes usar el Asistente para particiones de MiniTool para clonar todos los datos de una unidad a otra. Este es el proceso para clonar el disco usando MiniTool shadow maker.
Paso 1: descarga e instala MiniTool Shadow Maker desde su sitio oficial. Una vez completada la instalación, inicie la aplicación. Haga clic en Herramientas y seleccione la opción de clonar disco.
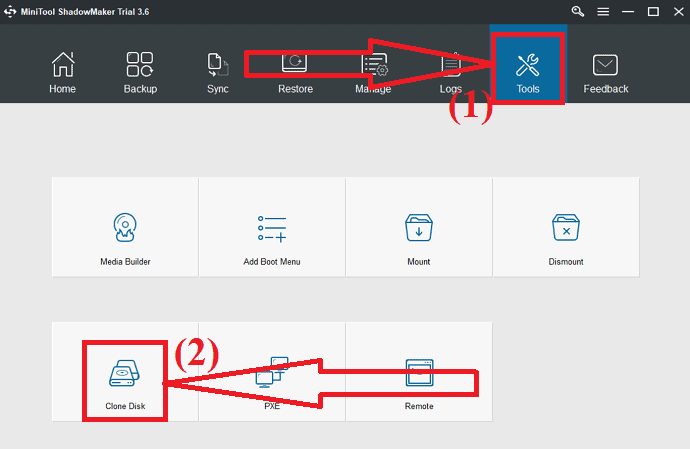
Paso 2: seleccione el disco de origen que desea clonar y el disco de destino en el que desea guardar los datos clonados. Ahora, haga clic en Aceptar.
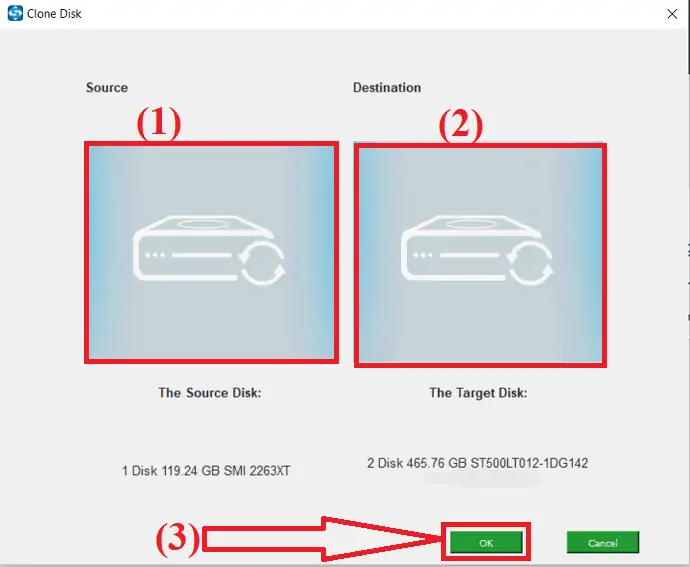
Espere un tiempo para completar el proceso de clonación. Una vez que el proceso se complete con éxito, aparecerá una ventana emergente en la pantalla con un mensaje si desea apagar su computadora ahora o no. Puede apagar más tarde.
Si elige apagar ahora, asegúrese de que el dispositivo esté conectado a una sola unidad antes de iniciar la computadora por primera vez después de la clonación. Si conecta más de una unidad en el momento del arranque, el sistema operativo Windows puede considerar que cualquiera de esos discos está fuera de línea. Por lo tanto, es mejor conectar solo un disco que desee usar en ese momento.
4. Experto en particiones Macrorit
Descargue e instale Macrorit Partition Expert desde su sitio oficial. Iniciar la aplicacion. Verás toda la información del disco en la pantalla.
Seleccione el disco de origen y haga clic en la opción Clonar disco en el lado izquierdo. Aparecerá una nueva ventana en la pantalla. Seleccione el disco de destino y haga clic en Siguiente.
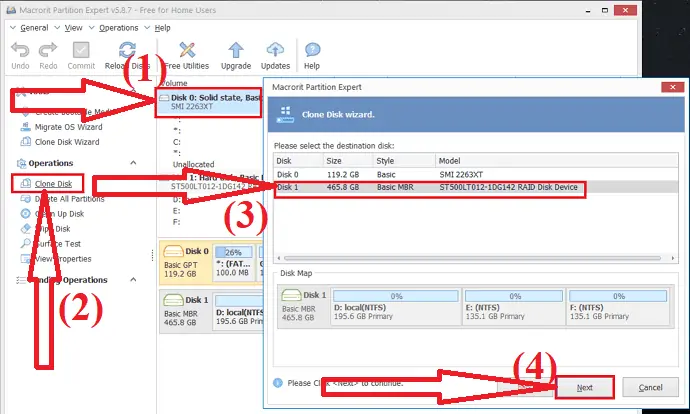
Aparecerá un mensaje de advertencia en la pantalla. Habilite "Eliminar todas las particiones en el disco de destino" y haga clic en "Siguiente". Asegúrese de haber realizado una copia de seguridad de todos los datos importantes del disco de destino antes de clonar el disco.
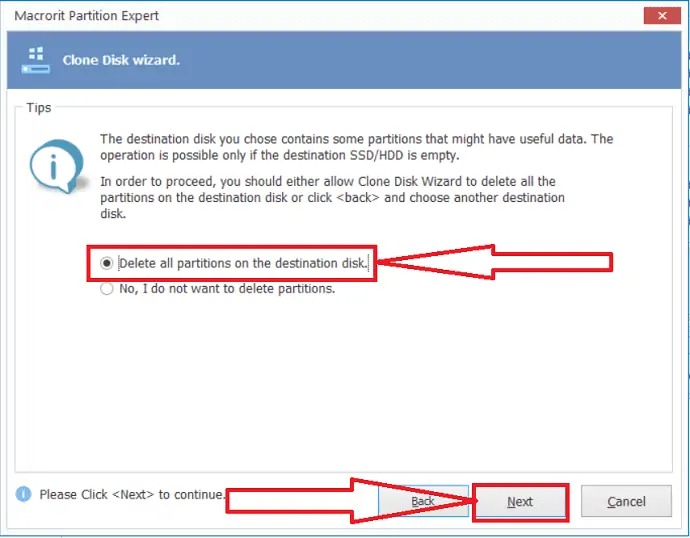
El asistente de clonación de discos aparecerá en la pantalla. personalice el disco con el tamaño y la ubicación específicos que desee. Y haga clic en "Siguiente".
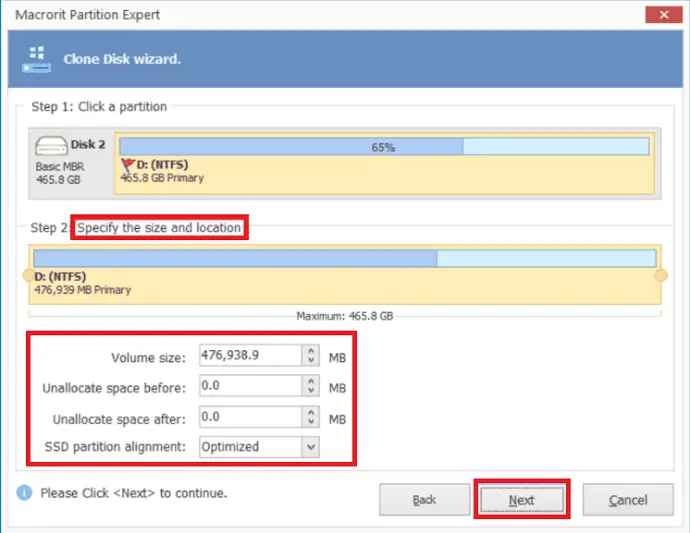
Finalmente, haga clic en la opción finalizar y confirmar para completar el proceso de clonación.
- Relacionado: Windows 11: los detalles completos que necesita saber
- Cómo administrar particiones en Windows 11/10/8/7
Pensamiento final:
Este tutorial le brinda la guía completa sobre cómo actualizar un HDD antiguo a un SSD nuevo sin datos. Puede clonar tanto el sistema como el disco con la ayuda del proceso anterior. Lo principal que debe tener en cuenta antes de clonar el disco es que el tamaño del disco de destino siempre es mayor que el del disco de origen.
Hay varias herramientas para actualizar el disco. Algunas de las mejores herramientas se enumeran en el artículo. Entre ellos, le recomiendo encarecidamente que elija EaseUS Todo Backup o EaseUS Partition Master.
Oferta: nuestros lectores obtienen un descuento especial del 30 % en todos los productos de EaseUS. Visite nuestra página de cupones de descuento de EaseUS para obtener el código de promoción.
Espero que este tutorial le haya ayudado a conocer cómo actualizar el disco duro antiguo al nuevo SSD para Windows 11 . Si quieres decir algo, háznoslo saber a través de las secciones de comentarios. Si le gusta este artículo, compártalo y siga a WhatVwant en Facebook, Twitter y YouTube para obtener más consejos técnicos.
Actualización de HDD antiguo a SSD nuevo para Windows 11 – Preguntas frecuentes
¿Puedo transferir todo, desde HDD a SDD?
Sí. Puede transferir todo, desde HDD a SSD. Puede usar el proceso "Copiar y pegar" o clonar el disco con la mejor herramienta.
¿Hay que reinstalar todo con un nuevo SSD?
No es necesario reinstalar todo con un nuevo SSD.
¿Cuál es la mejor herramienta para actualizar el disco?
Siempre nuestra mejor opción es EaseUS Partition Master y EaseUS Todo Backup. Estas herramientas se convertirán en un milagro al actualizar el HDD antiguo al nuevo SSD.
