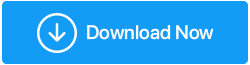Aquí se explica cómo actualizar Minecraft en Windows 10
Publicado: 2020-12-04Todos los fanáticos de los juegos a los que les encanta jugar a Minecraft saben lo adictivo que puede ser el juego. Y no hablemos de las últimas actualizaciones que nos entusiasman cada vez más para jugar a este juego. Además, los usuarios también buscan cosas o características nuevas que puedan sorprenderlos u ofrecer más que la versión actual de los desarrolladores o proveedores de servicios.
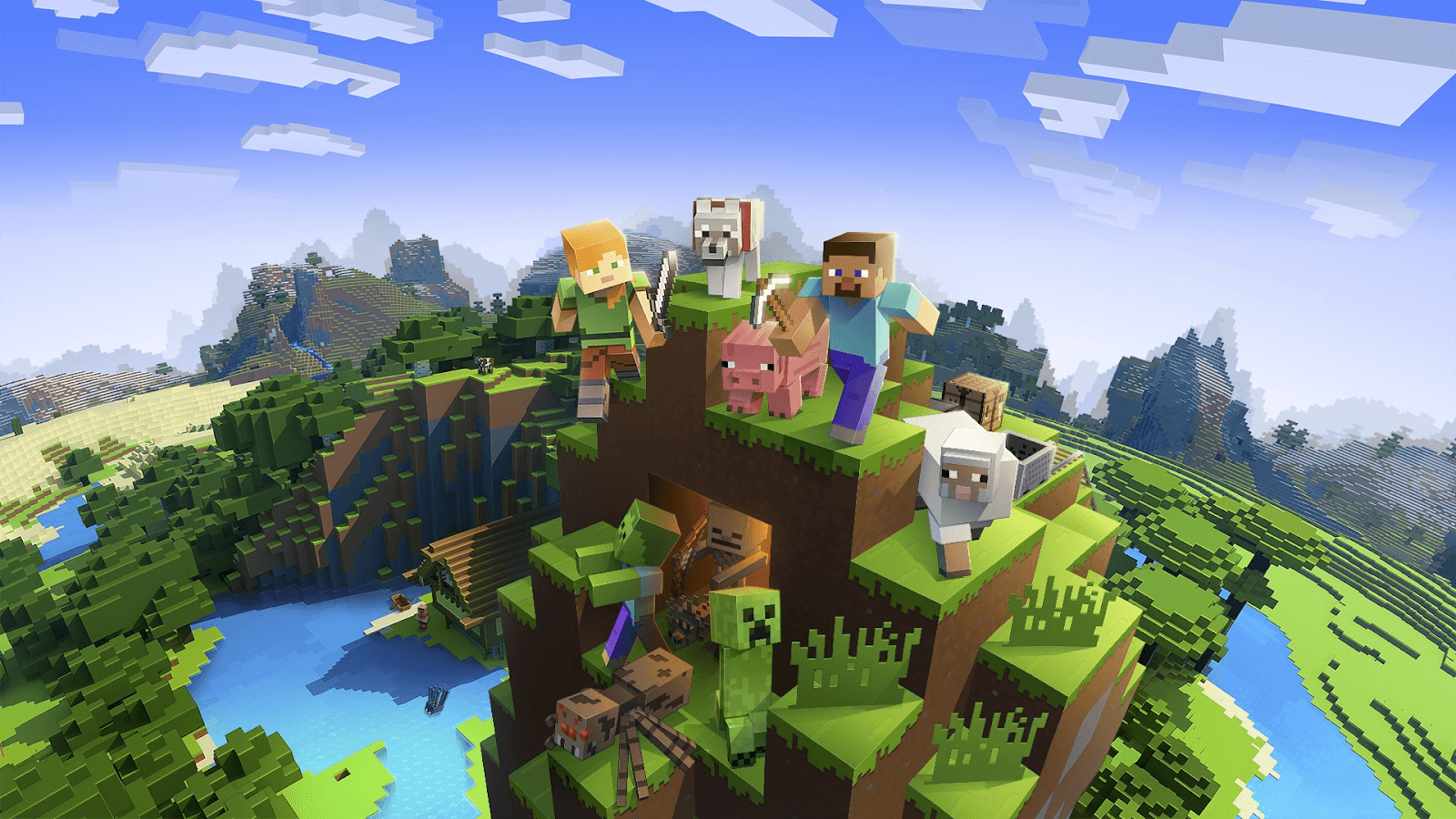
Uno de los juegos más populares, Minecraft tiene tantas ediciones o versiones que uno puede elegir. Y es bastante difícil elegir entre ellos porque cada uno de ellos ofrece algo mejor que el otro. Obviamente, Minecraft tiene la capacidad de actualizar su nueva edición automáticamente, sin embargo, hay buenas posibilidades de que la actualización automática no funcione algunas veces y es entonces cuando el proceso manual entra en escena.
Aquí se explica cómo actualizar Minecraft en PC con Windows 10
Cada edición que trae Minecraft como actualización en PC con Windows 10 ha sido diseñada en un nivel altamente optimizado. Además, las actualizaciones están disponibles tan pronto como 6 meses para que los usuarios puedan participar en el juego y en las próximas actualizaciones.
Dado que los usuarios están bastante confundidos en cuanto a qué versión de Minecraft deben elegir, siempre hay discusiones entre Minecraft Windows o Java. Entonces, encontremos las formas de actualizar Minecraft en una PC con Windows 10 para que siempre puedas jugar la última versión de Minecraft Windows 10:
Método 1: a través de Microsoft Store
Al igual que nuestros teléfonos celulares, las computadoras también necesitan descargar aplicaciones y tienen sus propias tiendas de aplicaciones dedicadas. Al igual que Google Play Store y App Store, el sistema operativo Windows tiene Microsoft Store. Y para continuar con la actualización de Minecraft Windows 10, recurriremos a Microsoft Store. Entonces, sin más preámbulos, comencemos el proceso como se menciona a continuación:
1. Debes navegar hasta Microsoft Store a través del icono de Windows.
2. Inicie Microsoft Store en su PC y toque el menú de hamburguesas (menú de tres puntos) en la esquina superior derecha (considerando que ya ha iniciado sesión en su cuenta de Microsoft).
3. Aquí verá una opción que dice "Descargas y actualizaciones" que lo llevará a la nueva ventana.
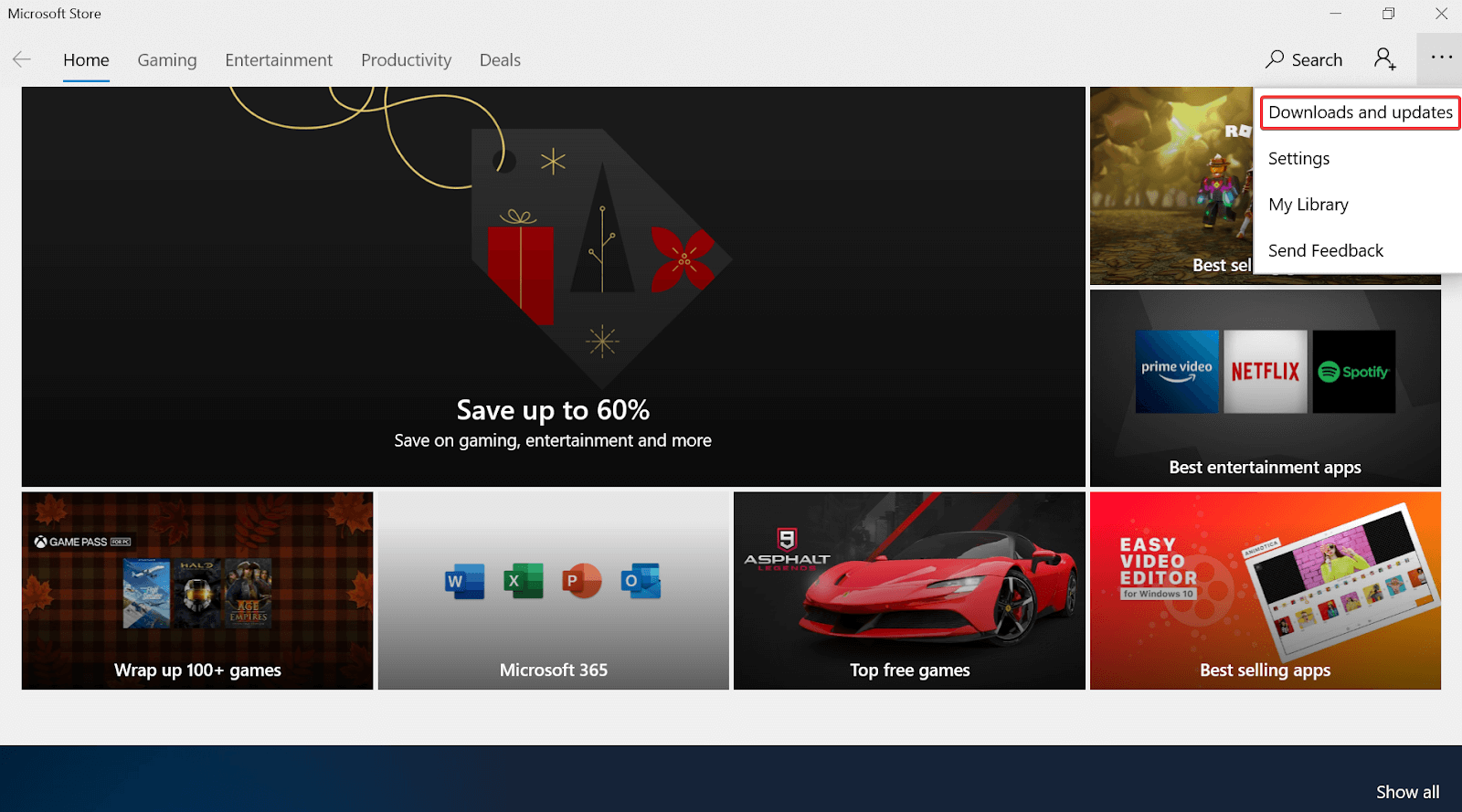
4. En Descargas y actualizaciones, toque Obtener actualizaciones y deje que el sistema de Microsoft trabaje en su nombre. ¡¡Sí!! Microsoft Store iniciará el proceso de búsqueda de las últimas actualizaciones de las aplicaciones o el software ya descargados. ¡¡Eso es!!
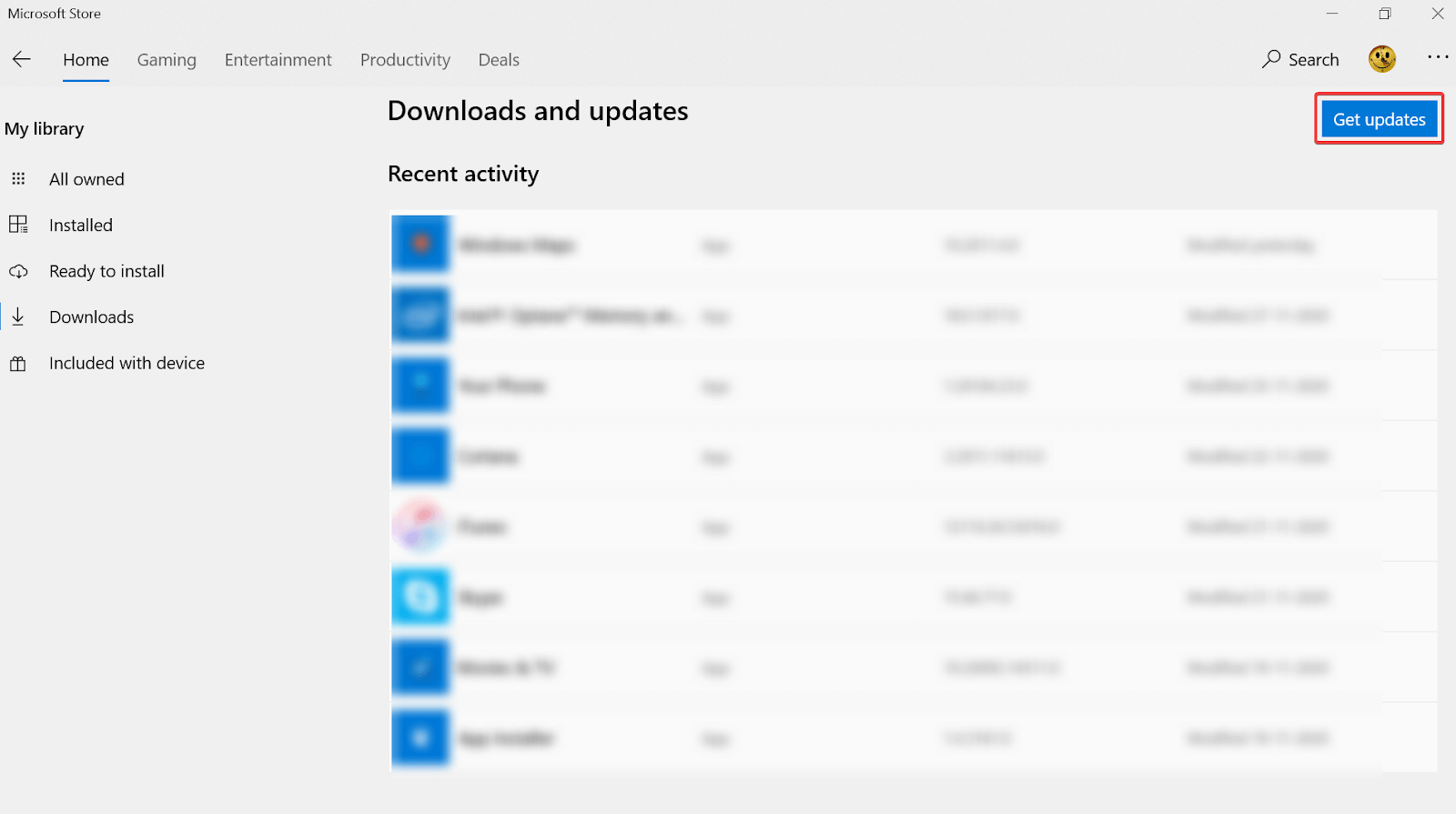
Usar el método anterior lo ayudará a obtener la actualización de Minecraft Windows 10 de la manera más fácil posible. El uso de la función incorporada de Microsoft Store es fácilmente accesible y lo ayudará siempre sin duda. Sin embargo, debido a errores inoportunos o limitaciones del sistema, si no puede usar Microsoft Store para actualizar Minecraft, puede pasar al siguiente método como se explica a continuación.
Método 2: Forzar la actualización de Minecraft Windows 10
Otra respuesta a su pregunta de "cómo actualizar Minecraft en una PC con Windows 10", viene con el método de actualización Force. ¡¡Sí!! Puede forzar la actualización de Minecraft, pero eso también está limitado solo a la versión de Java. Entonces, en caso de que esté disfrutando de la última versión de Java de Microsoft Minecraft en una PC con Windows 10 y tenga problemas para actualizarla, siga los pasos a continuación:
1. Debe comenzar descargando Minecraft Launcher en su PC y para que eso suceda, haga clic en el enlace aquí.
2. Después de la instalación exitosa, debe iniciar Minecraft Launcher en la PC y tocar Opciones .
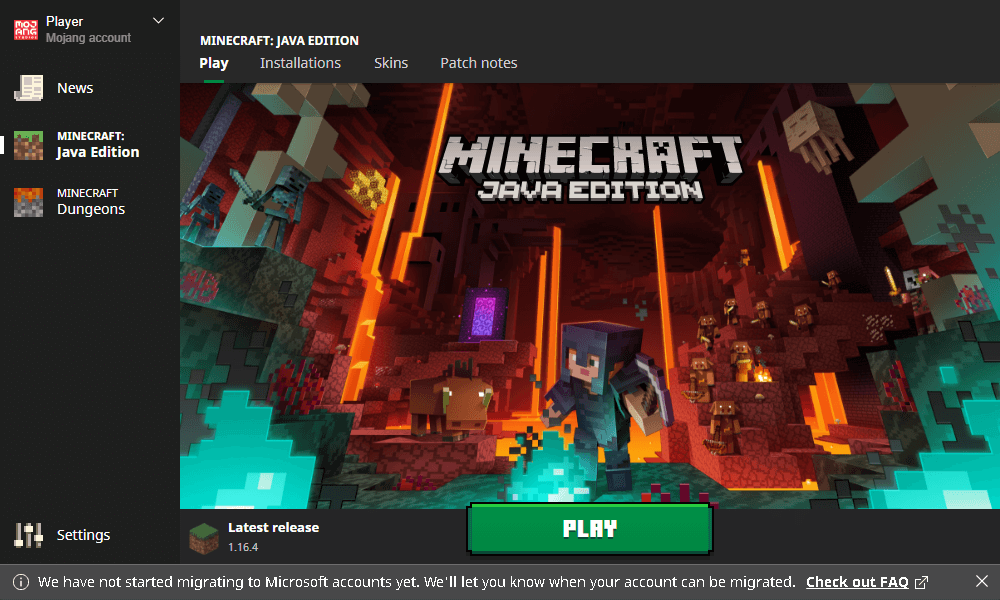

3. En Opciones , verá una nueva característica, Forzar actualización y continúe con el inicio de sesión en la plataforma para actualizar Minecraft Windows 10.
4. Después de la actualización exitosa, haga clic en Listo para finalizar el proceso y pronto tendrá la última versión de Minecraft Java en su PC con Windows 10.
Lea también: Cómo instalar Minecraft Mods en el escritorio
Método 3: reinstalación de la aplicación UWP de Minecraft
En caso de que los dos métodos anteriores para actualizar Minecraft Windows 10 no funcionen para usted, siempre puede cambiar al método de reinstalación de la aplicación. Todo lo que necesita hacer es seguir los pasos que se mencionan a continuación y tendrá la actualización de Minecraft en Windows 10 PC en muy poco tiempo:
1. Vaya a la sección Configuración en una PC con Windows 10 (ya sea presionando el ícono de Windows y escribiendo Configuración o simplemente presionando el comando Windows + I ).
2. En Configuración, debe tocar la categoría Aplicaciones entre esas muchas opciones.
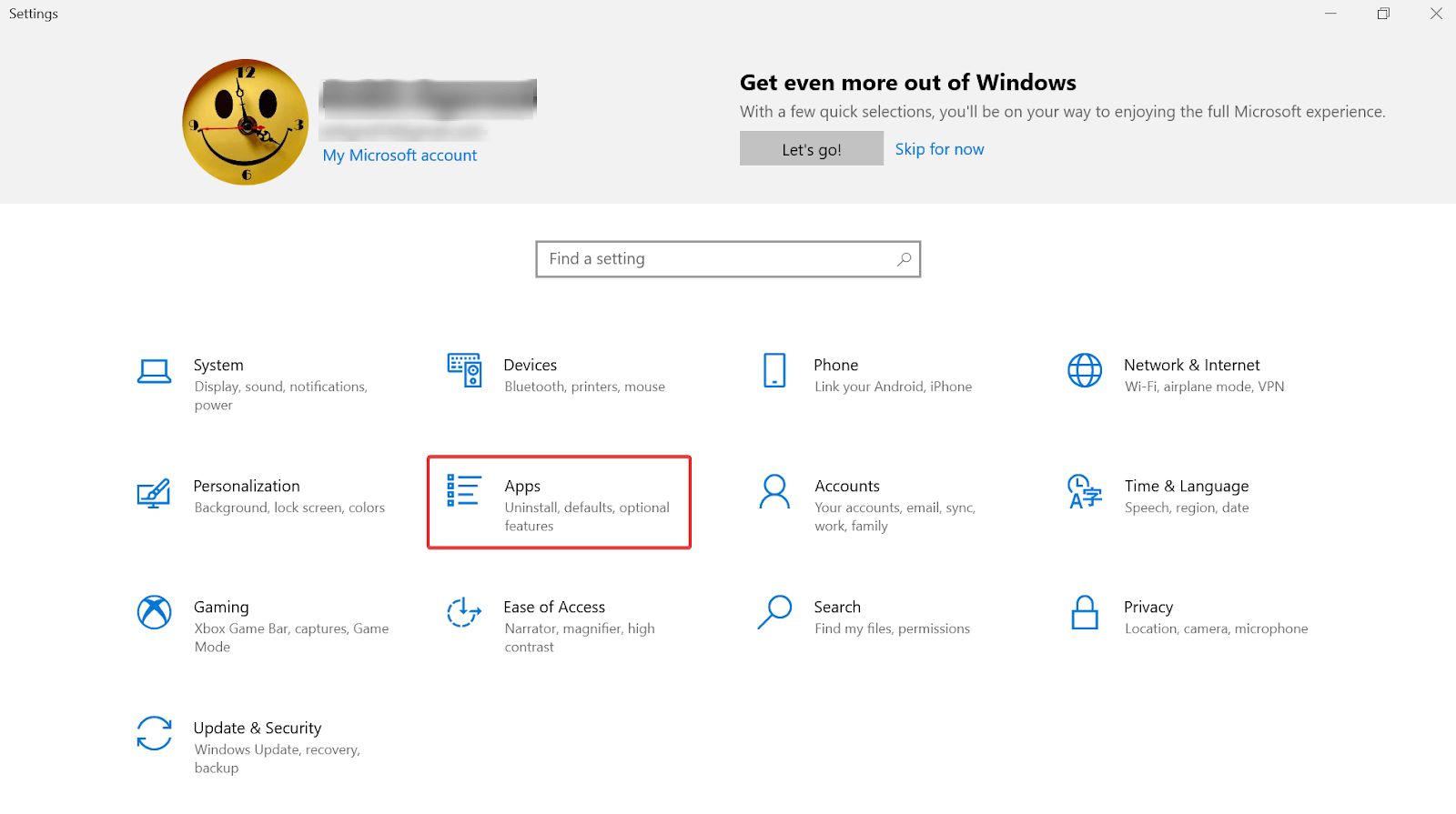
3. Una vez que la página se haya abierto correctamente, debe desplazarse hacia abajo a menos que encuentre Minecraft (en Aplicaciones y características ).
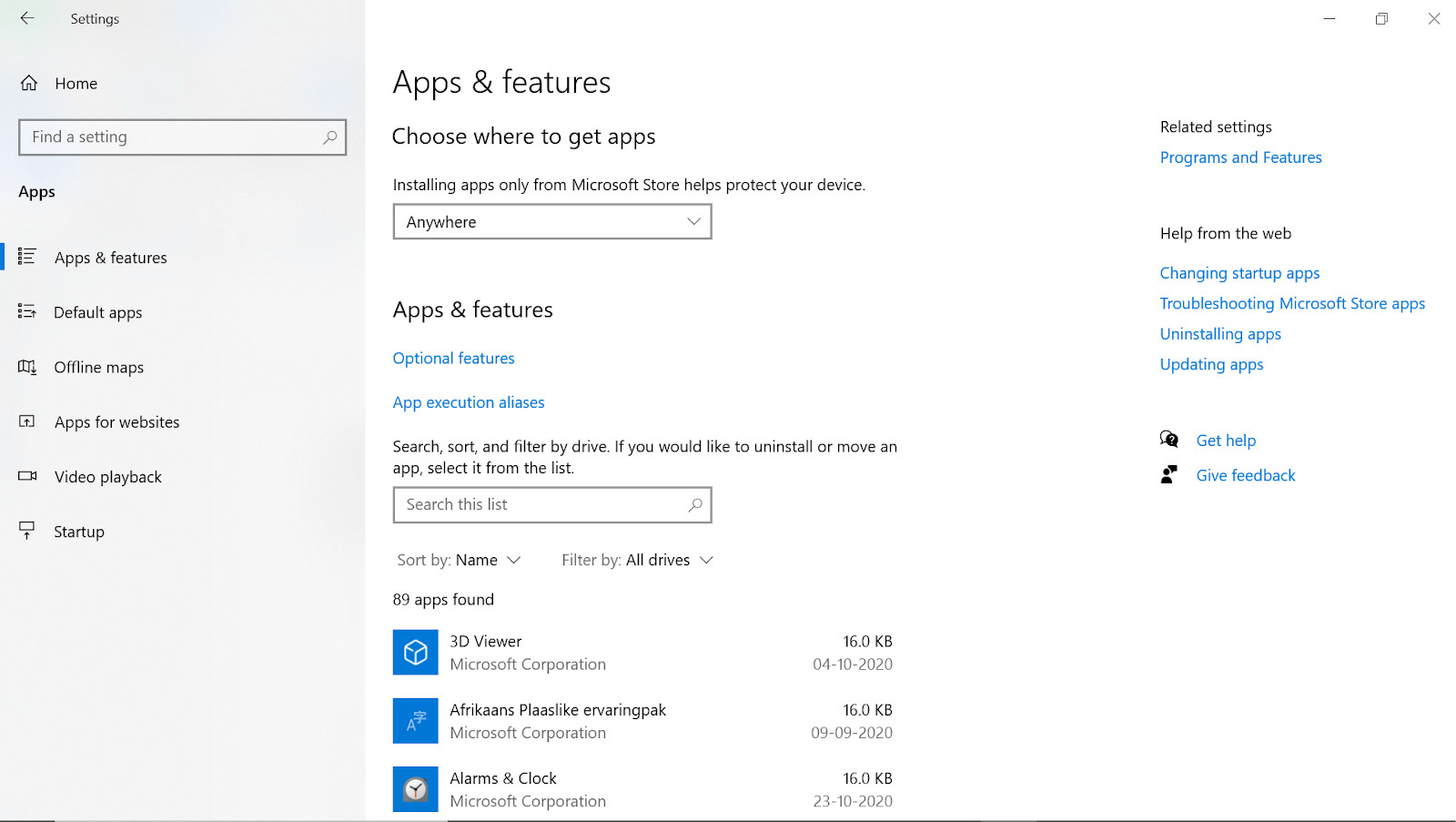
4. Una vez que encuentre Minecraft , toque el mismo y haga clic en Desinstalar para eliminarlo del sistema.
5. Después de la instalación exitosa, navegue hasta el sitio web oficial de Minecraft y descargue la última edición que Minecraft tiene para ofrecer. Al hacerlo, Minecraft se actualizará automáticamente en una PC con Windows 10 a medida que vaya con la última versión disponible.
Los métodos anteriores son súper efectivos mientras intenta actualizar Minecraft en una PC con Windows 10. Sea un poco exigente cuando planee seleccionar la edición, ya que siempre debe optar por la última. Sin embargo, sus intereses también son importantes, así que si cree que alguna otra versión o edición es mejor para usted, hágalo.
Consejo adicional/del escritor:
La forma más fácil de mejorar el rendimiento de los juegos y la velocidad del sistema
A nadie le gusta un sistema lento y perezoso, especialmente cuando juegas a Minecraft. Entonces, si tiene problemas de rendimiento o desea evitar interferencias mientras juega, aquí tiene un consejo.
Sugerimos utilizar el módulo Game Optimizer que se ofrece en Advanced System Optimizer, el PC Optimizer. Con esta función, puede aumentar el rendimiento del juego, la velocidad del sistema y disfrutar de juegos sin interferencias.
Haga clic aquí para descargar el optimizador de sistema avanzado
Además de esto, puede limpiar archivos basura, optimizar el disco, actualizar los controladores y hacer mucho más. Esta herramienta de ajuste del sistema todo en uno ayudará a realizar todo esto y mucho más.
Terminando:
Un juego bastante popular y famoso en su PC con Windows 10 es Minecraft, que lanza actualizaciones constantes. Ahora hay dos grandes preguntas que giran en torno a Minecraft, "qué edición o versión es la mejor para jugar con todas las características ricas" y "¿cómo actualizo Minecraft en una PC con Windows 10". La versión del juego de Minecraft es algo que varía según las expectativas del usuario, sin embargo, cómo actualizar Minecraft en Windows 10 es algo que será el mismo proceso. Por lo tanto, arriba están las formas en que debe elegir e ir con la que parece prometedora y de más fácil acceso para usted.
Le recomendamos encarecidamente que explore todos los métodos anteriores y nos informe si alguno de ellos no funciona como debería.
Siguiente lectura
Cómo instalar mods de Minecraft en iPhone
Los mejores juegos de PC gratuitos que puedes jugar en Windows 10
¿La PC se congela mientras juega en Windows 10?