Cómo actualizar Windows 11 a un nuevo HDD/SSD
Publicado: 2022-02-13¿Quiere actualizar Windows 11 a un nuevo HDD /SSD sin ningún problema? Entonces deja de buscar, has llegado al lugar correcto. En este artículo, encontrará la guía completa sobre cómo instalar un nuevo disco, inicializar y actualizar Windows 11 a Nuevo disco.
Si desea realizar todas estas operaciones sin esfuerzo, la mejor manera es utilizar la aplicación de terceros fácil de hacer. Con esto, puede evitar la pérdida de datos, la corrupción de archivos y muchos otros debido a los comandos incorrectos que se usan en el símbolo del sistema y la mala operación en la administración del disco.
EaseUS Partition Master es la mejor aplicación de terceros. Está disponible sin costo para uso personal. Le permite particionar el disco, el proceso de migración, la recuperación de particiones, la clonación de dispositivos y mucho más. Completa cualquier tarea difícil en unos pocos clics. Algunas soluciones de administración de disco más son:
- Cree, elimine, fusione y formatee las particiones sin pérdida de datos.
- Cambiar el tamaño o mover particiones para optimizar el disco.
- convertir MBR a GPT y viceversa, partición lógica a partición primaria.
- Borre todos los datos del disco duro.
Aquí está la guía completa para saber cómo instalar un nuevo disco, inicializar el disco, migrar el sistema operativo y configurar la unidad de arranque.
Tabla de contenido
Cómo actualizar Windows 11 a un nuevo HDD/SSD
Videotutorial:
Proporcionamos este artículo en forma de video tutorial para la comodidad de nuestros lectores. Si está más interesado en leer, mírelo después de completar la lectura.
Paso 1. Instalar un disco nuevo
Es una tarea simple instalar un nuevo disco en su computadora portátil. Las computadoras portátiles de nueva generación admiten la adición de dos o más discos duros. Mientras que las computadoras portátiles viejas y delgadas solo permiten un disco duro. Si está utilizando la computadora portátil de nueva generación, puede insertar fácilmente el nuevo disco en ella y hacer que sea útil.
Si está utilizando la computadora portátil de generación anterior o de deslizamiento, entonces hay dos formas de instalar un nuevo disco en su computadora portátil.
- Una es reemplazando la unidad de DVD o Blu-ray con el nuevo HDD o SSD.
- Reemplace el disco antiguo con el disco nuevo.
Para escritorio:
- Apague el dispositivo y tome la nueva unidad de la caja de la unidad.
- Prepare la nueva unidad. Si ya está preparado, retire los tornillos en ambos lados de este disco.
- Deslice los compartimientos para unidades en los orificios para tornillos a ambos lados de la nueva unidad.
- Si se trata de una SSD, deberá agregar una ranura de montaje especial o un adaptador de unidad.
- Retire la carcasa de la computadora.
- Deslice la nueva unidad en la caja de la computadora al lado de la unidad anterior.
- Ahora conecte la nueva unidad a la placa base de su computadora con el cable SATA.
- Conecte un cable de alimentación para encender la unidad.
- Cierre la caja de la computadora y reinicie el dispositivo. Eso es todo….
Después de completar la instalación de la nueva unidad en la PC o computadora portátil, avance al siguiente paso para inicializar el disco duro como GPT. Para ese propósito, nos gustaría recomendar una herramienta Partition Master sorprendente que es EaseUS Partition Master.
Paso 2. Cómo inicializar el disco como GPT
En esta sección, puede encontrar la solución sobre cómo inicializar el disco como GPT utilizando la herramienta de partición gratuita conocida como EaseUS Partition Master. Le permite inicializar la unidad como GPT con un clic. Veamos cómo inicializar el disco como GPT usando el EaseUS Partition Master gratuito.
Paso 1: Descargue e instale EaseUS Partition Master desde su sitio oficial. Lo consigues sin pagar un solo céntimo. Inicie la aplicación EaseUS Partition Master. Conecte el disco duro o SSD a su dispositivo.
Paso 2: haga clic con el botón derecho en la unidad de destino o SSD y seleccione la opción "Inicializar a GPT" en el menú desplegable.
Paso 3: Ahora haga clic en la opción Ejecutar operación en la parte superior. Aparecerá una ventana emergente en la pantalla. Haga clic en "Aplicar". Eso es todo... El disco ha inicializado el disco como GPT.
Después de completar la inicialización, todo el espacio en disco permanece sin asignar. Aún así, es imposible usarlo para instalar cualquier programa y sistema operativo o almacenamiento de archivos. Puede convertir el espacio no asignado en utilizable utilizando el Partition Master gratuito de EaseUS para crear particiones y configurar el sistema de archivos.
Paso 4: convertir el espacio no asignado en espacio utilizable. Dar un clic derecho y seleccionar la opción de crear.
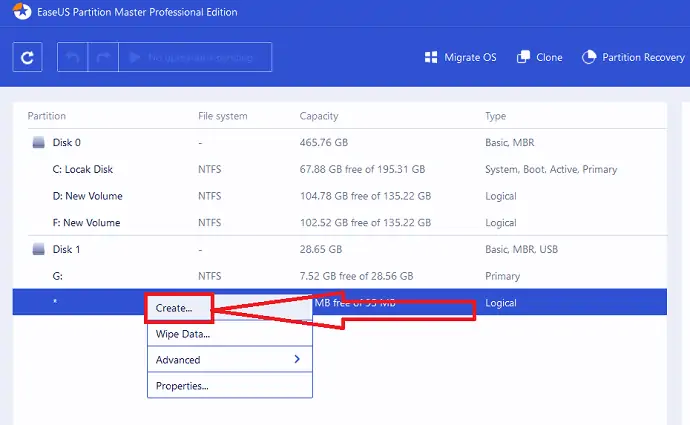
Ajuste la partición moviendo los puntos hacia la derecha o hacia la izquierda, cambie la opción del sistema de archivos como NTFS, elija la letra de la unidad, la etiqueta de la partición y mucho más. Haga clic en Aceptar.
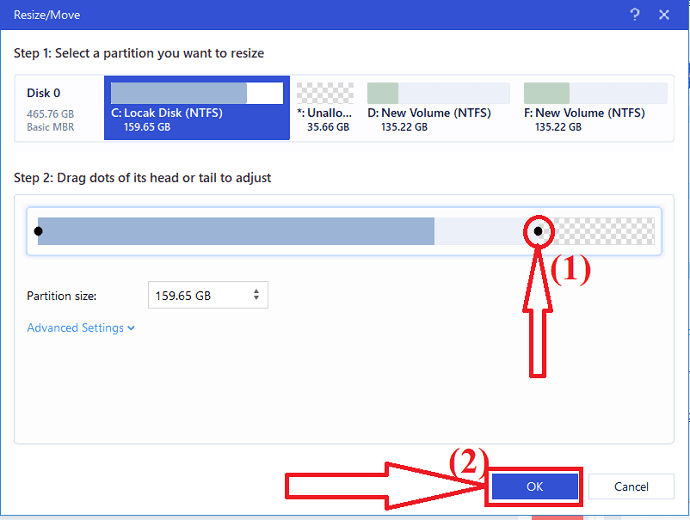
Ahora haga clic en el botón Ejecutar operación en la parte superior. Aparecerá un mensaje en la pantalla. Finalmente, haga clic en “Aplicar”
- Relacionado: Revisión de recuperación de datos de EaseUS: prueba, pros y contras
- 30% (especial) de descuento: código de cupón de descuento de EaseUS
Paso 3. Migre Windows 11 al nuevo disco usando EaseUS Partition Master
EaseUS Partition Master es la asombrosa aplicación para migrar Windows 11 a un nuevo disco. Puede migrar fácilmente los datos de la unidad c o la unidad del sistema operativo a otra unidad sin pérdida de datos. Y además, no necesita reinstalar el sistema operativo Windows y otros programas después de la migración. Simplemente completa el proceso en tres simples pasos. Veamos el proceso de migración de Windows 11 usando EaseUS Partition Master.

Paso 1: descargue e instale EaseUS Partition Master desde su sitio oficial o simplemente haga clic en el enlace. Inicie la aplicación EaseUS Partition Master. Haga clic en la opción "Migrar sistema operativo" en la parte superior.
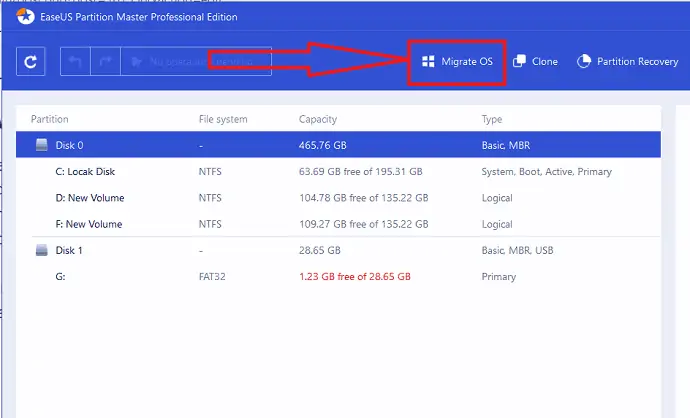
Paso 2: la ventana Migrar sistema operativo aparecerá en la pantalla. Seleccione el SSD o HDD de destino y haga clic en "Siguiente".
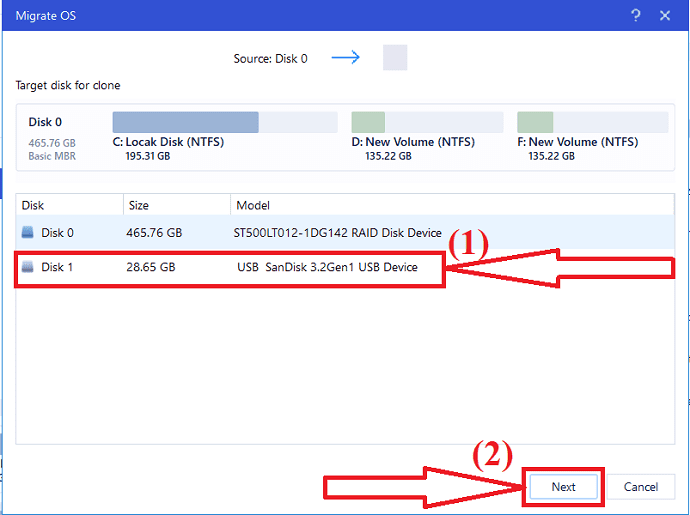
Paso 3: Se mostrará un mensaje de advertencia en la pantalla. Compruébelo una vez y haga clic en "Continuar" para pasar al siguiente paso. Se eliminarán los datos y las particiones del disco de destino. Asegúrese de haber realizado una copia de seguridad de todos los datos importantes por adelantado.
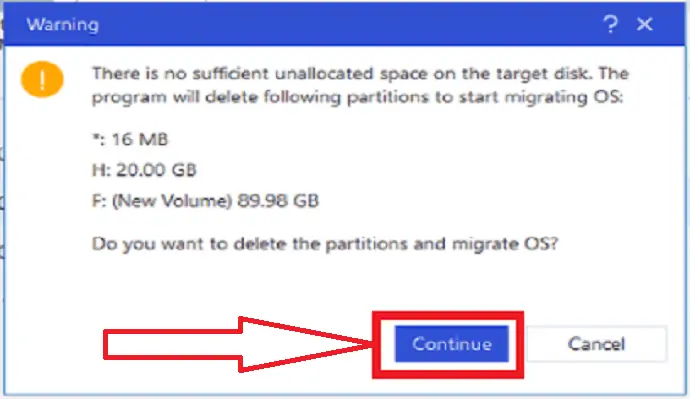
Paso 4: compruebe el diseño del disco de destino. También puede cambiar las opciones de diseño del disco como desee y hacer clic en "Continuar" para iniciar el proceso de migración.
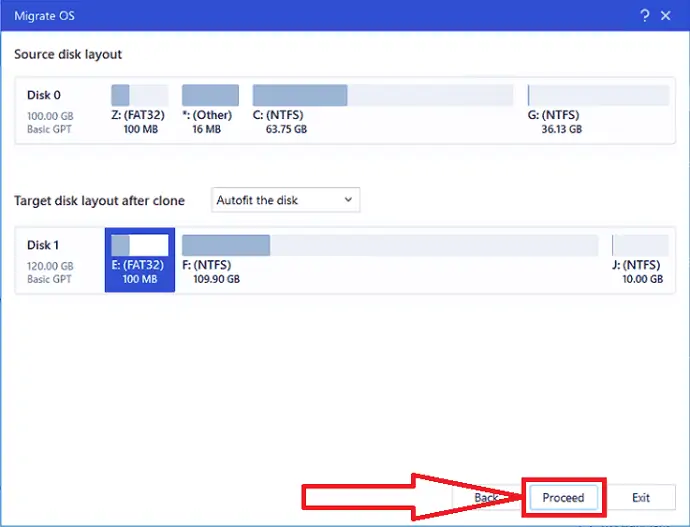
Después de completar la migración de Windows 11 a un nuevo disco, puede pasar a la siguiente sección para configurar el nuevo disco como unidad de arranque.
Nota: La operación de migrar el sistema operativo a SSD o HDD eliminará y eliminará las particiones y los datos existentes en su disco de destino cuando no haya suficiente espacio sin asignar en el disco de destino. Si guardó sus datos importantes allí, haga una copia de seguridad de ellos en un disco duro externo con anticipación.
Paso 4. Configure el nuevo disco como unidad de arranque y reinicie Windows11
Después de completar la migración de Windows 11 a un nuevo disco, debe configurar el dispositivo para que inicie Windows 11 desde el nuevo disco duro. Si no arrancó la unidad, el dispositivo continuará arrancando desde el disco del sistema anterior. Veamos cómo configurar el nuevo disco como una unidad de libro.
- Reinicie la PC y presione las teclas F2/F12/Del para ingresar al modo BIOS.
- Vaya a la opción de arranque, cambie el orden de arranque y configure el sistema operativo para que arranque desde el nuevo disco.
- Haga clic en la opción "Guardar y salir" en la parte inferior para guardar los cambios y salir del modo BIOS.
- Finalmente, reinicie el dispositivo. Eso es todo…
Una vez que haya completado el proceso, inicie sesión en su cuenta y use el dispositivo en el nuevo disco duro con éxito.
Palabras de cierre:
Esta es la guía completa sobre cómo actualizar Windows 11 a un nuevo HDD/SSD. La herramienta principal que lo ayuda a completar todas estas tareas es EaseUS Partition Master. Completa todas y cada una de las tareas con unos pocos clics sin pérdida de datos ni corrupción de archivos. Si desea inicializar el nuevo disco, crear particiones y migrar el sistema operativo, le recomiendo que descargue EaseUS Partition Master. Ofrece versiones premium y gratuitas. Puede descargar y usar el Partition Master gratuito para uso básico.
Oferta: nuestros lectores obtienen un descuento especial del 30 % en todos los productos de EaseUS. Visite nuestra página de cupones de descuento de EaseUS para obtener el código de promoción.
Espero que este tutorial le haya ayudado a conocer la actualización de Windows 11 a un nuevo HDD/SSD . Si quieres decir algo, háznoslo saber a través de las secciones de comentarios. Si le gusta este artículo, compártalo y siga a WhatVwant en Facebook, Twitter y YouTube para obtener más consejos técnicos.
Actualice Windows 11 a un nuevo HDD/SSD - Preguntas frecuentes
¿Cómo inicializo un disco como GPT?
Abra EaseUS Partition Master > Haga clic con el botón derecho en la unidad y seleccione inicializar en GPT > haga clic en ejecutar la operación. > haga clic en Aplicar.
¿Es posible migrar Windows 11 a la nueva unidad?
Si. Es posible migrar Windows 11 a la nueva unidad.
¿Cuál es la mejor herramienta para actualizar Windows 11 a la nueva unidad?
Siempre le recomiendo que tome EaseUS Partition Master para una mejor migración, particiones de disco, inicialización y muchas más operaciones.
¿Cómo crear el espacio no asignado para que sea útil?
Simplemente use EaseUS Partition Master. Abre la aplicación. Haga clic derecho en el espacio no asignado. Seleccione la opción de crear. Haga clic en ejecutar la operación y toque el botón Aplicar.
