4 formas fáciles de usar varias cuentas de Whatsapp en el escritorio
Publicado: 2022-09-05Con más de 5 mil millones de descargas en Google Play Store, WhatsApp es una de las aplicaciones de mensajería más populares. Mucha gente usa la aplicación propiedad de Meta como su método principal de comunicación en línea porque tiene muchas funciones y es fácil de usar. La mayoría de nosotros sabemos que solo se puede usar una cuenta de WhatsApp en dispositivos móviles a menos que abra una segunda cuenta con WhatsApp Business. Mientras tanto, existen soluciones para ejecutar múltiples cuentas de WhatsApp en teléfonos inteligentes, una de las cuales es usar aplicaciones de clonación.

Con la llegada de la vinculación de WhatsApp, los usuarios ahora pueden vincular sus cuentas de WhatsApp a sus PC, lo cual es muy útil para la mayoría de las personas. Sin embargo, la aplicación web solo le permite usar una cuenta en una computadora de escritorio, lo que no es ideal para aquellos que tienen varias cuentas de WhatsApp. Afortunadamente, al igual que con los teléfonos inteligentes, existen algunas soluciones para usar varias cuentas de Whatsapp en el escritorio, que analizaremos en este artículo.
Tabla de contenido
¿Cómo iniciar sesión en WhatsApp en un escritorio?
Antes de entrar en los diferentes métodos que puede usar para tener varias cuentas de WhatsApp en el escritorio, hablemos sobre cómo iniciar sesión en WhatsApp en una PC.
1. Visite web.whatsapp.com en su PC para obtener el código QR que necesita escanear para conectarse a su WhatsApp.
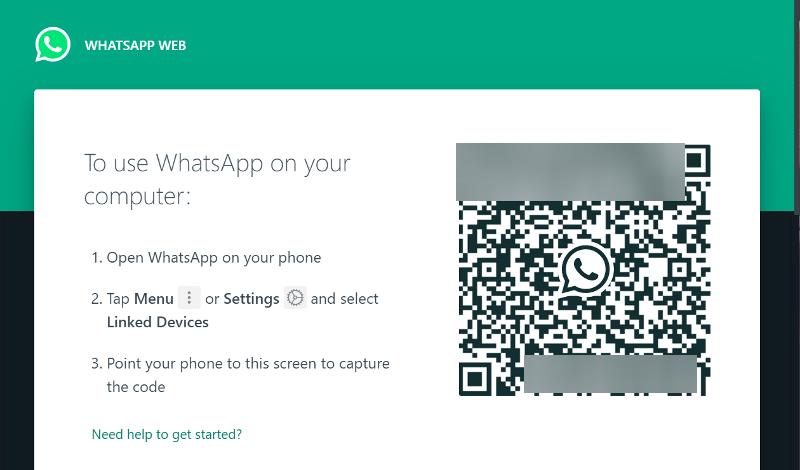
2. Vaya a su WhatsApp en su teléfono y haga clic en el icono con tres puntos.
3. Seleccione Dispositivo vinculado y toque VINCULAR UN DISPOSITIVO .
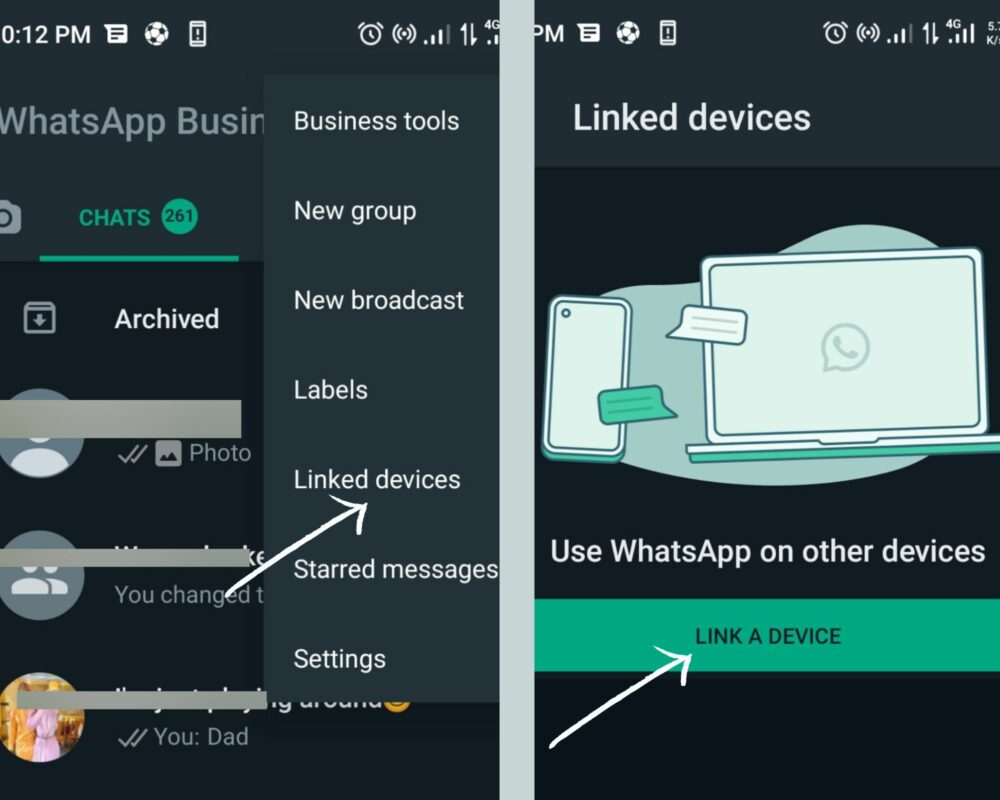
4. Siga las indicaciones en pantalla para mostrar el escáner de código QR y apúntelo al código QR en la página web de WhatsApp.
Su WhatsApp tardará unos segundos en conectarse a su PC, y eso es todo.
Cómo usar varias cuentas de Whatsapp en el escritorio
Si usted es alguien que usa varias cuentas de WhatsApp y necesita conectar la cuenta a su PC a la vez, aquí hay varios métodos para hacerlo:
Método 1: use varias cuentas de WhatsApp en el mismo navegador
Si desea abrir varias cuentas de WhatsApp en su PC con el mismo navegador, puede utilizar uno de los siguientes métodos.
i. Crear un nuevo perfil de navegador
Los navegadores como Chrome, Firefox, Edge y muchos otros tienen una función que le permite crear múltiples perfiles. Esto crea una ubicación separada para cada actividad que realiza dentro del navegador y evita confusiones. Por tanto, es posible conectar varias cuentas de WhatsApp al navegador ya que cada perfil que creas funciona más o menos como un nuevo navegador sin ningún dato asociado.
Para un perfil de navegador determinado, se guarda la cuenta de WhatsApp a la que se conecta y debe cerrar la sesión de esa cuenta para usar otra cuenta de WhatsApp, lo que podría no ser práctico para alguien que usa varias cuentas de WhatsApp. Afortunadamente, al usar diferentes perfiles de navegador, puede conectar sus otras cuentas de WhatsApp al navegador y, por lo tanto, usar varias cuentas de WhatsApp en el escritorio. Aquí se explica cómo crear un nuevo perfil en los navegadores:
Para cromo:
1. Haga clic en el ícono de perfil (generalmente su imagen si configura una para la cuenta de Google asociada con su perfil predeterminado) en la esquina superior derecha de la página de inicio de Chrome.
2. Navegue hasta el menú Agregar y selecciónelo.
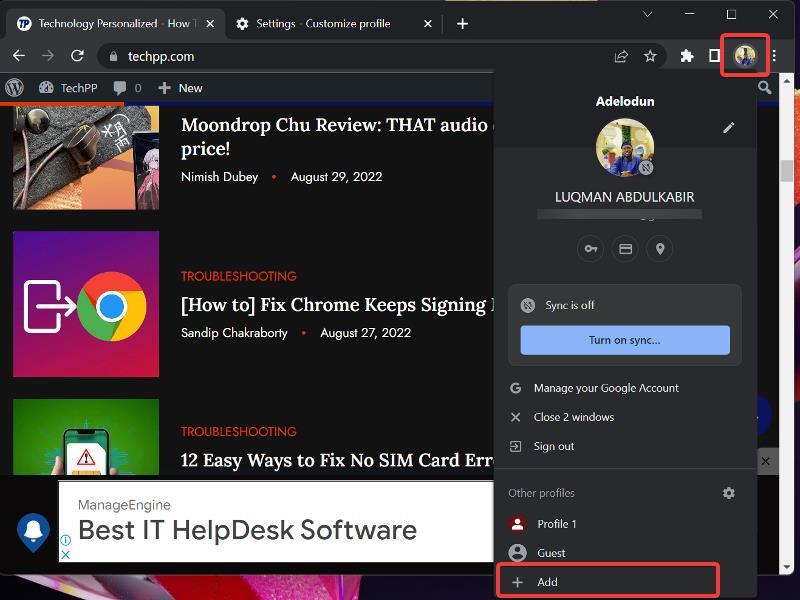
3. Se abrirá otra ventana de Chrome donde deberás hacer clic en Continuar sin cuenta .
4. Cree un nombre para el perfil y elija si desea crear un acceso directo en el escritorio para él.
5. Ahora, toca Listo .
6. Ahora puede usar los pasos anteriores para conectar sus otras cuentas de WhatsApp con los nuevos perfiles de Chrome.
Para Firefox:
1. En Firefox, escriba acerca de: perfiles y presione Entrar .
2. Haga clic en Crear un nuevo perfil .
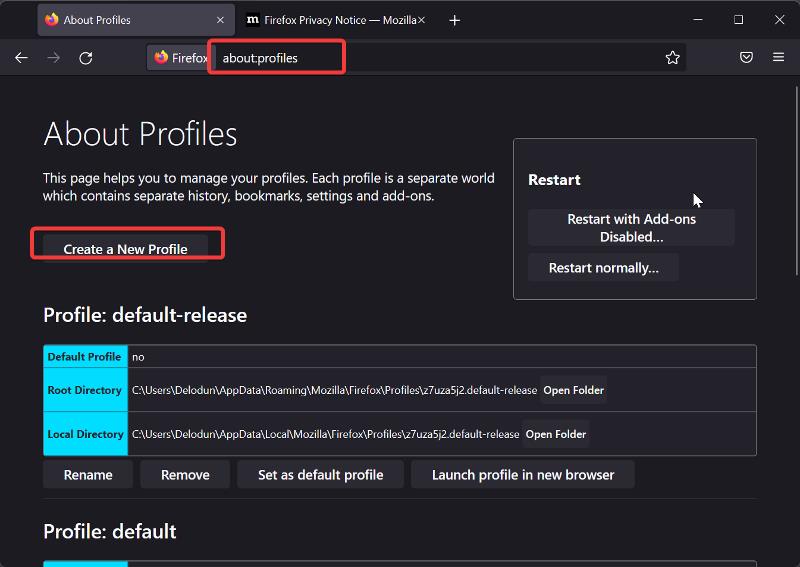
3. Siga las instrucciones en pantalla, asigne un nombre al perfil y toque Finalizar .
4. Para cambiar al perfil creado, navegue hasta él en la página Acerca de los perfiles y seleccione Iniciar perfil en un nuevo navegador .
Para el borde:
1. Haga clic en el icono de perfil en la esquina superior derecha de la página de inicio de Edge y seleccione Agregar perfil .
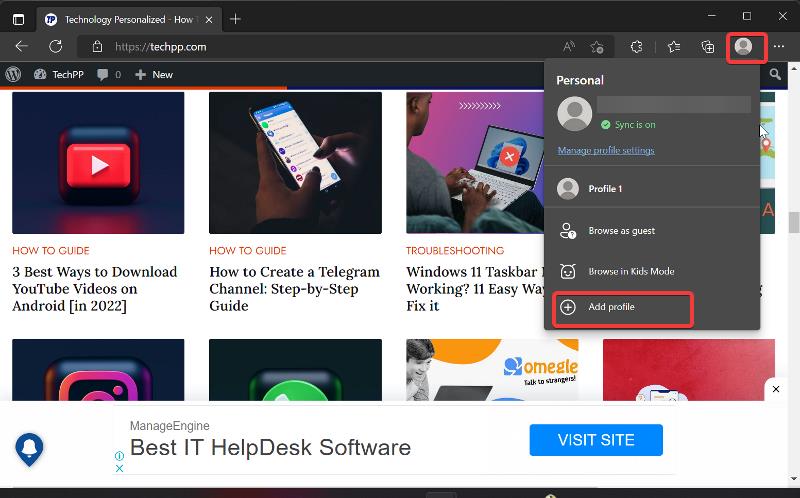
2. Seleccione Agregar y toque Comenzar sin sus datos en la ventana resultante.
3. Ahora, presione Confirmar y comience a usar el perfil.
ii. Modo incognito
Lo que le impide utilizar varias cuentas de WhatsApp en un perfil de navegador es el hecho de que se almacenan los datos de su navegador. Esto significa que su navegador solo reconocerá la cuenta de WhatsApp iniciada y tendrá que cerrar la sesión antes de poder conectar una nueva cuenta. Sin embargo, con la ayuda del modo de incógnito, puede usar otra cuenta de WhatsApp en su navegador. A continuación se explica cómo abrir el modo de incógnito en su navegador:
Para Chrome, haga clic en el icono de tres puntos en la página de inicio de Chrome y seleccione Nueva ventana de incógnito .

Para Firefox, haga clic en el icono de tres líneas y seleccione Nueva ventana privada .
Para Edge, haga clic en el icono de tres puntos y seleccione Nueva ventana de InPrivate .
Método 2: usa otro navegador
Otra forma de abrir varias cuentas de WhatsApp es usar diferentes navegadores en su computadora. Es bastante simple: solo necesita descargar un nuevo navegador e iniciar sesión en él si desea usar más de una cuenta de WhatsApp en su PC. Cuantos más navegadores pueda descargar en su computadora, más cuentas de WhatsApp podrá usar en ella.
Método 3: Usa la extensión SessionBox
SessionBox es una extensión de Chrome que permite a los usuarios iniciar sesión en varias cuentas en un solo sitio web utilizando su navegador. Aunque está diseñado principalmente para navegadores, SessionBox funciona como un clonador de aplicaciones para teléfonos inteligentes. Usando Chrome o Microsoft Edge, puede usar esta extensión para usar varias cuentas de WhatsApp en el escritorio. Aquí se explica cómo usar SessionBox para usar varias cuentas de WhatsApp en el escritorio:
1. Vaya a la página de SessionBox en Chrome Web Store y agréguelo a sus extensiones.
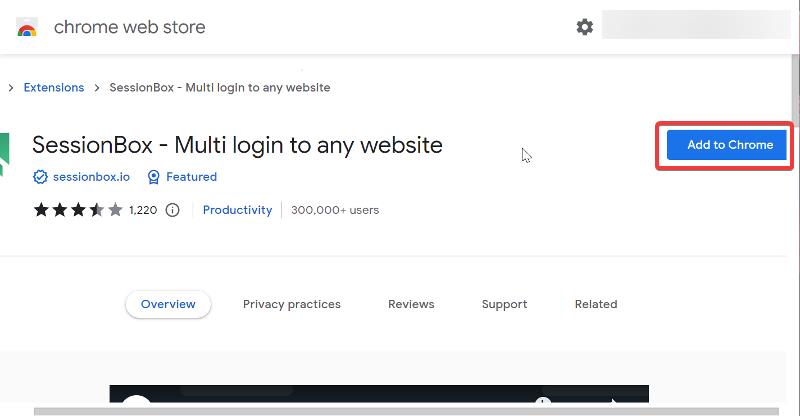
2. Después de agregar la extensión, anclela en la barra de herramientas de su navegador. Obtendrá una pestaña que muestra la demostración de SessionBox; solo ciérralo.
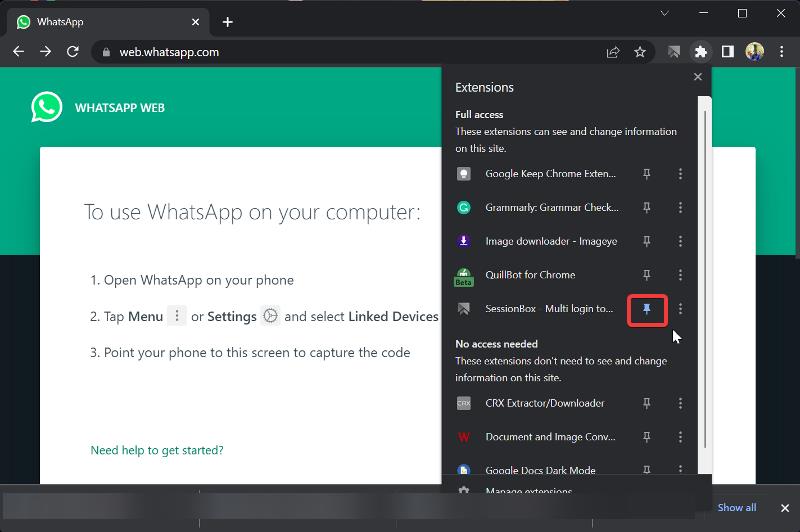
3. Abra WhatsApp Web en el navegador; cierre la sesión si ha iniciado sesión en una cuenta antes. Haga clic en la extensión SessionBox para replicar la pestaña de WhatsApp Web en la página de inicio de WhatsApp Web.
4. Siga las indicaciones en pantalla y toque Iniciar sesión como invitado .
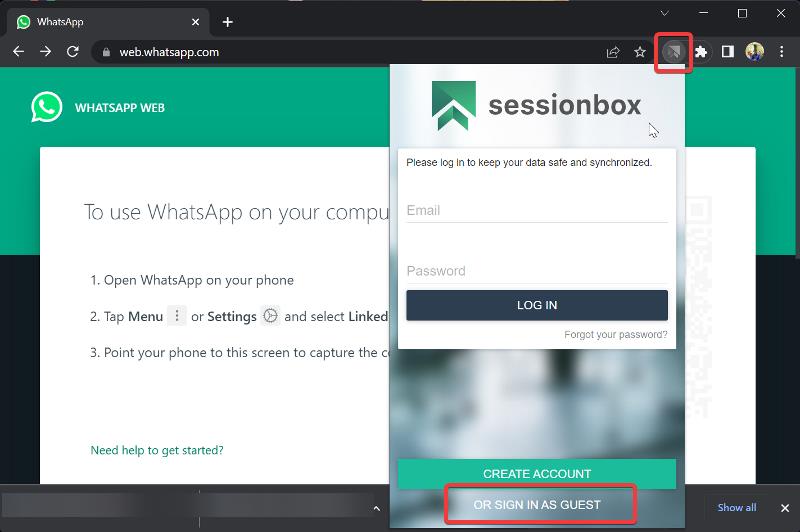
5. En la ventana de SessionBox, haga clic en el ícono más dentro de un círculo (Nueva sesión almacenada) en la parte delantera del enlace web de WhatsApp para crear la sesión.
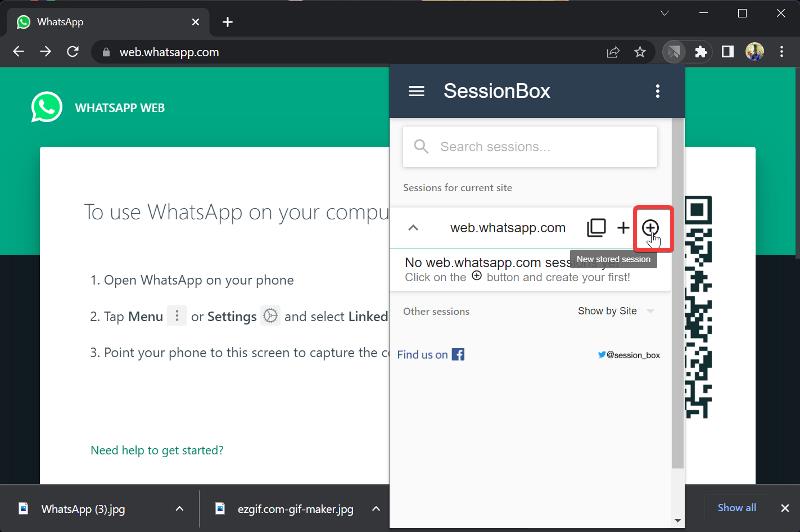
6. Asigne un nombre a la sesión y presione Aceptar .
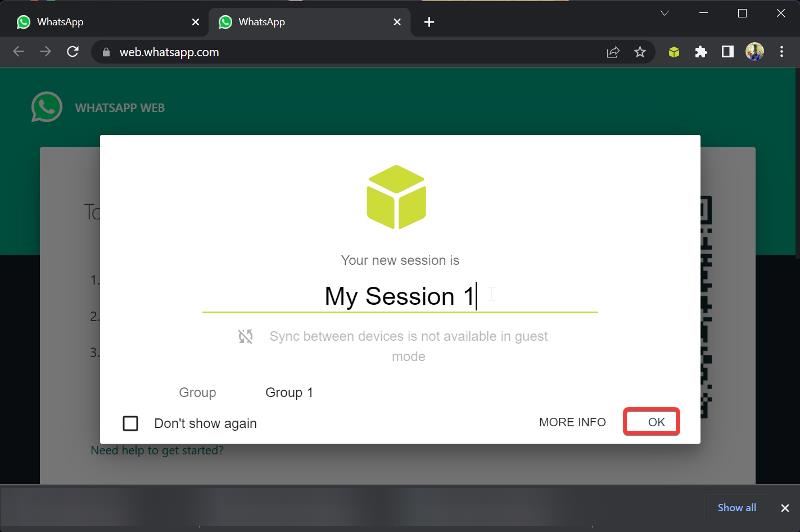
7. Ahora escanee el código de barras web de WhatsApp para cada sesión (pestañas) que haya abierto, comenzando desde la original.
Puede abrir tantas páginas web de WhatsApp como sea posible con esta extensión. Además, siempre que se creen como sesiones almacenadas, siempre puede acceder a ellas haciendo clic en el icono de la extensión SessionBox en la barra de herramientas de su navegador.
Método 4: Contenedor multicuenta para Firefox
Tenemos una solución para los usuarios de Firefox que desean usar varias cuentas de WhatsApp en sus escritorios. Puede configurar varias cuentas en Firefox sin tener que cerrar la sesión de una, gracias a un complemento llamado Multi-Account Container, que funciona más como perfiles de navegador. Puede aprender cómo configurarlo y usar varias cuentas de WhatsApp con él a continuación:
1. Agregue contenedores de cuentas múltiples a Firefox.
2. Vaya a la página de inicio de WhatsApp Web y haga clic en el icono de la extensión Contenedores de cuentas múltiples en la barra de herramientas de Firefox.
3. Siga todas las indicaciones en pantalla para comenzar con la extensión.
4. Después de configurar todo, haga clic en Reabrir este sitio en...
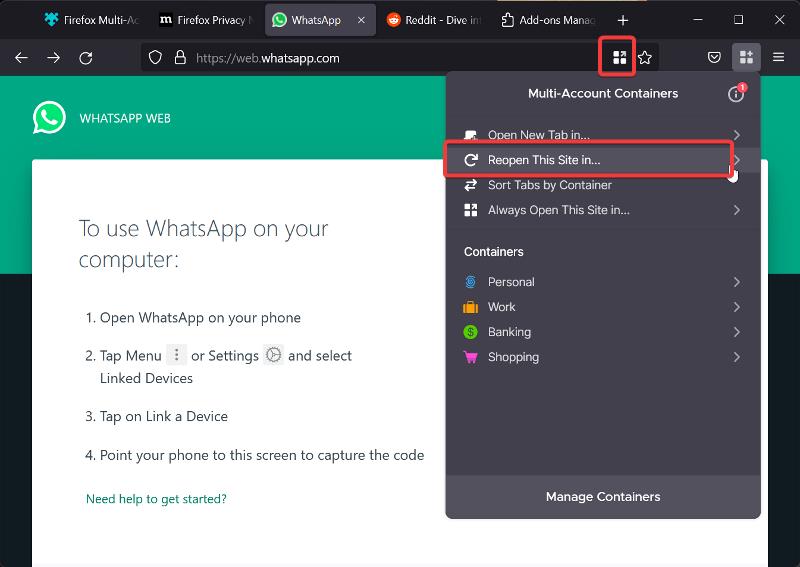
5. Seleccione uno de los perfiles adicionales.
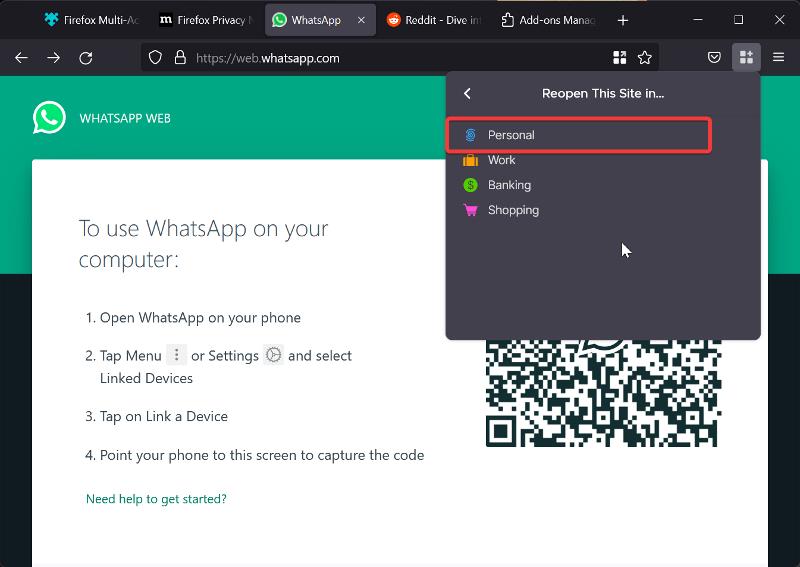
6. Vincule sus cuentas de WhatsApp en cada una de las pestañas de WhatsApp Web abiertas con la extensión y comience a usar varias cuentas a la vez.
Palabras finales: aplicación de escritorio WhatsApp múltiples cuentas
Ya hemos mencionado las mejores formas de usar varias cuentas de WhatsApp en un escritorio. En el método del perfil del navegador, simplemente necesita crear tantos perfiles como sea posible en su navegador para usar varias cuentas de WhatsApp en el escritorio. Lo mismo ocurre con el segundo método. Háganos saber qué método prefiere dejando un comentario a continuación.
Preguntas frecuentes sobre el uso de varias cuentas de WhatsApp en la web
¿Puedo tener dos cuentas de WhatsApp en el mismo teléfono?
WhatsApp no admite el uso de varias cuentas en el mismo teléfono. Sin embargo, existen algunos métodos que puede usar para ejecutar más de una cuenta en su teléfono, y uno de ellos es usar aplicaciones de clonación como Dual Space y Parallel Space. Estas aplicaciones están disponibles tanto en Play Store como en App Store.
¿Cuántas cuentas de WhatsApp puedo usar en mi computadora portátil?
Aunque WhatsApp no permite el uso de más de una cuenta de WhatsApp, aún puede usar varias cuentas en su computadora portátil. Según los diferentes métodos que hemos cubierto en el artículo, puede usar tantas cuentas de WhatsApp como sea posible, con la limitación de que los recursos de su computadora se requieren para ejecutar tantas instancias de WhatsApp.
¿Puedo usar WhatsApp en el navegador Firefox?
Si desea utilizar WhatsApp en su computadora, puede hacerlo a través de cualquier navegador. Entonces, sí, puedes usar WhatsApp en el navegador Firefox.
¿Cómo puedo poner WhatsApp en el escritorio en modo oscuro?
Para convertir WhatsApp en el escritorio en modo oscuro, sigue estos pasos:
1. Abra WhatsApp en su PC y haga clic en el icono de tres puntos en la parte superior de los chats de su cuenta.
2. Seleccione Configuración y toque Tema .
3. Pulse Oscuro en la página Elegir tema y seleccione Aceptar .
¿Puedo tener 2 cuentas de WhatsApp en mi escritorio?
Puede tener tantas cuentas/sesiones de WhatsApp como desee en su PC o Mac. Hay varias formas disponibles para lograr esto, que eluden la restricción de WhatsApp de usar solo una cuenta a la vez. La forma más sencilla es usar diferentes navegadores para diferentes cuentas de WhatsApp. También puede usar extensiones de navegador como SessionBox para ejecutar varias cuentas de WhatsApp en el escritorio dentro del mismo navegador.
¿Cómo agrego otra cuenta a WhatsApp Desktop?
La forma más sencilla de agregar otra cuenta a WhatsApp en un escritorio es abrir una nueva pestaña de incógnito e ir a web.whatsapp.com. También puede intentar iniciar sesión desde otro navegador. La forma alternativa es usar una extensión de Chrome como Sessionbox para usar varias cuentas web de WhatsApp en un solo navegador.
Lecturas adicionales:
- ¿Los medios de WhatsApp no se descargan? Aquí está cómo solucionarlo
- 5 trucos web de WhatsApp que debes saber
- Cómo habilitar copias de seguridad cifradas de extremo a extremo en WhatsApp
- Cómo descargar y guardar la extensión de Chrome como CRX
