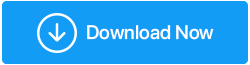Cómo usar la seguridad de Windows en Windows 10: una guía
Publicado: 2020-07-29Windows 10 es un sistema operativo repleto de funciones que también alberga múltiples aplicaciones que pueden ayudarlo a aprovechar al máximo su sistema operativo. Entre muchas funciones, hoy hablaremos en detalle sobre Windows 10 Windows Security que ofrece una protección antivirus eficiente con su interfaz fácil de navegar y herramientas proactivas para administrar las funciones de seguridad comunes pero efectivas. No solo esto, incluso puede aprovechar Windows Defender Antivirus por su protección en tiempo real contra todo tipo de virus y malware junto con el uso de Windows Security.
¿Qué más puede hacer con la seguridad de Windows?
Con Seguridad de Windows en Windows 10, puede usar el Firewall de Windows Defender para restringir y controlar que cualquier elemento dañino ingrese a su computadora y a los datos que contiene. Seguridad de Windows sigue buscando contenido malicioso, incluidos virus y otras amenazas de seguridad. Además, ofrece protección en tiempo real y lo ayuda a mantener su dispositivo seguro al protegerlo de las amenazas.
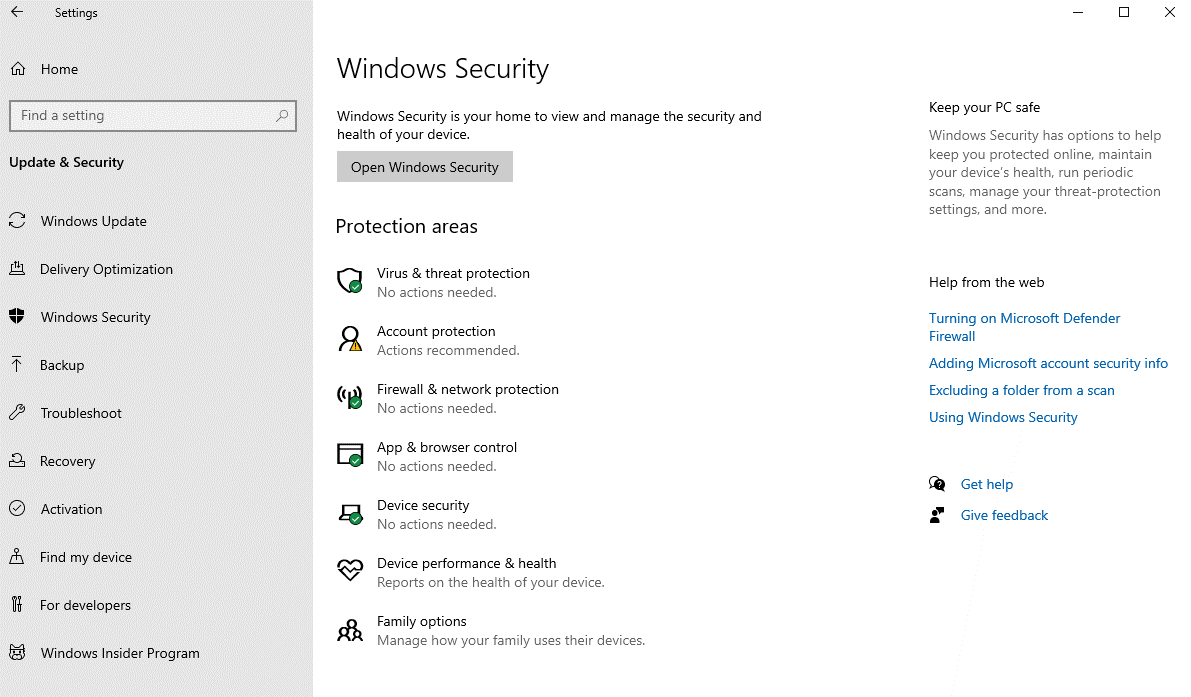
En este artículo, discutiremos cómo usar la aplicación de seguridad de Windows y cómo realizar las tareas diarias para proteger su computadora y todos sus datos. Hay varias cosas que se pueden hacer con la seguridad de Windows. Antes de continuar con esta guía sobre cómo usar Windows Security en Windows 10, debe saber en qué se diferencian Windows Security y Windows Defender Antivirus.
Windows Security es una aplicación integrada disponible para el sistema operativo Windows 10 que le brinda un espacio para verificar el estado de su sistema y administrar todas las funciones de seguridad que incluyen antivirus, firewall, verificación de rendimiento, controles parentales y múltiples funciones de seguridad. Mientras que Windows Defender Antivirus es un motor antimalware para su sistema operativo Windows 10. Es un anfitrión de múltiples características como protección en tiempo real contra malware, virus, spyware y otro contenido malicioso.
Las herramientas de seguridad incorporadas de Windows son lo suficientemente eficientes y hacen que su Windows 10 sea seguro, pero si en algún momento piensa en instalar un software antivirus de terceros como Systweak Antivirus , desactivará Microsoft Defender Antivirus automáticamente. El uso de cualquier otro software antivirus o Microsoft Defender Antivirus o Microsoft Defender Firewall en su computadora no afectará el funcionamiento de la seguridad de Windows. Seguirá ejecutándose en segundo plano para proteger sus datos de todas las formas posibles.
Haga clic aquí para descargar Systweak Antivirus
¿Dónde encontrar la seguridad de Windows en Windows 10?
Windows Security es una aplicación integrada en Windows 10 y se puede ubicar directamente a través del menú Inicio o haciendo doble clic en el ícono similar a un escudo en la barra de tareas. Tan pronto como abra Seguridad de Windows, podrá ver varias opciones. En realidad, son las características que ofrece Windows Security en su conjunto y mantienen sus datos seguros de forma proactiva. Esto es lo que administra y supervisa la seguridad de Windows:
- La protección contra virus y amenazas supervisa la protección contra malware, escanea su computadora en busca de posibles amenazas maliciosas, procesa escaneos fuera de línea y funciona con funciones avanzadas contra ransomware.
- Account Protection lo ayuda a proteger su identidad de Windows 10.
- Firewall y protección de red para configurar la red y la configuración del Firewall.
- El control de aplicaciones y navegadores protege su PC y su contenido de todo tipo de contenido malicioso que, lamentablemente, se almacena en sus aplicaciones de Windows.
- La función Device Security le permite asegurar su PC manteniendo su hardware en su mejor estado, protegiendo su PC de amenazas y ataques.
- El rendimiento y la salud del dispositivo cuidan adecuadamente la salud de su computadora y envían un informe de rendimiento de vez en cuando.
- Las opciones familiares le permiten cuidar la actividad en línea de sus hijos y los dispositivos que iniciaron sesión con una cuenta de Microsoft.
Seguridad de Windows en Windows 10: ¡Todo explicado!
Parte A: Protección contra virus y amenazas
1. Elija entre procesos de escaneo múltiple
Windows 10 sigue regulando su sistema y sus diversas partes en busca de malware. Puede realizar todo tipo de análisis con Microsoft Defender. La lista de análisis que se pueden realizar manualmente incluye análisis de virus rápido, completo, personalizado y sin conexión. Siga los pasos a continuación para iniciar cualquiera de estos análisis de virus:
- En su computadora, abra Configuración .
- Seleccione Actualización y seguridad y elija Seguridad de Windows en el panel izquierdo.
- De las múltiples opciones disponibles, elija Protección contra virus y amenazas .
- En Amenazas actuales , haga clic en Opciones de análisis.
- Ahora, seleccione entre las opciones disponibles, es decir , Rápido, Completo, Personalizado y Sin conexión
- Haga clic en Escanear ahora . ¡Y ya está!
Tan pronto como termine de escanear, reinicie su computadora para corregir errores y luego podrá ver el informe en la aplicación de seguridad de Windows.
2. Verifique el historial de protección en Windows 10 usando la seguridad de Windows
Antivirus de Windows Defender le ofrece una opción para ver el historial de protección actualizado. Estos son los pasos que debe seguir:
- Abra Configuración en su computadora.
- Ubique Seguridad de Windows en Actualización y seguridad .
- Haga clic en Historial de protección en Protección contra virus y amenazas .
- Elija entre muchos 'Filtros' y elija entre los filtros de historial que incluyen Recomendaciones, Elementos en cuarentena, Elementos limpios, Acciones bloqueadas y Gravedad.
- Complete los pasos y obtendrá un informe de los elementos que se limpiaron, eliminaron y aún esperan la acción.
3. Desactivar temporalmente el antivirus Defender
Como se dijo, hay muchas más cosas que puede hacer con la aplicación de seguridad de Windows como un todo en Windows 10. La necesidad de deshabilitar temporalmente Microsoft Defender Antivirus surge cuando necesita instalar y no puede instalar ningún software antivirus o su actualización. Aquí se explica cómo deshabilitar Windows Defender:
- Siga el camino a continuación hasta que localice Protección contra virus y amenazas en Configuración > Actualización y seguridad > Seguridad de Windows.
- En esta sección, busque "Configuración de protección contra virus y amenazas" y haga clic en Administrar configuración.
- Ahora, desactive la protección en tiempo real.
¡Eso es! Ahora puede realizar todas las tareas requeridas. No es necesario que vuelva a habilitar el antivirus, ya que se volverá a habilitar automáticamente una vez que reinicie su PC.
4. Habilite Anti-Ransomware
Hay una característica en Microsoft Defender que está diseñada para monitorear y proteger sus datos contra ataques de ransomware. Se conoce como acceso controlado a carpetas. Aquí está cómo hacerlo:
- Siga los pasos enumerados anteriormente para abrir la configuración de protección contra virus y amenazas en Seguridad de Windows.
- Vaya a Administrar configuración, busque la sección Acceso controlado a carpetas y haga clic en Administrar acceso controlado a carpetas .
- Ahora encienda la palanca. Además, puede acceder a varios controles como Historial de bloqueo para acceder al historial de protección, Carpetas protegidas para agregar o eliminar carpetas protegidas y Permitir una aplicación a través del acceso a carpetas controladas para realizar cambios con las aplicaciones de confianza.
Siguiendo estos pasos, podrá habilitar la función de seguridad y el monitoreo de aplicaciones que pueden ayudarlo a realizar cambios en los archivos en las carpetas protegidas. El acceso controlado a la carpeta bloqueará todas las aplicaciones desconocidas junto con las que están marcadas como maliciosas.
5. Excluir ubicaciones de escaneo usando la aplicación de seguridad de Windows
Puede excluir archivos y carpetas que no desee analizar en busca de virus. Puedes seguir los siguientes pasos:
- Siga los pasos hasta la configuración de protección contra virus y amenazas y haga clic en Administrar configuración
- Publique eso, busque la sección Exclusiones y haga clic en Agregar o eliminar exclusiones .
- Ahora, haga clic en Agregar una exclusión y elija una entre muchos tipos de exclusiones como Archivo, Carpeta, Tipo de archivo, Proceso.
- Seleccione la ubicación de la carpeta y haga clic en el botón Seleccionar carpeta para completar el proceso.
Una vez hecho esto, el antivirus de Windows Defender no escaneará la carpeta que ha excluido.

Parte B: Comprobar la protección de la cuenta mediante la seguridad de Windows
La protección de la cuenta en la aplicación Seguridad de Windows le permite monitorear y notificarle cualquier problema con su cuenta y le permite proteger la identidad en Windows 10. Aquí le mostramos cómo verificar la protección de la cuenta en Windows 10:
- Abra Seguridad de Windows en Configuración > Actualización y seguridad.
- Haga clic en Protección de la cuenta y compruebe si la cuenta de Microsoft, Windows Hello y el bloqueo dinámico se indican con una marca verde. La marca verde indica que todo funciona correctamente. Si hay algún problema con la seguridad de la cuenta, puede ver una alerta que llama su atención.
Parte C: Administrar la seguridad de la red con firewall
Use Seguridad de Windows para monitorear y administrar la configuración del Firewall. Puede utilizar esta configuración para ver el estado del cortafuegos y activar/desactivar el cortafuegos. Aquí está cómo hacerlo:
- Abra Configuración > Actualización y seguridad > Seguridad de Windows.
- Haga clic en Firewall y protección de red .
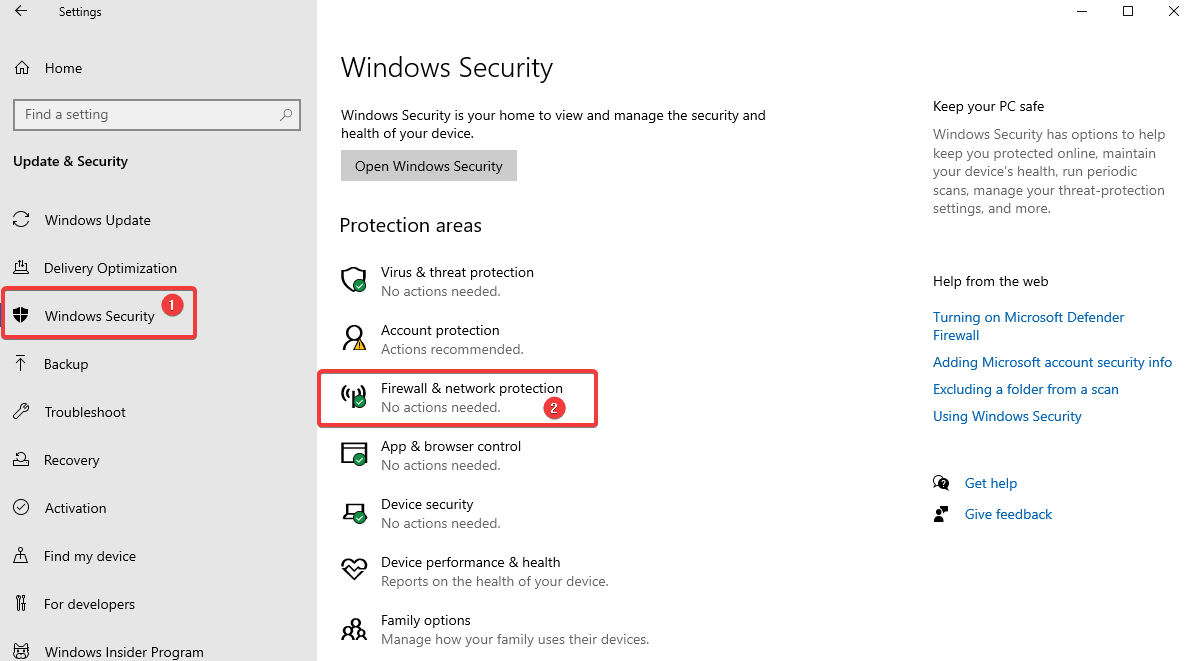
- La siguiente página le dará una descripción general de lo que está sucediendo con su firewall. La red que está actualmente en uso está marcada como Activa.
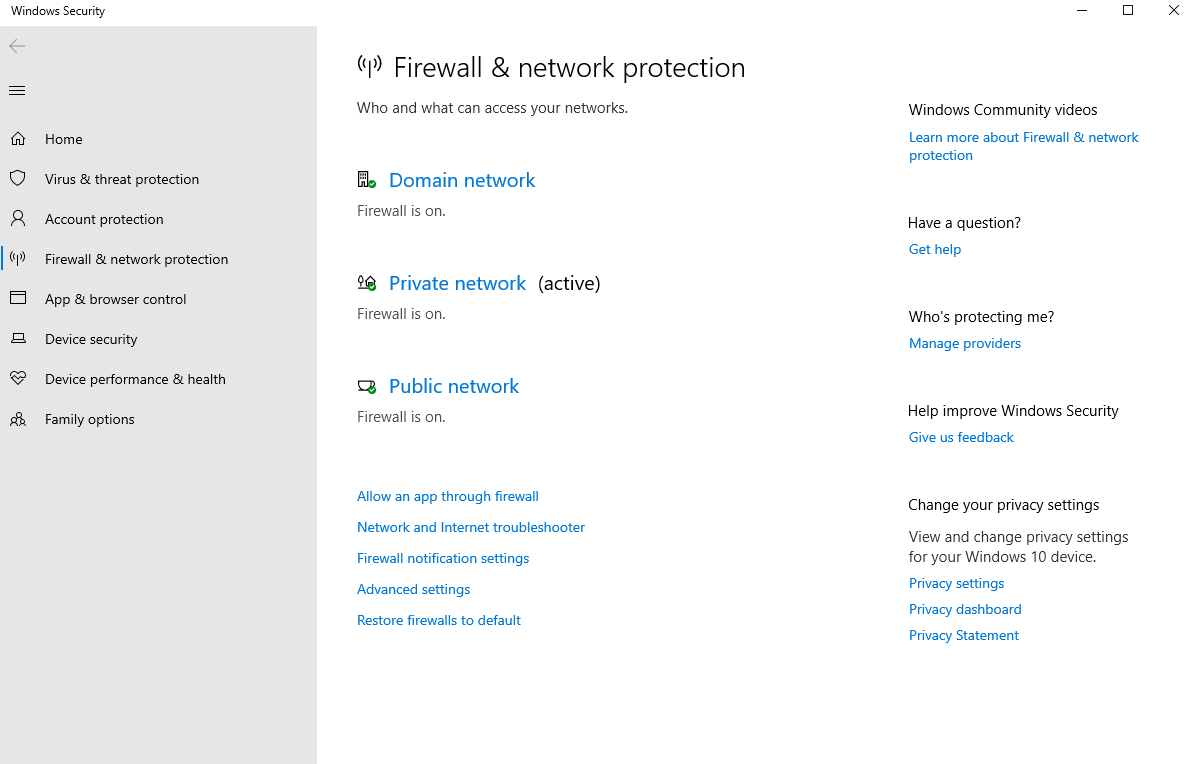
- Para activar/desactivar el cortafuegos , haga clic en el cortafuegos activo. Por ejemplo, en la imagen que se muestra arriba, seleccione Red privada.
- En la configuración que se abre, active o desactive Microsoft Defender Firewall.
- Marque la casilla que dice 'Bloquear todas las conexiones entrantes...'.
Una vez que haya realizado los pasos, la protección del firewall se desactivará en su computadora.
Parte D: Proteja su PC contra código malicioso usando la aplicación y el control del navegador
Al igual que hemos aprendido a usar todas las opciones disponibles en "Protección contra virus y amenazas", la siguiente parte es aprender a proteger su computadora de cualquier contenido malicioso que se esconda dentro de las aplicaciones y el navegador de su sistema. Aquí se explica cómo administrar la protección de aplicaciones y la configuración de seguridad en línea. Aunque puede usar libremente la configuración predeterminada y, si en algún momento necesita cambiarla, consulte el proceso a continuación.
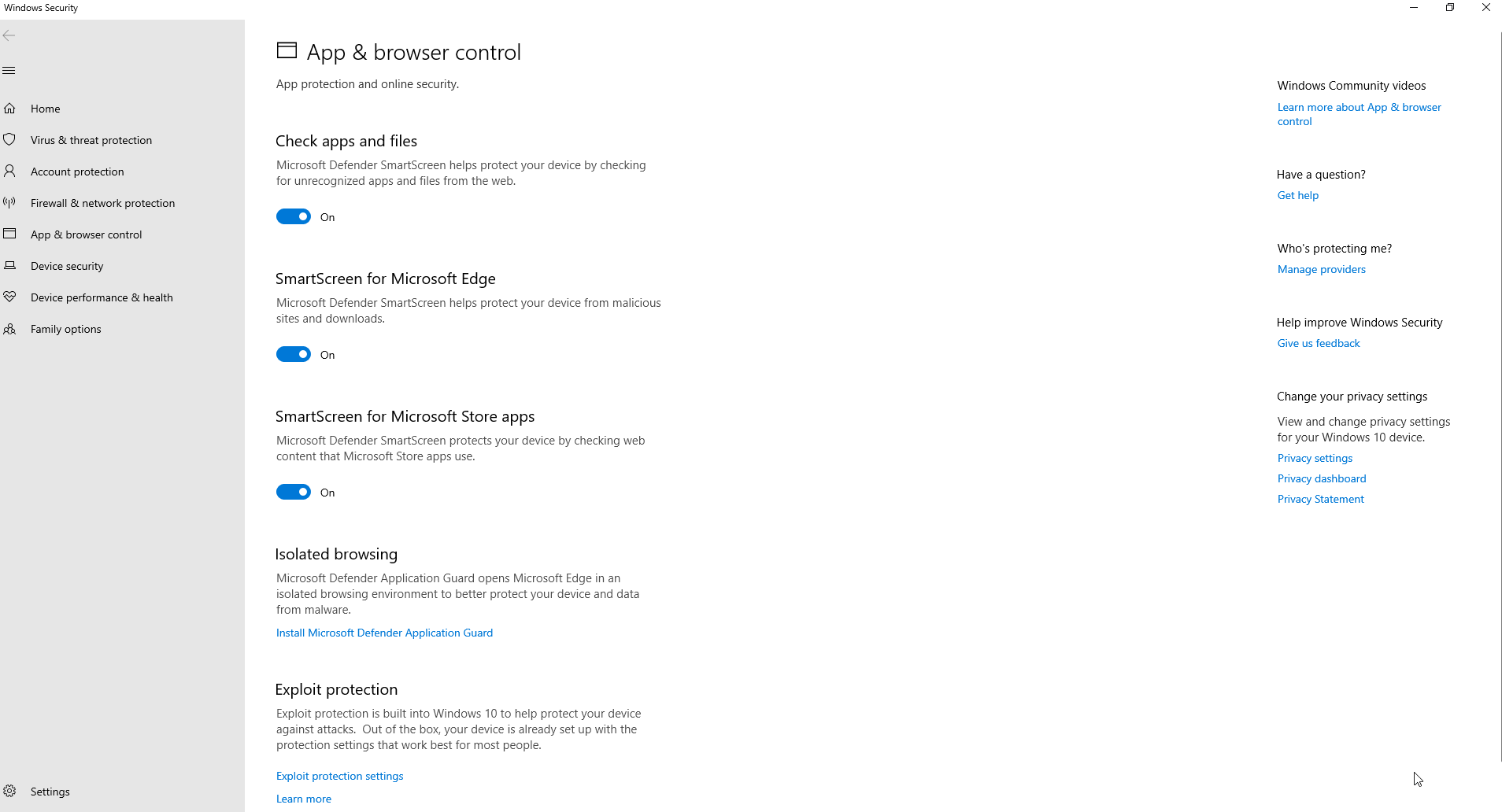
1. Protección basada en la reputación
Siga los pasos a continuación para acceder a esta configuración en la sección Seguridad de Windows > Control de aplicaciones y navegador .
Luego, ubique la protección basada en la reputación y actívela. Más tarde, vaya a la configuración de protección basada en la reputación y active o desactive las opciones según sus requisitos. Las opciones disponibles incluyen-
- Comprobar aplicaciones y archivos
- SmartScreen para Microsoft Edge
- Bloqueo de aplicaciones potencialmente no deseadas
- SmartScreen para aplicaciones de Microsoft Store
En su Windows 10, puede habilitar o deshabilitar esta configuración predeterminada según sus preferencias. Publique estos pasos, podrá proteger su dispositivo de aplicaciones, archivos y sitios web no deseados.
2. Navegación aislada
Esta función de Seguridad de Windows en Windows 10 le permite aislar Microsoft Edge a nivel de hardware, lo que garantiza la protección de su dispositivo y sus datos contra malware y ataques de día cero. Puede cambiar en cualquier momento la configuración de Protección de aplicaciones siguiendo los pasos a continuación:
- Siga el camino a continuación para llegar a la opción de configuración de control de la aplicación y el navegador .
- Haga clic en Cambiar la configuración de Protección de aplicaciones en Navegación aislada. La función solo está disponible si ya está instalada en Windows 10.
- Instale Microsoft Defender Application Guard si no tiene la opción de realizar cambios. Una vez hecho esto, puede navegar de forma segura con Microsoft Edge.
3. Protección contra exploits
Windows Security es una herramienta increíble en lo que respecta a su computadora. Le permite acceder a funciones avanzadas que pueden identificar previamente malware y otras vulnerabilidades similares. Se recomienda no realizar ningún cambio en esta configuración a menos que tenga un conocimiento profesional sobre estos cambios. Puede personalizar la configuración en Protección contra exploits siguiendo los pasos a continuación:
- Vaya a Seguridad de Windows > Control de aplicaciones y navegador.
- Seleccione Configuración de protección contra vulnerabilidades .
- Luego vaya a Configuración del sistema y personalícelo según sus preferencias .
- Haga clic en Configuración del programa y vuelva a realizar los cambios según sus requisitos.
Aunque la configuración predeterminada se mantiene en su mejor momento. Si en algún momento realiza cambios en la configuración de protección contra vulnerabilidades, se ejecutará según su elección después de completar estos pasos.
Parte E: ajustar la configuración de aislamiento del núcleo mediante la seguridad de Windows
Core Isolation agrega una capa de seguridad adicional y las configuraciones de funciones pueden variar de un sistema a otro. Aunque la función está habilitada teniendo en cuenta todos los componentes importantes. Todavía puede encenderlo siguiendo los pasos a continuación:
- Busque Seguridad del dispositivo en Seguridad de Windows.
- Seleccione Detalles de aislamiento del núcleo y habilite Integridad de la memoria .
Reinicie su PC una vez completado para aplicar los cambios. Si no ve la opción, es porque la configuración de virtualización no está habilitada. Puede habilitarlos en Sistema básico de entrada/salida (BIOS) o Interfaz de firmware extensible unificada (UEFI).
Parte F: Rendimiento y salud del dispositivo bajo la seguridad de Windows
Puede verificar la salud y el rendimiento de su sistema en esta pestaña. Para ver un informe de estado y rendimiento, siga los pasos a continuación:
- Ubique Rendimiento y estado del dispositivo en Seguridad de Windows.
- Verifique el informe de salud que se muestra.
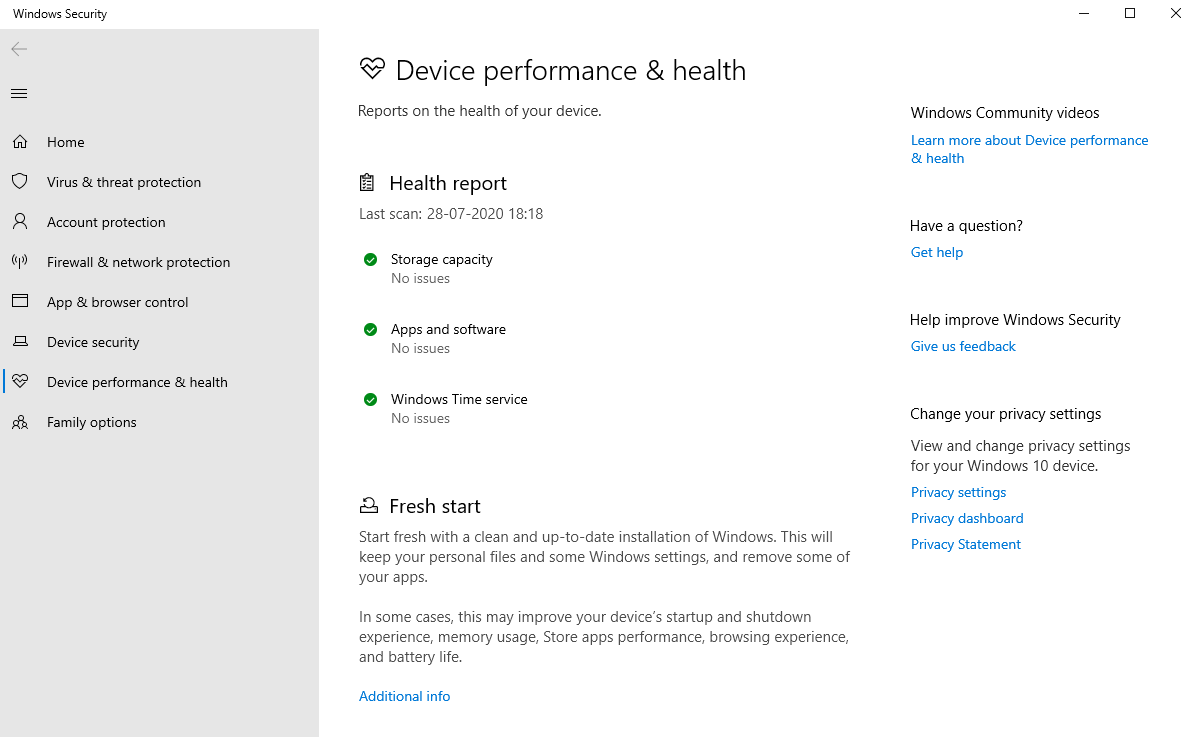
A continuación, le mostramos cómo identificar el estado de su sistema en función de las señales de color que muestra:
- Si el color es verde, todo funciona correctamente.
- Si el color es amarillo, hay alguna recomendación que debe verificar.
- Si el color es rojo, hay una alerta para ti. Inmediatamente necesitas tomar acción.
Parte G: Administrar opciones familiares usando la seguridad de Windows
Las opciones familiares en Seguridad de Windows le permiten administrar los controles parentales en los dispositivos conectados a la cuenta. Para acceder a las opciones de Familia, siga los pasos a continuación:
- Abra las opciones de Familia en Seguridad de Windows.
- En Controles parentales, ve a Ver configuración familiar para abrir esta configuración.
- Luego, en Ver los dispositivos de su familia de un vistazo y Ver dispositivos para ver la configuración en línea.
Estas son configuraciones internas de Windows 10, puede usar en cualquier momento el software de control parental para Windows.
Terminando la guía
Aunque siempre existe la opción de utilizar software de terceros para la protección antivirus de su PC. Le recomendamos que utilice Systweak Antivirus por su variedad de características que ofrecen una protección completa a su PC con Windows utilizando sus diferentes opciones de escaneo. Mientras que Windows Security, por otro lado, ofrece una protección eficiente con su conjunto de herramientas y funciones de seguridad. La característica que lo convierte en la mejor opción es que son herramientas de uso gratuito que funcionan junto con cualquier programa antivirus que elija para su PC.
Lecturas recomendadas:
Cómo proteger su identidad en Windows 10
Formas de asegurar y administrar Windows 10
Cómo deshabilitar el arranque seguro en Windows 10