uTorrent no se descarga ni se conecta a pares [corregido]
Publicado: 2022-05-17uTorrent ha ayudado a millones de usuarios de todo el mundo a descargar o compartir archivos de gran tamaño fácilmente. La plataforma es uno de los clientes más habituales de BitTorrent. Pero muchos usuarios informaron sobre el problema de que uTorrent no se descargaba ni se conectaba a sus pares. Aunque estos problemas se pueden solucionar fácilmente, pueden molestar a algunos usuarios que se apresuran a descargar archivos de la web.
El siguiente artículo enumera correcciones 100% viables para uTorrent que no se descarga y se conecta a sus pares. Revise la lista y elija el que funcione bien con su dispositivo Windows.
Métodos para arreglar uTorrent que no se conecta o descarga
Hemos enumerado las soluciones simples para abordar el problema de descarga y conexión con uTorrent. Sin embargo, no necesita aplicar todas estas correcciones. Aplique las correcciones enumeradas a continuación una por una hasta que se resuelva el problema de uTorrent que no se conecta o descarga.
REVISIÓN 1: Permitir uTorrent a través del Firewall de Windows
El asistente de configuración de uTorrent agrega automáticamente una excepción en el Firewall de Windows. Sin embargo, a veces esto puede fallar según lo indique el software de terceros.
Estos son los pasos para permitir uTorrent a través de Firewall.
- En la barra de búsqueda escriba Firewall y abra Firewall y protección de red.
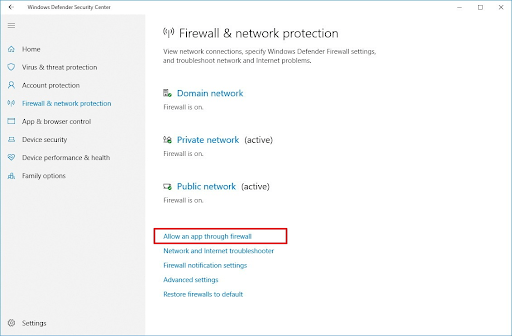
- Haga clic en el enlace Permitir una aplicación a través del firewall. Luego haga clic en el botón Cambiar configuración.
- Vaya al final y busque uTorrent. Marca pública y dominio.
- Haga clic en Aceptar para aplicar la configuración.
Si el error de uTorrent no descargando o conectando se debe al software antivirus, esto es lo que puede hacer para solucionarlo.
El software antivirus instalado en su dispositivo puede controlar el Firewall de Windows. Y puede bloquear uTorrent y provocar problemas de descarga o conexión.
Siga las instrucciones de su respectivo software antivirus a través de su página de soporte oficial.
Si el problema de uTorrent que no se descarga o se conecta persiste, no se asuste, pruebe el conjunto adicional de soluciones para resolverlo.
REVISIÓN 2: actualice su rastreador
Si el uTorrent en su dispositivo se atascó en la etapa de conexión con sus pares, el problema puede deberse a seeders obsoletos. Consulte los pasos a continuación para actualizar su rastreador y corregir el problema de uTorrent que no se conecta a sus pares.
- Haga clic derecho y haga clic en la opción Actualizar rastreador para verificar si hay compañeros.
- Si esto no funciona, cierre uTorrent. Ingrese el comando %APPDATA% en la barra de direcciones del Explorador de archivos. Abra uTorrent y elimine el archivo resume.DAT.
Vuelva a iniciar uTorrent y verifique si el problema de uTorrent que no se conecta o descarga está solucionado. Si no, pase a la siguiente alternativa.
REVISIÓN 3: Ejecute las pruebas de uTorrent
Si la configuración de uTorrent es la razón por la que uTorrent no se descarga o no se conecta, ajústela siguiendo los siguientes pasos.

- Haga clic en Opciones y luego abra la guía de configuración.
- Haga clic en la opción Ejecutar pruebas. Espere hasta que la conexión se pruebe automáticamente y se ajuste a la configuración correcta.
Si el escaneo no solucionó el problema de la descarga de uTorrent, intente con la siguiente alternativa.
REVISIÓN 4: Forzar el cifrado del protocolo
Algunas configuraciones establecidas en su uTorrent pueden interrumpir la conexión, lo que puede provocar un problema de descarga. Pero estos son los pasos para actualizar estas configuraciones y resolver el error de descarga de uTorrent en su PC con Windows.
- Haga clic en Opciones y luego en Preferencias.
- Haga clic en la opción BitTorrent presente en el panel izquierdo.
- Busque Cifrado de protocolo. Actualice la opción Saliente a Forzado desde Deshabilitado.
Si el problema de descarga persiste, pase al siguiente método para resolver uTorrent que no se descarga.
Lea también: Las mejores alternativas de uTorrent para descargar archivos Torrent
REVISIÓN 5: establezca la velocidad de descarga al máximo
Aumente la velocidad de descarga al máximo para superar el problema de que uTorrent no se descarga. A continuación se detallan los pasos para hacerlo.
- Haga clic en Opciones y abra Preferencias.
- Vaya a la pestaña Ancho de banda y busque la opción Límite máximo de velocidad de descarga, es decir, establecido en cero. E ilimitado establecido por defecto. Actualícelo a la velocidad que coincida con su velocidad de descarga (por ejemplo, 1800 kbps)
Aplique la velocidad de descarga actualizada y verifique si uTorrent puede conectarse o descargar ahora. Si uTorrent aún no se descarga, pase al siguiente método para solucionarlo.
REVISIÓN 6: Alterar el puerto de entrada
La configuración de la conexión puede verse afectada si el puerto se interrumpe y puede provocar que uTorrent no se descargue. Se pueden seguir los siguientes pasos para cambiar a otro puerto y resolver el problema.
- Haga clic en Opciones y luego en preferencia.
- Seleccione la pestaña Conexión y aumente o disminuya el valor actual. Haga clic en Aceptar para aplicar y luego verifique si el problema se debe a un problema de conexión de red.
- Además, puede habilitar las siguientes opciones para aumentar la tasa de transferencia, ya que permite la conexión directa con las sembradoras.
- Habilitar la asignación de puertos UPnP
- Habilitar la asignación de puertos NAT-PMP
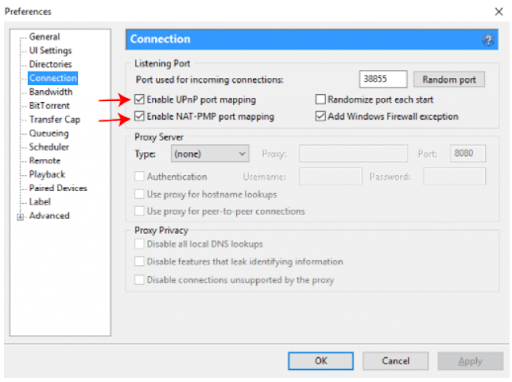
- Haga clic en Aceptar para actualizar la configuración.
Ahora verifique si puede descargar o conectarse a pares con uTorrent. Si el problema de la descarga de uTorrent persiste, proceda con la siguiente solución.
REVISIÓN 7: Encuentre otro archivo Torrent
En caso de que todas las correcciones anteriores no hayan tenido suerte para que su dispositivo Windows arregle uTorrent que no se conecta, intente encontrar un mejor archivo para torrent. Si el archivo torrent en su dispositivo está muerto o defectuoso, debe reemplazarlo por otro. Aquí están las fuentes para buscar archivos torrent que tengan más semillas.
- The Pirate Bay: en general, la mejor fuente
- RARBG: para el contenido más reciente
- 1337x: tiene opciones de búsqueda mejoradas
- YTS: la mejor fuente de películas
- Torrentz2: Ideal para datos musicales
Palabras de cierre en uTorrent que no se descargan o no se conectan con los compañeros
Esperamos que las correcciones anteriores lo hayan ayudado a resolver uTorrent que no se conecta o descarga en sus dispositivos con Windows 10, 11 o una versión anterior. Aplique estas correcciones para tener una experiencia sin fallas con uTorrent. Los problemas pueden ser configuraciones defectuosas de su uTorrent o Firewall de Windows. Sin embargo, puede ser difícil identificar la causa, pero las correcciones anteriores se pueden intentar para abordar y resolver uTorrent que no se conecta o descarga.
Si necesita más ayuda, escriba su pregunta en los comentarios a continuación. No olvide suscribirse a nuestro blog para obtener más contenido técnico informativo.
