Valorant no se inicia en el error de la PC [CORREGIDO]
Publicado: 2023-01-23Puede leer este artículo para familiarizarse con las formas más rápidas y fáciles de solucionar los problemas de inicio de Valorant en la PC.
Valorant se encuentra entre los juegos de disparos de héroes tácticos en primera persona gratuitos más populares desarrollados y publicados por Riot Games. Millones de jugadores siguen enganchados a este juego por su trabajo en equipo adaptable y sus disparos precisos. Podemos entender lo frustrante que puede ser si Valorant no se inicia en su PC con Windows 10/11 y no puede jugar este interesante juego.
Sin embargo, no debe desanimarse ya que ha encontrado el artículo adecuado para leer. A través de este artículo, le presentamos una guía fácil y efectiva para solucionar el problema de Valorant que no se inicia en la PC.
Antes de comenzar con la resolución de problemas, creemos que es crucial comprender por qué Valorant no se inicia en su dispositivo. Puede solucionar el problema sin esfuerzo si conoce sus posibles causas. Por lo tanto, primero discutamos lo mismo.
¿Por qué Valorant no se lanza?
Las siguientes pueden ser las razones probables por las que Valorant no se iniciará en su PC.
- Las especificaciones de tu PC y los requisitos del juego no coinciden
- Controlador de gráficos obsoleto
- TPM 2.0 o Secure Boot no está habilitado en su computadora con Windows 11
- Resolución de computadora no compatible
- Archivos de juego dañados
- Falta de disponibilidad de redistribuibles requeridos
- Configuraciones de red inapropiadas
Arriba, anotamos las razones por las que Valorant falla o no se inicia en la PC. Ahora, repasemos las soluciones rápidas, fáciles y efectivas para el problema.
Correcciones al problema de Valorant que no inicia en PC con Windows 11/10 (funciona al 100 %)
A continuación, se incluyen algunas soluciones probadas para que Valorant no se inicie o se bloquee en Windows 10 y Windows 11.
Solución 1: haga coincidir las especificaciones de la PC con los requisitos de Valorant
Valorant no se iniciará en su PC si no se cumplen sus requisitos. Por lo tanto, antes de intentar cualquier otra solución, debe verificar y hacer coincidir las especificaciones de su computadora con los requisitos del sistema de Valorant.
Los siguientes son los requisitos del sistema de Valorant y la forma de verificar las especificaciones de su PC para ayudarlo a cumplirlos.
Requisitos mínimos del sistema de Valorant
Procesador: Intel Core 2 Duo E8400 / AMD Athlon 200GE
RAM: 4GB
Sistema operativo: Windows 7/8/10 de 64 bits
TARJETA DE VÍDEO: Intel HD 4000 / Radeon R5 200
SOMBREADOR DE PÍXELES: 3.0
SOMBREADOR DE VÉRTICES: 3.0
Pasos para verificar las especificaciones de la PC
- Use el comando de método abreviado de teclado Windows+I para ver la configuración de su computadora.
- Seleccione la configuración del sistema de las opciones visibles en el panel de configuración.
- Elija Acerca de en el panel izquierdo de la configuración del sistema.
Ahora, puede revisar las especificaciones de su computadora y tomar las medidas necesarias para que coincidan con los requisitos del sistema de Valorant.
Lea también: Cómo arreglar Genshin Impact que no se inicia en una PC con Windows
Solución 2: inicie Valorant en modo compatible
Algunas actualizaciones de Windows pueden ser responsables de que Valorant no se inicie en la PC. Por lo tanto, puedes ejecutar Valorant en modo de compatibilidad para jugar. A continuación se muestra cómo hacerlo.
- En primer lugar, haga clic con el botón derecho en el icono de Valorant en su escritorio y elija Propiedadesde las opciones disponibles.
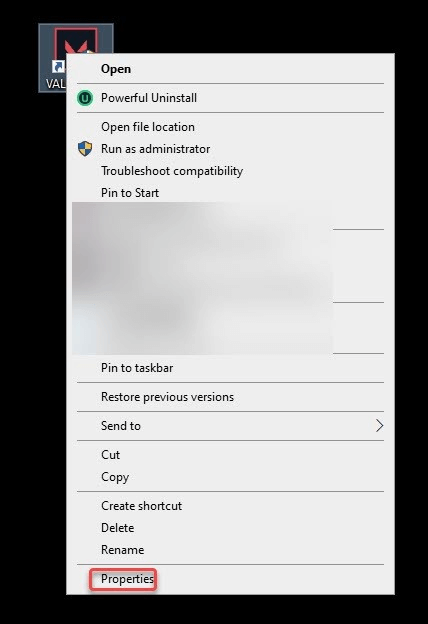
- Vaya a la pestañaCompatibilidad y marque la opción Ejecutar este programa en modo de compatibilidad. Si está utilizando Windows 10, ejecute Valorant para Windows 8. Si su computadora ejecuta Windows 8, elija Windows 7 de las opciones disponibles.
- Por último, reinicie su PC y reinicie Valorant para verificar si se está iniciando o no. Si aún no se inicia, puede intentar la siguiente solución.
Solución 3: intente actualizar DirectX
DirectX obsoleto también puede ser una razón por la que Valorant no se lanzará en la PC. Por lo tanto, actualizar DirectX puede resolver el problema. Puede seguir esta guía para actualizar DirectX a la última versión de Windows 10.
Solución 4: cambie la resolución de su computadora
La resolución de pantalla no compatible puede ser la razón por la que Valorant no se inicia en el problema de Windows 10/Windows 11. Por lo tanto, puede cambiar la resolución de la computadora para solucionarlo. La siguiente es la guía paso a paso para hacerlo.
- Presione las teclasWindows e Ien su teclado para abrir la ventana Configuración.
- Ahora, elijaSistema en el menú de su pantalla.

- SeleccionePantalla en el menú de configuración del sistema disponible.
- Haga clic en la opción Resolución de pantalla visible en la sección Escala y diseño.
- Seleccione unaresolución más baja en el menú de resolución de pantalla.
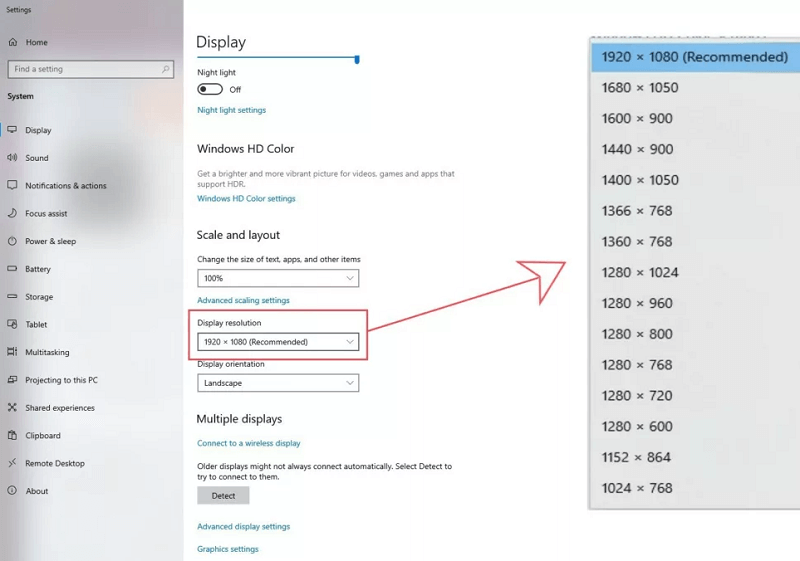
- Sigue bajando la resolución hasta que Valorant empiece a funcionar en tu ordenador. Si Valorant no se inicia en la PC incluso después de reducir la resolución, salte a la siguiente solución.
Solución 5: actualice su controlador de gráficos (recomendado)
La mayoría de los problemas de juego, incluido Valorant que no se inicia en la PC, existen debido a gráficos obsoletos y otros controladores. Por lo tanto, es casi seguro que actualizar el controlador puede solucionar su problema.

Puede actualizar los controladores sin problemas utilizando un software confiable como Bit Driver Updater. El software Bit Driver Updater actualiza todos los controladores actualmente instalados con un solo clic.
Además de las actualizaciones automáticas de controladores con un solo clic, cuenta con muchas otras características, como la programación de análisis, la aceleración de la velocidad de descarga de controladores, la copia de seguridad y la restauración de controladores.
El siguiente es el enlace para descargar y probar este increíble software.
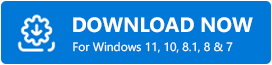
Después de descargar el software e instalarlo en su dispositivo, espere unos segundos hasta que se complete el escaneo. Una vez que se completa el escaneo, todos los controladores obsoletos se enumeran en su pantalla. 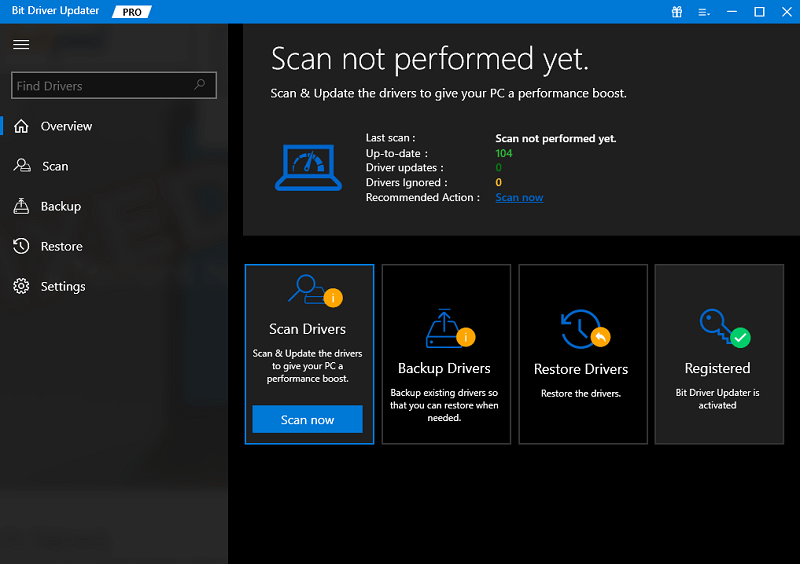
Puede revisar todos los controladores enumerados yactualizar todos estos controladores con solo un clic en el botón para hacerlo.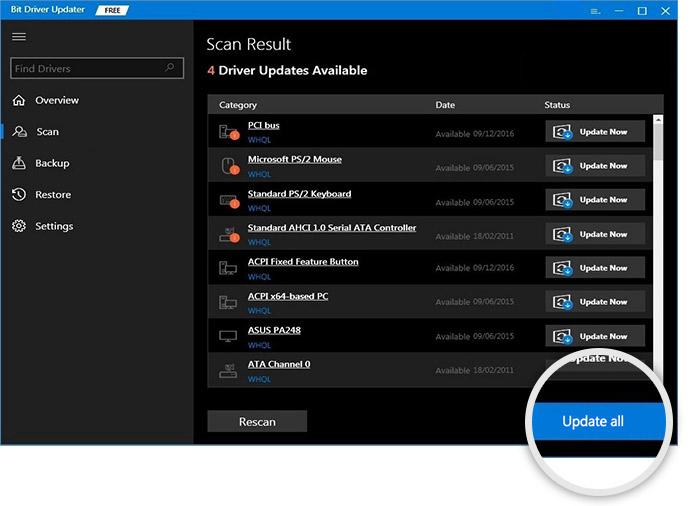
También hay una opción Actualizar ahora para actualizar solo el controlador de gráficos. Sin embargo, nos parece mejor actualizar todos los controladores, ya que mejora el rendimiento de la computadora.
Lea también: Cómo reparar el error 'Graphics Driver Crashed' de Valorant {Consejos rápidos}
Solución 6: asegúrese de que la instancia de Valorant no se esté ejecutando en segundo plano
A veces, una instancia de Valorant ya puede estar abierta desde la sesión de juego anterior. Por lo tanto, Valorant no se iniciará en su PC. Debe verificar y cerrar la instancia de Valorant en segundo plano para solucionar el problema. Las siguientes son las instrucciones para hacerlo.
- Haga clic derecho en elícono de Windows y seleccione Administrador de tareasde las opciones en el menú en pantalla.
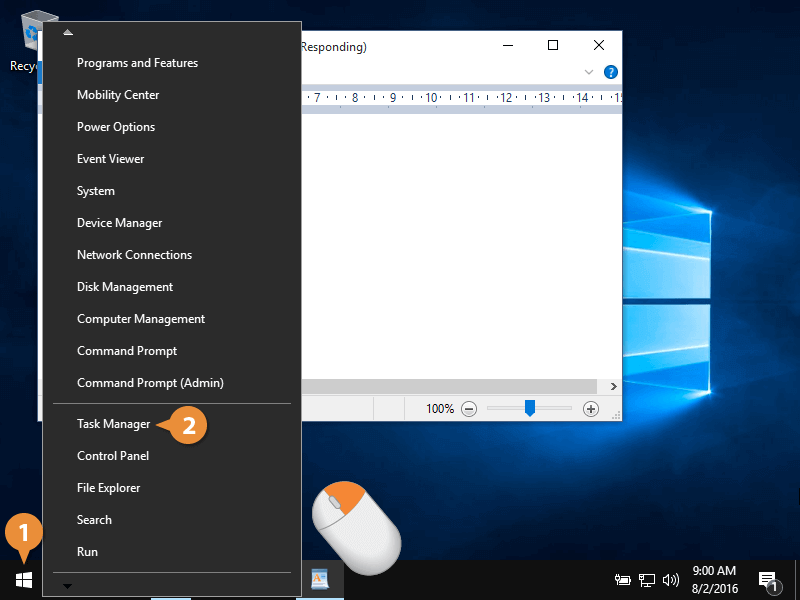
- Desplácese hacia abajo para encontrar y haga clic derecho enValorant.exe.
- Ahora, puede elegir Finalizar tarea en el menú contextual.
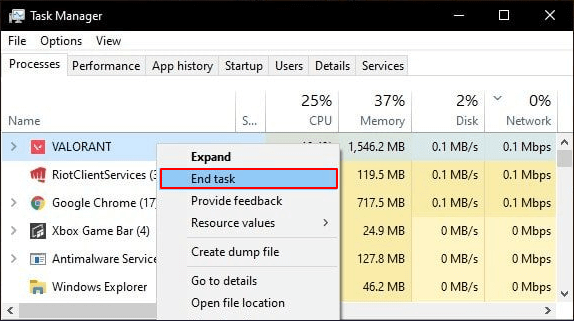
- Salga del Administrador de tareas e inicie Valorant para verificar si se inicia o no en su PC. Si Valorant no se inicia incluso después de seguir los pasos anteriores, pruebe la siguiente solución.
Solución 7: intente cambiar la configuración de red
Valorant necesita una conexión a Internet para iniciarse y funcionar sin problemas. Por lo tanto, una configuración de red mala o inapropiada puede ser una razón por la cual Valorant no se iniciará en su PC. Por lo tanto, puede seguir estos pasos para restablecer la configuración de red para resolver el problema.
- Inicie el panelConfiguración (puede hacerlo usando el comando de teclado Windows+I).
- Ahora, haga clic en la configuración Red e Internet para abrirla.
- Seleccione la configuración de red avanzada para verlos.
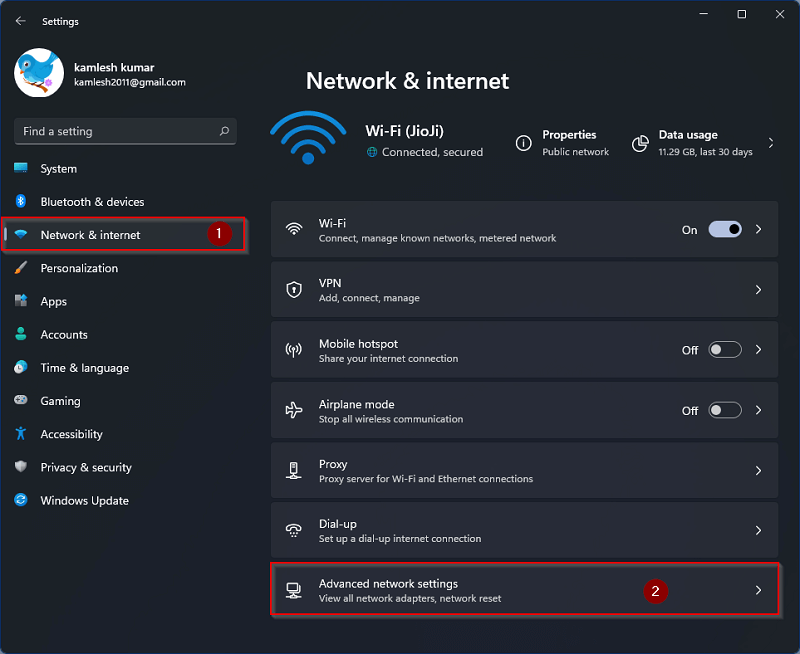
- Ahora, elijaRestablecimiento de red en la sección Más configuraciones.
- Haga clic en el botón Restablecer ahora .
- Después de completar el restablecimiento de la red, verifique si se solucionó el problema de Valorant que no se inicia. Pruebe la siguiente solución si el problema persiste.
Lea también: Crusader Kings 3 se bloquea y no se inicia
Solución 8: active TPM 2.0 y UEFI Secure Boot (solo para usuarios de Windows 11)
Para los usuarios de Windows 11, es esencial tener TPM 2.0 y UEFI habilitados desde el BIOS de su placa base. Sin él, Vanguard no se ejecutará cuando abra Valorant, lo que provocará que Valorant se bloquee. Por lo tanto, debe habilitar TPM 2.0 y UEFI Secure Boot para solucionar estos problemas. Los pasos para hacerlo varían de placa base a placa base. Puede verificar la configuración de la marca de su placa base para aprender cómo habilitar estas opciones.
Solución 9: verifica la integridad del archivo del juego
Si faltan archivos cruciales del juego o están dañados, es posible que se encuentre con el problema de que Valorant no se inicia. Por lo tanto, puede verificar la integridad de los archivos del juego a través de su iniciador de juegos para solucionar el problema. A continuación se muestran los pasos para hacerlo en los lanzadores de juegos Steam y Epic.
Pasos para verificar la integridad de los archivos del juego en Steam
- Abre Steam.
- Selecciona Biblioteca.
- Haga clic derecho en Valorant y seleccione Propiedades en el menú en pantalla.
- Navega a Archivos locales y selecciona la opción Verificar la integridad de los archivos del juego.
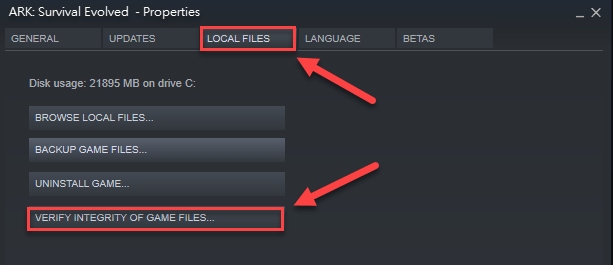
- Espere a que se complete el proceso y reinicie su computadora después de que se complete.
Pasos para verificar la integridad de los archivos del juego en Epic
- Lanzamientoépico.
- Seleccione la opción Biblioteca .
- Haga clic en los tres puntos presentes junto a Valorant y elija Administrarde las opciones disponibles.
- Haga clic en la opción Verificar ubicada junto a la opción de verificar archivos para realizar la verificación de los archivos del juego.
- Por último, reinicie la computadora.
Lea también: Cómo arreglar Resident Evil 5 que no funciona en PC con Windows 10, 8, 7
Problema de lanzamiento de Valorant solucionado
Este artículo compartió varias soluciones rápidas y fáciles para el problema Valorant no se iniciará. Puede probar todas las correcciones anteriores de forma secuencial o aplicar directamente la solución altamente recomendada (actualización del controlador a través de Bit Driver Updater) para resolver el problema.
En caso de cualquier pregunta/confusión/sugerencia sobre este artículo, no dude en escribirnos un comentario. Estaríamos mas que felices de ayudarte.
