Cómo reparar el controlador del controlador de video para Windows 10, 11
Publicado: 2023-08-08¿Quiere saber cómo reparar el controlador del controlador de video en Windows 10, 11?Si es así, entonces ha venido al lugar correcto.¡Aquí está todo lo que necesitas saber sobre el mismo tema!
El controlador del controlador de video es el factor principal que determina la calidad del video en cualquier PC con Windows. Si recientemente ha tenido problemas con la pantalla, es muy probable que los controladores estén corruptos o desactualizados. Además de los problemas con la calidad general del video, puede usar el Administrador de dispositivos para verificar si hay algún problema con el controlador.
Si abre el Administrador de dispositivos, puede ver que hay un símbolo de advertencia en color amarillo junto al controlador visual. Sugiere que el problema está en el controlador, que es la causa fundamental de los problemas de visualización en Windows que puede encontrar.
Entonces, ¿qué acción se debe tomar para solucionar el problema? Sin embargo, existen métodos disponibles para solucionar los problemas del controlador del controlador de video en Windows 10/11. En este blog, discutiremos diferentes formas de deshacerse de este problema.
Soluciones para reparar el controlador del controlador de video para Windows 10, 11
A continuación se enumeran algunas tácticas probadas que puede considerar para solucionar el problema del controlador del controlador de video en Windows 11, 10. Entonces, sin más preámbulos, ¡pongamos este programa en marcha!
Solución 1: desinstale el controlador del controlador de video
Dado que el controlador del controlador de video no está instalado o el problema detectado se debe al controlador, ¿por qué no eliminarlo y luego instalar un nuevo controlador que sea compatible con su sistema? Según numerosos informes en línea, el problema del controlador de video puede resolverse principalmente descargando e instalando el controlador VGA apropiado para Windows 11, 10, 8 o 7.
Sin embargo, antes de comenzar el proceso de actualización del controlador del controlador de video en su computadora, primero deberá desinstalar el controlador del controlador de video defectuoso de su sistema. Para hacerlo, siga los pasos que se detallan a continuación:
Paso 1: en su teclado, presione las teclas Windows + X juntas. Luego, elija Administrador de dispositivos en el menú que aparece. 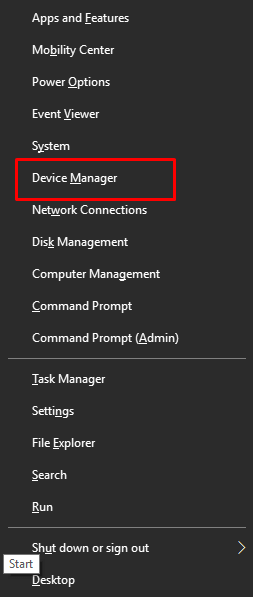
Paso 2: en la ventana del Administrador de dispositivos, vaya a la secciónOtros dispositivos y luego haga clic con el botón derecho en la sección respectiva para expandirla.
Paso 3: para desinstalar el adaptador del controlador de video, haga clic con el botón derecho en " Otros dispositivos " y seleccione "Desinstalar". 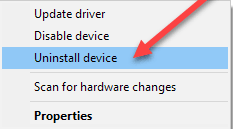
Paso 4: Para desinstalar el programa gráfico, vaya al Panel de control y luego elija la opción de menú Programas y características .Y, luego, desinstale completamente el programa.
Paso 5: reinicie su PC.
Incluso si intentó eliminar el controlador del controlador visual a través del Administrador de dispositivos, aún necesita desinstalar el programa de gráficos por completo. Esto es necesario independientemente de si intentó quitar el controlador o no.
Lea también: Cómo solucionar un problema de controlador de video en Windows 10,8,7

Solución 2: actualice el controlador del controlador de video
Cuando se trata de obtener el controlador del controlador visual, en la mayoría de los casos se le pedirá que busque un controlador de controlador de video actualizado o adecuado para versiones anteriores de Windows, como un controlador de controlador de video para Windows XP, Windows 7 o Windows 8. Sin embargo, , si prefiere instalar un controlador de controlador visual adecuado para la versión actualizada de Windows 10 o Windows 11, esa es una opción que tiene sentido.
Y a pesar de que puede descargar o actualizar el controlador del controlador visual por su cuenta, no puede garantizar que sea auténtico o apropiado. Por esta razón, se recomienda que haga uso de Bit Driver Updater, que es un descargador y actualizador de controladores que no solo es rápido sino también 100% seguro y profesional. Para obtener la herramienta de utilidad de forma gratuita, haga clic en el botón Descargar que se proporciona a continuación.
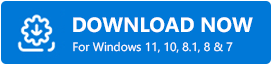
Siga las instrucciones a continuación una vez que haya descargado e instalado correctamente Bit Driver Updater en su PC.
Paso 1: Inicie Bit Driver Updater en su sistema. Luego, seleccione "Escanear" en el panel de menú izquierdo. Después de eso, Bit Driver Updater escaneará su PC en busca de controladores faltantes, obsoletos o dañados. Esto incluye el controlador del controlador de video. 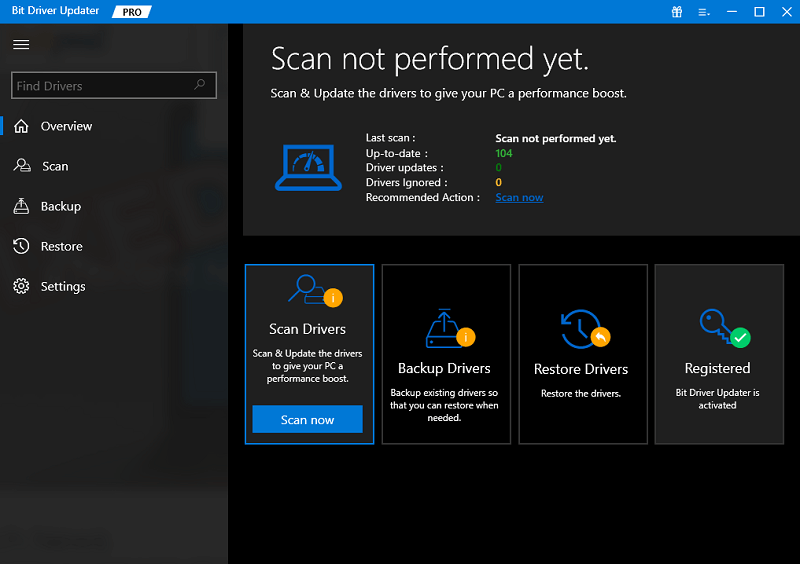
Paso 2: Ubique los adaptadores de pantalla y luego haga clic en el botón Actualizar ahora disponible al lado.
Paso 3: Y, si desea actualizar todos los controladores obsoletos de una sola vez. Luego, debe hacer clic en el botón Actualizar todo en lugar de Actualizar ahora. Esto instalará todos los controladores obsoletos a la vez, incluido el controlador del controlador de video.
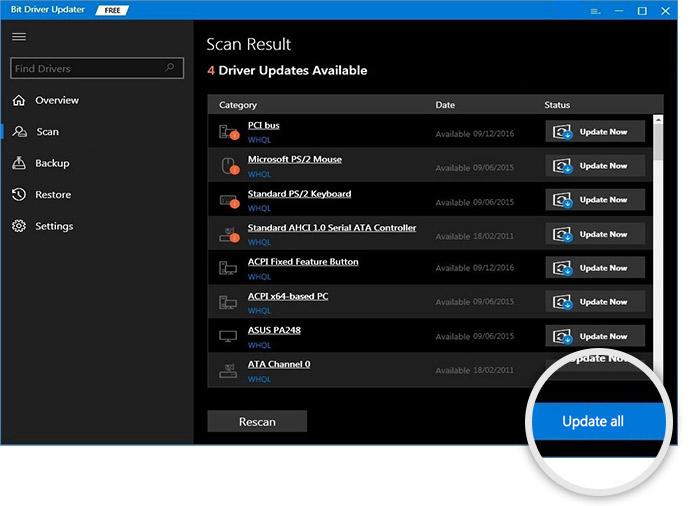
Sin embargo, para usar esta funcionalidad, debe actualizar a la versión pro de Bit Driver Updater. La versión pro viene con soporte técnico 24/7 y una garantía de devolución de dinero de 60 días.
Solución 3: Vuelva a la versión anterior
En el caso de que ninguna de estas dos soluciones tuviera éxito, también tiene la opción de revertir el controlador a una versión anterior. A veces, la versión instalada actualmente de su controlador se dañará, pero su computadora no podrá ejecutar la versión más reciente que descargó. En este tipo de circunstancias, volver a una versión anterior es el curso de acción recomendado. Aquí está cómo hacer eso:
Paso 1: abra el Administrador de dispositivos e identifique allí el controlador problemático.
Paso 2: Localice las propiedades del controlador de pantalla utilizando el menú contextual del botón derecho.
Paso 3: navegue a la pestaña Controlador dentro de la ventana de propiedades.
Paso 4: ahora, busque la opción para revertir el controlador . 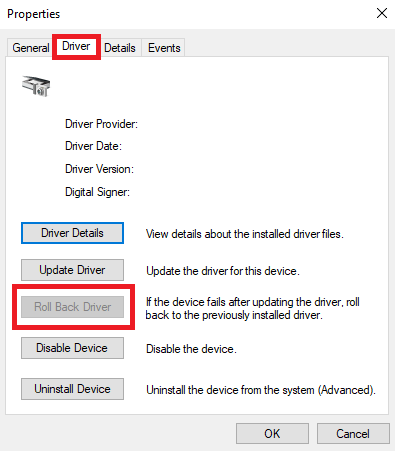
Paso 5: para revertir el controlador del controlador de video, deberá seguir las instrucciones que aparecen en la pantalla.
Lea también: ¿Cómo actualizar los controladores de la tarjeta de video en Windows 10? ¡Consulta las 4 mejores formas!
Cómo arreglar el controlador del controlador de video para Windows 10, 11: Explicación
No debería tener problemas para reparar problemas relacionados con el video en su PC si usa estas soluciones. Estos deberían ser fáciles de poner en práctica y, al mismo tiempo, compatibles con Windows 11 y 10. Pruébelos y luego díganos en la sección de comentarios a continuación cuál resolvió el problema por usted. Para obtener más información relacionada con la tecnología, suscríbase a nuestro boletín y síganos en Facebook, Instagram, Twitter o Pinterest.
