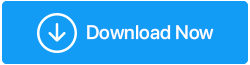Resuelto: el controlador de video se estrelló y se restableció el error
Publicado: 2020-08-10Estás en medio de un video o disfrutando de tu juego favorito y de repente aparece un mensaje de error: ¡El controlador de video se bloqueó y se reinició! Asegúrese de que sus controladores estén actualizados. saliendo
Hace clic en el botón Aceptar e ignora el mensaje. Sin embargo, cuando el error sigue apareciendo, realmente se vuelve molesto y comienzas a buscar una solución.

Entonces, si está leyendo este artículo, significa que está buscando una solución a este error. Y déjame asegurarte que estás en el lugar correcto, ya que en este artículo hemos resumido varios métodos para solucionar este problema.
Entonces, ya sea que enfrente este error mientras juega un juego (especialmente Fortnite y Ark: Survival Evolved) o mira un video, hemos cubierto la solución para ambos.
Causa del controlador de video bloqueado y error de reinicio
Puede haber varias razones para el error, "El controlador de video se bloqueó y se restableció", como controladores de pantalla obsoletos, sobrecarga de la Unidad de procesamiento gráfico (GPU), controladores de gráficos corruptos, múltiples aplicaciones que acaparan la memoria ejecutándose en el sistema, etc.
Pero independientemente del motivo, cubriremos todas las soluciones posibles para corregir el error. Entonces, sin vamos a empezar.
Lea también: Cómo solucionar el error "El controlador de pantalla dejó de responder y se recuperó" en Windows 10
Cerrar todos los programas y procesos en ejecución
Si está trabajando en diferentes programas simultáneamente o tiene varios procesos ejecutándose en segundo plano o ha abierto varias pestañas o ventanas en el navegador, entonces está poniendo una gran cantidad de carga en la GPU (Unidad de procesamiento gráfico) de su computadora . Y esto a su vez está dando como resultado el error, el controlador de video se bloqueó y se reinició.
Para resolver este error, puede disminuir la carga en su GPU cerrando todos los programas y procesos que se están ejecutando activamente, incluidas las pestañas del navegador. Puede consultar el administrador de tareas para obtener una idea de los procesos de acaparamiento de memoria y cerrarlos. Además, este es un paso genérico de solución de problemas que puede seguir cada vez que se enfrenta a que su computadora se está retrasando.
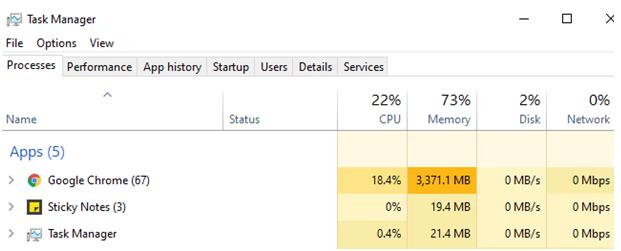
Una vez que haya seguido todos los pasos anteriores, verifique si el mensaje de error se resuelve o no.
¿Recibes este error mientras juegas a Fortnite?
Para muchos usuarios, especialmente los amantes de los juegos, se mostraba el mensaje de error, el controlador de video fallaba y se reiniciaba mientras jugaban Fortnite. Esto no solo arruinaba su experiencia, sino que también este mensaje de error constante causaba preocupación a varios usuarios. Sin embargo, no debe preocuparse, ya que los siguientes métodos lo ayudarán a corregir este error.

1. Abra el cuadro de comando Ejecutar presionando las teclas Windows + R al mismo tiempo.
2. Ahora en el cuadro escriba el siguiente %localappdata% y presione la tecla Enter en el teclado.
3. Esto abrirá la carpeta de datos de la aplicación local. Aquí encontrará los datos de la aplicación para varios programas instalados en su computadora.
4. Busque la carpeta ForniteGame y haga doble clic en ella para abrirla.
5. Una vez que esté dentro de la carpeta, haga doble clic en la carpeta "Guardado".
6. En la carpeta Guardado, haga doble clic en la carpeta "Configuración" > Haga doble clic en la carpeta "Cliente de Windows".
7. Dentro de la carpeta del cliente de Windows encontrará un archivo llamado GameUserSettings.ini”.

8. Ahora haga clic con el botón derecho en el archivo GameUserSettings.ini y, en el menú, seleccione Propiedades.
9. En la ventana Propiedades, desmarque la casilla de Solo lectura en la parte inferior y haga clic en el botón "Aplicar" para guardar la configuración.
10. Ahora haga doble clic en el archivo GameUserSettings.ini para abrirlo.
11. Una vez que abra el archivo, encontrará una gran cantidad de contenido de texto en su interior. Sin modificar nada del texto, simplemente desplácese hacia abajo hasta el final del archivo donde encontrará "[D3DRHIPreference]".
12. Debajo de D3DRHIPreference, deberá reemplazar el valor de True a False.
13. Después de cambiar este valor, simplemente haga clic en la opción Archivo en la parte superior y, en el menú, seleccione la opción Guardar para guardar el cambio que acaba de realizar en el texto. (Asegúrese de modificar cualquier otro contenido excepto el que le indicamos.
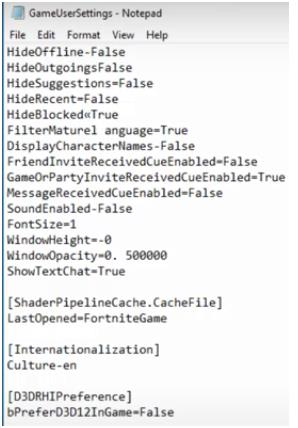
14. Ahora nuevamente haga clic con el botón derecho en el archivo "GameUserSettings.ini" en el menú, seleccione Propiedades.
15. En la ventana Propiedades, vuelva a marcar la casilla de Solo lectura y haga clic en el botón Aplicar para aplicar la configuración.
Eso es. Ahora no recibirá este mensaje de error, el controlador de video se bloqueó y se restableció.
¿Recibes este error mientras juegas Ark: Survival Evolved?
No es solo el Fornite en el que los usuarios obtienen el error, el controlador de video se bloqueó y se reinició, muchos de los usuarios lo informaron con el juego, Ark: Survival Evolved. Sin embargo, la solución para solucionar este problema radica en el propio juego, ya que el propio juego es el responsable de este error. Pero la buena noticia es que se puede solucionar cambiando las opciones de inicio dentro del juego.
Para cambiar las opciones de lanzamiento en el juego, sigue los pasos que se indican a continuación:
1. Inicie Steam en su computadora y seleccione Biblioteca. Aquí encontrará el juego Ark: Survival Evolved.
2. Ahora haga clic con el botón derecho en el juego Ark: Survival Evolved y, en el menú desplegable que aparece, seleccione Propiedades.
3. En la ventana de propiedades de Ark: Survival Evolved, asegúrese de que la pestaña General esté resaltada. Ahora haga clic en CONFIGURAR OPCIONES DE LANZAMIENTO.
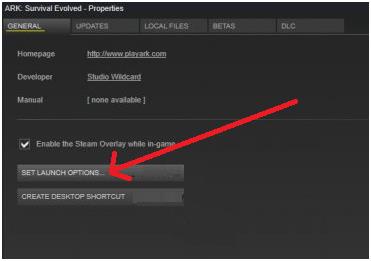
4. Ahora ingrese lo siguiente: -USEALLAVAILABLECORES -sm4 -d3d10 -nomansky -lowmemory –novsync en el cuadro de texto y haga clic en Aceptar para guardar los cambios.
5. Cierre la ventana Propiedades de Ark: Survival Evolved y reinicie el juego.
Cambiar la configuración de inicio del juego disminuirá la carga en su PC y esto, a su vez, ayudará a que funcione sin problemas y sin errores.
Ejecutar el Solucionador de problemas de reproducción de video
No es un jugador, pero aún recibe este mensaje de error, especialmente mientras reproduce videos en el reproductor multimedia.
Luego, le recomendamos que ejecute el solucionador de problemas de reproducción de video (un solucionador de problemas incorporado que existe en Windows 10) para diagnosticar y solucionar el problema.
Para hacerlo, siga los pasos que se detallan a continuación:
1. Haga clic en el botón Inicio de Windows y haga clic en el ícono de ajustes para abrir la Configuración de Windows.
2. En Configuración de Windows, haga clic en Actualizaciones y seguridad.
3. Ahora, en la siguiente ventana que se abre, seleccione Solucionar problemas en el panel izquierdo. En el panel derecho, busque Reproducción de video y haga clic en él y luego haga clic en la opción Ejecutar el solucionador de problemas.
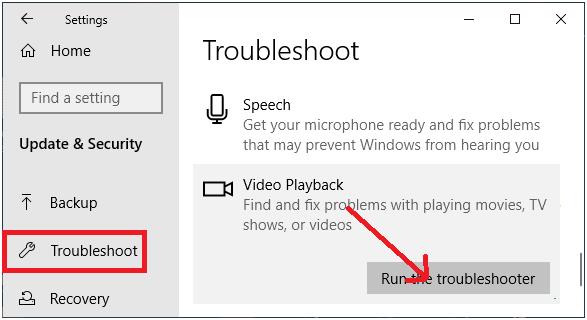
4. Ahora solo tienes que seguir las instrucciones en pantalla.
5. El solucionador de problemas de reproducción de video diagnosticará minuciosamente el problema y, si lo encuentra, lo solucionará. Es posible que deba reiniciar la computadora para aplicar las correcciones proporcionadas por el solucionador de problemas.
Ahora comience a reproducir videos para verificar si aún recibe el mensaje de error. Si el problema se resuelve, entonces es genial. De lo contrario, diríjase al siguiente paso de solución de problemas.
Reinstalar controladores de pantalla
Para muchos usuarios, la reinstalación de los controladores de pantalla ayuda a corregir el error, el controlador de video se bloqueó y se reinició.
Para reinstalar los controladores de gráficos en su computadora, siga los pasos a continuación:
1. Presione el botón Windows + R para abrir la ventana de comando Ejecutar. En la ventana de comando Ejecutar, escriba msc y haga clic en el botón Aceptar. Esto abrirá el Administrador de dispositivos en su computadora.

2. En la pantalla Administrador de dispositivos, haga doble clic en Adaptadores de pantalla. Ahora haga clic con el botón derecho en el controlador de gráficos y, en el menú, haga clic en la opción Desinstalar dispositivo.
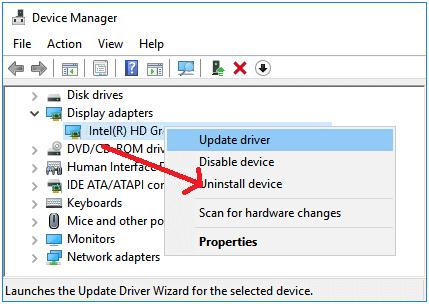
3. Reinicie su computadora para completar el proceso de desinstalación del controlador.
4. Después de reiniciar la computadora, abra el Administrador de dispositivos nuevamente siguiendo el Paso 1
5. Ahora haga clic en la pestaña Acción en la parte superior y seleccione Buscar cambios de hardware en el menú que aparece.
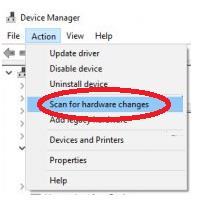
6. Ahora su sistema detectará automáticamente el controlador de pantalla faltante y lo instalará en su computadora.
Actualice el controlador de gráficos desde el Administrador de dispositivos
Puede actualizar el controlador de gráficos desde el Administrador de dispositivos siguiendo los pasos a continuación:
1. Presione el botón Windows + R para abrir la ventana de comando Ejecutar. En la ventana de comando Ejecutar, escriba msc y haga clic en el botón Aceptar. Esto abrirá el Administrador de dispositivos en su computadora.
2. En la pantalla Administrador de dispositivos, haga doble clic en Adaptadores de pantalla. Ahora haga clic con el botón derecho en el Controlador de gráficos y, desde el menú, haga clic en la opción Actualizar controlador.
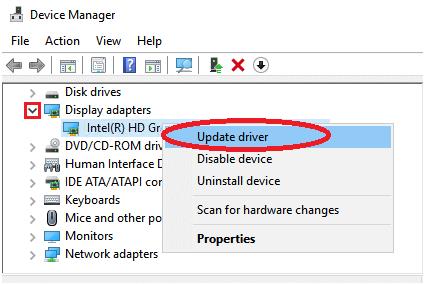
3. En la siguiente pantalla, haga clic en la opción Buscar automáticamente el software del controlador actualizado. Ahora siga las instrucciones en pantalla para actualizar el controlador.
4. Después de actualizar el controlador de gráficos, reinicie su computadora para completar el proceso de instalación. Después de reiniciar la computadora, verifique si se resolvió el mensaje de error que está recibiendo.
Descargue el controlador de pantalla más reciente
Si no puede encontrar la versión más actualizada del controlador de pantalla a través del Administrador de dispositivos, para obtener el controlador más reciente tiene dos opciones:
- Actualice manualmente el controlador desde el sitio del proveedor o fabricante
- Actualice automáticamente el controlador utilizando una herramienta de actualización de controladores como Advanced Driver Updater.
La actualización manual de los controladores es gratuita, ya que solo tiene que visitar el sitio web del fabricante para buscar el controlador más reciente e instalarlo en su computadora. El proveedor o fabricante nunca le cobrará por instalar el controlador más reciente desde su sitio web. Pero si usted es un usuario novato y no conoce bien todos los aspectos técnicos detrás de los controladores, existe un alto riesgo de obtener controladores incompatibles. Y si instala accidentalmente un controlador incompatible, es posible que su computadora se bloquee. Por lo tanto, si desea evitar tales problemas, le recomendamos la opción B, que actualiza automáticamente los controladores con Advanced Driver Updater .
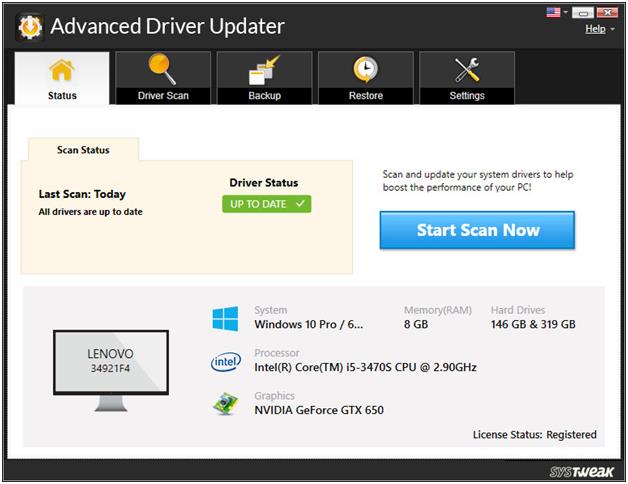
Advanced Driver Updater es una de las mejores herramientas de actualización de controladores disponibles que escanea a fondo su computadora en busca de todos los controladores obsoletos. Y una vez que finaliza el escaneo, le brinda una funcionalidad de un clic para actualizar todos los controladores de una sola vez (si lo desea, puede actualizar cada controlador individualmente).
1. Descargue la última versión de Advanced Driver Updater desde aquí:
2. Después de instalar el programa, haga clic en el botón Iniciar escaneado ahora.
3. Ahora el producto escaneará su computadora en busca de controladores obsoletos.
4. Una vez que se complete el escaneo, se mostrarán todos los controladores obsoletos. Ahora puede actualizar cada controlador individualmente o actualizar todos haciendo clic en el botón Actualizar todo.
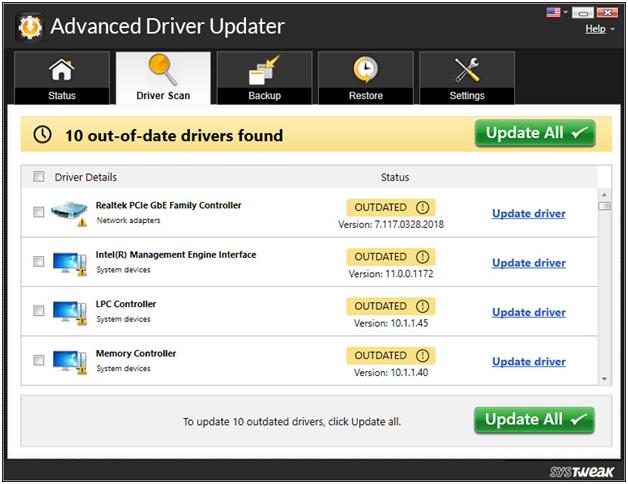
5. Después de descargar todos los controladores actualizados, debe reiniciar su computadora.
Antes de actualizar los controladores, Advanced Driver Updater creará una copia de seguridad de los controladores antiguos para que, si algo sale mal en el caso más raro, pueda revertir fácilmente el controlador.
Ajuste los efectos visuales para obtener el mejor rendimiento
Como discutimos anteriormente en el artículo, si hay demasiada carga en la GPU, entonces su rendimiento comienza a degradarse, lo que muchas veces causa el error, el controlador de video falla y se reinicia.
Por lo tanto, el próximo paso de solución de problemas que sugerimos es configurar los efectos visuales de su computadora para obtener el mejor rendimiento, en caso de que esté configurado para la mejor apariencia.
1. Haga clic derecho en el botón de inicio de Windows y seleccione la opción Ejecutar. Esto abrirá la ventana de comando Ejecutar. Alternativamente, puede presionar la tecla Windows + R al mismo tiempo para abrir la ventana Ejecutar.
2. Ahora, en la ventana de comando Ejecutar, escriba lo siguiente: SystemPropertiesAdvanced y presione la tecla Enter.
3. En la ventana Propiedades del sistema, haga clic en la pestaña Avanzado. Ahora, en la sección Rendimiento, haga clic en el botón Configuración.
4. En la pantalla Opciones de rendimiento, haga clic en la pestaña Efectos visuales y seleccione la opción Ajustar para obtener el mejor rendimiento.
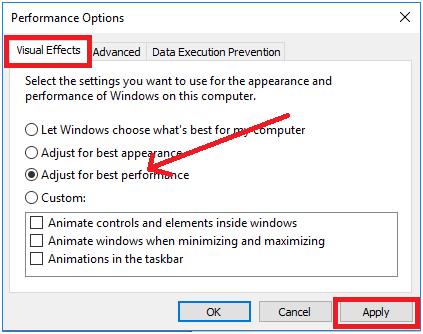
5. Ahora, haga clic en el botón Aplicar > Aceptar para que se aplique la configuración.
Aumente el tiempo de procesamiento de la GPU
Dado que muchos de los errores relacionados con los controladores de pantalla se deben a que la GPU no responde en el período de tiempo asignado. Sin embargo, si aumenta el tiempo de GPU, ayudará a corregir este error.
Para hacerlo, debe realizar algunos cambios en el registro. Por lo tanto, antes de continuar, le recomendamos que tenga mucho cuidado y cree una copia de seguridad completa de su Registro de Windows.
Ahora, una vez que haya creado la copia de seguridad del registro, le sugerimos que siga los pasos a continuación para continuar:
1. Haga clic derecho en el botón de inicio de Windows y seleccione la opción Ejecutar. Esto abrirá la ventana de comando Ejecutar.
2. Ahora, en la ventana de comando Ejecutar, escriba Regedit y presione la tecla Intro. Esto abrirá el Editor del Registro.
3. Ahora en el Editor del Registro, navegue hasta lo siguiente:
HKEY_LOCAL_MACHINE\SYSTEM\CurrentControlSet\Control\GraphicsDrivers
4. Haga clic en GraphicsDrivers en el panel izquierdo. Ahora cree un nuevo DWORD en el panel derecho. Para hacerlo, haga clic derecho en el espacio vacío en el panel derecho y seleccione Nuevo> Valor DWORD (32 bits) (si está en el sistema operativo de 32 bits. Y si está en una máquina de 64 bits, seleccione Nuevo> Valor QWORD (32 bits).
5. Ahora nombre este valor DWORD/ QWORD recién creado como TdrDelay.
6. Haga doble clic en TdrDelay, escriba 8 en el campo Información del valor y haga clic en Aceptar para guardar los cambios.
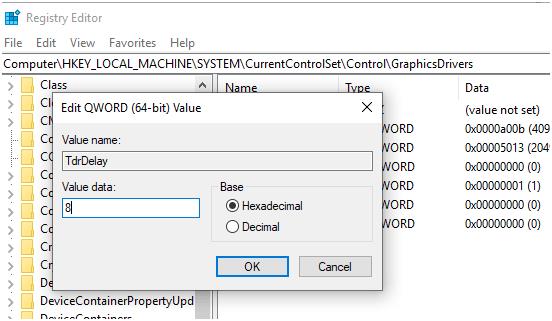
7. Ahora cierre el Editor del Registro, guarde su trabajo y reinicie su computadora.
Si el error se debe a que la GPU no responde en el tiempo asignado, se solucionará con seguridad.
Terminando
Entonces, muchachos, esperamos que las resoluciones anteriores los hayan ayudado a corregir el error, el controlador de video se bloqueó y se reinició. Háganos saber en la sección de comentarios a continuación, cuál de los métodos funcionó para usted. Además, para no perderte ninguno de nuestros artículos, síguenos en nuestras redes sociales.
Siguiente lectura:
Cómo reparar la falla del estado de energía del controlador en una PC con Windows 10
Cómo reinstalar controladores de audio en Windows 10