Revisión de VideoProc: software de edición de video integral
Publicado: 2022-02-13Lea este artículo de revisión de VideoProc para conocer los detalles completos, como características, precio, etc., sobre VideoProc. También obtendrá la guía práctica para usar VideoProc.
¿Quieres editar tu video con efectos sorprendentes? ¿Quieres convertir tu video al formato deseado? ¿Grabar el video y descargar el audio del video con la mejor herramienta? Para todas estas funciones tienes diferentes programas como Final cut pro X y Adobe premiere pro, pero estos son algo complicados.
VideoProc es la mejor herramienta de reemplazo para eso y está dirigido a consumidores que buscan un editor de video liviano pero avanzado.
Tabla de contenido
¿Qué es Videoproc?
VideoProc es un software de edición y conversión de video. Es una herramienta fácil, estable y rápida que se puede utilizar para posprocesar y reducir el tamaño de secuencias de video. Puede procesar el video que grabó con un teléfono inteligente, una cámara o incluso una cámara de acción como GoPro, videocámaras y otras cámaras 4k.
¿Por qué necesitamos VideoProc?
Hoy en día, la transmisión de videos es lo nuevo para alimentar el conocimiento, la información y el entretenimiento para la mayoría de las personas. Los creadores de videos y contenido también aumentan día a día. Pero para editar un video necesitas la mejor herramienta de software de edición. Así que es mejor ir con VideoProc.
VideoProc proporciona las mejores herramientas de edición de video, como agregar efectos, cortar videos en partes más pequeñas, agregar subtítulos, recortar el video y también agregar marcas de agua. Con esto, puede eliminar el ruido no deseado del video. Puede convertir fácilmente su video a los formatos que se adaptan a iPhone, iPad, Android y otros.
VideoProc también se usa para descargar los videos deseados de más de 1000 sitios web y grabar el video en su sistema usando una pantalla y una cámara web. DVD Converter también es la mejor función proporcionada por VideoProc que lo ayuda a convertir fácilmente datos de DVD en archivos de medios digitales.
- Relacionado: Revisión de Wondershare filmorapro: facilidad de su viaje de edición de video
- 6 software de edición de video barato y mejor para la edición de video de youtube
Revisión de VideoProc
VideoProc es el mejor software para editar y convertir un video. Consiste principalmente en cuatro herramientas importantes para la edición y conversión, como procesamiento de video, conversión y copia de seguridad de DVD, descargador de video y grabador.
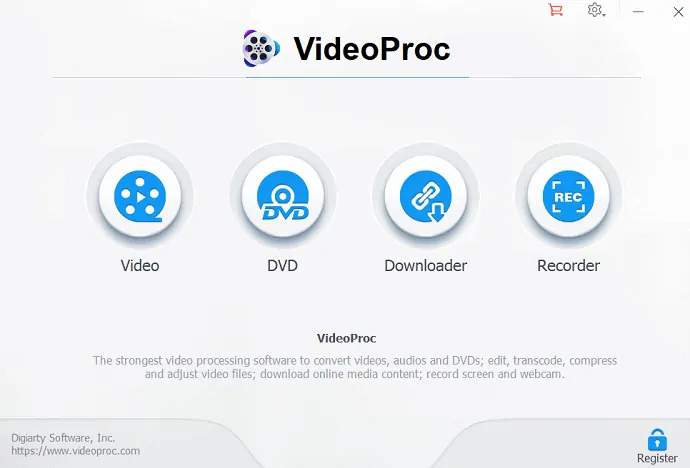
Procesamiento de video
Herramientas de edición básicas
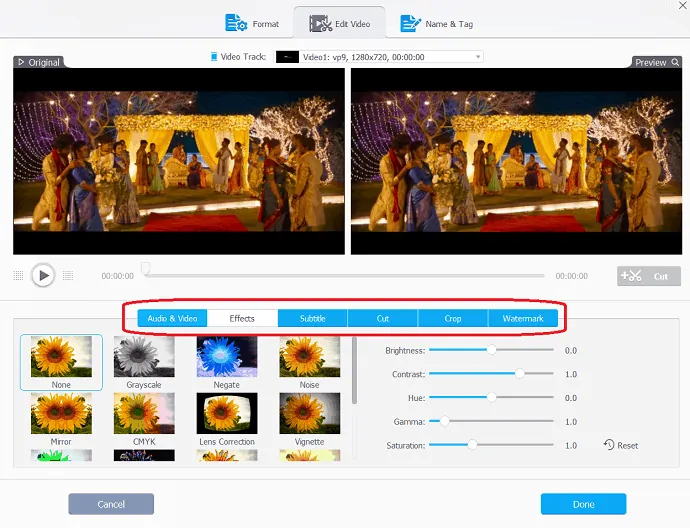
- Cortar: Cortar es una opción muy común en la edición de videos. Video proc tiene una opción de corte flexible, al usarlo puede acortar un video, cortar segmentos no deseados, reorganizar clips en una nueva secuencia y reducir el tamaño del archivo para youtube, etc.
- Fusionar: a veces, necesitamos agregar varios clips de video en uno de los diferentes formatos, como MP4, MKV, AVI, MOV, o desde diferentes dispositivos. Al usar esta excelente opción de combinación, puede unir estos diferentes videos para crear un excelente video. También puede fusionar los videos ajustando la duración del video, las relaciones de aspecto, las velocidades de reproducción, las resoluciones y los formatos de archivo sin preocuparse por el problema de sincronización de A/V. También ofrece otra característica única de "múltiples pistas" que le permitirá combinar diferentes pistas de video/audio/subtítulos en un archivo MKV.
- Recortar: recortar es un paso fácil pero importante a tener en cuenta al editar imágenes/videos. Al acto de excluir elementos de un marco de imagen. Con la ayuda de la opción de recorte, puede recortar su video para eliminar las barras negras, eliminar las opciones que distraen, acercar y resaltar el punto focal y mejorar la composición de la imagen. También puede cambiar o expandir la relación de aspecto para cumplir con los requisitos de youtube, Instagram, Widescreen Tv, etc.
- Subtítulo: Video proc tiene una función de subtítulo diversa. al usarlo, puede habilitar, deshabilitar o exportar subtítulos de una película, elegir la pista de subtítulos (idioma), agregar (código duro o código suave) archivos de subtítulos externos (.ass, .ssa, .srt) a videos, buscar subtítulos en línea para películas, episodios de TV , etc
- Efecto: la opción de efecto en el proceso de video le permite aplicar efectos visuales y filtros preestablecidos como Escala de grises, Espejo, Borde, Pintura y nitidez a sus pistas de video. También puede proporcionar moldes rápidos para crear y estilizar sus videos. También puede tener opciones para ajustar los colores, el brillo de la imagen, el contraste, el tono, la gamma y la saturación.
- Rotar: puede rotar su video hacia la izquierda o hacia la derecha (hacia la derecha o hacia la izquierda) 90 grados, 180 grados o 270 grados con un solo clic o voltear el video vertical u horizontalmente.
Herramientas de edición avanzadas
El editor de video 4K lo ayuda a editar videos HD en un flujo de trabajo optimizado con herramientas de edición fáciles y avanzadas de la caja de herramientas. Proporciona herramientas de edición adicionales, como estabilizar video, corregir ojo de pez, eliminar ruido, crear gif, agregar marca de agua, crear MKV, crear M3U8 y mejorar video.
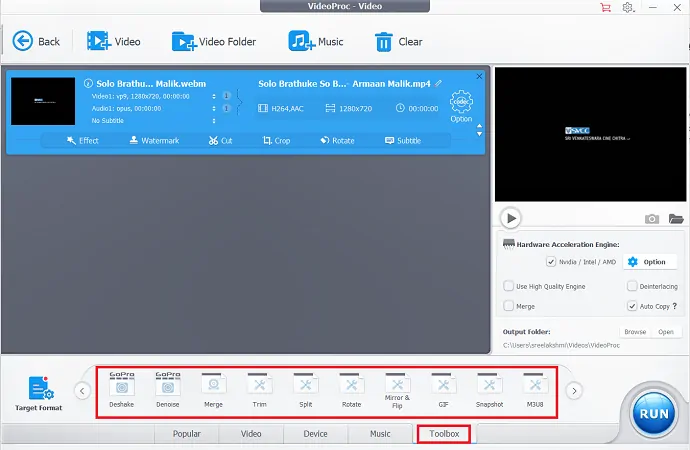
- Estabilizar video: si tiene imágenes inestables, puede estabilizarlas desde GoPro, iPhone, etc. usando esta función.
- Fix Fisheye: esta función ayuda a corregir la forma de distorsión de la lente ojo de pez del video de la cámara de acción a un video increíble.
- Eliminar ruido: ayuda a reducir o eliminar el ruido no deseado del video.
- Hacer GIF: es una característica excelente en el proceso de video. Con la ayuda de esto, puede convertir videos en GIF fácilmente, extraer jpg/png del video, cambiar el tamaño de la imagen.
- Agregue una marca de agua: después de completar el proceso de edición, puede agregar una marca de agua a su video con texto, logotipo, imagen o código de tiempo.
- MakeMKV: transfiera secuencias de video a MKV sin codificación.
- Cree M3U8: Cree una lista de reproducción M3U8 con uno o varios archivos .ts para transmisión HTTP.
- Mejorar video: haga el mejor video mejorado ajustando la reproducción, la velocidad y el volumen.
- Relacionado: 5 mejores aplicaciones gratuitas de edición de video para Android
- 7 mejores software de edición de video profesional
Conversores de medios de alta velocidad orientados a la calidad:
Convertidor de video
VideoProc es una herramienta de conversión de video A_to_B que abarca 370 códigos de entrada y más de 420 formatos de salida. También permite comprimir videos de gran tamaño en un 90 % con una diferencia de calidad de nivel de píxel.
Con esta herramienta de conversión de video, puede convertir un video de 720p/1080p a un video UHD de 2160p (4K) para verlo en un televisor 4K sin un bloque de píxeles borroso o reducir la relación de aspecto de cualquier video 4K para que se ajuste a un monitor 2K.
Tiene como único objetivo el modo ultrarrápido de "Copia automática" para más de 1000 FPS de transferencia y conversión de video rápida y sin pérdidas de calidad, como MKV a MP4/iPhone, sin volver a codificar.
El modo de control completo le permite ajustar con precisión la tasa de bits objetivo, elegir VBR/CBR, utilizar codificación de 2 pasos, GOP y fotogramas B para una mejor calidad.
Convertidor de audio
Las conversiones de audio nunca son demasiado complicadas con VideoProc. Puede convertir audio entre formatos como MP3, AMR, WAV, OGG, FLAC, tono de llamada de iPhone, etc. con sonido envolvente de canal digital Dolby claro. También puede extraer audio de video, audio a audio de las fuentes a AAC, AC3, MP3, DTS, DTS-HD sin pérdida de calidad.
convertidor de DVD
DVD Converter es una de las herramientas de VideoProc. Puede convertir cualquier medio de DVD en archivos de medios digitales en unos pocos segundos, lo que significa cualquier DVD de longitud destacada, imágenes de disco ISO CDR y carpetas de DVD en medios MP3 en 5 minutos. Puede digitalizar DVD a HEVC altamente comprimido, MKV, otros formatos para adaptarse a iPhone, iPad, Android, HDTV, Mac, etc. Puede copiar los datos de DVD en su video actual en una proporción de 1: 1 con calidad original. Admite tanto DVD caseros como DVD comerciales protegidos contra copias.
Descargar video y musica
VideProc tiene un descargador de medios incorporado que admite más de 1000 sitios de audio y video. Es un descargador de audio y video en línea potente y confiable y admite la descarga de videos y música de youtube, Vevo, Vimeo, Dailymotion, Facebook, Break, Metacafe y más de 1000 otros sitios de videos en línea. Otra característica útil es la capacidad de descargar videos por lotes, incluida su lista de reproducción para ver más tarde. También permite que el servidor proxy descargue videos y música en cualquier lugar.
Grabadora
VideoProc es un componente de grabación de pantalla simple pero poderoso. Es la mejor herramienta para jugadores, amantes de los deportes, educadores para grabar juegos, presentaciones, seminarios web, llamadas de Skype, transmisión de video, capturas de pantalla, podcasts, revisiones de software e instrucciones en video, lo que facilita la interacción con su audiencia y compañeros de equipo.
3 modos de grabación: VideoProc tiene principalmente 3 modos de grabación, por ejemplo, puede grabar actividades de pantalla de escritorio/iOS con grabación de voz en off o grabar desde la cámara web o grabar ambos al mismo tiempo en el modo de imagen en imagen.
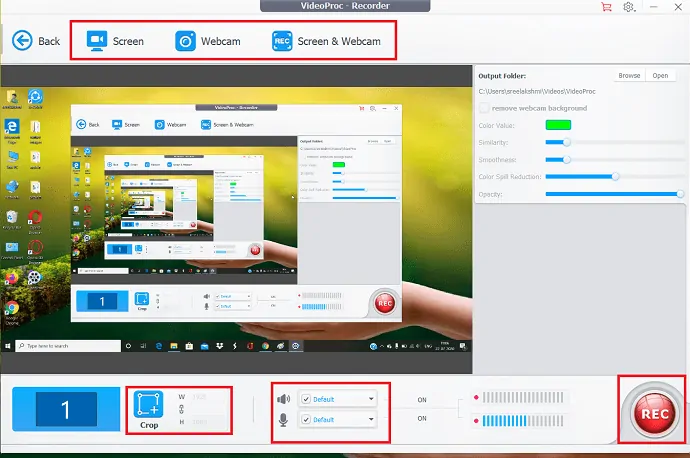
Ventana redimensionable: se utiliza para recortar el video de grabación. Puede seleccionar un área de la que le gustaría tomar una captura de pantalla para grabar en los modos Ventana o Pantalla completa.
Herramientas de utilidad: en esto, hay algunas herramientas de utilidad para dibujar, resaltar cualquier contenido, tipo de texto, voces en off, imágenes, flechas, contornos en el video durante las grabaciones.
Claves de croma: esta es la característica especial que le permite eliminar el fondo original de la cámara web y reemplazarlo con un fondo digital.
Apoyo
VideoProc es compatible con Windows y Mac. Funciona fácilmente con cualquier video que grabe con GoPro, DJI, iPhone, Android, videocámara. Admite más de 370 códigos y más de 420 conversiones de formato sin paquetes de códecs de aplicaciones de terceros.

GPU compatibles con tecnología de aceleración de hardware
- Intel: Gráficos Intel HD 2000 o superior
- NVIDIA: NVIDIA GeForce GT 630 o superior
- AMD: serie AMD Radeon HD 7700 (VCE 1.0) o superior
Requisitos del sistema (sistema operativo compatible)
- Windows : Microsoft Windows 7, Windows 8/8.1, Windows 10 o posterior (compatible con versiones de 32 y 64 bits)
- Versión Mac: Mac OS X Snow Leopard, Lion, Mountain Lion, Mavericks, Yosemite, El Captain, macOS Sierra, High Sierra, Mojave, Catalina (10.15)
- Procesador: procesador Intel o AMD de 1 GHz (mínimo)
- RAM: 1 GB de RAM (recomendado: 2 GB o superior)
- Espacio en disco duro: 200 MB de espacio en disco duro para la instalación
Precio y descuento de VideoProc:
VideoProc está disponible en tres licencias, como por un año, de por vida y familiar. La licencia de un año se usa para 1 PC, la licencia de por vida se usa para 1 PC con soporte de actualización gratuito de por vida. La licencia familiar para 2-5 PC con actualizaciones gratuitas de por vida.
Obtendrá hasta un 49% de descuento en los planes de VideoProc a través de esta página de precios con descuento. Los precios con descuento se muestran a continuación.
- Licencia de un año: $29.95
- Licencia de por vida: $42.95
- Licencia Familiar: $57.95
Cómo usar VideoProc

En este, vamos a explicar cómo editar, convertir, descargar y grabar videos usando VideoProc.
Tiempo total: 7 minutos
Paso: 1 Seleccione el video de la ventana que se muestra
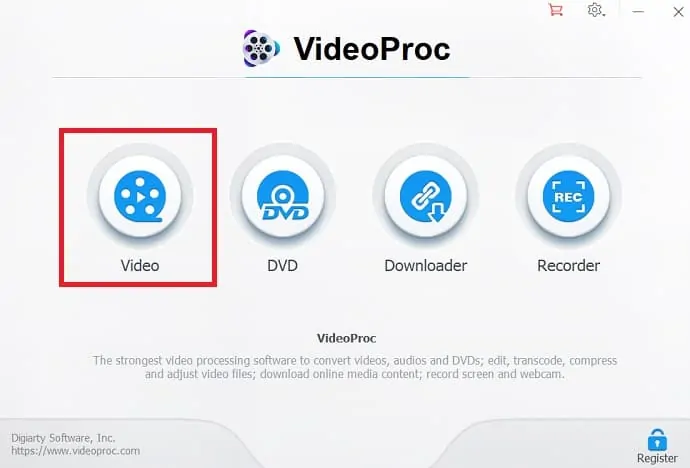
Abra la aplicación VideoProc y seleccione " Video " en la ventana que se muestra.
Paso:2 Subir video
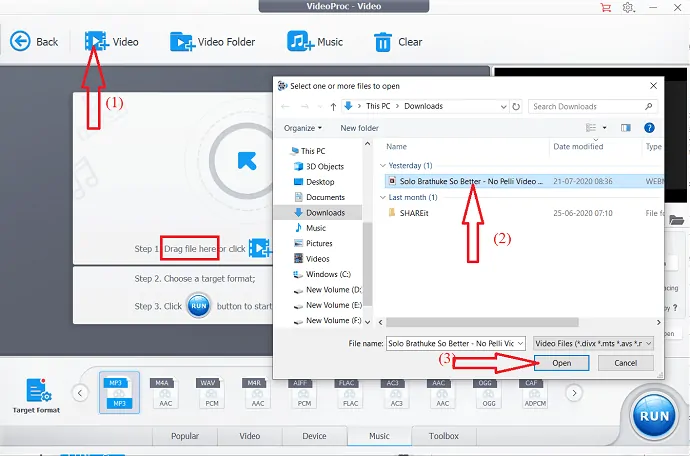
Arrastre y suelte el video deseado en la pantalla VideoProc-Video o haga clic en la opción de video en la parte superior izquierda y haga doble clic en el video que desea editar.
Paso:3 Seleccionar efectos
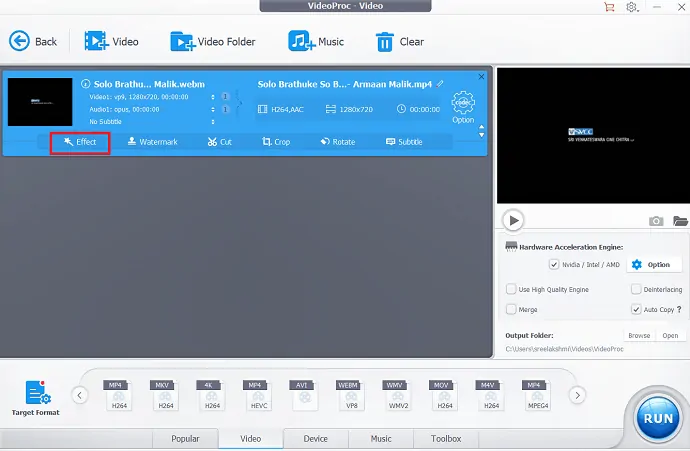
El video se muestra en la pantalla con opciones de edición básicas como efectos, marca de agua, cortar, recortar, rotar y subtitular . Entre ellos selecciona la opción “ Efectos ”.
Paso:4 Agregar efectos
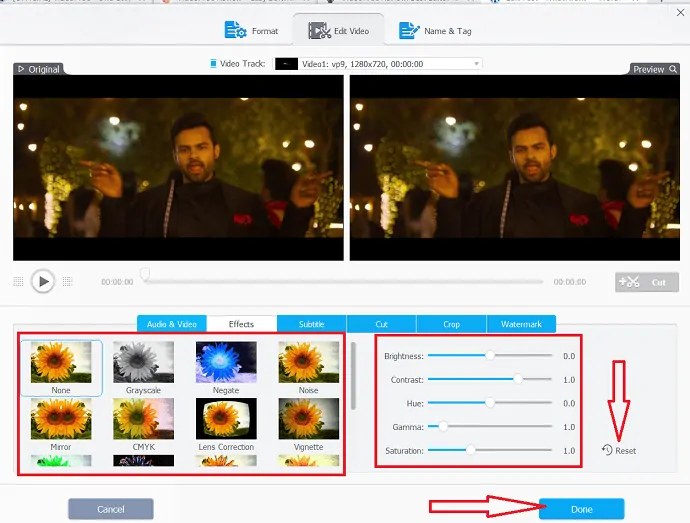
Se muestran varios efectos en la pantalla, desde ahí, seleccione el efecto deseado y ajuste el brillo, el contraste, el matiz, la gamma y la saturación usando las opciones en la parte inferior derecha de la pantalla.
Después de completar todo el proceso, no olvide hacer clic en la opción "Listo" para guardar los cambios. Si no desea el efecto particular, puede eliminarlo fácilmente seleccionando la opción Restablecer en la esquina derecha.
Paso:5 Añadir subtítulo
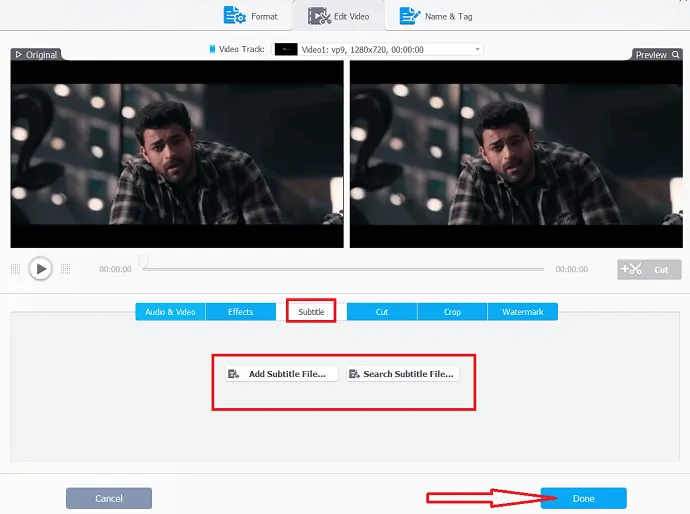
Seleccione la opción "Agregar subtítulo" justo al lado de la opción de efecto. Puede observar dos opciones diferentes, como " Agregar archivo de subtítulos " o " Buscar archivo de subtítulos ". Si desea seleccionar el archivo de subtítulos de su sistema, seleccione la opción Agregar archivo de subtítulos; de lo contrario, vaya a la opción Buscar archivo de subtítulos.
Paso: 6 Cortar la parte particular del video
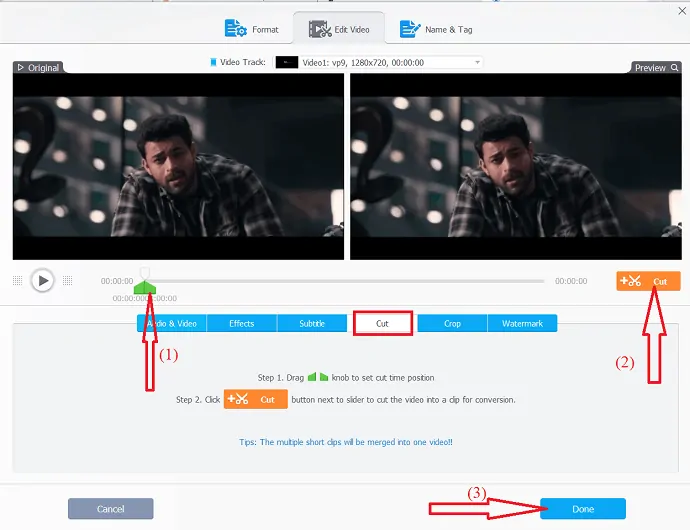
Usando la opción Cortar, acorte un video, elimine segmentos no deseados, reorganice los clips en una nueva secuencia y reduzca el tamaño del archivo para YouTube, etc. Simplemente arrastre la perilla para establecer la posición del tiempo de corte y seleccione la opción de cortar para cortar el video en el clip. No olvide seleccionar la opción Listo en la parte inferior derecha para guardar los cambios.
Paso:7 Recortar el video
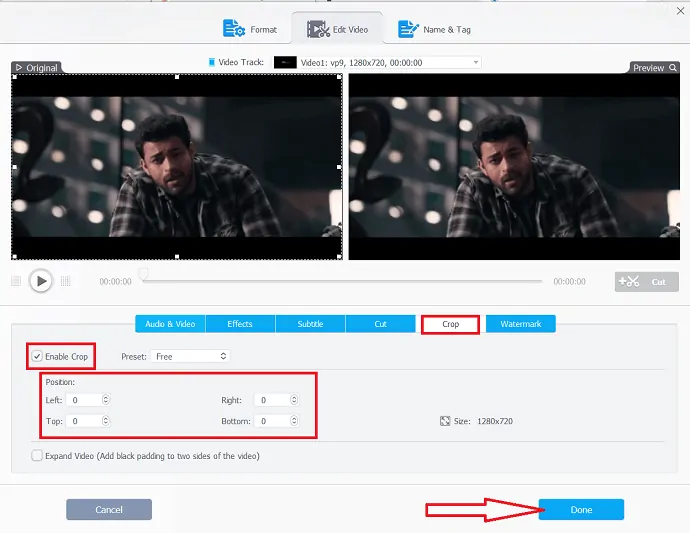
Para resaltar un área particular en el video y mejorar la composición de la imagen, seleccione la opción de recorte y haga clic en Habilitar opción de recorte. Seleccione el área de recorte seleccionando los valores en los cuatro lados en la opción de posición.
Paso: 8 Agregar marca de agua
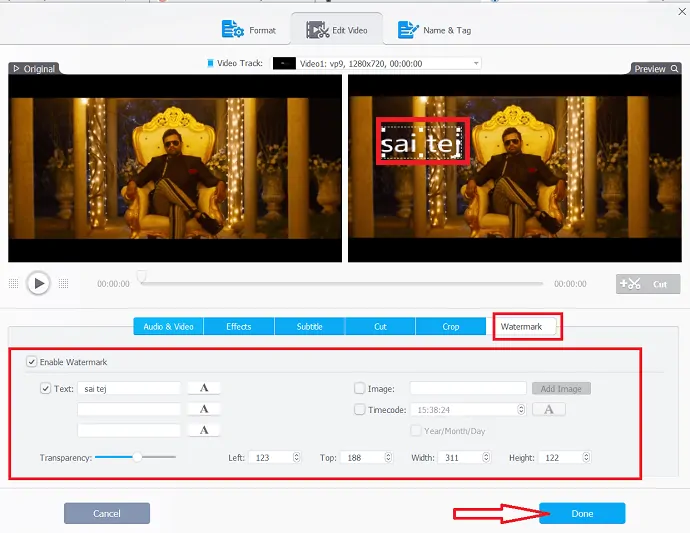
Puedes agregar una marca de agua al video. La marca de agua puede ser una imagen, un texto o un código de tiempo. Seleccione el texto para agregar una marca de agua de texto e ingrese el texto en el cuadro. Seleccione la imagen para agregar una marca de agua de imagen y la opción de código de tiempo para agregarla como marca de agua. seleccione el tamaño usando la opción y el nivel de transparencia cambiando el control deslizante. finalmente, selecciona la opción “Listo”.
Paso:9 Rotar o voltear el video
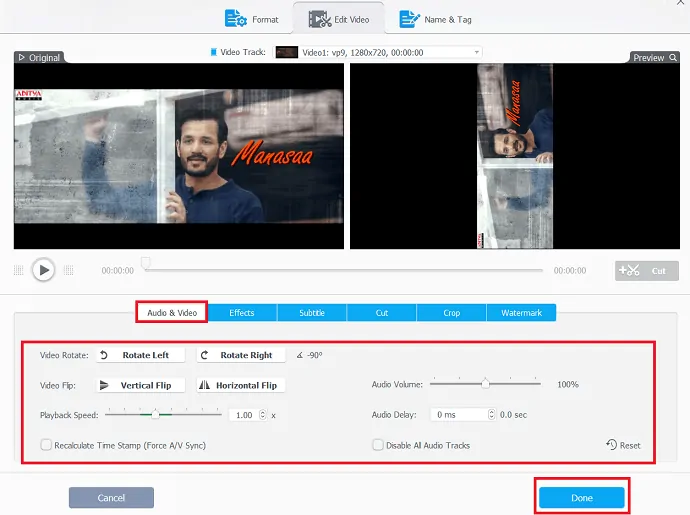
Si desea rotar o voltear el video, simplemente seleccione la opción Audio y video. puede observar varias opciones como volteo de video, rotación de video debajo del video. seleccionarlos en función de su deseo.
Puede crear videos en cámara lenta o videos más rápidos usando el control deslizante de velocidad de reproducción y crear un retraso en el audio usando la opción de retraso de audio a la derecha. Finalmente, haga clic en la opción "Listo".
paso:10 Estabilizar el video
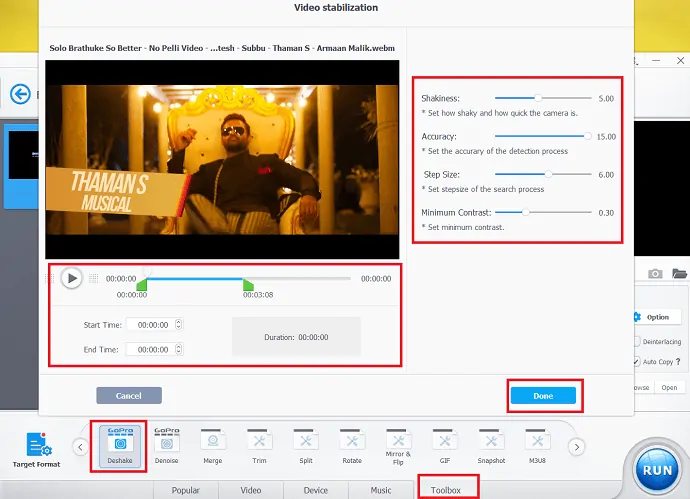
usando la opción Deshake, estabilice el video inestable. Vaya a la pestaña Caja de herramientas en la parte inferior de la interfaz y haga doble clic en la opción Deshake.
Ahora, configure la hora de inicio y la hora de finalización ajustando las perillas. Ajuste la inestabilidad, la precisión, el tamaño del paso y el contraste mínimo con el control deslizante. Y haga clic en hecho una vez terminado.
Paso: 11 Elimina el ruido no deseado
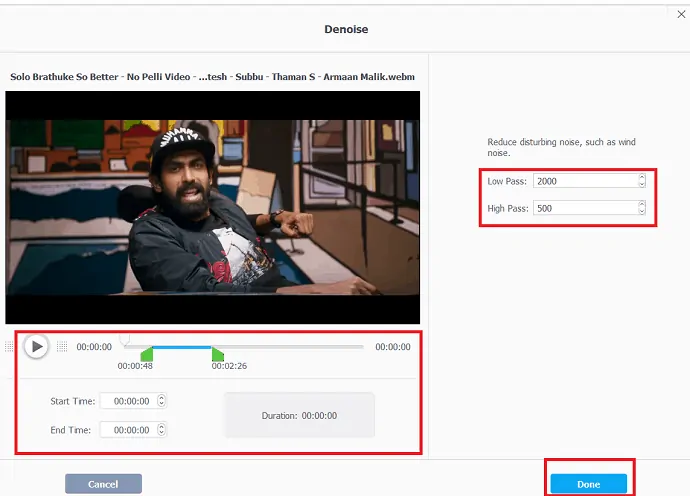
Haga doble clic en la opción "Eliminar ruido" en la pestaña "Barra de herramientas".
Ahora, establezca los puntos de inicio y finalización donde encuentre ruido no deseado ajustando las perillas. establezca los valores de paso bajo y paso alto y el reloj en "Listo" una vez completado.
Paso: 12 Recortar el video
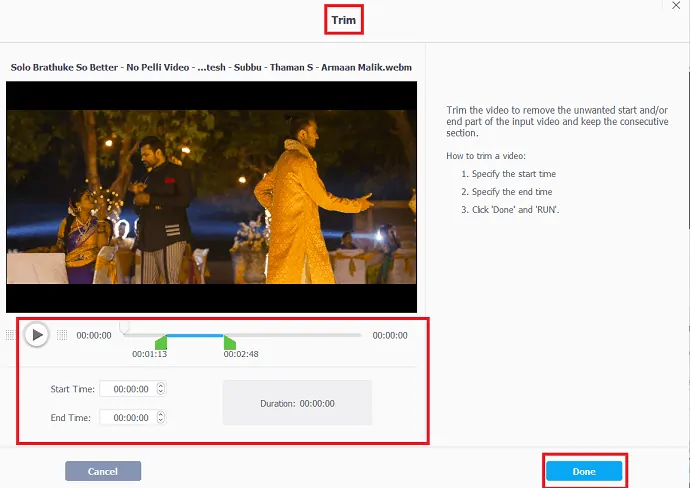
Recorte el video para eliminar la parte inicial y final no deseada del video de entrada.
Ahora configure la hora de inicio y finalización usando las perillas o puede configurar la hora de inicio y finalización manualmente. finalmente seleccione la opción “Listo”.
Paso: 13 Dividir el video
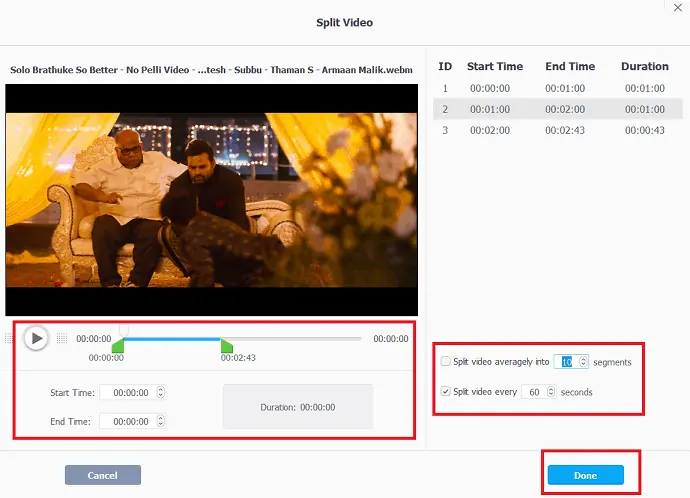
Seleccione la opción "Dividir" en la pestaña "Barra de herramientas". Puede dividir el video según los segmentos y según el tiempo. seleccione cualquiera de las opciones de la derecha, luego puede observar la hora de inicio, la hora de finalización, la duración en la parte superior de las opciones y toque "Listo".
Paso: 14 Seleccionar formato de salida

Después de completar la edición, la tarea final es seleccionar un perfil de salida. Seleccione el " Formato de destino " en la esquina izquierda. La ventana Seleccionar perfil de salida se muestra en la pantalla desde la que seleccione el formato de salida deseado del video y haga clic en la opción Listo.
- Relacionado: El mejor editor de video en línea gratuito en Internet
- Revisión del convertidor de video Wonderfox DVD
Palabras de cierre- VideoProc
VideoProc es el software de procesamiento de video rápido n.º 1 que alcanza el nivel máximo de aceleración de hardware de nivel 3 con la tecnología completa de las GPU Intel, AMD y NVIDIA, y ofrece edición y transcodificación de video impecables (4K) sin comprometer la calidad.
No importa si es un profesional experimentado o recién está comenzando, el editor de video 4K lo ayuda a editar videos HD/4K en un flujo de trabajo optimizado. Puede editar los videos agregando efectos, subtítulos, cortando y recortando videos, todo se realiza en minutos. Puede eliminar el ruido no deseado del video, descargar videos de más de 1000 sitios web fácilmente, fusionar varios videos en uno. Está diseñado tanto para Windows como para Mac.
También tiene características sorprendentes para editar videos de alta velocidad y videos en cámara lenta, cambiar la velocidad del video y el audio usando sus opciones particulares. Otras funciones excelentes, como el descargador de videos, el convertidor y la grabadora de DVD, agregan una locura adicional al software de edición.
Espero que esta revisión de VideoProc le haya ayudado a conocer los detalles del software de edición y conversión de video VideoProc. Si le gusta este artículo, compártalo y siga a WhatVwant en Facebook, Twitter y YouTube para obtener más consejos.
Revisión de VideoProc - Preguntas frecuentes
¿VideoProc es gratis?
El software digital ofrece la oportunidad de descargar el software VideoProc gratis para Mac y PC. Con VideoProc puede convertir videos, audios y DVD a los formatos que desee.
¿Cómo combino varios videos en uno?
Al usar la opción de combinación en la Caja de herramientas, puede combinar varios videos en uno.
¿Cómo agregar subtítulos en VideoProc?
Seleccione la herramienta de video> Cargar video> haga clic en la opción de subtítulos a la derecha debajo del video> Cargar los archivos de subtítulos y finalmente seleccione la opción Listo en la parte inferior derecha.
¿Puedo descargar videos de youtube usando VideoProc?
Si. Puede descargar videos de YouTube con la ayuda de una herramienta de descarga de videos en VideoProc.
¿Es posible grabar video usando la cámara web y la pantalla en VideoProc?
Si. VideoProc proporciona esa gran función para grabar video usando la cámara web y la pantalla al mismo tiempo. Puede observar esta opción en la herramienta "Grabadora".
