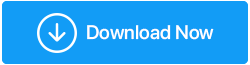5 formas de iniciar en modo seguro en Windows 11
Publicado: 2022-05-14El modo seguro es un modo de diagnóstico de Windows que inicia Windows con archivos y controladores esenciales del sistema para funcionar en estado básico. El modo seguro generalmente se usa para deshacer errores de configuración de Windows, instalaciones de controladores y erradicación de virus.
Puede haber varias formas de ingresar al modo seguro en Windows 11, las hemos enumerado todas para que decida cuál elegir Modo seguro. ¡Empecemos!
¿Cuáles son los diferentes tipos de modos seguros y cuándo debería usarlos?
Advanced Boot ofrece tres tipos diferentes de opciones de modo seguro que se utilizan para diferentes propósitos. Veamos cómo saber qué opción elegir al abrir el Modo seguro:
- Modo seguro: Windows se iniciará en modo seguro con los controladores y los archivos del sistema necesarios en estado básico. Con esta opción también se bloquea la conexión a la red.
- Modo seguro con funciones de red: Windows se iniciará en modo seguro con funciones de red con un conjunto básico de controladores y los controladores de red necesarios para conectarse a una red oa Internet. Este modo no es compatible con la conectividad Wi-Fi.
- Modo seguro con símbolo del sistema: para usuarios experimentados que no necesitan la interfaz gráfica de Windows, pero desean usar el símbolo del sistema en modo seguro para escanear o inspeccionar el disco.
1. Cómo ingresar al modo seguro desde la página de configuración
La página Configuración es la forma más sencilla de ingresar al modo seguro. Puede visitar las opciones de Inicio avanzado y luego iniciar en modo seguro usando la opción Recuperación. Así es como lo haces.
- Para abrir Configuración, presione Win + I.
- Desplácese hacia abajo hasta la opción Recuperación en la pestaña Sistema.
- Para el inicio avanzado, haga clic en la opción Reiniciar ahora.
- Para confirmar la acción, haga clic en la opción Reiniciar ahora.
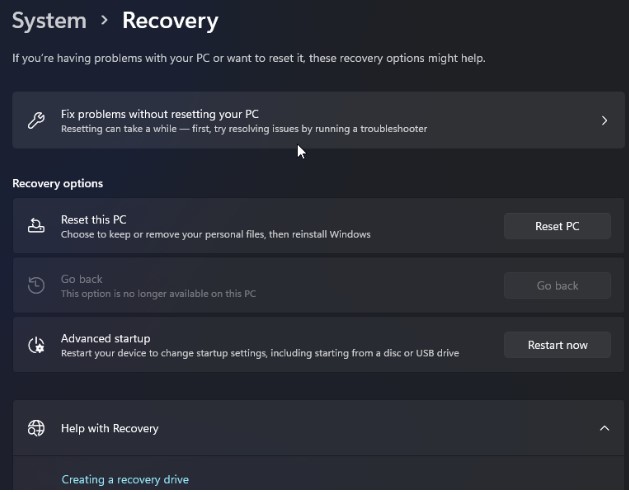
- Haga clic en Solucionar problemas en la pantalla Elegir una opción.
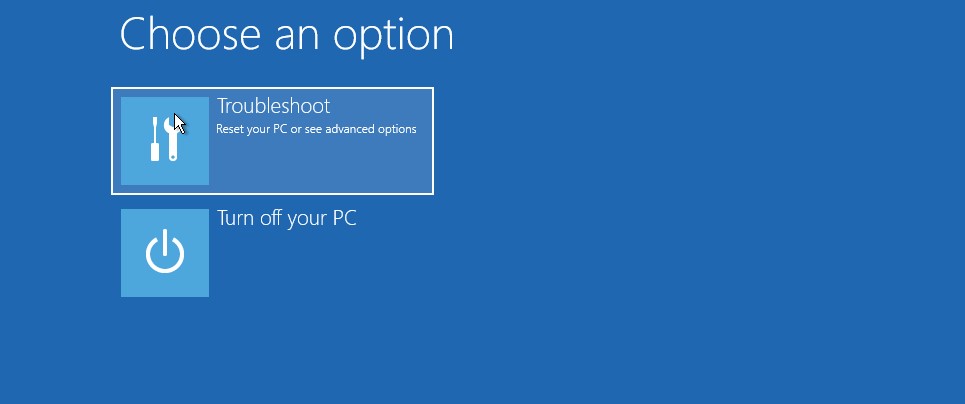
- Luego elija Configuración avanzada.
- En Opciones avanzadas, elija Configuración de inicio.
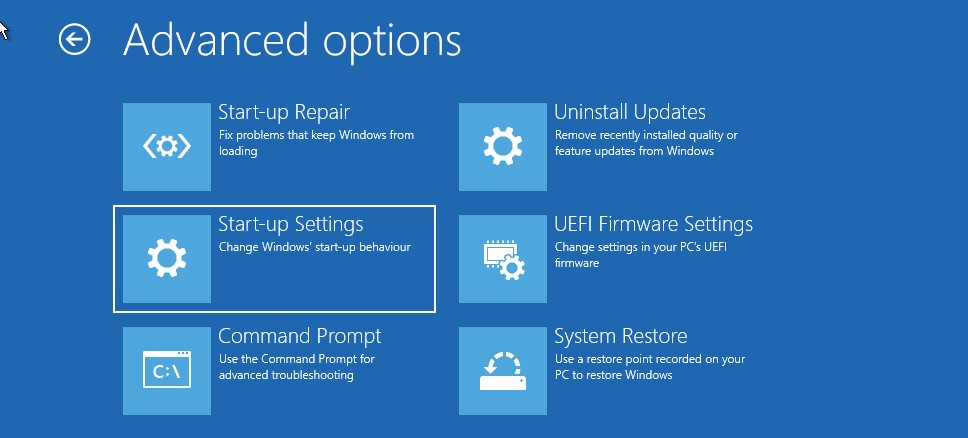
- Para confirmar y abrir la configuración de inicio, haga clic en el botón Reiniciar. Múltiples alternativas numéricas aparecerán en su pantalla en Windows.
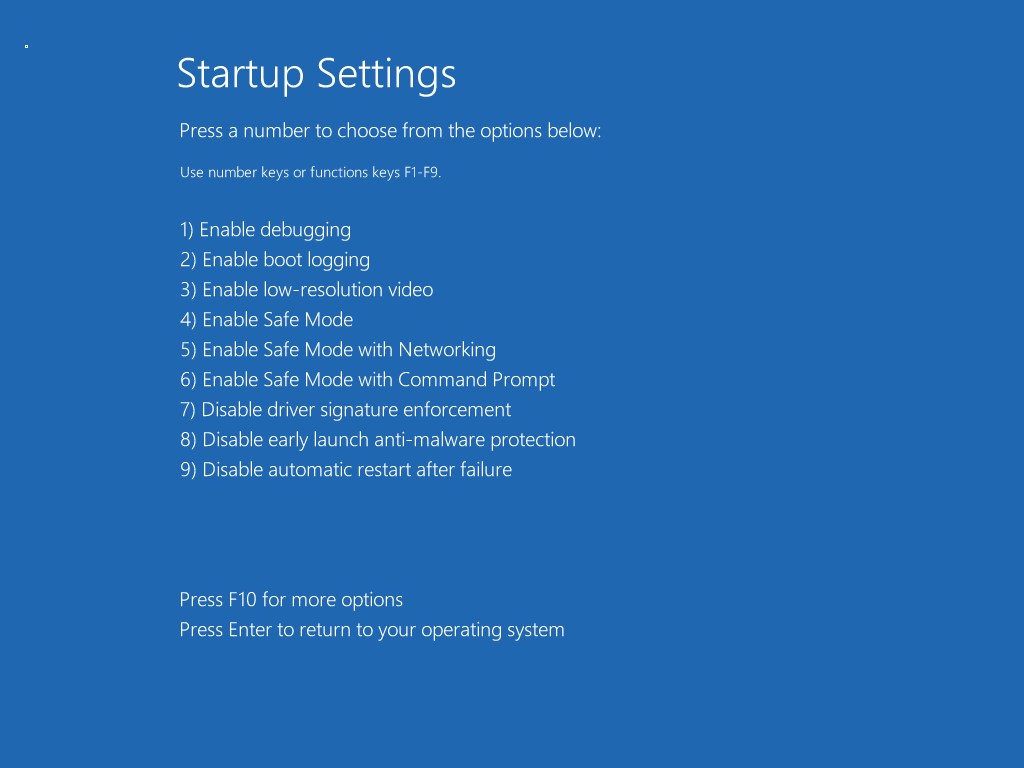
- Según el modo seguro al que desee ingresar, presione el número, por ejemplo, 3. Ahora Windows se reiniciará e ingresará al modo seguro.
- Reinicie su computadora para salir del modo seguro y Windows se iniciará normalmente.
2. Inicie en modo seguro usando el símbolo del sistema
Usando el símbolo del sistema, debe ir al entorno de recuperación de Windows. Luego, utilizando las opciones de inicio, puede iniciar en modo seguro.
- Para abrir Ejecutar, presione Win + R.
- Para iniciar el símbolo del sistema, escriba cmd y haga clic en Aceptar.
- Escriba el siguiente comando en la ventana del símbolo del sistema y haga clic en Entrar para ejecutarlo:
apagado.exe /r /o
- Cuando aparezca un cuadro de diálogo emergente, haga clic en el botón Cerrar. Eso es todo. En un minuto, Windows se reiniciará. Como resultado, espere hasta que la computadora se reinicie e ingrese al entorno de recuperación de Windows.
- Vaya a Solución de problemas > Opciones avanzadas > Configuración de inicio > Reiniciar en Windows RE.
- Para ingresar al modo seguro después del reinicio, presione la tecla correspondiente.
3. Cómo iniciar en modo seguro desde la pantalla de bloqueo
También se puede acceder al modo seguro desde la pantalla de bloqueo. Así es como lo haces.
- Reinicia tu computadora.
- Para ver su pantalla de inicio de sesión, presione cualquier tecla mientras está en la pantalla de bloqueo.
- Mantenga presionado el botón de encendido. Luego, mientras mantiene presionada la tecla Mayús, seleccione Reiniciar. Si se solicita confirmación, haga clic en Reiniciar de todos modos.
- Aparecerá el entorno de recuperación de Windows. Vaya a Solucionar problemas > Opciones avanzadas > Configuración de inicio > Reiniciar desde este punto.
- Para reiniciar e ingresar al modo seguro, presione 4.
4. Arrancar en modo seguro cuando Windows no arranca
Todas las formas de ingresar al modo seguro enumeradas anteriormente requieren una computadora funcional con al menos la pantalla de inicio de sesión accesible. Entonces, ¿cómo puede entrar en modo seguro si Windows no arranca o se reinicia rápidamente?

Después de tres intentos fallidos de cargar el sistema operativo, Windows usa por defecto el entorno de recuperación de Windows. Puede forzar el apagado de su computadora varias veces para que Windows crea que el sistema no se inició correctamente. Luego se iniciará en Windows RE y le permitirá cambiar sus opciones de inicio. Así es como lo haces.
- Si su computadora está encendida, apáguela.
- Para encender su computadora, presione el botón de Encendido. Cuando comience a cargarse, mantenga presionado el botón de encendido para obligar a la computadora a apagarse. Para obligar a la PC a apagarse nuevamente, repita las instrucciones.
- En el tercer intento, presione el botón de encendido y espere a que Windows se cargue y se inicie en el entorno de recuperación de Windows.
- Haga clic en Solucionar problemas en Elegir una opción.
- A continuación, seleccione Opciones avanzadas > Configuración de inicio > Reiniciar en el menú desplegable.
- Presione 4, 5 o 6 después del reinicio para ingresar al modo seguro con varias configuraciones.
5. Usando una unidad USB de arranque, haga un arranque limpio
Prueba un inicio limpio si tienes problemas para entrar en modo seguro. Windows comienza en modo de inicio limpio con un conjunto limitado de controladores pero con más control sobre los servicios y aplicaciones que en el modo seguro.
El cuadro de diálogo Configuración del sistema se puede utilizar para realizar un inicio limpio. Si no puede iniciar Windows, puede usar un dispositivo USB de inicio para realizar un inicio limpio.
Si no tiene medios de instalación, use este tutorial para crear una unidad USB de arranque para Windows 11. Después de eso, siga las instrucciones a continuación.
- Apague su computadora y conecte el dispositivo USB de arranque.
- Presione el botón de Encendido y toque la tecla F9 en una computadora portátil HP o F2 en una computadora portátil Lenovo para abrir el Administrador de arranque. Dependiendo del fabricante de la computadora portátil/placa base, la clave del Administrador de arranque puede diferir.
- Utilice las teclas de flecha para elegir la unidad USB de arranque como dispositivo de arranque en el Administrador de arranque. Seleccione la opción para iniciar el asistente de instalación de Windows presionando Enter.
- Haga clic en Siguiente en el proceso de instalación de Windows.
- Luego, haga clic en Reparar su máquina en la esquina inferior izquierda para ingresar a Windows RE.
- Vaya a Solucionar problemas > Símbolo del sistema en Elegir una opción.
- Para modificar el archivo de datos de configuración de arranque (BCD), ejecute el siguiente comando en la ventana del símbolo del sistema y haga clic en Intro.
- El procedimiento se realizará con éxito si tiene éxito.
- Para salir del símbolo del sistema, escriba exit y presione Enter.
- Haga clic en Continuar en Windows RE. El modo de inicio limpio ahora se utilizará para reiniciar Windows.
Consejo de escritores: - Además, recomendamos instalar Advanced System Optimizer, una utilidad de optimización del sistema que puede ayudar a limpiar y mejorar su PC. Puede usarlo para eliminar archivos basura, aplicaciones no deseadas o duplicadas, etc.
Descargar e instalar el optimizador de sistema avanzado
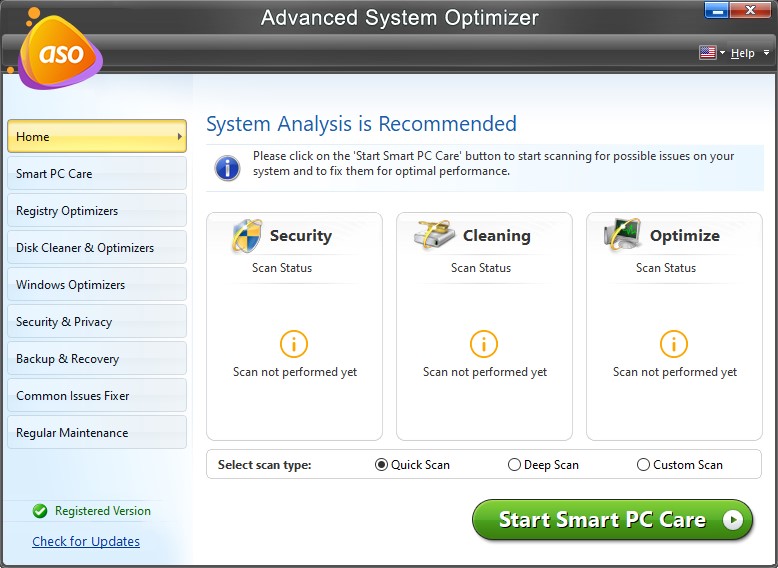
La utilidad proporciona los siguientes módulos que ayudan a que su computadora funcione sin problemas.
- Actualizador de controlador
- Cuidado de PC inteligente
- Optimizadores de registro
- Limpiadores y optimizadores de disco
- Seguridad y Privacidad
- Recuperación de respaldo
- Solucionador de problemas comunes
- Mantenimiento regular
Usando todos estos módulos, puede escanear su computadora en busca de todas las aplicaciones y basura no deseadas. Puede deshacerse de ellos para que su PC funcione mejor que nunca.
Conclusión
En Windows, el modo seguro es un modo de diagnóstico útil. Le da acceso a controladores cruciales y es útil para solucionar problemas de hardware. El inicio limpio es una buena opción para solucionar problemas de software de terceros. Le permite cargar su computadora en estado básico con controladores esenciales y archivos del sistema para realizar pasos de solución de problemas para resolver problemas en la computadora sin distracciones. Además, use el Optimizador avanzado del sistema para que su computadora brinde resultados rápidos y pueda optimizarse.