Las 5 mejores formas de arreglar Gmail no pudo descargar los archivos adjuntos
Publicado: 2021-06-29¿Gmail le impide adjuntar archivos a sus correos electrónicos o no puede descargar archivos adjuntos multimedia? Pruebe estas correcciones para solucionar el problema.
Cuando se trata de enviar y recibir correos electrónicos, Gmail es la plataforma preferida. Sin embargo, la herramienta tiene su conjunto de fallas. Recientemente, se descubrió que los usuarios de Gmail informaron un problema, que no pueden descargar archivos adjuntos al correo electrónico en Windows 10.
Cuando esto sucede, ni puedes arrastrar y soltar archivos a Gmail, ni el botón de adjuntar responde. Por lo general, aparece un mensaje de error emergente que dice: "Hubo un error al adjuntar su archivo" o "Error al adjuntar".
Entonces, si está familiarizado con esta situación, esto es lo que debe hacer para corregir el error de falla del archivo adjunto de Gmail.
¿Qué causa que Gmail no pueda descargar el archivo adjunto?
La razón más común de este mensaje de error es un firewall o un servidor proxy. Sin embargo, también hay otras razones y son:
- Por razones de seguridad, Gmail bloquea los archivos ejecutables y otros archivos adjuntos que cree que pueden estar infectados para que no se envíen o reciban.
- Podría ser el resultado de alguna extensión del navegador que limita la funcionalidad de Gmail.
- Usar un navegador no compatible. Para evitar tales problemas, lo mejor es usar Chrome, Firefox, Edge y Safari.
Ahora que se revelan las causas de la falla al descargar archivos adjuntos en Gmail, aprendamos cómo solucionarlo.
Las 5 mejores formas de arreglar los archivos adjuntos de Gmail no se descargan
1. Desactivar cortafuegos
Una de las formas comprobadas de superar este mensaje de error es deshabilitar el Firewall. Para hacerlo, siga los pasos a continuación:
1. Presione Windows + R y abra la ventana Ejecutar
2. Escriba firewall.cpl > Aceptar .
3. Frente al panel izquierdo, haga clic en Activar o desactivar Firewall de Windows Defender .
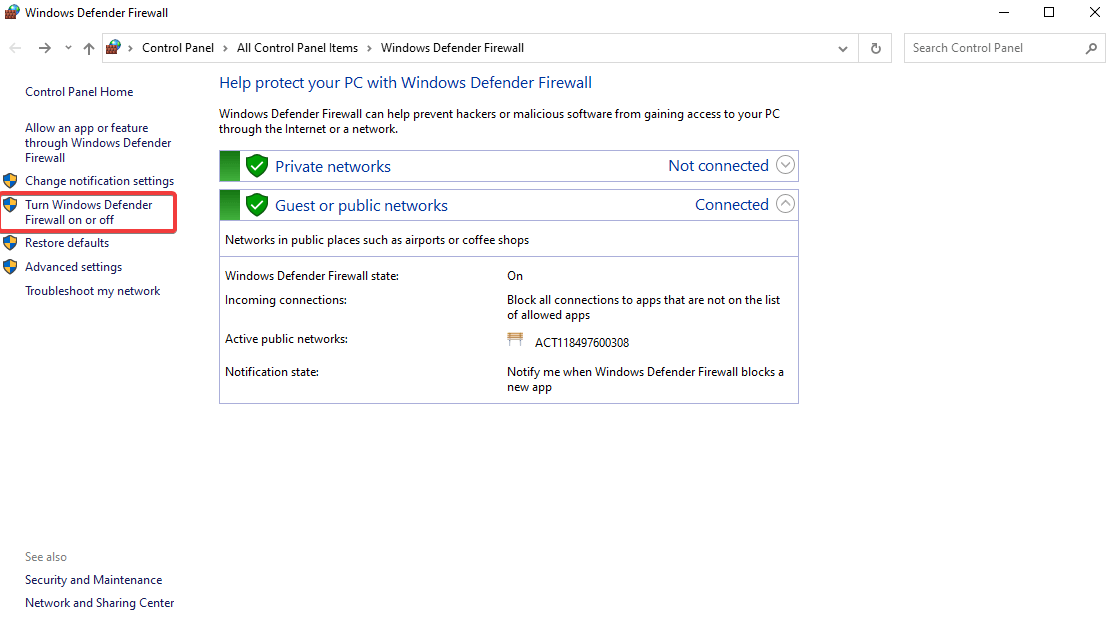
4. Esto abrirá una nueva ventana. En Configuración de red privada > seleccione el botón de radio junto a Desactivar Firewall de Windows Defender (no recomendado) y luego seleccione el mismo botón en Configuración de red pública .
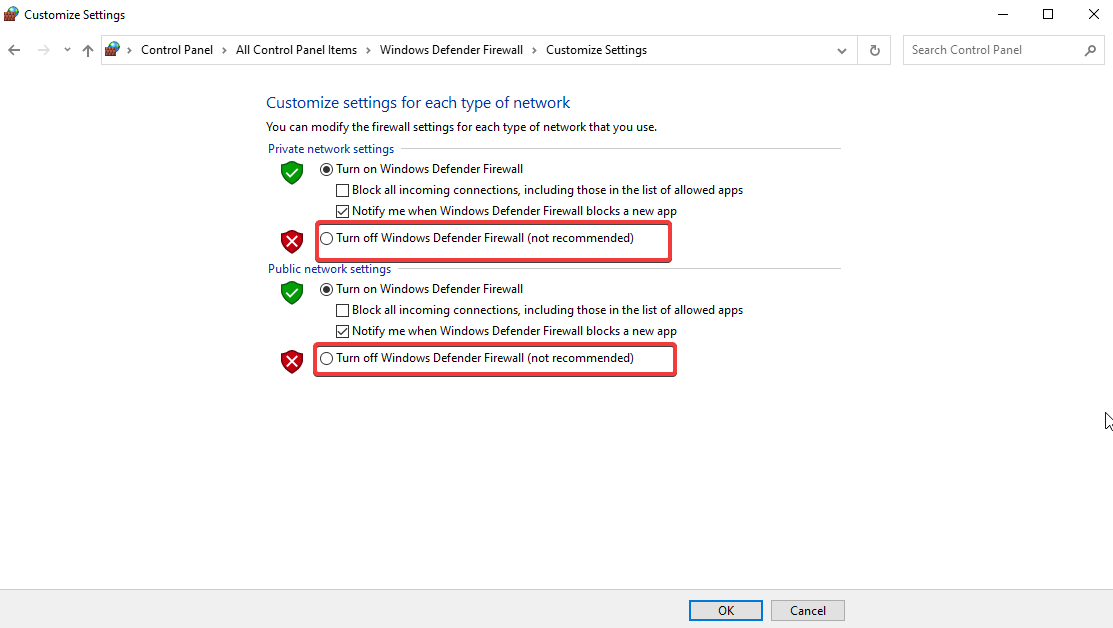
5. Pulse Aceptar para aplicar los cambios y salir de la ventana.
6. Además de esto, si está utilizando una herramienta de seguridad de terceros, le sugerimos que también la deshabilite temporalmente. Ahora intente enviar o descargar el archivo adjunto, debería funcionar. Una vez hecho esto, asegúrese de habilitar el Firewall.
2. Desactivar servidor proxy
Otra forma de corregir el error al descargar archivos adjuntos multimedia es deshabilitar el servidor proxy. Siga estos pasos para hacerlo:
1. En la barra de búsqueda de Windows, escriba Opciones de Internet . Seleccione el mejor resultado.
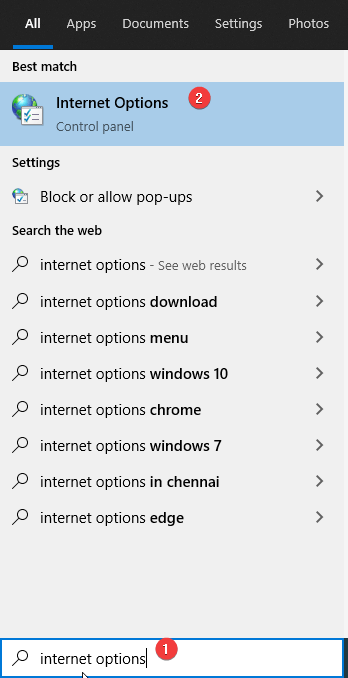
2. Haga clic en la pestaña Conexiones > Configuración de LAN .
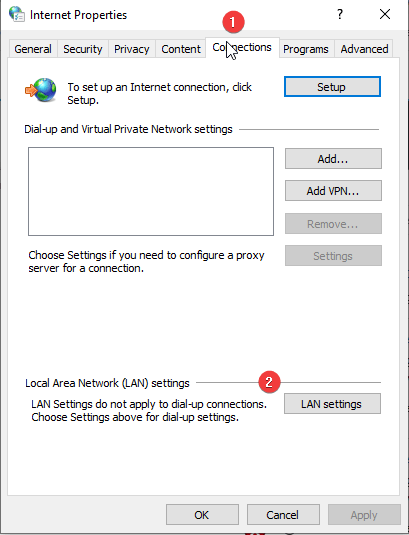
3. Desmarque la opción Usar un servidor proxy para su LAN > Aceptar .
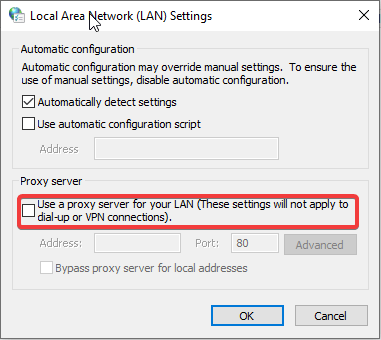
4. Para guardar la configuración, haga clic en Aplicar > Aceptar.
5. Cierre la ventana Propiedades de Internet.
Ahora intente descargar el archivo adjunto usando Gmail, debería funcionar. Si no, vaya al siguiente paso.
3. Actualice su navegador
Cuando cierra y vuelve a abrir un navegador web, se actualiza automáticamente. Sin embargo, si no lo ha cerrado por un tiempo, existen posibilidades de que esté desactualizado. Por lo tanto, le sugerimos que verifique la actualización del navegador (si está disponible) y descárguela siguiendo los pasos que se detallan a continuación:
Cómo actualizar Chrome:
1. Inicie Google Chrome
2. Haga clic en los tres puntos verticales en la esquina superior derecha de la pantalla.
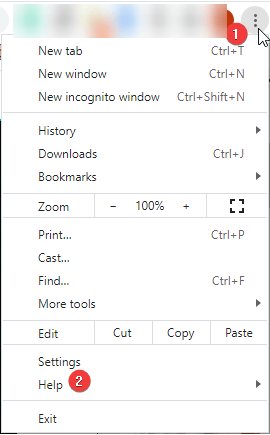
3. Seleccione Ayuda > Acerca de Google Chrome .
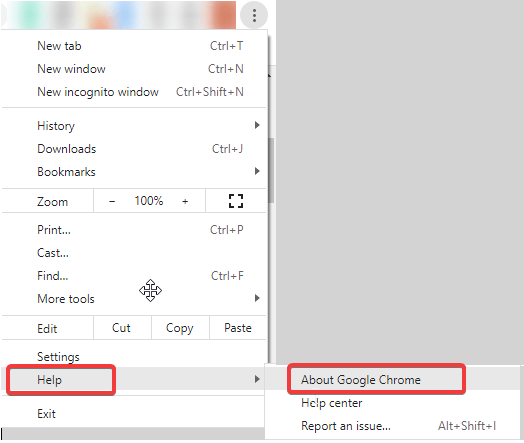
4. Espere a que Chrome busque actualizaciones.
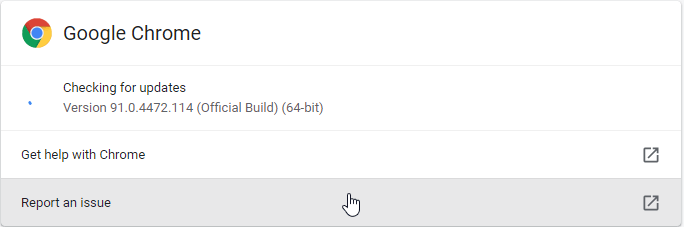

5. Si hay alguno disponible, se le notificará. Descargue e instale las actualizaciones.
A continuación, para aplicar las actualizaciones, haga clic en el botón Relanzar .
Cómo actualizar Firefox:
1. Inicie el navegador Firefox
2. Haga clic en las tres líneas horizontales en la esquina superior derecha de la pantalla.
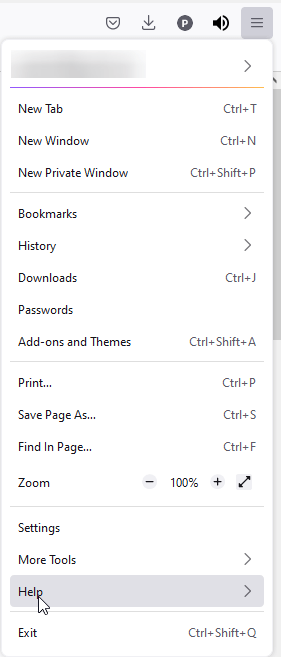
3. Haga clic en Ayuda > Acerca de Firefox .
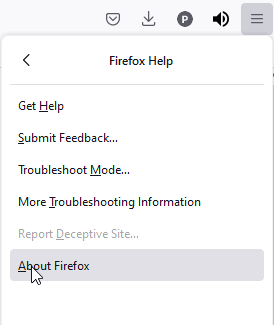
4. Espera a que Firefox busque actualizaciones.
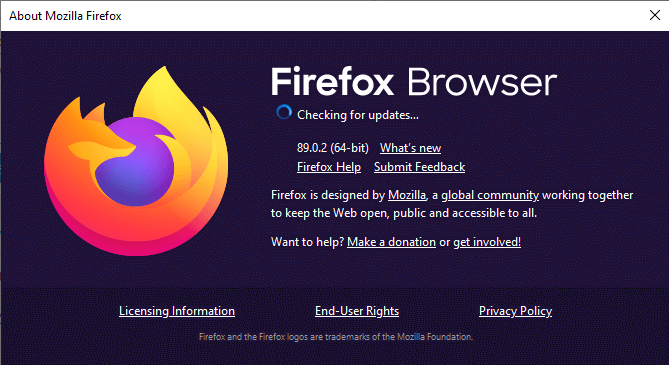
5. Si están disponibles, descárguelos e instálelos. Haz clic en Reiniciar para actualizar Firefox.
Cómo actualizar Edge:
1. Inicie Microsoft Edge
2. Haga clic en los tres puntos horizontales en la esquina superior derecha de la pantalla.
3. Haga clic en Ayuda y comentarios > Acerca de Microsoft Edge .
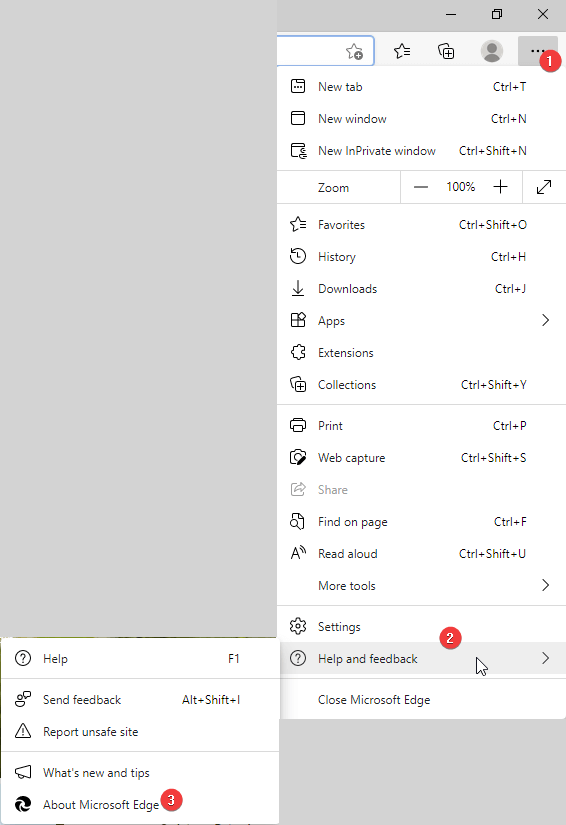
4. Espere a que busque actualizaciones.
5. Si hay alguno disponible, se descargará automáticamente.
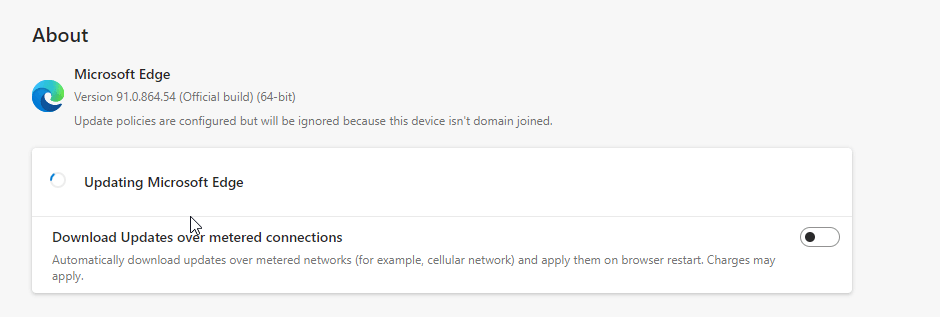
6. Reinicie el navegador Microsoft Edge para aplicar los cambios.
Ahora intente usar Gmail y descargue el archivo adjunto que no pudo descargar.
4. Borrar caché y cookies del navegador
Si la falla al descargar los archivos adjuntos de Gmail se debe a un navegador, será útil borrar las cookies y el caché.
Las cookies mejoran la experiencia de navegación, pero con el tiempo, a medida que se vuelven obsoletas, interfieren con la funcionalidad del navegador. Además de esto, el caché que almacena información sobre las partes de una página o imágenes también puede crear problemas. Por lo tanto, se solicita borrar el caché del navegador y las cookies.
La mejor manera de borrar el caché y las cookies de todos los navegadores de una vez es usar el Optimizador avanzado del sistema. Usando el módulo de protección de privacidad que ofrece esta mejor herramienta de optimización de PC, puede identificar y borrar el caché y las cookies de todos los navegadores al mismo tiempo.
Para usarlo, siga los pasos a continuación:
1. Descargue e instale el Optimizador de sistema avanzado
2. Inicie la herramienta
3. Haga clic en Seguridad y privacidad en el panel izquierdo.
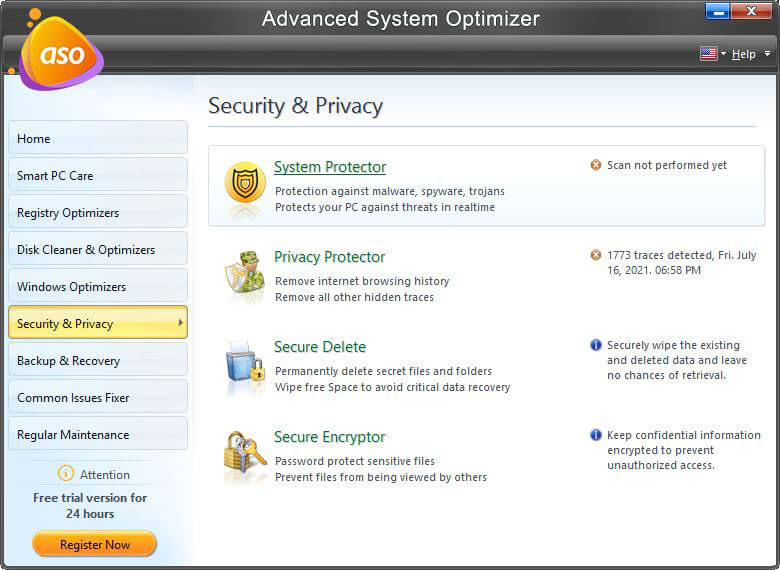
4. Seleccione Protector de privacidad > Iniciar análisis de privacidad
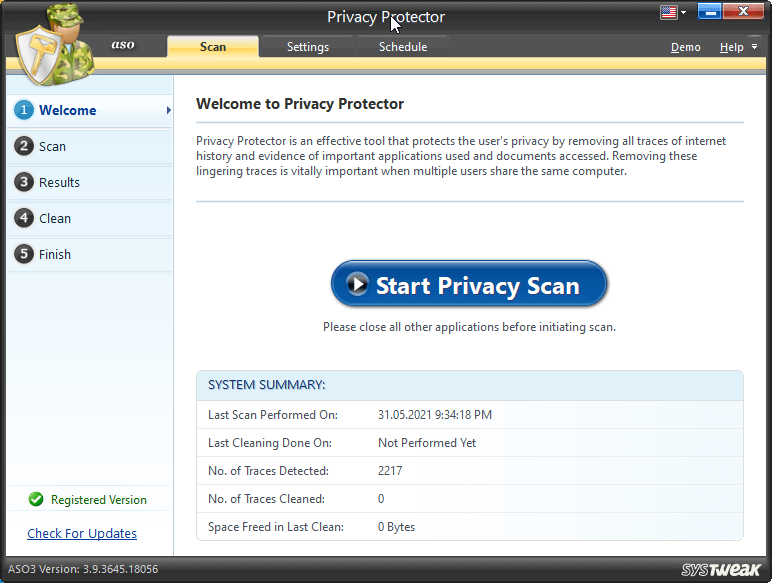
5. Espere a que finalice el escaneo una vez que haya terminado, verifique los resultados del escaneo.
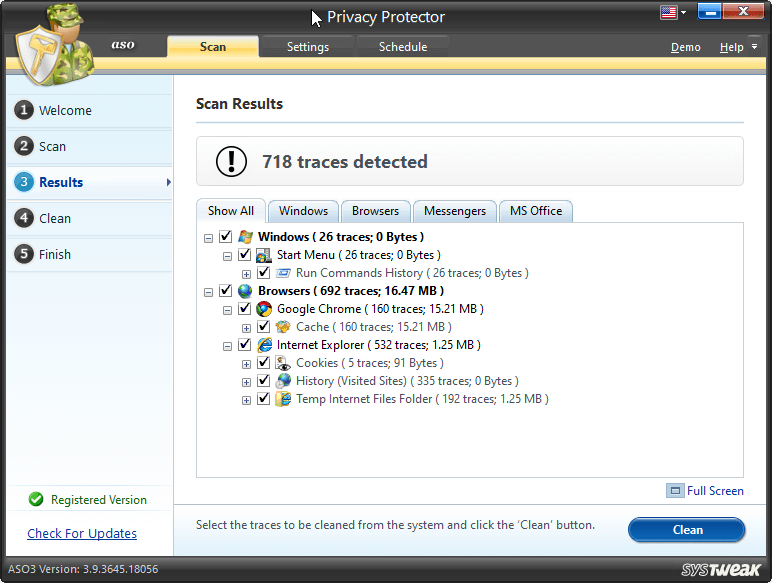
6. Haga clic en Limpiar para corregir errores.
7. Esto ayudará a borrar el caché y las cookies del navegador.
5. Usa el modo de incógnito
Si le encanta usar extensiones y complementos en su navegador, es probable que uno de ellos impida que Gmail descargue archivos adjuntos. Para verificar si este es el caso, sugerimos usar el modo Incógnito o Privado del navegador.
Cuando utilice el modo privado, deberá volver a iniciar sesión en la cuenta de Gmail.
Ahora, intente adjuntar o descargar archivos adjuntos desde o hacia Gmail. Si esto funciona, deberá deshabilitar cada extensión para encontrar al culpable. Una vez que pueda encontrar el archivo adjunto problemático, elimínelo.
Esto ayudará a evitar que Gmail no pueda descargar el error del archivo adjunto.
Si todos los pasos anteriores fallan, intente usar un navegador diferente.
Los mejores navegadores web para Windows para 2021
Arreglar no se pudo descargar el archivo adjunto de Gmail
Las soluciones explicadas anteriormente ayudarán a adjuntar archivos a Gmail y descargar los archivos adjuntos sin ningún problema. Solo asegúrese de estar usando un navegador compatible y que los archivos se puedan descargar de manera segura. En caso de que no pueda solucionar el problema, le sugerimos que utilice un nuevo proveedor de correo electrónico. Para obtener más información sobre las opciones, lea nuestra publicación sobre los servicios de correo electrónico más populares y mejores de 2021
Esperamos que la información le haya resultado útil y la comparta con otras personas que enfrenten un problema similar. Comparta sus comentarios en la sección de comentarios.
