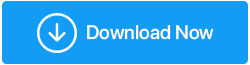Las 8 mejores formas de arreglar el sonido que no funciona en Windows 11
Publicado: 2022-04-28Cada gran actualización de Windows agrega una gran cantidad de nuevas funciones y mejoras. Sin embargo, debe esperar algunos pequeños problemas que lo acompañen. Cuando el sonido deja de funcionar en Windows 11, por ejemplo, puede ser bastante inconveniente para cualquier usuario.
No hay necesidad de alarmarse; Es más probable que los problemas de sonido en Windows se deban a configuraciones incorrectas o controladores que funcionan mal que a un hardware averiado. Cualquiera que sea el caso, este artículo debería simplificar la resolución de cualquiera de sus problemas de sonido en Windows 11.
Entonces, echemos un vistazo.
Las mejores formas de arreglar el sonido que no funciona en Windows 11
1. Verifique el volumen
Para comenzar, verifique el volumen de su computadora con Windows 11. Aunque puede parecer evidente, vale la pena verificarlo dos veces antes de pasar a otras posibilidades.
Haga clic en el altavoz en la barra de tareas y mueva el control deslizante hacia arriba o hacia abajo para cambiar el nivel. Asegúrese de que todos los auriculares o altavoces que esté utilizando tengan controles de volumen.
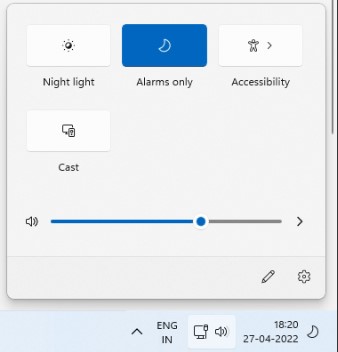
2. Actualizaciones de Windows
Cuando se trata de abordar errores y fallas, Windows generalmente responde rápidamente. Es posible que Windows ya haya publicado una actualización para solucionar los problemas de sonido que tiene. Como resultado, debe buscar e instalar cualquier actualización pendiente para su PC con Windows 11.
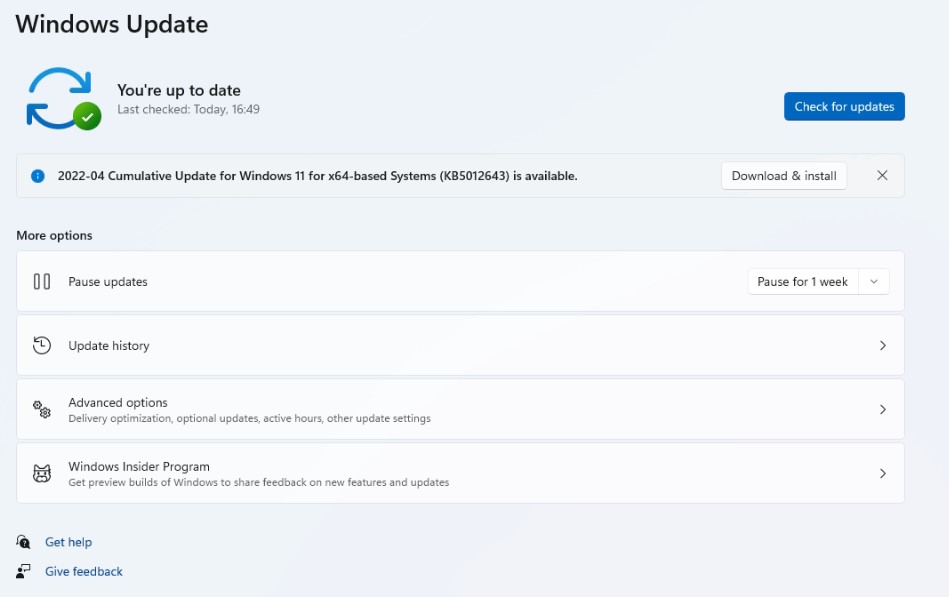
3. Cambiar dispositivo de reproducción
Si tiene muchos dispositivos de audio conectados a su computadora, es posible que el audio solo provenga de uno de ellos. Para asegurarse de que su dispositivo seleccionado esté configurado como dispositivo de reproducción, haga clic con el botón derecho en el icono del altavoz en la barra de tareas y seleccione Abrir mezclador de volumen.
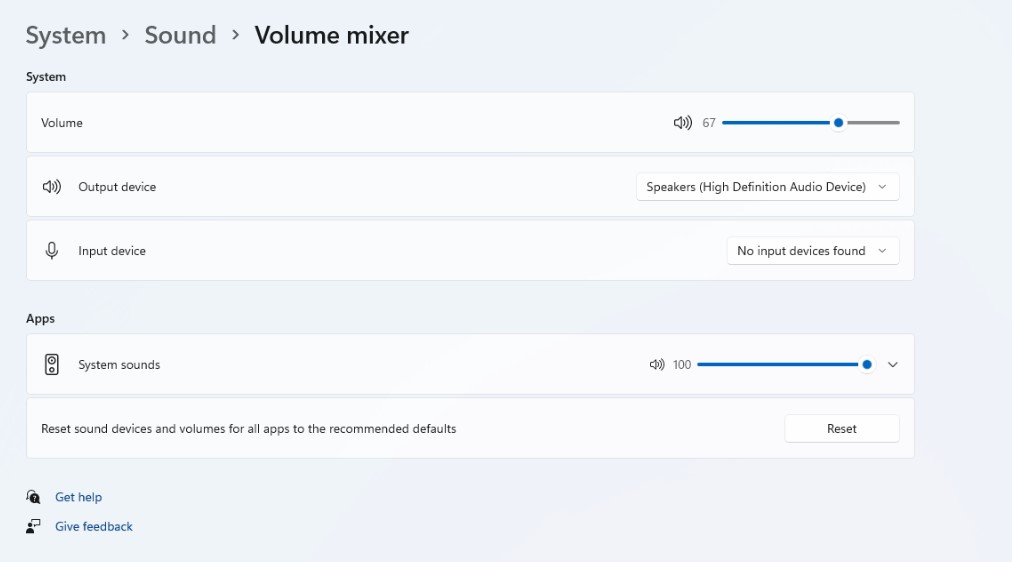
Asegúrese de que los dispositivos de entrada y salida estén configurados en su dispositivo de audio deseado en la siguiente ventana.
4. Reinicie los servicios de audio
Cada función de Windows tiene un servicio que se inicia cada vez que se inicia la computadora. Probablemente, el servicio de audio no se inició correctamente, lo que provocó el problema de sonido que está experimentando. Para probar si eso ayuda, debe reiniciar el servicio de audio. ¿Cómo lo haces?
Paso 1: presione Entrar después de abrir el menú Inicio y escriba servicios.
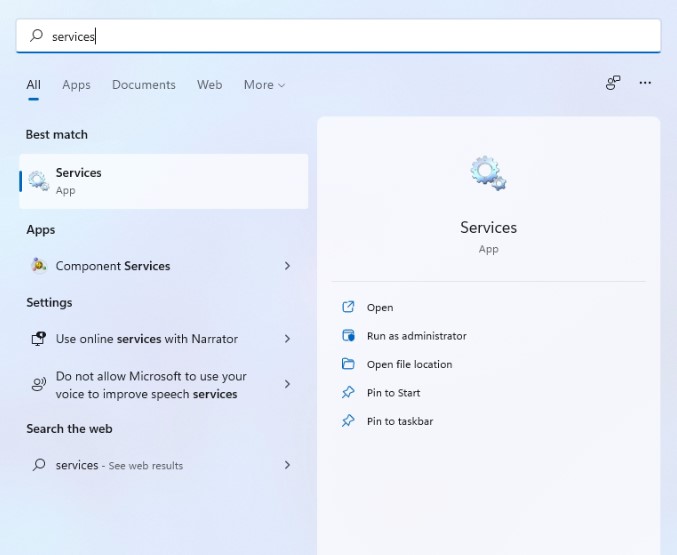
Paso 2: desplácese hacia abajo hasta Windows Audio en el panel Servicios. Seleccione Reiniciar en el menú al hacer clic derecho en Audio de Windows.
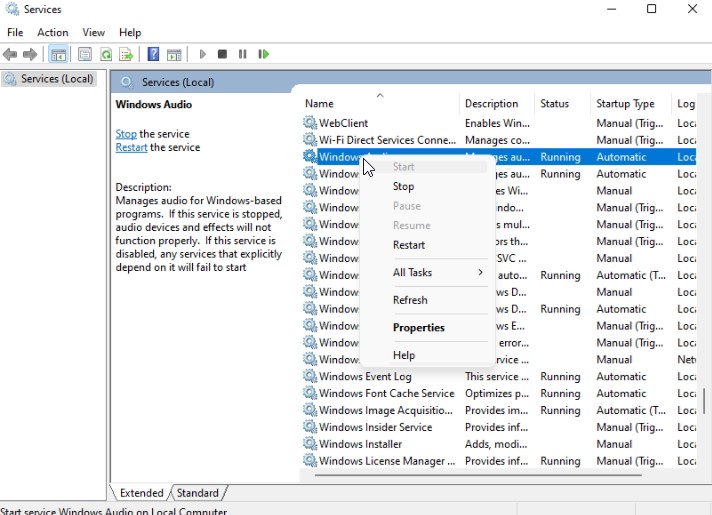
Reinicie los servicios 'Windows Audio Endpoint Builder' y 'Remote Procedure Call' repitiendo el procedimiento descrito anteriormente.
5. Inicie el solucionador de problemas de audio
Si el problema persiste, puede utilizar el Solucionador de problemas de Windows para obtener ayuda. Tiene un solucionador de problemas de audio incorporado que puede detectar y solucionar pequeños problemas de audio automáticamente. Aquí está cómo armarlo.
Paso 1: abra el menú Inicio, escriba la configuración de solución de problemas y haga clic en el primer resultado.
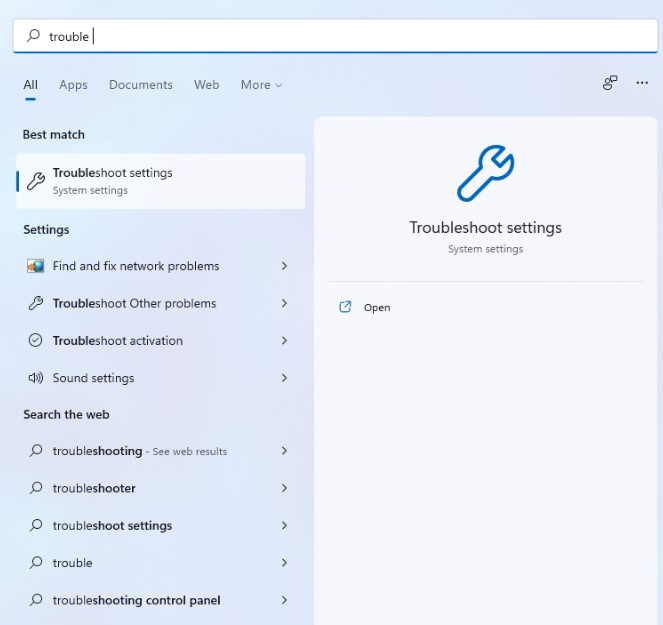
Paso 2: seleccione Otros solucionadores de problemas en el menú desplegable.
Paso 3: Para completar la solución de problemas, haga clic en el botón Ejecutar junto a Reproducir audio y siga las instrucciones en pantalla.
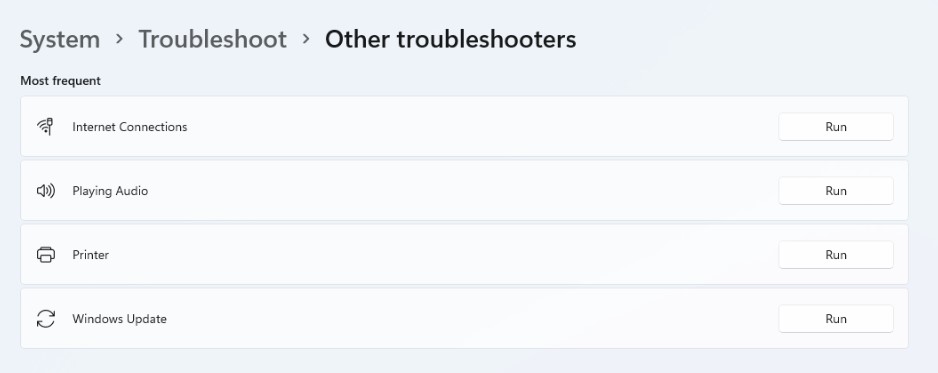
6. Desactivar la mejora de sonido
Puede utilizar los paquetes de mejoras de audio que vienen con la PC con Windows 11 para obtener la mejor calidad de sonido. Sin embargo, si tiene problemas de sonido, Windows sugiere apagarlos por completo. Aquí está cómo hacerlo.
Paso 1: en Windows, abra la aplicación Configuración y seleccione Sonido.
Paso 2: Vaya a la sección Avanzado y seleccione Todos los dispositivos de sonido en el menú.
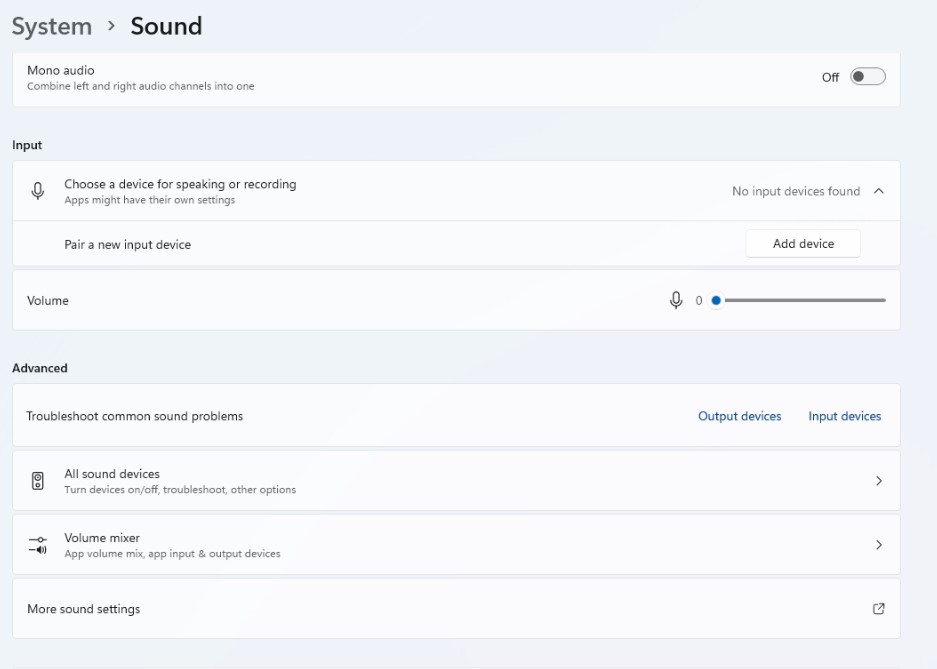
Paso 3: elija el dispositivo de salida con el que tiene problemas.
Paso 4: Desactive el interruptor junto a Mejorar audio en Configuración de salida.
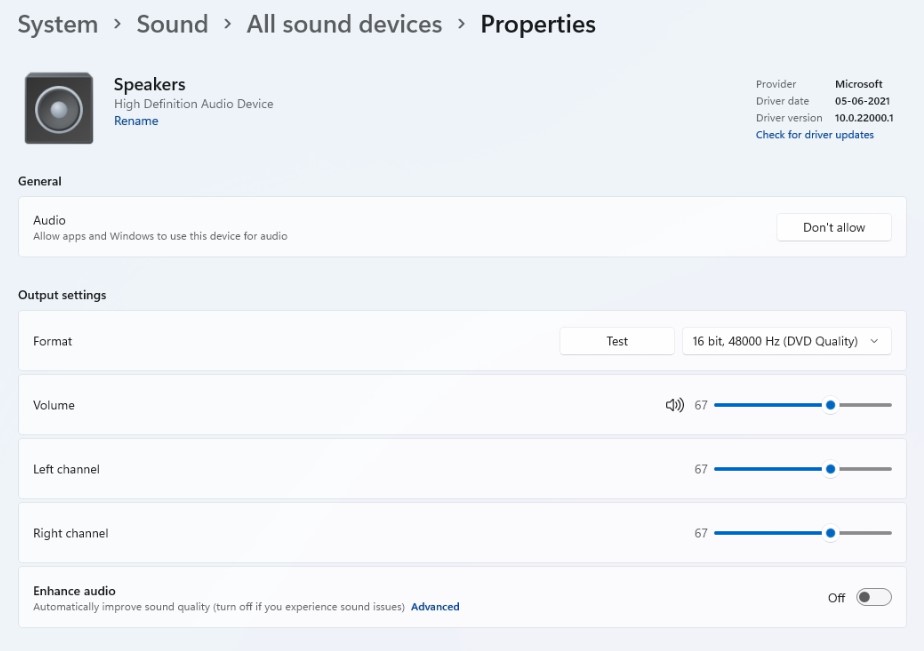

Si esto no ayuda, continúe con el siguiente paso.
7. Actualice o reinstale el controlador de audio
El controlador de audio de su PC ayuda a Windows a reconocer e interactuar con el hardware de su computadora. Y no es raro que los controladores de audio se vuelvan obsoletos o se corrompan con el tiempo. Como resultado, puede intentar actualizar el controlador de audio para ver si ayuda. Aquí está cómo hacerlo.
Paso 1: Haga clic en el icono de búsqueda de la barra de tareas, escriba administrador de dispositivos y haga clic en el primer resultado que aparece.
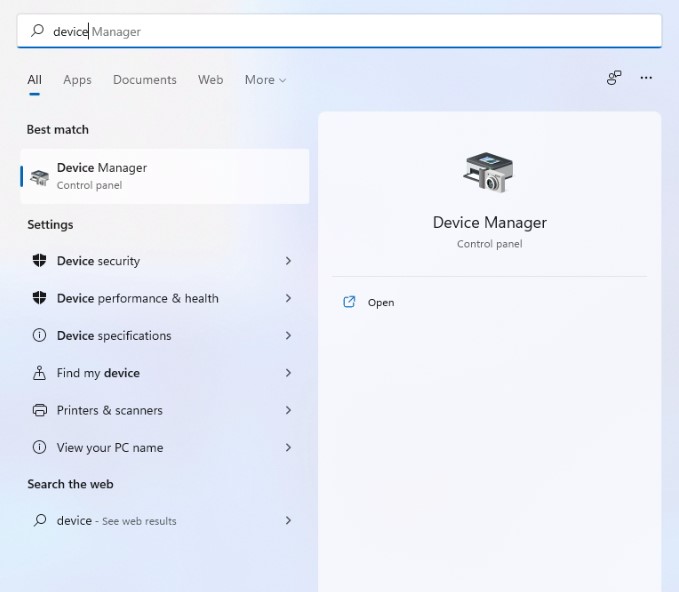
Paso 2: busque 'Controladores de sonido, video y juegos y amplíelos. Luego, desde el menú contextual, haga clic con el botón derecho en el dispositivo de audio y elija 'Actualizar controlador' en el menú desplegable.
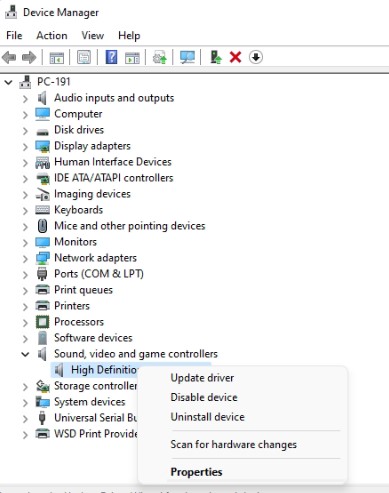
Para completar la actualización del controlador, siga las instrucciones en pantalla. Si actualizar el controlador no soluciona el problema, elimine el controlador de audio problemático y reinicie su computadora para permitir que Windows lo reinstale. Si no puede seguir estos pasos manuales, puede usar un actualizador de controladores de terceros como Advanced Driver Updater.
Actualizar controladores automáticamente:
Advanced Driver Updater simplifica la actualización de controladores incompatibles u obsoletos. Este actualizador de controladores detecta el software desactualizado y presenta el controlador más reciente disponible para su PC con Windows. Esta herramienta de actualización de controladores mantiene su PC funcionando sin problemas y al mismo tiempo realiza una copia de seguridad de sus controladores.
Quiere saber más sobre Advanced Driver Updater, lea esto en su revisión completa del producto
Para actualizar los controladores con Advanced Driver Updater, siga estos pasos:
Paso 1: para obtener la actualización avanzada de controladores, vaya a este enlace y haga clic en el botón de descarga:
Paso 2: haga doble clic en el archivo de instalación para instalar Advanced Driver Updater para Windows.
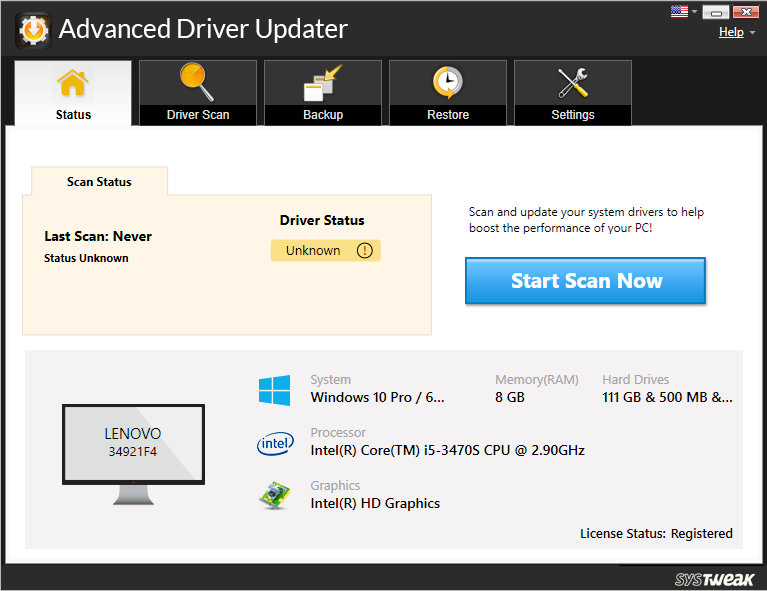
Paso 3: Inicie Advanced Driver Updater, luego seleccione Iniciar escaneo ahora y espere los resultados del escaneo.
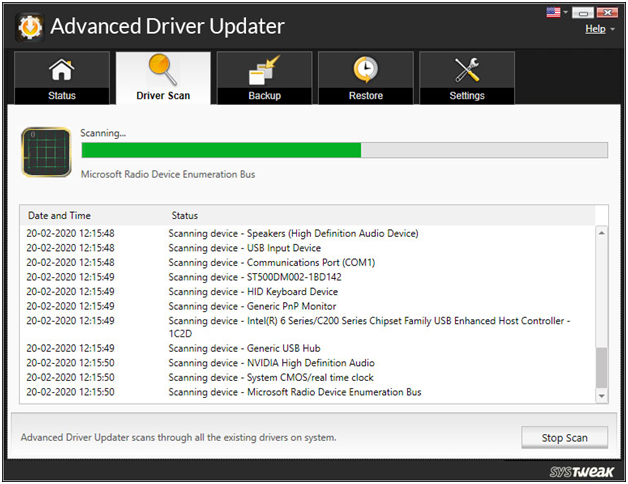
Paso 4: revise los resultados del escaneo > seleccione Actualizar cualquiera para actualizar todos los controladores obsoletos (para usuarios de versiones registradas). Haga clic en el botón Actualizar controlador junto a él si está utilizando la versión de prueba. En la versión GRATUITA, solo se puede actualizar un controlador a la vez.
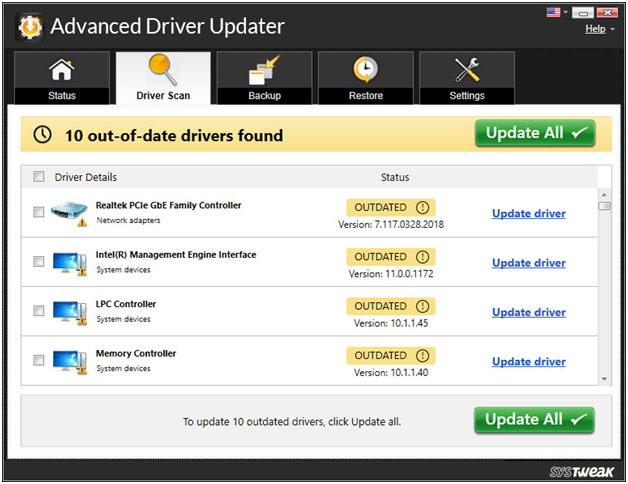
Paso 5: Para efectuar las modificaciones, reinicie su computadora.
Así es como puede usar Advanced Driver Updater para actualizar los controladores obsoletos.
8. Restablecer el sistema operativo Windows 11
Finalmente, si todo lo demás falla, es posible que se vea obligado a reinstalar Windows. Todas sus opciones se restablecerán a sus valores predeterminados. Así es como lo haces.
Paso 1: Presione la tecla de Windows + I para iniciar la aplicación Configuración. Ahora navegue a la pestaña Actualización de Windows y seleccione Opciones avanzadas en el menú desplegable.
Paso 2: Vaya a la sección Opciones adicionales y seleccione Recuperación.
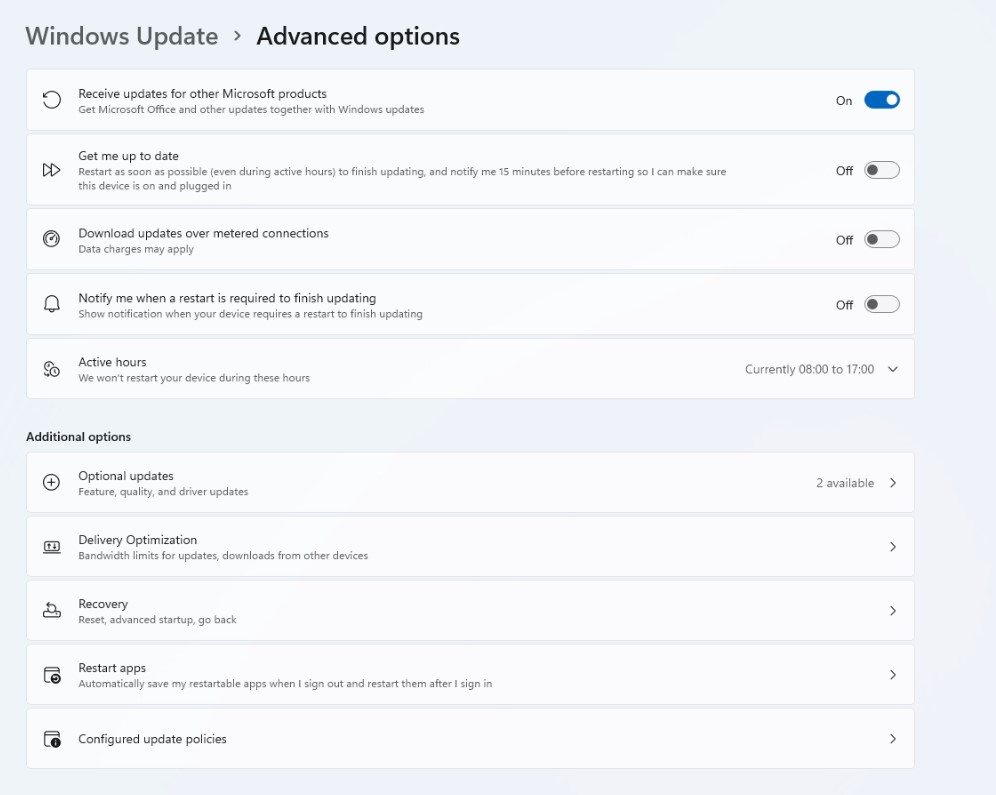
Paso 3: Finalmente, en Opciones de recuperación, seleccione Restablecer PC para comenzar a restablecer su computadora.
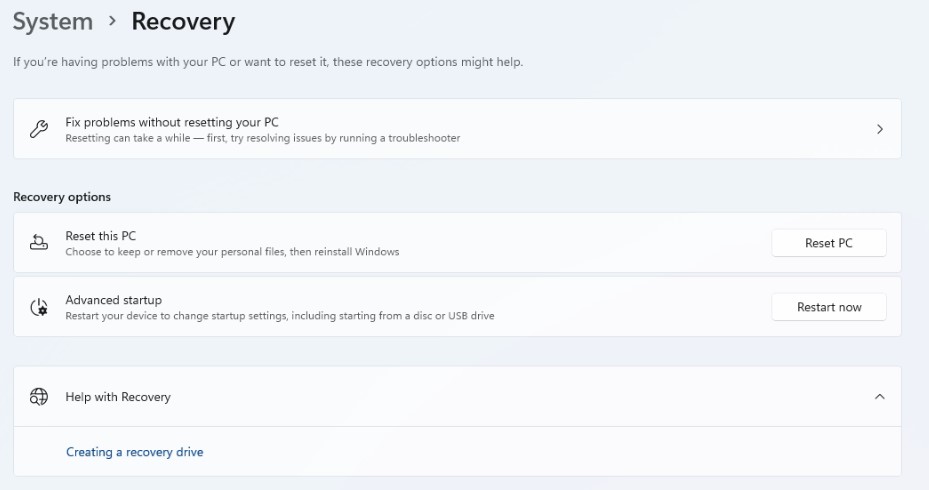
Mientras reinicia su PC, tiene la opción de conservar o eliminar archivos personales.
Conclusión:
El sonido que no funciona en Windows 11 es un problema al que se enfrentan muchos usuarios. En este blog, hemos mencionado todas las soluciones posibles a través de las cuales puede resolver este problema. Los controladores obsoletos son una de las principales razones por las que el sonido no funciona y el uso de Advanced Driver Updater es la mejor herramienta para actualizar todos los controladores obsoletos en Windows. Pruebe los pasos mencionados en el blog y háganos saber en la sección de comentarios si pudo resolver el problema del sonido que no funciona o no.