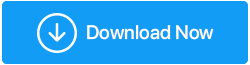Las 8 mejores formas de mejorar el rendimiento de los juegos en Windows 11
Publicado: 2022-04-30Según Microsoft, se dice que Windows 11 brinda una mejor experiencia de juego. El rendimiento de juego de Windows 11 ha decepcionado a los primeros adaptadores. Sin embargo, existen métodos para mejorar su experiencia de juego en la PC con Windows 11.
Las mejores formas de mejorar el rendimiento de los juegos en Windows 11
1. Actualice el sistema operativo Windows 11
Muchos revisores notaron que el sistema operativo más nuevo de Microsoft todavía es un trabajo en progreso en sus evaluaciones de Windows 11. La firma está trabajando en algunos de los primeros temas. Las CPU de AMD, por ejemplo, no funcionaron bien con las primeras versiones de Windows 11.
Con las actualizaciones del sistema operativo, Microsoft ha abordado estas vulnerabilidades. Para actualizar el sistema operativo de su computadora, vaya a Configuración de Windows y haga clic en Windows Update.
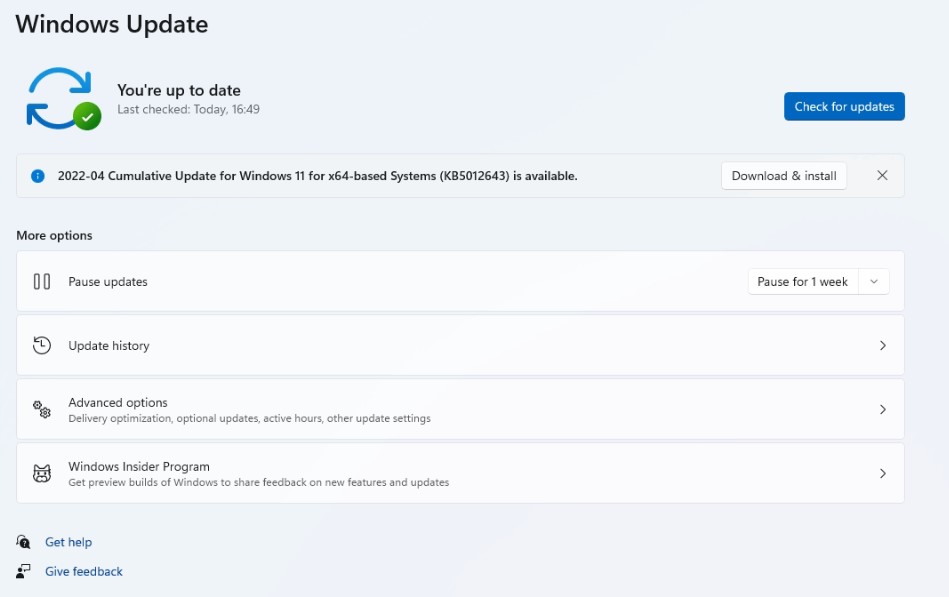
2. Activa el modo de juego
El modo de juego solía ser ineficaz, pero Microsoft ha realizado mejoras significativas en esta función.
Cuando habilita el modo de juego en su PC, Windows prioriza su experiencia de juego al eliminar las operaciones en segundo plano, los servicios de actualización de Windows, la instalación de controladores y otras características. El sistema garantiza que tenga suficientes recursos de CPU y GPU para jugar sin problemas.
La idea es mantener una velocidad de fotogramas constante independientemente del juego o la computadora.
Paso 1: en Windows 11, use las teclas Windows + I para abrir la aplicación Configuración.
Paso 2: Ve a la barra lateral izquierda, selecciona Modo de juego y habilítalo.
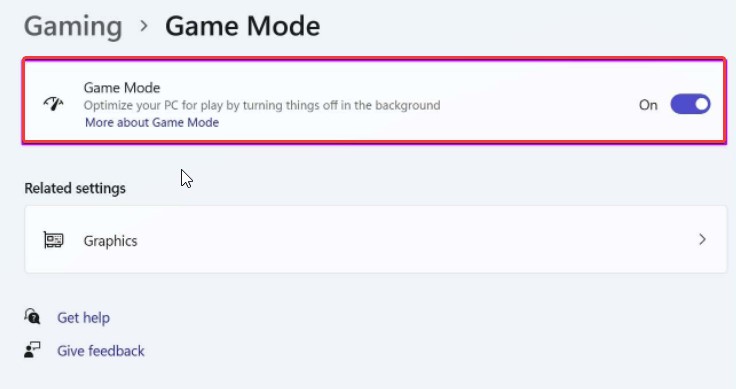
3. Deshabilitar mejorar la precisión del puntero
La mayoría de los ratones para juegos vienen con un software que desactiva la aceleración del ratón. Es posible que Windows 11 lo haya vuelto a habilitar. La precisión mejorada del puntero es apropiada para usar en una computadora portátil si planea dejar el trackpad por un período prolongado.
Vale la pena desactivar la opción en una configuración de juegos de escritorio. Aquí está cómo hacerlo.
Paso 1: presione la tecla de Windows y escriba "Ratón" en el cuadro de búsqueda. Abra el menú Preferencias del ratón.
Paso 2: seleccione configuraciones adicionales del mouse en el menú de configuración correspondiente.
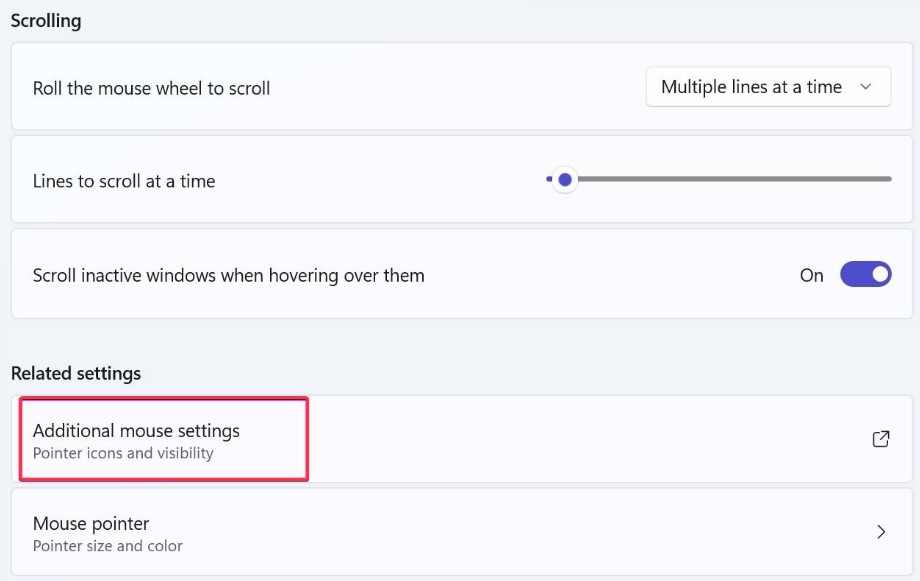
Paso 3: seleccione la opción Opciones de puntero del menú.
Paso 4: Desactive Mejorar la precisión del puntero.
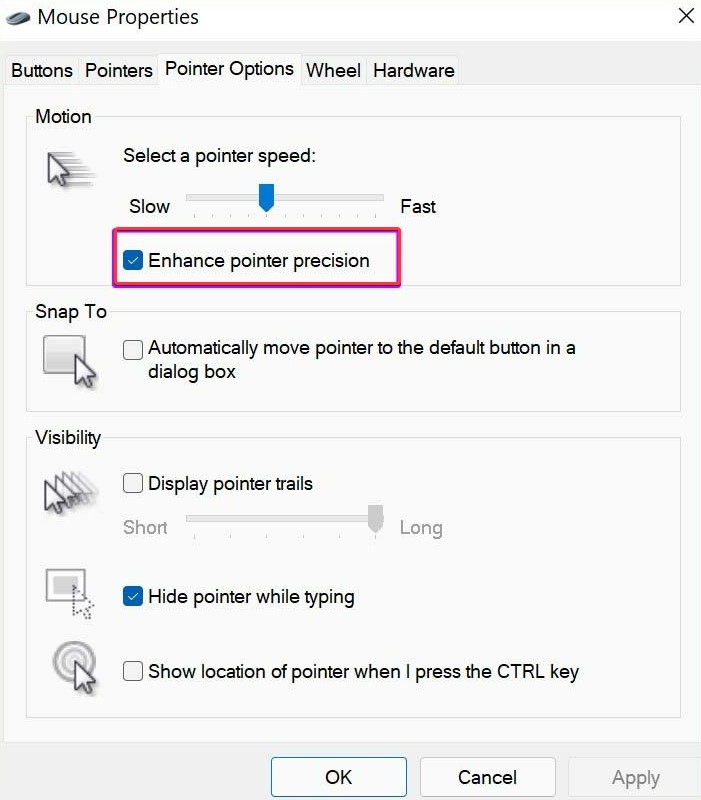
4. En juegos específicos, prioriza la GPU
La GPU integrada en la mayoría de las CPU de escritorio modernas es suficiente para juegos ligeros. Siempre puede actualizar con una GPU dedicada de una empresa como NVIDIA y jugar juegos de alta gama.
Con la actualización de Windows 11, ahora puede asignar una GPU dedicada a cada programa. Los modos de alto rendimiento y ahorro de energía solo tienen una GPU para elegir. Por lo tanto, esto puede no tener sentido para el escritorio con un sistema de escritorio de una sola tarjeta gráfica.
Tiene sentido para juegos de alta gama en computadoras portátiles o de escritorio para juegos con GPU discretas. Puede indicarle a un juego que comience con la GPU integrada para ahorrar batería o con una GPU separada para brindar potencia bruta de inmediato.
Paso 1: presione la tecla de Windows y escriba Gráficos en el cuadro de búsqueda.
Paso 2: presione Entrar para acceder al menú Opciones de gráficos.
Paso 3: Elija un juego y luego seleccione Opciones.
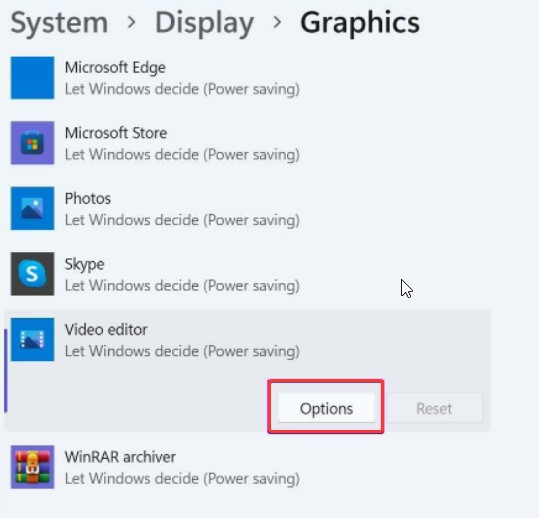
Paso 4: Presione Guardar después de seleccionar la opción de GPU que desea utilizar con el juego.
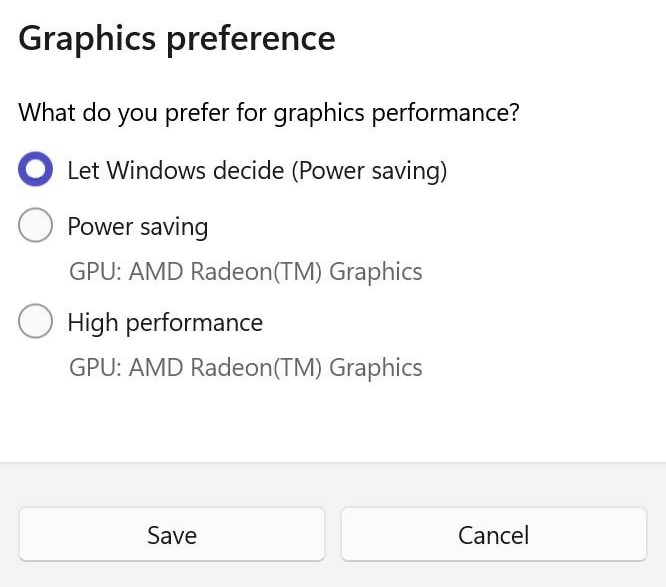
5. Desactiva las aplicaciones de inicio
Este es un método probado y verdadero para mejorar el rendimiento general de Windows 11. Debe desactivar la función desde el menú Configuración si hay demasiados programas y servicios que se inician durante el inicio.
Paso 1: Vaya al menú Aplicaciones en Configuración de Windows.
Paso 2: desplácese hacia abajo hasta Inicio en Aplicaciones y características.
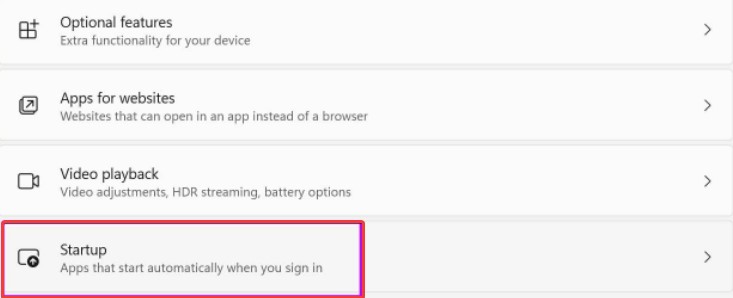
Paso 3: deshabilite el inicio de cualquier aplicación o servicio innecesario durante el proceso de inicio de sesión.
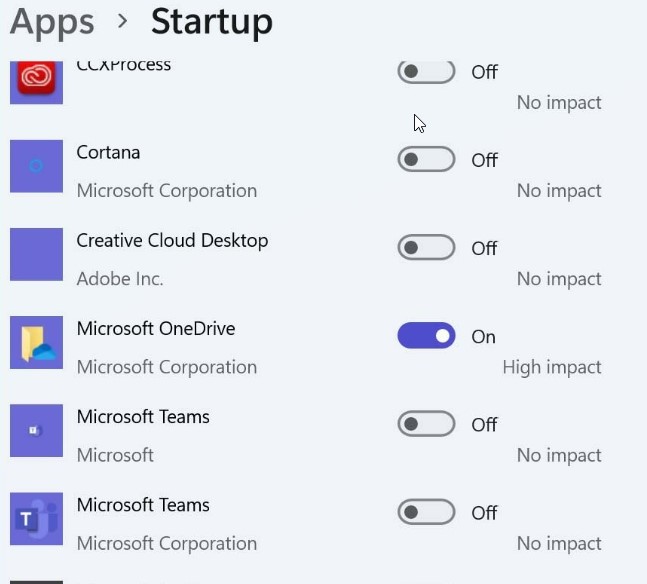
6. Apague el registro de lo que sucedió
Los jugadores avanzados suelen utilizar la configuración de captura/grabación basada en controladores de AMD o NVIDIA. Apaguemos el que viene con Windows.
Paso 1: abre la aplicación de configuración de Windows
Paso 2: selecciona Capturas en el menú Juegos.
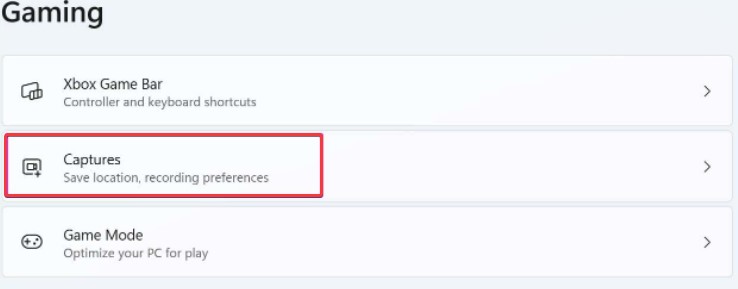
Paso 3: Apague la computadora. Mueva el interruptor "grabar lo que sucedió".

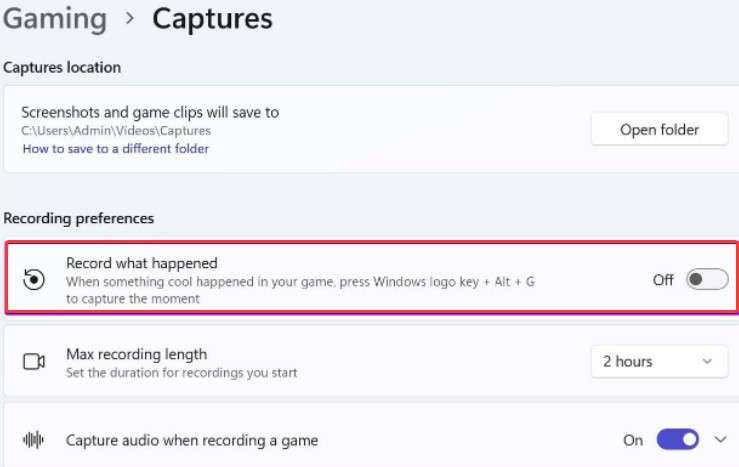
Si desea capturar momentos de victoria utilizando el método estándar de Windows, también debe cambiar la velocidad de fotogramas y la calidad del video.
Use 30 fps en lugar de 60 fps y calidad de video ordinaria en lugar de alta calidad para capturar el video desde el mismo menú.
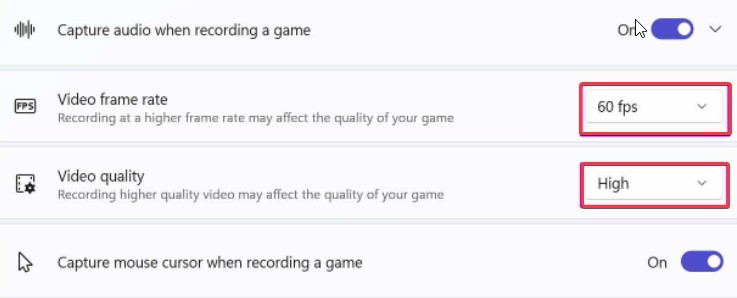
Puede notar una disminución en la calidad del contenido grabado, pero no afectará el rendimiento del juego durante la grabación.
7. Use el plan de energía para obtener un alto rendimiento
Windows le ofrece la opción de habilitar el plan de alto rendimiento, que prioriza el rendimiento y conserva la energía. La función mejora su experiencia de juego en Windows 11. Aquí le mostramos cómo hacer que funcione.
Paso 1: presione la tecla de Windows y escriba Editar plan de energía en el cuadro de búsqueda.
Paso 2: presione Entrar para que aparezca el menú Opciones de energía.
Paso 3: En la parte superior, selecciona la opción de Energía.
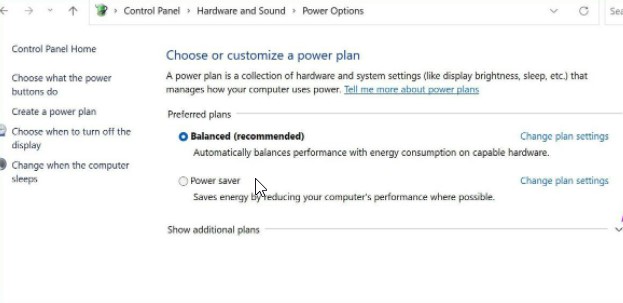
Paso 4: Ampliar desde el cuadro desplegable, seleccione Mostrar otros planes y Alto rendimiento.
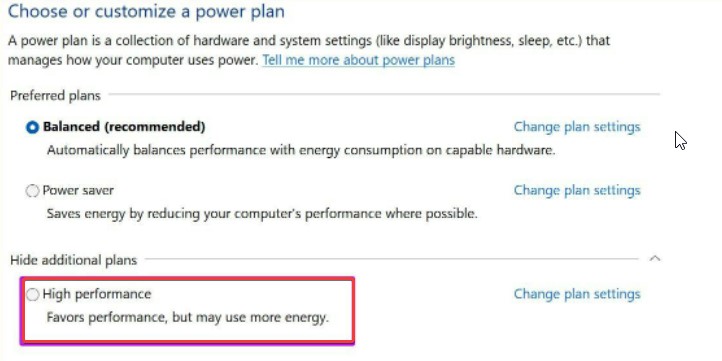
8. Actualizar controladores de gráficos
El controlador de gráficos de su computadora ayuda a Windows a reconocer y comunicarse con el hardware de la computadora. Los controladores de gráficos también son propensos a quedar obsoletos o corruptos con el tiempo. Como resultado, puede probar si cambiar el controlador de audio ayuda.
Paso 1: seleccione el ícono Buscar en la barra de tareas, escriba administración de dispositivos y seleccione el primer resultado que aparece.
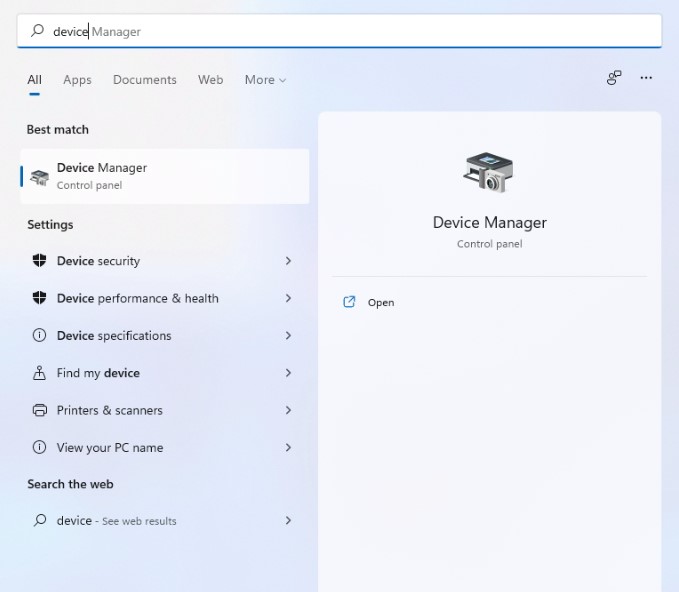
Paso 2: expanda la categoría 'Dispositivos de sonido, video y juegos'. Luego haga clic con el botón derecho en el dispositivo gráfico en el menú contextual y seleccione 'Actualizar controlador en el menú desplegable.
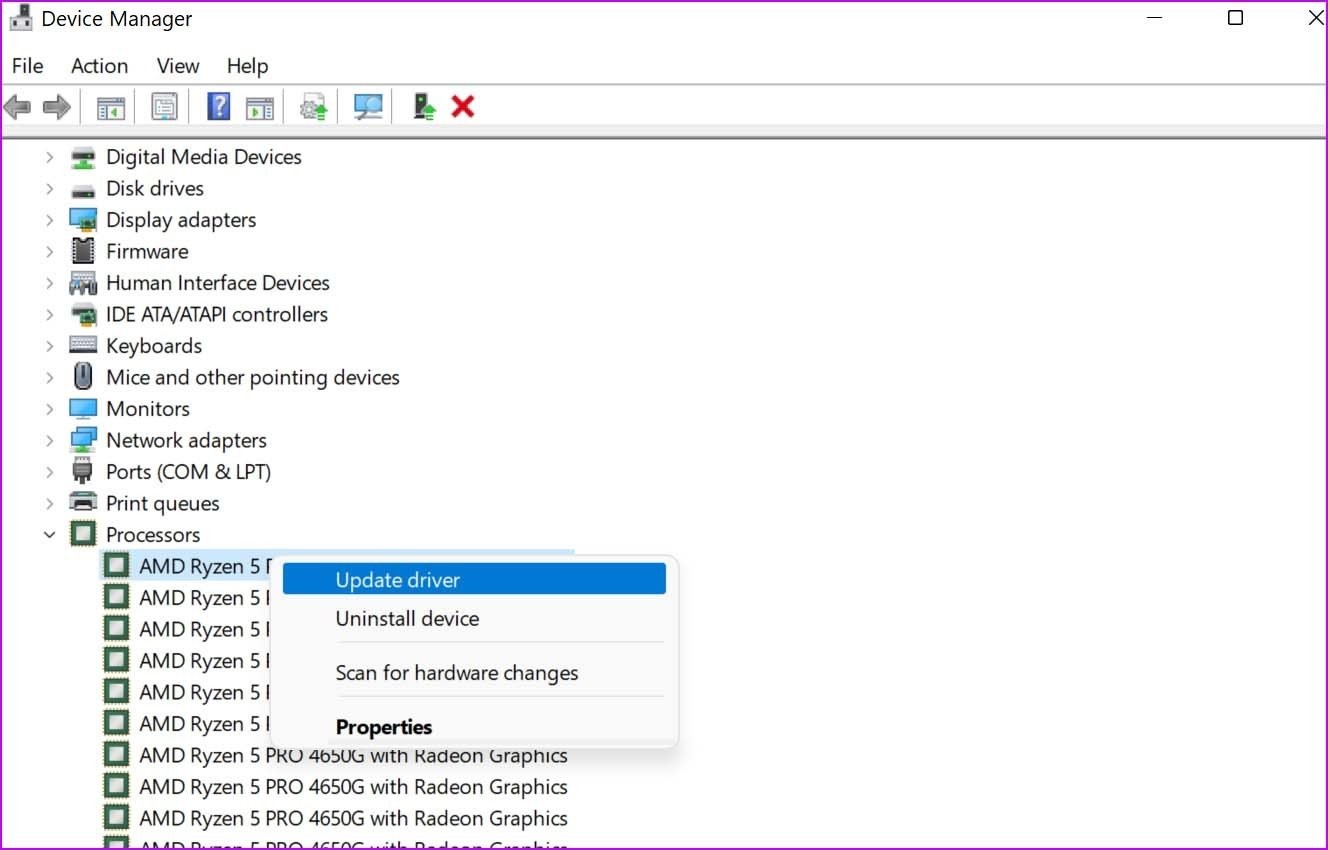
Siga las instrucciones en pantalla para finalizar la actualización del controlador. Si actualizar el controlador no resuelve el problema, desinstale el controlador de audio defectuoso y reinicie la computadora para permitir que Windows lo reinstale. Sin embargo, si no puede actualizar el controlador manualmente, puede usar un actualizador de controlador de terceros como Advanced Driver Updater.
Actualizar controladores automáticamente:
Advanced Driver Updater simplifica el proceso de actualización de controladores incompatibles u obsoletos. Este actualizador de controladores identifica el software obsoleto y muestra el controlador más actualizado para su PC con Windows. Esta utilidad de actualización de controladores garantiza que su PC funcione sin problemas mientras realiza una copia de seguridad de sus controladores.
Lea la revisión completa de Advanced Driver Updater
Siga estos procedimientos para actualizar los controladores mediante el Actualizador avanzado de controladores:
Paso 1: Vaya a este enlace y haga clic en el botón de descarga para obtener el Actualizador avanzado de controladores:
Paso 2: Abra Advanced Driver Updater, luego haga clic en Iniciar escaneo ahora y espere los resultados del escaneo.
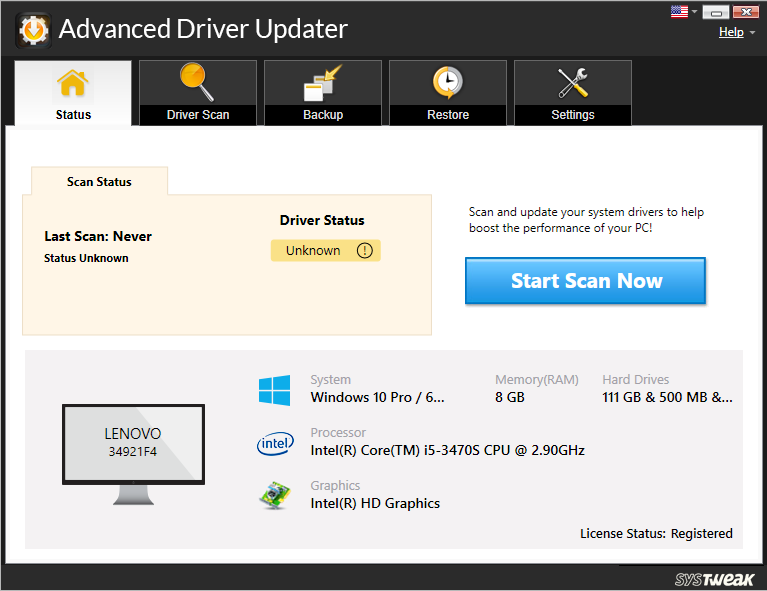
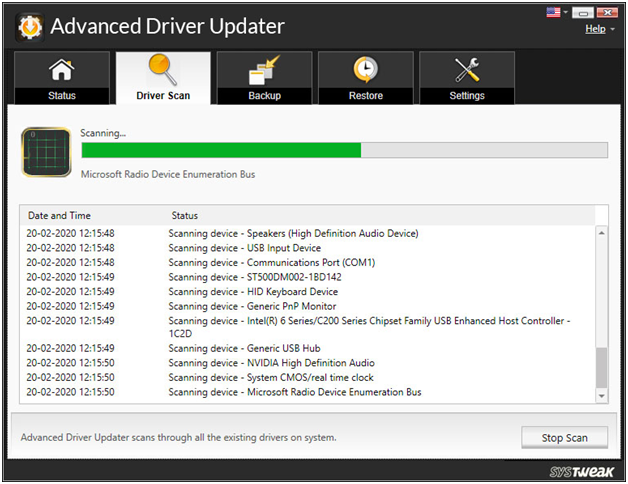
Paso 3: revise los resultados del escaneo y elija Actualizar cualquiera para actualizar todos los controladores obsoletos (para usuarios de versiones registradas). Si está utilizando la versión de prueba, haga clic en el botón Actualizar controlador. Solo se puede actualizar un controlador a la vez en la edición GRATUITA.
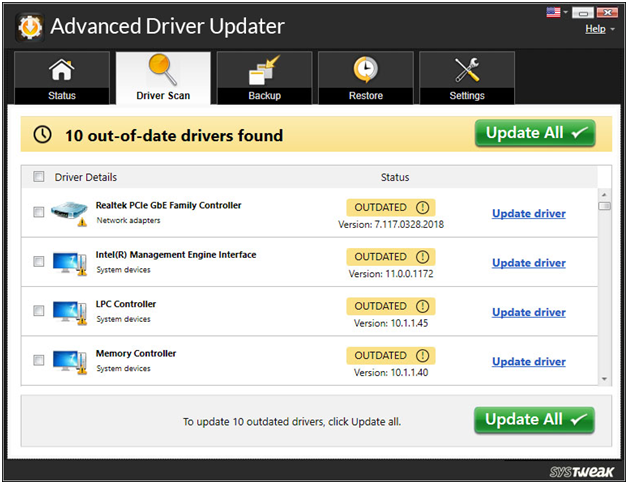
Paso 4: reinicie su computadora para aplicar los cambios.
Así es como puede actualizar los controladores obsoletos con Advanced Driver Updater.
Conclusión:-
Es posible que se sienta obligado a volver a Windows 10 en su PC o computadora portátil para juegos debido a una pésima experiencia de juego en Windows 11. Antes de hacerlo, pruebe los métodos enumerados anteriormente para ver si su mayor rendimiento de juego coincide con sus expectativas.
¿Has visto una diferencia en tu rendimiento de juego desde que usaste los consejos anteriores? Cuéntenos su experiencia en la sección de comentarios a continuación.