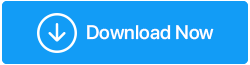Cómo y por qué desinstalar/eliminar completamente los controladores en Windows 10
Publicado: 2020-09-23Los controladores de dispositivos en Windows actúan como intermediarios entre el hardware de la PC y el sistema operativo. Instalarlos es bastante fácil, pero cuando las cosas van mal debido a ellos, su sistema puede colapsar. Por lo tanto, para evitar tales situaciones imprevistas y luchar con un controlador problemático, es imprescindible saber cómo actualizar o desinstalar un controlador de dispositivo.
Esto ayudará a solucionar el problema y hará que su sistema operativo Windows funcione sin problemas. Entonces, en esta publicación, primero discutiremos cómo actualizar los controladores obsoletos o corruptos, seguido de cómo desinstalar los controladores de dispositivos de Windows 10.
¿Por qué debería revertir o desinstalar controladores antiguos?
Cuando te enfrentas a problemas como:
El micrófono no funciona en Windows 10
El mouse no funciona en PC con Windows 10
Falta Realtek HD Audio Manager en Windows 10
Windows no puede conectarse al problema de la impresora
El sonido de PS4 no funciona, etc. Actualizar el controlador anterior o revertir la actualización del controlador se convierte en una necesidad. Esto es necesario para solucionar cualquier problema causado por el controlador anterior o la actualización del controlador.
Pero hacerlo manualmente lleva mucho tiempo y no todos conocen bien los controladores de Windows.
Por lo tanto, si tiene algún problema con el controlador, se sugiere utilizar la mejor herramienta de actualización de controladores.
Lea también: Cómo realizar una copia de seguridad de los controladores en Windows 10 y restaurarlos
¿Cómo actualizar controladores antiguos y solucionar problemas relacionados con controladores?
Aquí enumeraremos todas las formas posibles de actualizar los controladores y eliminarlos si las cosas no funcionan.
La forma más fácil de actualizar controladores antiguos
La forma más rápida, segura y rápida de actualizar los controladores antiguos es usar Smart Driver Care, una herramienta de actualización de controladores definitiva para Windows. Con esta herramienta, no solo puede actualizar los controladores obsoletos, sino que también puede realizar una copia de seguridad de los controladores antiguos.
Además, esta herramienta también ayuda a actualizar programas obsoletos, la razón más común responsable de los ataques de malware.
Para usar Smart Driver Care y actualizar los controladores obsoletos, siga los pasos a continuación:
1. Instalar Smart Driver Care
2. Haga clic en Iniciar escaneado ahora . Su PC ahora será escaneada en busca de controladores antiguos y desactualizados
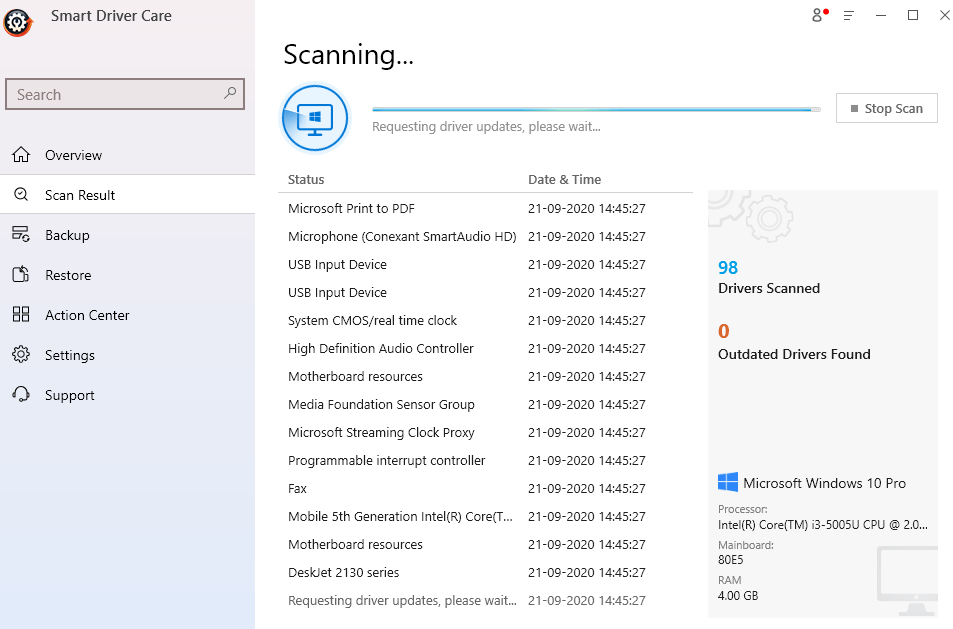
3. Una vez que finalice el escaneo, puede actualizar el controlador. Si está utilizando una versión registrada del producto, haga clic en Actualizar todo y corrija todos los controladores obsoletos. Sin embargo, si está utilizando la versión de prueba, deberá hacer clic en la opción Actualizar controlador en cada controlador. Esto puede llevar mucho tiempo, pero esta es la limitación de la versión de prueba.
4. Después de actualizar los controladores, reinicie su sistema para aplicar los cambios y ver un aumento en el rendimiento.
Además de esto, si está utilizando una versión registrada del producto, puede utilizar la función de copia de seguridad y realizar una copia de seguridad de los controladores antiguos o seleccionados.
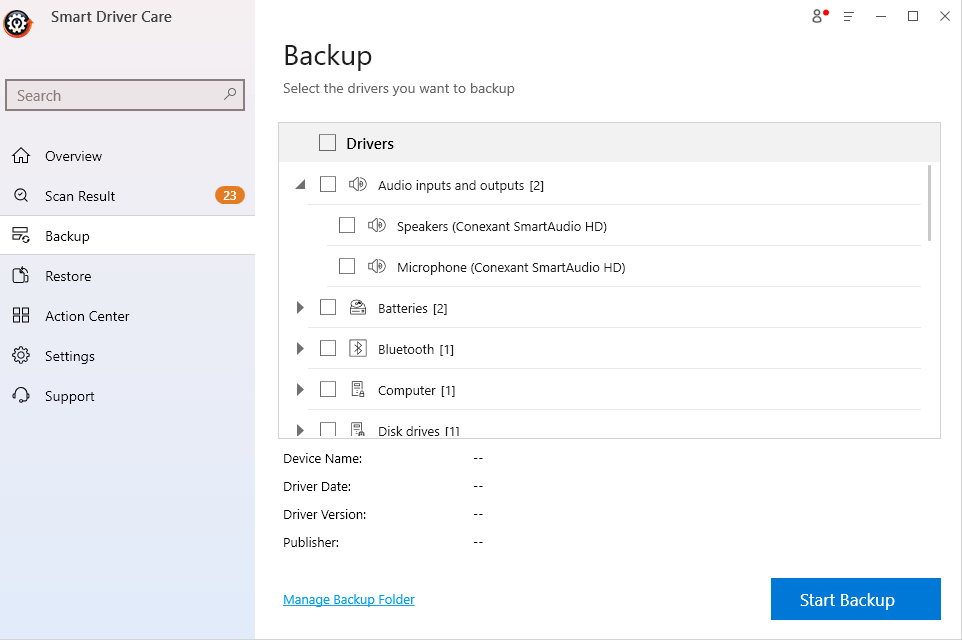
Lea también: Otro mejor software gratuito de actualización de controladores para Windows 10
En caso de que la actualización de un controlador de dispositivo no resuelva el problema y desee desinstalar los controladores, puede seguir los pasos a continuación.
Formas de desinstalar/eliminar controladores antiguos ordenadamente
1. Eliminar los controladores de dispositivos ocultos
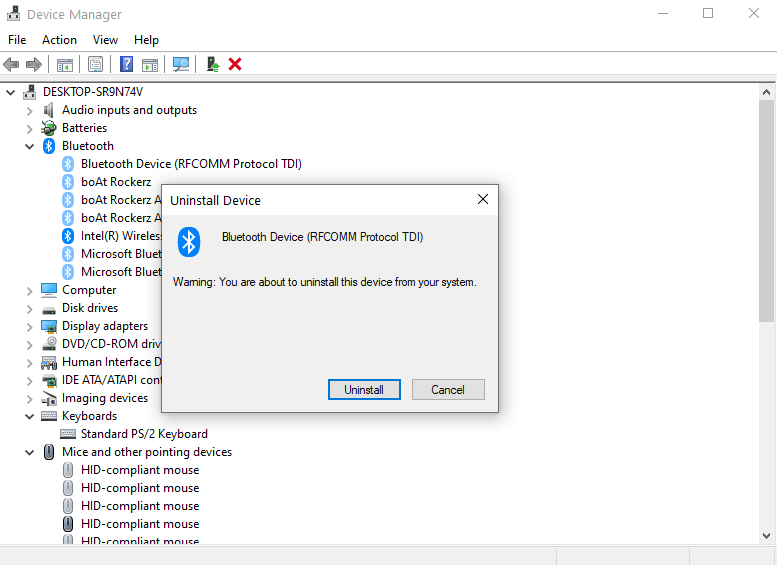
Una forma de eliminar o desinstalar controladores antiguos en Windows 10 es traer los dispositivos ocultos al frente y luego desinstalar sus controladores. Para hacerlo, siga los pasos que se mencionan a continuación :

1. Escriba Administrador de dispositivos en la barra de búsqueda de Windows, haga clic en el resultado de la búsqueda para abrir el Administrador de dispositivos
2. Ahora, haz clic en el menú Ver y haz clic en Mostrar dispositivos ocultos . Este paso mostrará todos los dispositivos ocultos. Después de hacer clic en esta opción, verá íconos descoloridos
3. Haga clic con el botón derecho en una entrada difuminada y haga clic en Desinstalar dispositivo
Ahora podrá eliminar cualquier controlador antiguo. Ahora, para verificar esto, puede hacer clic en las propiedades de cualquier dispositivo oculto y encontrará el mensaje, Actualmente, este dispositivo de hardware no está conectado a la computadora. Para solucionar este problema, vuelva a conectar este dispositivo de hardware a la computadora
2. Eliminar las claves del registro
Nota: Si no se siente cómodo realizando cambios en el registro de Windows, omita este paso. Un cambio incorrecto podría hacer que su Windows no funcione. Por lo tanto, utilícelo solo cuando esté seguro y confiado.
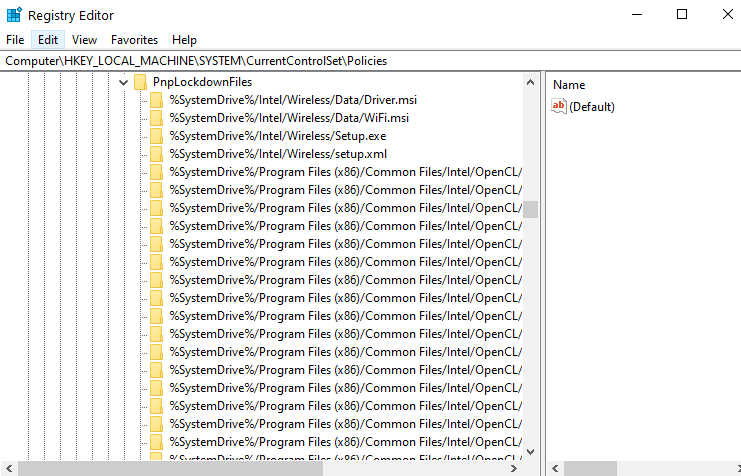 Además de esto, antes de realizar cambios en el registro, realice una copia de seguridad del Registro de Windows. Una vez hecho esto, siga los pasos para eliminar las claves relacionadas con el controlador.
Además de esto, antes de realizar cambios en el registro, realice una copia de seguridad del Registro de Windows. Una vez hecho esto, siga los pasos para eliminar las claves relacionadas con el controlador.
1. Abra el cuadro de diálogo Ejecutar presionando las teclas Windows + R
2. Escriba Regedit
3. Navega por la siguiente ruta
HKEY_LOCAL_MACHINE\SOFTWARE\Microsoft\Windows\CurrentVersion\Setup\PnpLockdownFiles
4. Ahora, podrá encontrar todas las claves relacionadas con el controlador
5. Elimine todas estas claves haciendo clic derecho sobre ellas y luego presionando eliminar
3. Uso del Administrador de dispositivos
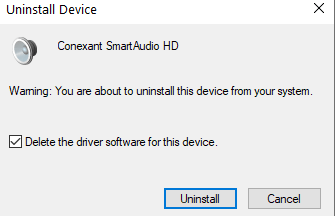
Puede desinstalar los controladores de Windows 10 usando el administrador de dispositivos. Los pasos para el mismo se mencionan a continuación:
1. Haga clic derecho en el icono de Windows (Inicio) y seleccione Administrador de dispositivos
2. Ir al dispositivo cuyo controlador es antiguo o problemático
3. Haga clic en el menú desplegable (tecla de flecha hacia abajo) y haga clic con el botón derecho en el controlador
4. Seleccione el dispositivo de desinstalación
5. El paso aún no se ha completado, marque la casilla que dice Eliminar el software del controlador para este dispositivo
6. Ahora, haga clic en Desinstalar
7. Reinicie su computadora y verifique si el controlador para su dispositivo deseado ha sido eliminado o no.
4. Revertir el controlador
Podría ser que su intención al eliminar los controladores antiguos sea reemplazar el controlador corrupto por uno nuevo. En lugar de eliminar el controlador anterior, puede volver a una versión más estable. Para retroceder -
1. Para esto abra nuevamente el Administrador de dispositivos
2. Haga clic en el dispositivo cuyo controlador desea revertir y haga clic en el icono de flecha
3. Haga clic derecho en el dispositivo y luego haga clic en Propiedades
4. Haga clic en la pestaña Driver y luego en Roll Back Driver
Conclusión
Esperamos que al usar los pasos explicados anteriormente cuando sea necesario, pueda desinstalar o eliminar por completo los controladores antiguos en Windows 10. Sin embargo, recomendamos encarecidamente actualizar los controladores primero, para esto puede usar Smart Driver Care para instalar y actualizar los controladores. Esta herramienta de actualización de controladores de Windows está diseñada para escanear su PC en busca de controladores incompatibles, obsoletos o faltantes y reemplazarlos por otros nuevos. Si te gustó el blog, dale me gusta y para obtener más contenido de este tipo sigue leyendo Tweak Library y síguenos también en Facebook y YouTube.
Lecturas recomendadas:
La solicitud del descriptor del controlador del dispositivo falló en Windows 10 (error solucionado)
Cómo reparar la falla del estado de energía del controlador en una PC con Windows 10
Cómo deshabilitar las actualizaciones automáticas de controladores Windows 10