¿Qué es un Administrador de dispositivos y cómo usarlo en una PC con Windows?
Publicado: 2022-05-19En este artículo, vamos a responder a todas sus preguntas, como qué significa el Administrador de dispositivos, cómo funciona, cómo resolver problemas relacionados con los controladores y más.
Los bloqueos frecuentes del sistema son una indicación de problemas de hardware. Las complicaciones con los periféricos de la computadora se pueden atribuir a controladores obsoletos. Y, como creen muchos expertos, una de las formas más seguras de solucionarlos es a través del Administrador de dispositivos. Por lo tanto, este artículo arroja luz sobre qué es un Administrador de dispositivos y cómo usarlo para resolver problemas con un dispositivo.
Sin más preámbulos, comencemos a aprender sobre el Administrador de dispositivos con su significado.
Definición de administrador de dispositivos
En términos simples, el Administrador de dispositivos es una utilidad del Panel de control que le permite tener una vista organizada de todos los dispositivos periféricos conectados a su computadora. Algunos ejemplos de estos dispositivos son teclado, impresora, mouse, disco duro, etc.
El Administrador de dispositivos clasifica cuidadosamente todos los dispositivos en varias categorías según su tipo de dispositivo y otros criterios. Cuando cualquier dispositivo, por ejemplo una impresora, deja de funcionar, es el trabajo del Administrador de dispositivos notificarlo y ayudarlo a solucionarlo.
Para usar el Administrador de dispositivos, puede acceder a él siguiendo las instrucciones que se dan en la siguiente sección.
Cómo encontrar el administrador de dispositivos
Acceder al Administrador de dispositivos es una tarea bastante sencilla. Puede seguir los pasos a continuación para abrir el Administrador de dispositivos con facilidad.
- Busque el Panel de control en su computadora y haga clic en el primer resultado de búsqueda para abrirlo.
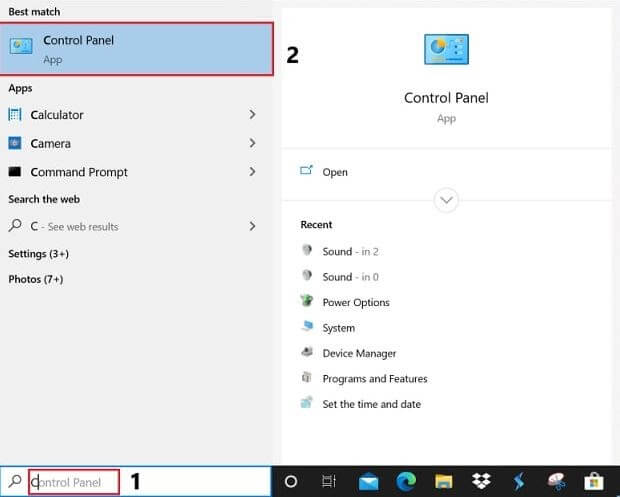
- Cambia la vista a Iconos grandes.
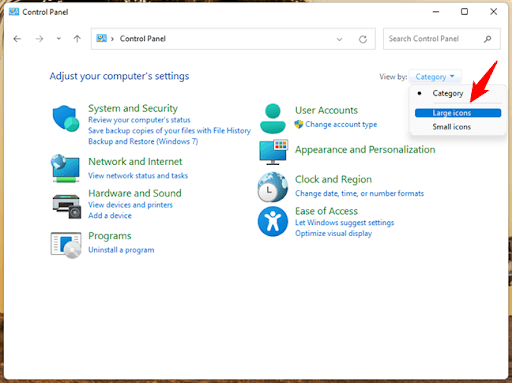
- Elija Administrador de dispositivos de la lista de accesos directos que aparecen en su pantalla.
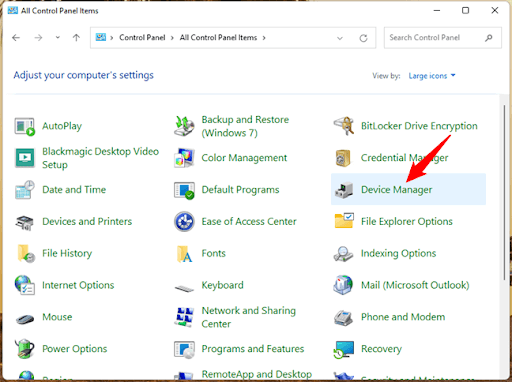
Después de abrir el Administrador de dispositivos, puede usarlo para solucionar problemas de hardware. A continuación se muestran dos formas en las que puede usar el Administrador de dispositivos para resolver problemas con un dispositivo.
Cómo usar el Administrador de dispositivos de Windows para solucionar problemas
Si algún dispositivo está causando problemas, puede deshabilitarlo o administrarlo usando las opciones disponibles en el Administrador de dispositivos. Primero, debe identificar el dispositivo problemático siguiendo los pasos que se muestran a continuación para hacer cualquiera de estos.
Pasos para identificar los dispositivos que no funcionan correctamente
Los siguientes son los pasos que puede implementar para encontrar el dispositivo que causa el problema en su computadora.
- Después de iniciar el Administrador de dispositivos, muestra todos los dispositivos conectados a su sistema en categorías bien organizadas, como dispositivos de imágenes, controladores de sonido, video y juegos, impresoras, etc. Expanda cada categoría una por una para encontrar el dispositivo con un signo de exclamación amarillo. El dispositivo marcado en amarillo está causando problemas en su computadora.
Si ya sabe qué dispositivo es problemático, puede hacer clic directamente en su categoría para verlo. Por ejemplo, si su controlador de pantalla dejó de responder, puede hacer clic en la categoría de adaptadores de pantalla para buscar y reparar el controlador gráfico. 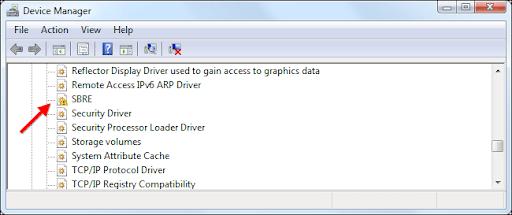

- Ahora, puede hacer doble clic en el dispositivo con la marca amarilla o en el dispositivo que causa problemas para ver sus Propiedades.
Después de enterarse de los problemas con el dispositivo, puede tomar las medidas que se describen a continuación para resolver los problemas.
Deshabilitar el dispositivo
Si un dispositivo no funciona o tiene otros problemas, puede optar por desactivarlo a través del Administrador de dispositivos. Deshabilitar el dispositivo es una buena opción cuando el dispositivo ya no es necesario o puede presentar algunos riesgos de seguridad para su computadora. Los siguientes son los pasos para deshabilitar cualquier dispositivo a través del Administrador de dispositivos. Aquí, estamos tomando el puerto USB como ejemplo, pero los pasos se aplican a todos los dispositivos.
- Inicie el Administrador de dispositivos y haga clic en la categoría de dispositivo que desea deshabilitar. En nuestro ejemplo, queremos deshabilitar el puerto USB, por lo tanto, hacemos clic en Universal Serial Bus Controllers.
- Haga clic derecho en el dispositivo y seleccione la opción Deshabilitar dispositivo .
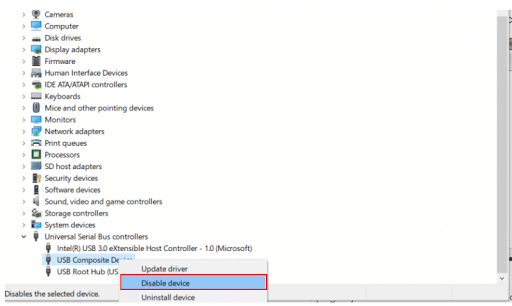
- Ahora, haga clic en Sí para continuar con la desactivación del dispositivo.
- Deje que el proceso se complete.
Si no desea deshabilitar el dispositivo, el Administrador de dispositivos tiene otras opciones de administración de controladores que puede usar para resolver los problemas relacionados.
Opciones del administrador de dispositivos para administrar controladores
Después de hacer doble clic en un dispositivo en el Administrador de dispositivos, aparece una ventana de Propiedades con varias opciones, como se describe a continuación.
detalle del conductor
No es exactamente una opción, pero la ventana Propiedades muestra detalles del controlador que pueden resultarle útiles.
Actualización del controlador
El Administrador de dispositivos también viene con una opción de Actualizar controlador. Para acceder a esta herramienta, puede hacer clic con el botón derecho en el dispositivo o ir a la pestaña Controlador en su ventana Propiedades.
Hay dos formas de actualizar los controladores a través del Administrador de dispositivos, puede elegir "Buscar automáticamente el software del controlador actualizado" o seleccionar la opción "Buscar software del controlador en mi computadora".
Si busca automáticamente el software del controlador actualizado, Windows encuentra, descarga e instala la última actualización del controlador en su computadora. Sin embargo, puede llevar un tiempo considerablemente largo hacerlo.
La opción "Buscar software de controlador en mi computadora" funciona cuando tiene un archivo de controlador guardado en su computadora (puede descargar el archivo del controlador del sitio web del fabricante del dispositivo).
Nota: puede usar el software de actualización de controladores gratuito para Windows 11, 10, 8 y 7 para obtener el controlador actualizado rápidamente
Retroceso del controlador
El Administrador de dispositivos también cuenta con una opción para usar el controlador instalado previamente si el controlador actualizado no es compatible con su computadora. Para revertir el controlador, debe ir a las propiedades del dispositivo, viajar a la pestaña Controlador, hacer clic en el botón Revertir controlador, elegir cualquier motivo para la reversión y seleccionar Aceptar. 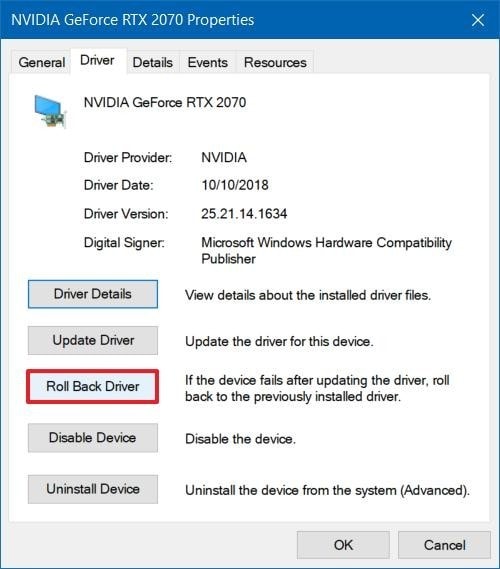
Desinstalar el controlador
Desinstalar el controlador es otra opción que tiene para deshacerse de los problemas del controlador. Para desinstalar un dispositivo, búsquelo y haga clic con el botón derecho en el Administrador de dispositivos y seleccione "Desinstalar" de las opciones disponibles.
Alternativamente, también puede seguir la ruta Propiedades del dispositivo de hardware> Ficha Controlador> Desinstalar. 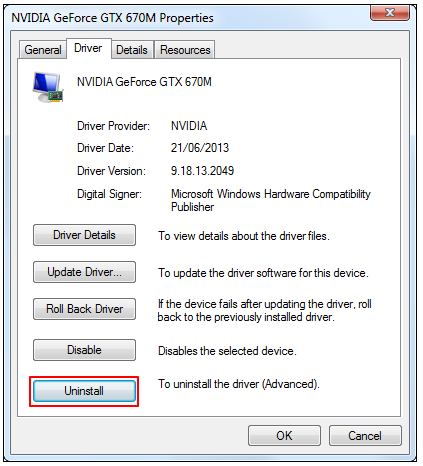
Lea también: Obtenga todos los controladores de dispositivos para su PC con Windows
Resumiendo
Arriba se explica cómo funciona el Administrador de dispositivos para solucionar problemas informáticos comunes. Esperamos que ahora comprenda qué es un Administrador de dispositivos en Windows y cómo usarlo para solucionar problemas.
Si tiene alguna pregunta o sugerencia sobre este artículo, puede utilizar la sección de comentarios para ponerse en contacto con nosotros.
Ahora vamos a despedirnos, volveremos pronto con otro artículo técnico útil. Mientras tanto, puede consultar este blog para sumergirse en interesantes artículos de tecnología.
